Themenseite zu Microsoft 365
Da Microsoft 365 immer mehr in den Unternehmen verbreitet ist, möchten wir Ihnen einen Übersicht über alles Wissenswerte und die einzelnen Tools geben.
TOP-Beiträge zum Thema Microsoft 365
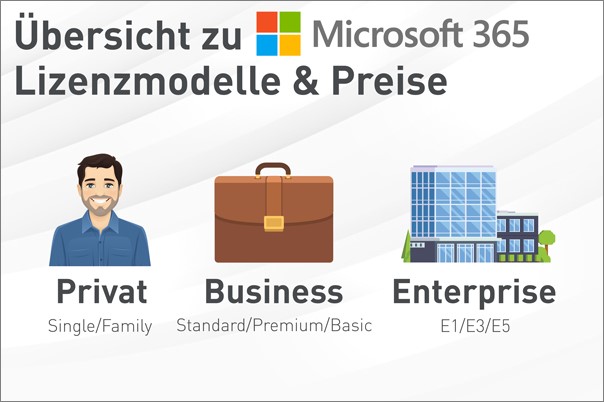 |
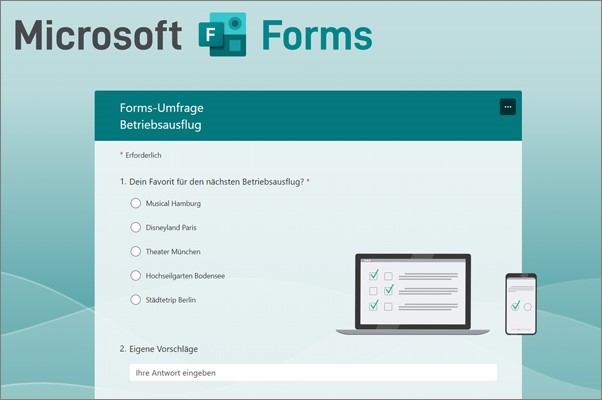 |
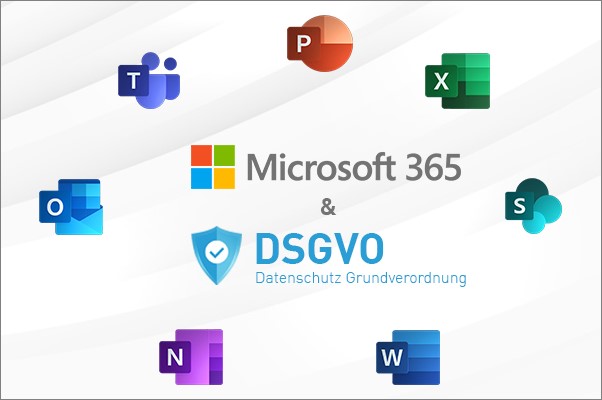 |
|
Lizenzmodelle im Überblick: |
Microsoft Forms: |
Microsoft 365 Datenschutz & DSGVO: |
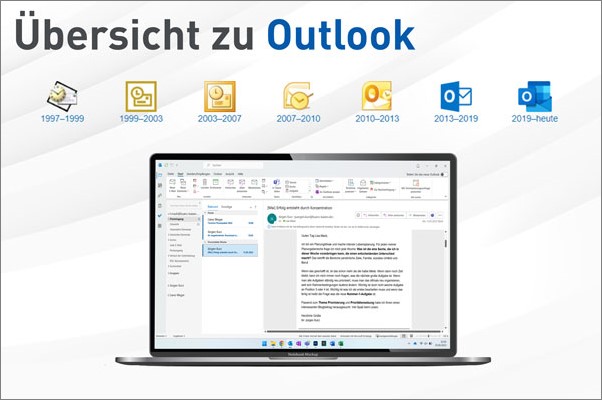 |
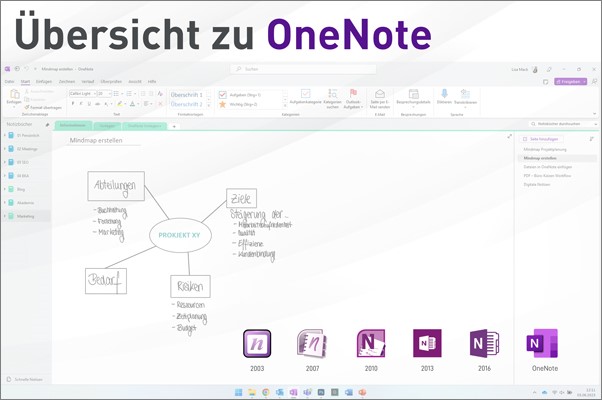 |
 |
|
Microsoft Outlook im Überblick: |
Microsoft OneNote im Überblick: |
Microsoft Teams im Überblick: |
Alle Beiträge zu Microsoft 365
Übersicht Microsoft 365
Lizenzmodelle
Outlook
| Allgemein | Aufgaben | Kalender |
| ✓ Kategorien | ✓ Aufgabenliste | ✓ Kalender synchronisieren |
| ✓ Quicksteps | ✓ To-do-Liste | ✓ Besprechungsanfrage |
| ✓ Regeln | ✓ Aufgaben erstellen | ✓ Kalender freigeben |
| ✓ E-Mail Signatur | ✓ Aufgaben im Kalender anzeigen | ✓ Wochenplanung |
| ✓ E-Mail Vorlagen | ✓ Aufgaben zuweisen | ✓ Kalenderwoche anzeigen |
OneNote
Teams & Planner
OneDrive und SharePoint
Copilot
Word
Excel
PowerPoint
Weitere Tools & Tipps
| ✓ Microsoft 365 Admin Center | ✓ Power Automate | ✓ Exchange |
| ✓ Access | ✓ Publisher | ✓ Groups |
| ✓ Bookings Buchungskalender | ✓ Stream | ✓ Visio |
| ✓ Microsoft Designer | ✓ Sway | ✓ Delve |
| ✓ Forms | ✓ To-Do | ✓ Loop-App |
| ✓ Lists | ✓ Whiteboard | ✓ Power Apps |
| ✓ Planner | ✓ Yammer | ✓ Viva |
| ✓ Virtuelle Desktops in Windows | ✓ Loop-Komponenten | ✓ Places |
Effiziente Nutzung von Microsoft 365
Interview für Entscheider und Führungskräfte
Sie sehen gerade einen Platzhalterinhalt von Vimeo. Um auf den eigentlichen Inhalt zuzugreifen, klicken Sie auf die Schaltfläche unten. Bitte beachten Sie, dass dabei Daten an Drittanbieter weitergegeben werden.
Mehr Informationen-
Chancen und Risiken von Microsoft 365
-
Darauf sollten Unternehmen beim Aufsetzen digitaler Strukturen und Prozesse achten
-
Erfahrungsbericht von Büro-Kaizen® Vertriebsleiter Jürgen Frey
(Dauer 7:53 Minuten)


