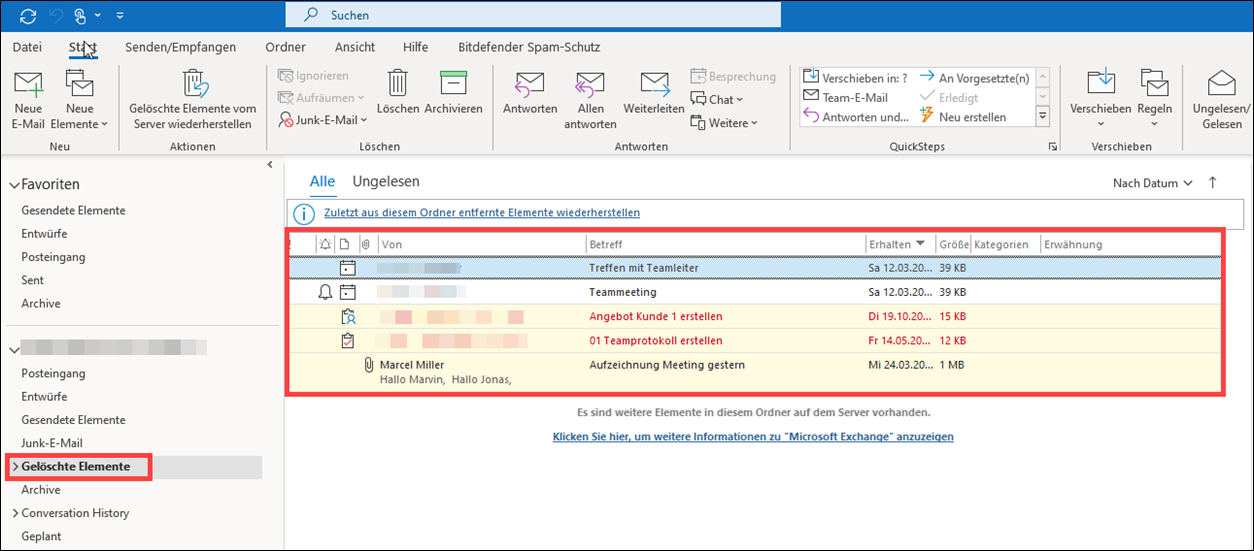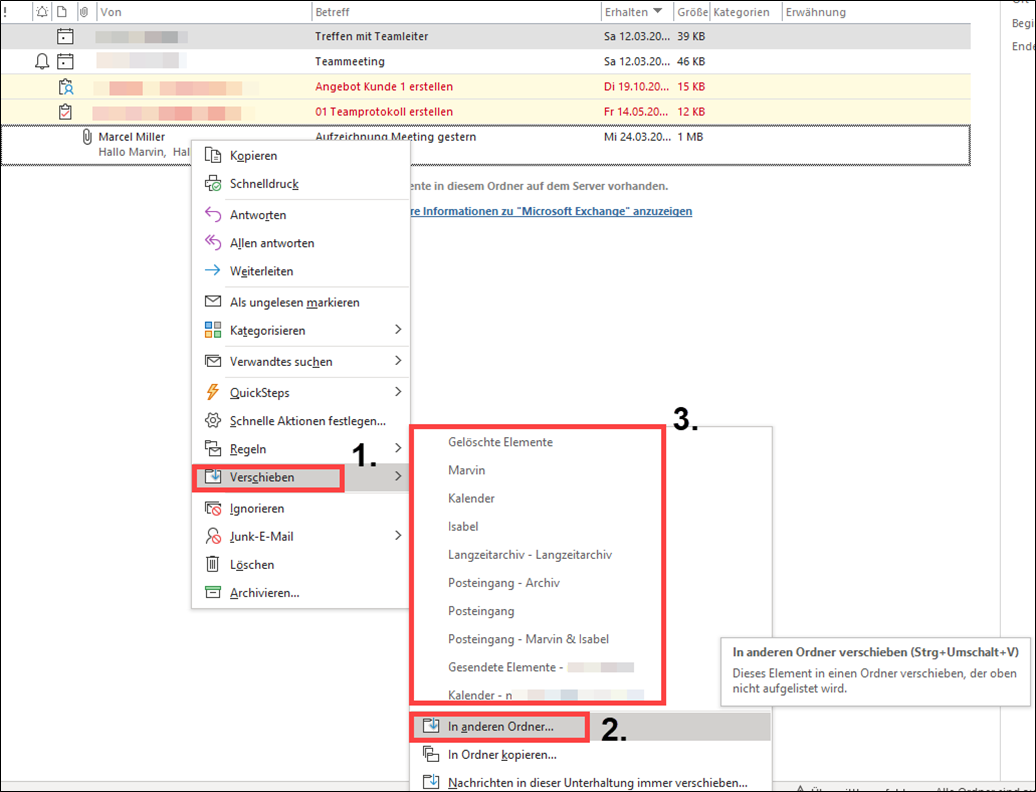Es kommt immer mal wieder vor, dass Sie versehentlich einen Dateianhang oder ganze E-Mails gelöscht haben – zum Glück kann man die meisten davon in Outlook wiederherstellen.
Inwiefern das jedoch im Einzelfall möglich ist, hängt zum einen davon ab, wie schnell Sie den Fehler selbst bemerken und zum anderen wie gewissenhaft Sie Ihre Datensicherung betreiben. Prinzipiell lassen sich aber so gut wie alle Outlook-Datendateien und Elemente wiederherstellen, z.B. E-Mails, Kontakte, Kalendereinträge und Aufgaben.
In diesem Blogbeitrag erfahren Sie die verschiedenen Methoden, um die gelöschten Elemente wiederherzustellen.
Inhaltsverzeichnis
3 Optionen für die Wiederherstellung von Outlook
In Outlook gibt es drei unterschiedliche Vorgehensweisen wie Sie Ihre Daten wiederherstellen können. Die richtige Vorgehensweise hängt dabei aber davon ab, wie lange der Casus delicti schon zurückliegt. Das Vorgehen selbst ist dann ganz einfach.
- Fall 1: Die gelöschte Datei befindet sich noch in Ihrem Outlook-Ordner „Gelöschte Elemente“
- Fall 2: Wenn entweder Sie selbst oder Outlook den Ordner „Gelöschte Elemente“ schon routinemäßig geleert haben, dann sind diese Dateien von Ihrer Festplatte und Ihrem Exchange-Konto bereits dauerhaft gelöscht. Es kann jedoch sein, dass sich eine Kopie der betreffenden Datei noch in dem „Papierkorb“ Ihres Unternehmensservers befindet (auf dem sich Ihr Exchange-Konto befindet). Diesen Speicherort leeren Unternehmen üblicherweise erst mit ein paar Wochen Verzögerung – für den Fall, dass jemand aus Versehen Dateien löscht.
- Fall 3: Wenn Sie die gelöschte Outlook-Datendatei in keinem der beiden Ordner mehr finden, sollten Sie ein Backup zur Datensicherung besitzen. Dann können Sie Outlook zu dem Zeitpunkt des letzten Backups wiederherstellen lassen.
- Fall 4: Sind alle digitalen Spuren der Outlook-Datei verweht und Ihre routinemäßige Datensicherung war bislang nur ein guter Vorsatz, gibt es leider nichts mehr, was wiederhergestellt werden könnte. Die Datei ist dann vermutlich verloren. Wenden Sie sich in diesem Fall an Ihren Administrator, vielleicht findet dieser noch einen Weg zur Problemlösung.
Fall 1: Outlook wiederherstellen aus dem Ordner „Gelöschte Elemente“
Alles, was Sie in Outlook löschen, wird zunächst einmal in den Ordner „Gelöschte Elemente“ verschoben. Diesen finden Sie in Outlook in der Liste Ihrer E-Mail-Ordner in Ihrem Postfach. Hier werden nicht nur gelöschte E-Mails hin verschoben, sondern auch gelöschte Kontakte, Kalendereinstellungen und Aufgaben.
Innerhalb dieses Ordners können Sie sich die gelöschten Elemente entweder in chronologischer Reihenfolge des Löschens oder nach Elementegruppen sortiert anzeigen lassen. Alternativ gibt es auch eine Suchfunktion. Haben Sie die wiederherzustellende Outlookdatei gefunden?
- Klicken Sie diese mit der rechten Maustaste an
- Wählen Sie dann entweder den Befehl „Verschieben“ [1] oder „In anderen Ordner“ [2] aus. Bei „Verschieben“ bekommen Sie eine Schnellauswahl an möglichen Zielen [3]. Ist Ihr Ziel nicht dabei, so wählen Sie „In anderen Ordner“ aus. Wählen Sie im erscheinenden Menu dann Ihr neues Ziel aus (Abbildung 3).
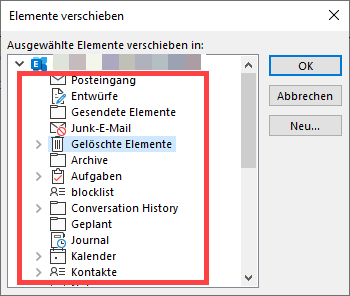
Fall 2: Outlook wiederherstellen aus dem Ordner „Wiederherstellbare Elemente“
Um gelöschte Outlookdateien vom Unternehmensserver wiederherzustellen, folgen Sie bitte den nächsten Schritten:
- Klicken Sie auf „Start“ [1]
- Klicken Sie dann auf „Gelöschte Elemente“ [2]
- Klicken Sie nun im Menüband oben auf die Schaltfläche „Gelöschte Elemente vom Server wiederherstellen“ [3]
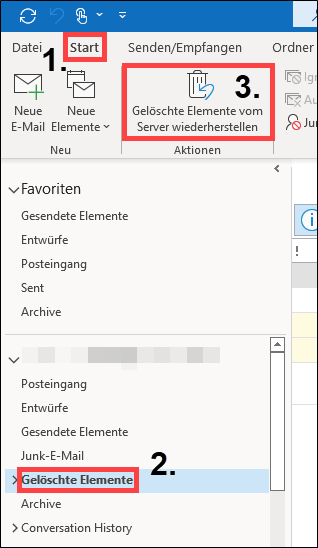
- Nun öffnet Outlook den Ordner „Gelöschte Elemente wiederherstellen“, dessen Speicherort wie gesagt nicht Ihr persönliches Exchange-Konto ist, sondern der Exchange-Server Ihres Unternehmens.
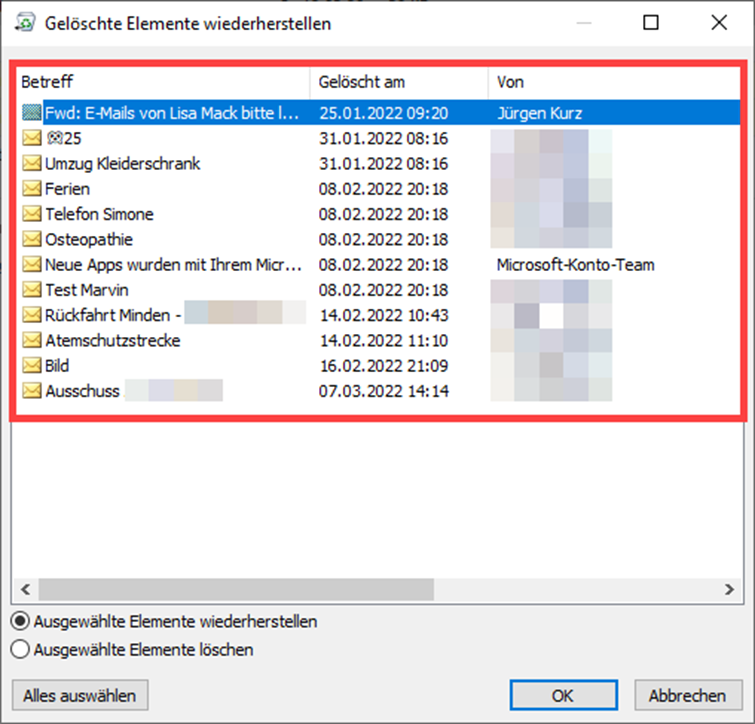
- Innerhalb dieses Ordners müssen Sie sich dann mit der Suchfunktion oder anhand des genauen Datums Ihres dauerhaften Löschens zurechtfinden. Der Grund: Alle Elemente (Kontakte, Kalender, Aufgaben, Mails) haben hier dasselbe Symbol eines Briefumschlags, was es wenig übersichtlich macht.
- Markieren Sie die wiederherzustellende Outlook-Datei und klicken Sie dann auf „Ausgewählte Elemente wiederherstellen“.
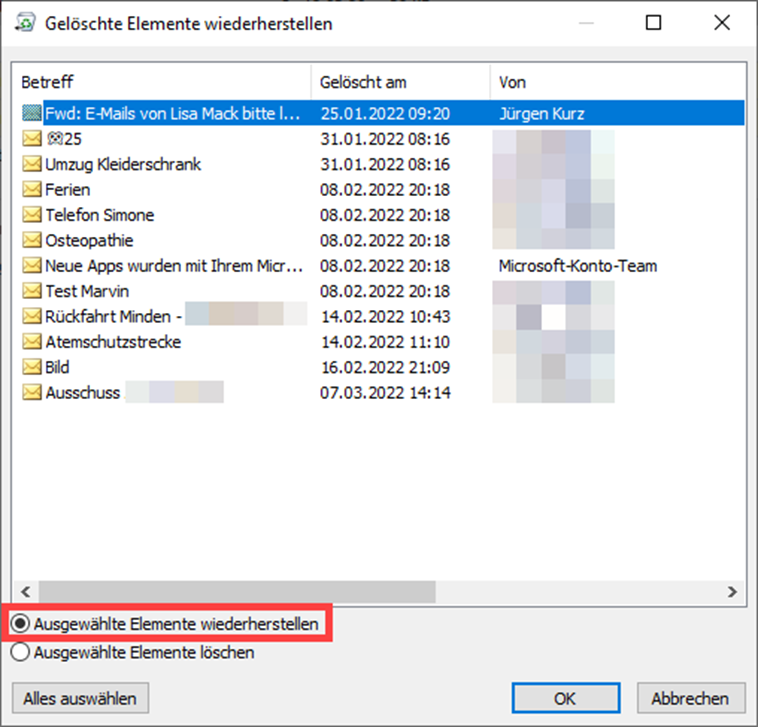
- Diese Elemente werden Ihnen aber zunächst einmal nur in Ihren persönlichen Outlook-Ordner „Gelöschte Elemente“ verschoben. Folgen Sie daher anschließend der Anleitung zu Fall 1, um die Dateien aus diesem Ordner wieder vollständig herzustellen.
Fall 3: Outlook wiederherstellen aus „Outlook Backup“
- Klicken Sie auf „Datei“
- Wählen Sie dann „Öffnen und exportieren“ [1] aus und anschließend „Importieren/Exportieren“ [2]
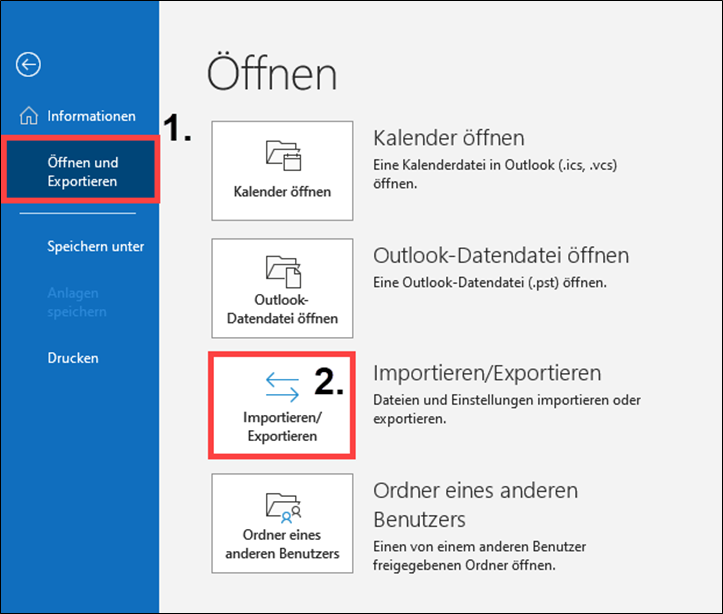
- Nun wählen Sie die Aktion „Aus anderen Programmen oder Dateien importieren“ aus und klicken auf „Weiter“
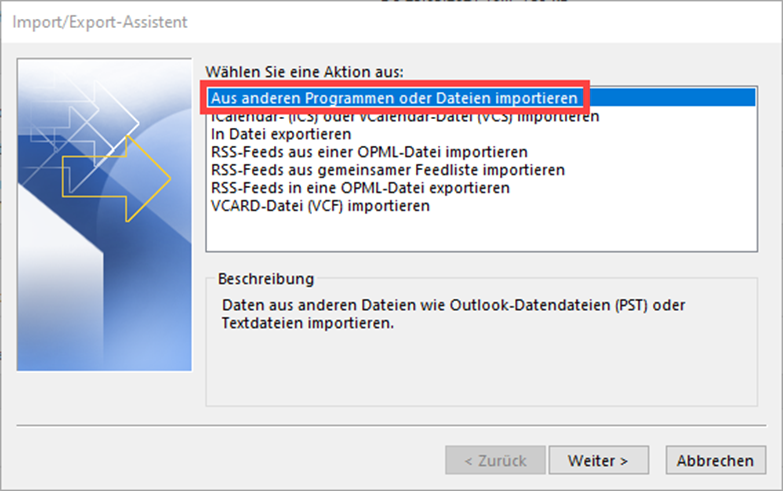
- Klicken Sie nun „Outlook-Datendatei (.pst)“ an und danach auf „Weiter“
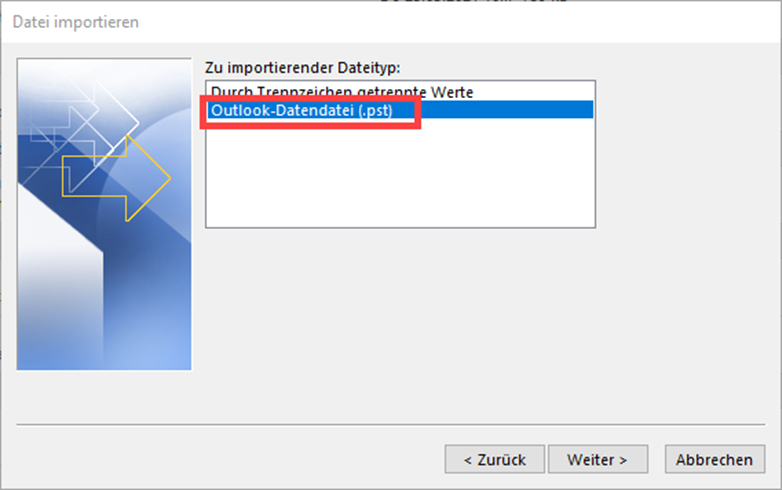
- Geben Sie nun den Speicherort Ihres Backups an. Nun müssen Sie lediglich noch festlegen, wie Outlook beim Wiederherstellen mit den Duplikaten umgehen soll (also überschreiben, erstellen oder keine Duplikate importieren).
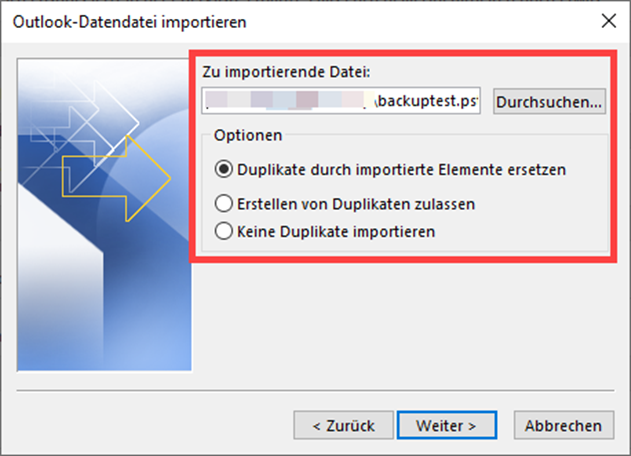
- Als letzten Schritt müssen nun noch wählen, wohin Sie die Daten importieren wollen.
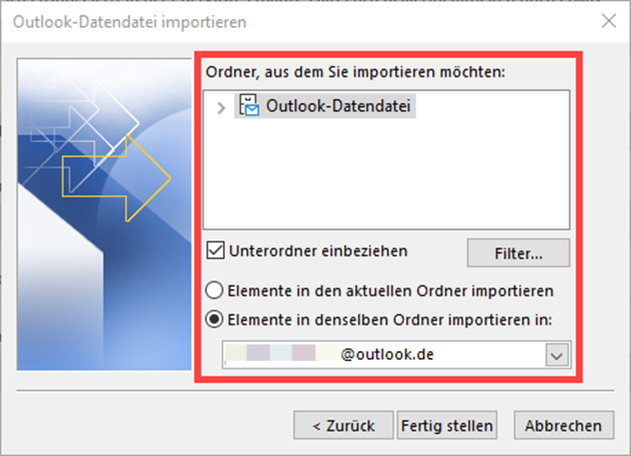
- Klicken Sie auf „Fertigstellen“. Dadurch werden Ihre Daten wiederhergestellt und stehen Ihnen wieder zu Verfügung.
Extra Tipp: So erstellen Sie ein „Outlook Backup“
Ein regelmäßiges Backup als Datensicherung schützt Sie vor dem Risiko eines Datenverlustes. Deshalb sollten Sie von Outlook regelmäßig eine Datensicherung durchführen. Andernfalls können Sie Outlook aus einem Outlook Backup nicht wiederherstellen.
Um von Outlook ein Backup zu erstellen, müssen Sie eine PST-Datendatei exportieren. Wie das geht, erfahren Sie in den nächsten Schritten:
- Klicken Sie auf „Datei“
- Dann auf „Öffnen und Exportieren“ [1]
- Wählen Sie dann „Importieren/Exportieren“ [2] aus
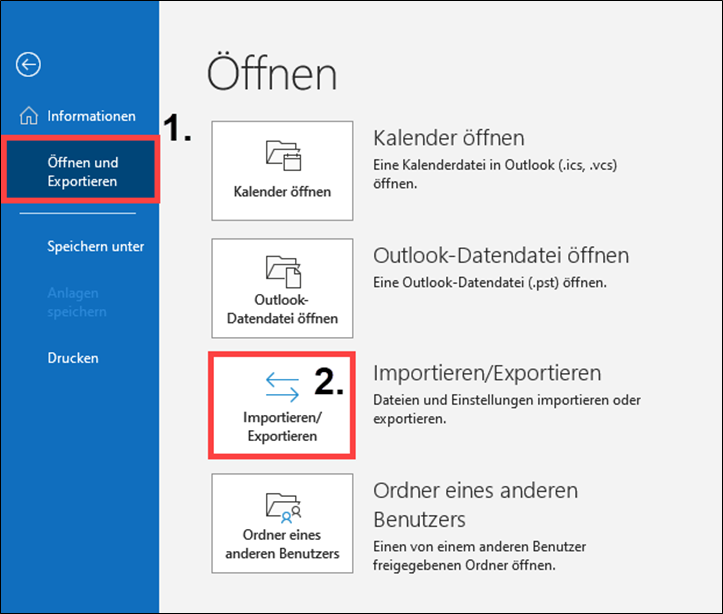
- Im nächsten Fenster wählen Sie dann „In Datei exportieren“ aus und klicken auf „Weiter“
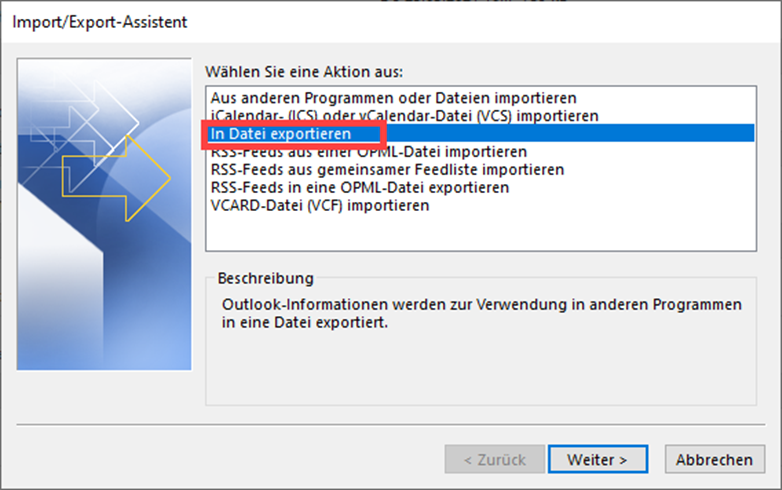
- Wählen Sie nun den Dateityp „Outlook-Datendatei (.pst)“ aus und klicken auf „Weiter“
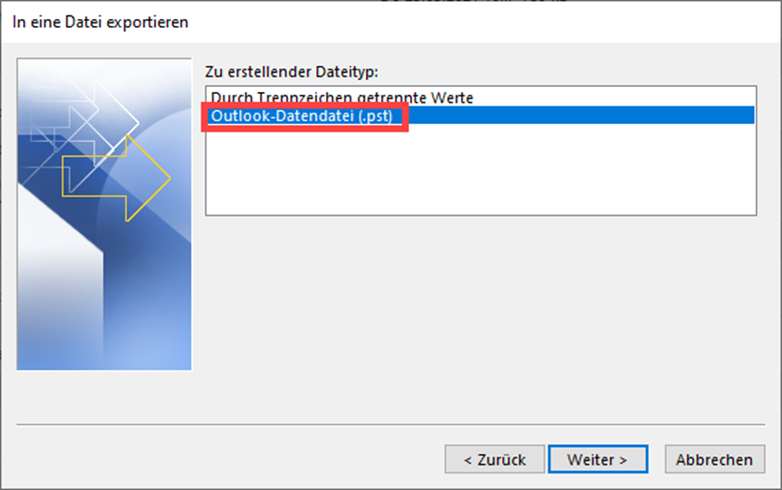
- Wählen Sie nun den Ordner aus, den Sie exportieren möchten und beziehen Sie auch dessen Unterordner mit ein (Häkchen setzen).
- Klicken Sie auf „Weiter“
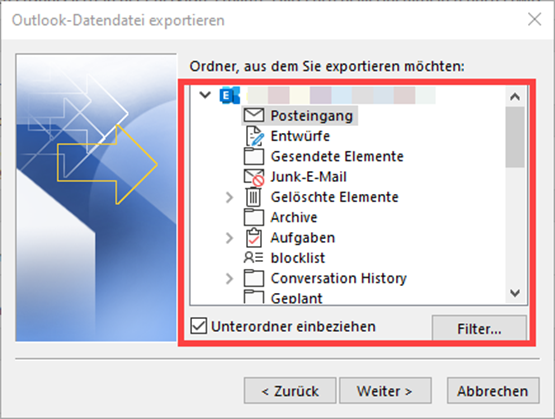
- Im sich nun öffnenden Fenster wählen Sie den Speicherort Ihrer Datendatei aus und legen Sie feste, wie Sie mit den Duplikaten umgehen wollen.
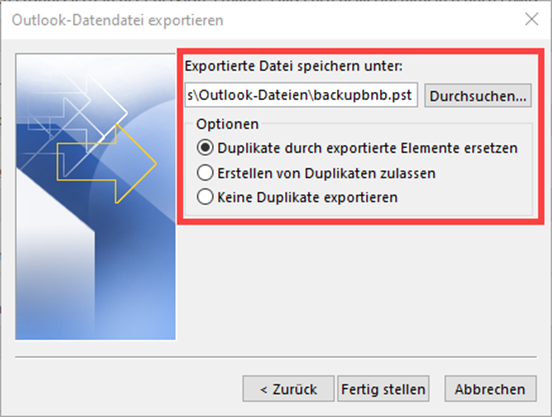
- Klicken Sie auf „Fertig stellen“
- Optional können Sie nun auch ein Kennwort für die exportierte Datendatei festlegen. Sollten Sie kein Kennwort vergeben wollen, so lassen Sie das Kennwortfeld leer stehen.
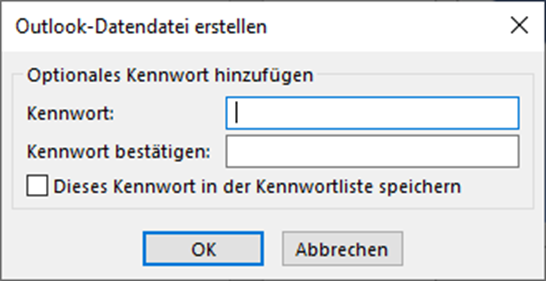
Wie steht es um Ihre Datensicherheit?
Zur Datensicherung kann man verschiedene Lösungen einsetzen. Als Spezialist für effiziente Büroarbeit haben wir Ihnen hier einen Überblick mit praktischen Tipps und nützlichen Lösungen zusammengestellt:
Büro-Kaizen digital: Video-Tutorial
„Die Top 7 Tipps und Tricks für Microsoft Outlook“
Sie sehen gerade einen Platzhalterinhalt von YouTube. Um auf den eigentlichen Inhalt zuzugreifen, klicken Sie auf die Schaltfläche unten. Bitte beachten Sie, dass dabei Daten an Drittanbieter weitergegeben werden.
(Laufzeit: 09:40 Minuten)