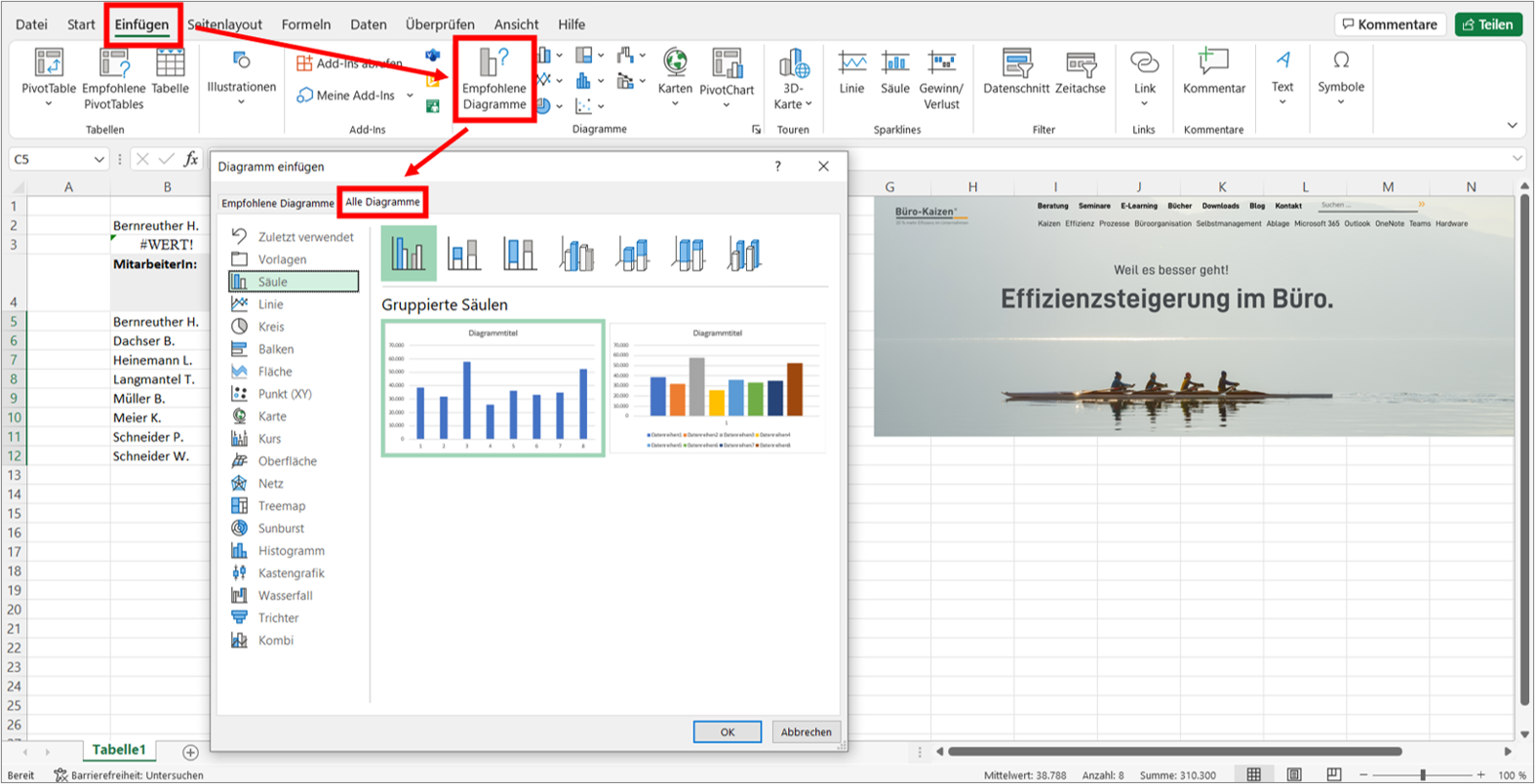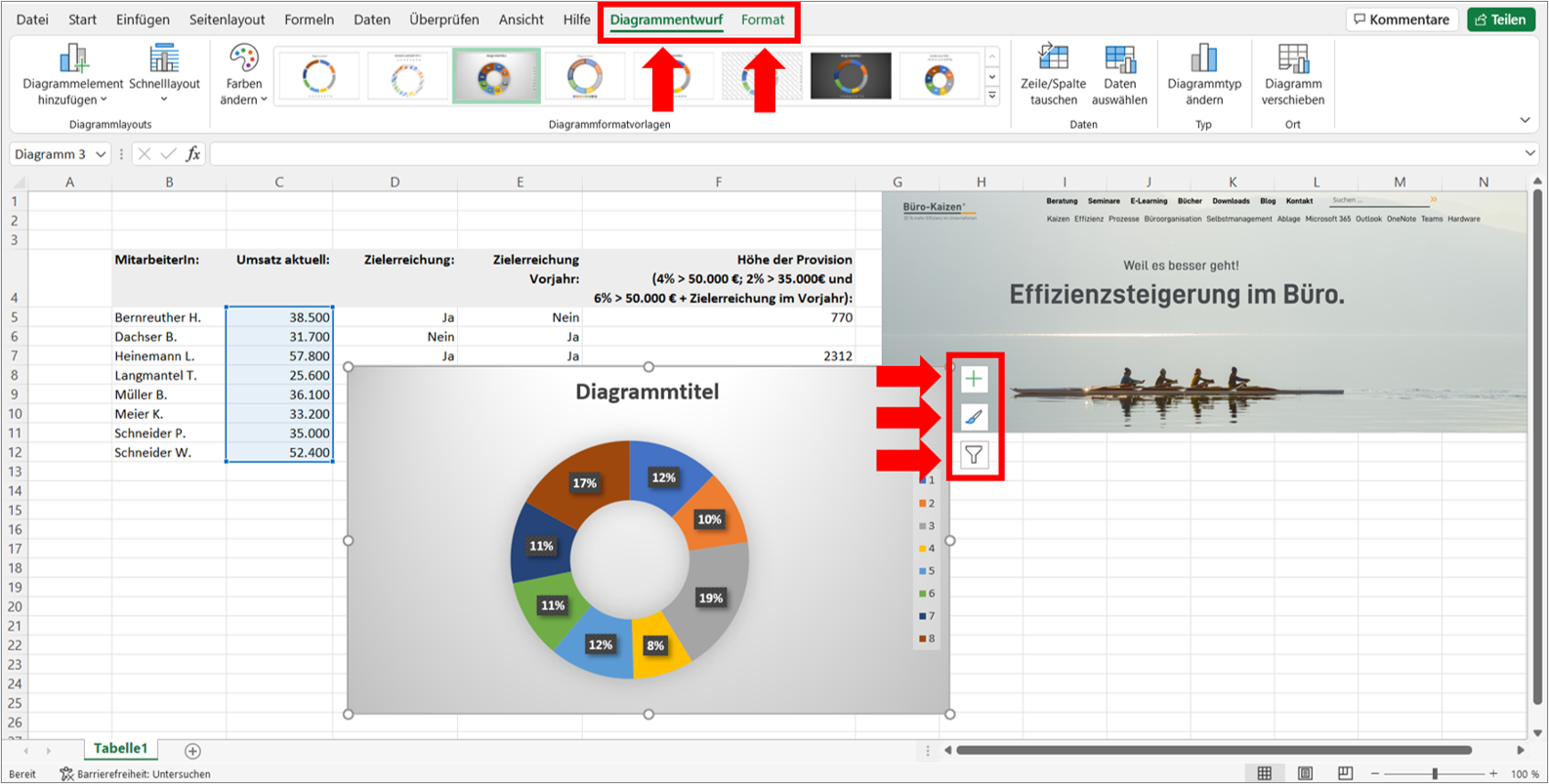In Microsoft Excel ist es extrem einfach, aus den vorhandenen Werten einer Tabelle die unterschiedlichsten Diagramme zu erstellen. Dadurch werden die Informationen automatisch grafisch aufbereitet und visuell umgewandelt. Das erzeugt nicht nur einen sehr professionellen Eindruck, es erleichtert den Betrachtern vor allem auch die Interpretation komplexer Daten und großer Datensätze enorm. Dabei ist die Auswahl an verschiedenen Diagrammtypen und Vorlagen in Excel sehr groß und geht weit über die allgemein bekannten Diagrammarten wie Liniendiagramme, Kreis-, Torten- und Balkendiagramme hinaus. Wie Sie ein Diagramm in Excel erstellen, beschriften und bearbeiten – und welche Möglichkeiten sich Ihnen dafür alles bieten – erfahren Sie nun hier in dieser Büro-Kaizen Anleitung!
(Lesedauer ca. 6 Minuten)
Inhaltsverzeichnis
1. Was ist ein Diagramm und welche Diagrammtypen gibt es in Microsoft Excel?
Diagramme stellen Daten und Sachverhalte visuell dar und erleichtern damit die Wahrnehmung von Zusammenhängen sowie den Blick auf das große Ganze – besonders bei großen Datensätzen mit vielen Zeilen und Spalten. Das Wort „Diagramm“ kommt dabei aus dem Griechischen und bedeutet auf Deutsch übersetzt so viel wie „Schaubild“. Und auch der Microsoft Support spricht manchmal von Diagrammen und manchmal von Schaubildern. Excel verfügt dabei über eine große Auswahl verschiedener vorinstallierter Diagrammarten („onboard“) in den unterschiedlichsten Varianten. Darüber hinaus finden Sie im Webauftritt von Microsoft noch ein ganzes Universum an weiteren interessanten Vorlagen und Diagrammmöglichkeiten zum Downloaden (die Links finden Sie unten am Ende des ersten Kapitels).
- In Excel gibt es für nahezu alle Themenbereiche das passende Diagramm. Von Mengendiagrammen über Flussdiagramme bis Achsendiagramme und spezielle Diagrammtypen für das Finanzwesen, Technik, Statistik und vieles mehr. Die Auswahl und das Erstellen geht ganz einfach mit nur wenigen Mausklicks.
- Hier nun im Folgenden die Übersicht, welche Diagrammvorlagen direkt in Microsoft Excel „onboard“, also vorinstalliert verfügbar sind. (Tipp: Die eindrucksvollsten Diagramme gibt es jedoch nicht für das Tabellenkalkulationsprogramm, sondern für Microsofts Präsentationsprogramm PowerPoint. Hier ist die Auswahl sogar noch größer. Für PowerPoint können Sie beispielsweise animierte Baumwachstumsgrafiken, Baumdiagramme, Trichterdiagramme wie „Megafon“ oder „Farbdosen“, animierte Waagengrafiken, Prozessablaufdiagramme und vieles mehr für sich anpassen.)
Übersicht: Diese Diagrammtypen stehen Ihnen direkt in Microsoft Excel zur Verfügung
Die folgenden Diagrammarten können Sie ohne weitere Downloads direkt in Microsoft Excel nutzen. Fast jeden dieser Diagrammtypen gibt es zudem auch noch in verschieden Designvarianten, wie z. B. einer 3D-Ansicht, mit Blasen statt Punkten, als Pareto- oder Drahtmodell etc.
- Säulendiagramme (gruppierte senkrechte Säulen)
- Balkendiagramme (gruppierte waagerechte Balken)
- Punktdiagramme (Werte zwischen Koordinatenachsen, z. B. XY, oder auch mit 3, 4 oder mehr Achsen)
- Liniendiagramme (durch Linien verbundene Punkte in einem Punkt-/Achsendiagramm)
- Flächendiagramme (Liniendiagramm mit ausgefüllter Fläche zwischen Achse und Linie)
- Kreisdiagramme (Torten-, Ring- und Kuchendiagramm)
- Sunburst-Diagramme (geschachtelte und ungleichmäßig segmentierte Kreisdiagramm)
- Kursdiagramme (Höchstpreis, Tiefstpreis und Schlusskurs)
- Kartendiagramme (Flächenkartogramm)
- Oberflächendiagramme (3D-Oberfläche)
- Netzdiagramme (Multiachsendiagramm für große Datenreihen in Form eines Spinnennetzes)
- Treemap-Diagramme (für eine hierarchische Ansicht der Daten)
- Histogramme (grafische Darstellung der Häufigkeitsverteilung)
- Kastengrafiken (Box-Plot / Fünf-Punkte-Zusammenfassung mit Median, zwei Quartilen und den beiden Extremwerten)
- Wasserfalldiagramme (spezielles Säulendiagramm, z. B. für einen Kostenblock und seine Einzelkosten)
- Trichterdiagramme (Funnel-Plot, wie z. B. Streudiagramme in einem kartesischen Koordinatensystem)
- Kombidiagramme (Verbunddiagramme aus gruppierten Säulen und Linien)
Folgende Diagramme für Excel können Sie sich kostenlos von Microsoft nach- bzw. herunterladen:
- Einfache sowie funktionsübergreifende Flussdiagramme aus Daten
- Prozessdiagramme für funktionsübergreifende Flussdiagramme
- Prozesskarten für Standardflussdiagramme
- Organigramme aus Daten
- Meilenstein-Infografik-Zeitachse
- Leitplan mit Meilensteinen
- Projektzeitachse für Meilensteine und Aufgaben
- Gantt-Diagramme für die Datumsnachverfolgung, für Projektdiagramme oder für Projektplaner
- Verkaufspipeline
- Monatliche Geschäftsausgaben
- Quartalsumsatzberichte
- Cashflow-Prognosen für kleine Unternehmen
- Budget-Diagramme mit Ausgabentrends
- Kostenaufstellungen
- Marketingveranstaltungs-Budget
- Diagramme für Umsätze nach Regionen
- Fertigungsausgabediagramme
- Pareto-Diagramme für die Problemanalyse sowie Kostenanalyse
- Projektplan für Anwaltskanzleien
- Fitness-Statusdiagramme für Frauen und Männer
- Laufdiagramme
- → Alle Diagrammvorlagen für Excel finden Sie hier auf der Microsoftwebseite unter den Stichwörtern „Diagramme“ und „Schaubilder“.
2. Wie man ein Diagramm in Microsoft Excel erstellt
- Schritt 1: Geben Sie die benötigten Daten in Excel ein und markieren Sie die gesamte Tabelle inklusive Überschriften mit der linken Maustaste.
- Schritt 2: Klicken Sie anschließend in der Registerkarte → Einfügen auf → Empfohlene Diagramme (siehe Abb. 1).
- Schritt 3: Nun öffnet sich das Dialogfenster „Diagramm einfügen“ und Excel zeigt Ihnen automatisch die zu Ihren Daten und Werten passenden Diagramme an. Klicken Sie einfach eines davon an und in der rechten Fensterhälfte wird sofort eine Echtzeit-Vorschau mit Ihren Daten erzeugt.
- Schritt 4: Gefällt Ihnen keines der von Excel empfohlenen Diagrammarten, dann klicken Sie in demselben Auswahlfenster auf die Registerkarte → Alle Diagramme. Wählen Sie sich ein Format aus und bestätigen Sie mit → Ok. Fertig.
3. Wie man ein Diagramm in Excel bearbeitet und individuell anpasst
Manchmal möchte man die Farben des soeben in Excel erstellten Diagramms anpassen, Elemente und Linien hinzufügen, die Achsenbeschriftung ändern, die Reihenfolge der Daten tauschen, eine Legende hinzufügen oder vieles andere mehr. Das geht ganz einfach. Dafür müssen Sie lediglich das Diagramm anklicken. Dann erscheinen im Menüband ganz rechts zwei neue Registerkarten, „Diagrammentwurf“ und „Format“, über die Sie die entsprechenden Einstellungen und Ergänzungen vornehmen können (siehe Abb. 2 unten).
- Innerhalb der Registerkarte „Format“ können Sie unter anderem Formen wie Kreise, Pfeile, Sterne, Banner etc. einfügen, WordArt-Formate für effektvolle (Über-)Schriften anwenden oder die Größe ändern.
- Innerhalb der Registerkarte „Diagrammentwurf“ können Sie inhaltliche Änderungen vornehmen, wie z. B. Diagrammelemente hinzufügen, das Diagrammlayout wechseln, die verwendeten Farben und Farbpaletten ändern, weitere Diagrammformatvorlagen ausprobieren, Zeilen und Spalten tauschen, das Diagramm in ein neues Blatt einfügen bzw. verschieben oder den bereits erstellten Diagrammtyp auch noch nachträglich ändern (z. B. von einem Kreis- zu einem Säulendiagramm).
Die drei wichtigsten Bearbeitungsmöglichkeiten bei der Diagrammerstellung in Excel:
Wenn Sie Ihr bereits erstelltes Diagramm anklicken, erscheinen direkt rechts daneben drei Symbole für einen Schnellzugriff auf die drei am häufigsten benötigten Bearbeitungsoptionen (siehe Abb. 2). Damit können Sie (von oben nach unten) folgendes machen:
- Mit dem Plus-Symbol können Sie Diagrammelemente hinzufügen, ändern oder entfernen (z. B. den Titel, Datenbeschriftungen, Achsenbeschriftungen, eine Legende oder auch Gitternetzlinien).
- Mit dem Pinsel-Symbol können Sie zwischen verschiedenen Layout-Varianten dieser Diagrammformatvorlage wechseln sowie auch das dabei verwendete Farbschema ändern und bearbeiten.
- Mit dem Diagrammfilter (Trichter-Symbol) können Sie bestimmte Namen und Datenpunkte aus dem Diagramm ausblenden bzw. entfernen.
4. Wie man eine Trendlinie zu einem Diagramm hinzufügt (z. B. Prognose oder Durchschnitt)
Klicken Sie auf Ihr erstelltes Diagramm, dann auf die Registerkarte → Diagrammentwurf und anschließend auf → Diagrammelement hinzufügen. In dem sich nun öffnenden Dropdownmenü gehen Sie auf → Trendlinie und Sie erhalten verschiedene Trendlinien (z. B. linear, exponentiell, lineare Prognose oder gleitender Durchschnitt – inklusive den Trendlinienoptionen zur Feineinstellung) zur Auswahl. Hinweis: Die Trendlinien stehen naturgemäß und darstellungsbedingt nicht für alle Diagrammtypen zur Verfügung. Gegebenenfalls müssen Sie dafür zunächst Ihr Kreisdiagramm in ein Säulendiagramm oder ähnliches umwandeln.
5. Extra-Tipps rund um Excel und Microsoft Office 365 – und den Top 10 Tipps als Video!
Microsofts Tabellenkalkulationsprogramm Excel besitzt eine Vielzahl leistungsstarker Features. Dazu zählen so unterschiedliche Möglichkeiten wie Formeln und Funktionen, bedingte Formatierung, Dropdown-Auswahllisten in einer Zelle oder der integrierte Filter. Wie das alles funktioniert, haben wir Ihnen in folgender Liste verlinkt – beachten Sie auch unser Video-Tutorial mit den 10 besten Tipps für Microsoft Excel!
- Die Formeln und Funktionen in Excel: Wie man mit Formeln rechnet sowie der Unterschied zu den Funktionen.
- So funktioniert Microsoft 365: Alle Büro-Kaizen-Anleitungen mit praxisnahen Beispielen rund um Microsoft 365 und die verschiedenen Office-Tools (wie Word, PowerPoint, Excel, Outlook, OneNote, Teams, Planner, Yammer, Whiteboard & Co.).
- Büro-Kaizen Download-Center: Kostenlose Tipps, Checklisten, (Druck-)Vorlagen und Anleitungen für mehr Effizienz im Büro, am Schreibtisch, bei Besprechungen oder der digitalen Zusammenarbeit!
Büro-Kaizen Video-Tutorial: Die Top 10 Tipps für Microsoft Excel (auf Deutsch)
Sie sehen gerade einen Platzhalterinhalt von YouTube. Um auf den eigentlichen Inhalt zuzugreifen, klicken Sie auf die Schaltfläche unten. Bitte beachten Sie, dass dabei Daten an Drittanbieter weitergegeben werden.
(Dauer 12:42 Minuten)
Inhalt dieser Video-Anleitung mit unseren zehn besten Excel-Tricks:
- Einleitung 00:00
- Erste Zeile fixieren 00:23
- Statusleiste intelligent nutzen 00:58
- Spaltenbreite automatisch anpassen 02:07
- Tabelle mit Mausrad zoomen 02:55
- Sprechende Namen für Zellen definieren 03:37
- Absolute und relative Zellenbezüge 05:14
- Filter nutzen 07:20
- Zeilen oder Spalten einfügen & entfernen 08:55
- Bedingte Formatierung nutzen 09:51
- Zahlenformat anpassen 10:52
Weiter Tipps rund um ExcelMicrosoft Excel bietet noch weitere spannende Funktionen. Deshalb haben wir eine Sammlung mit weiteren Beiträgen rund um das Tabellenkalkulationsprogramm: |
|
|
|
|