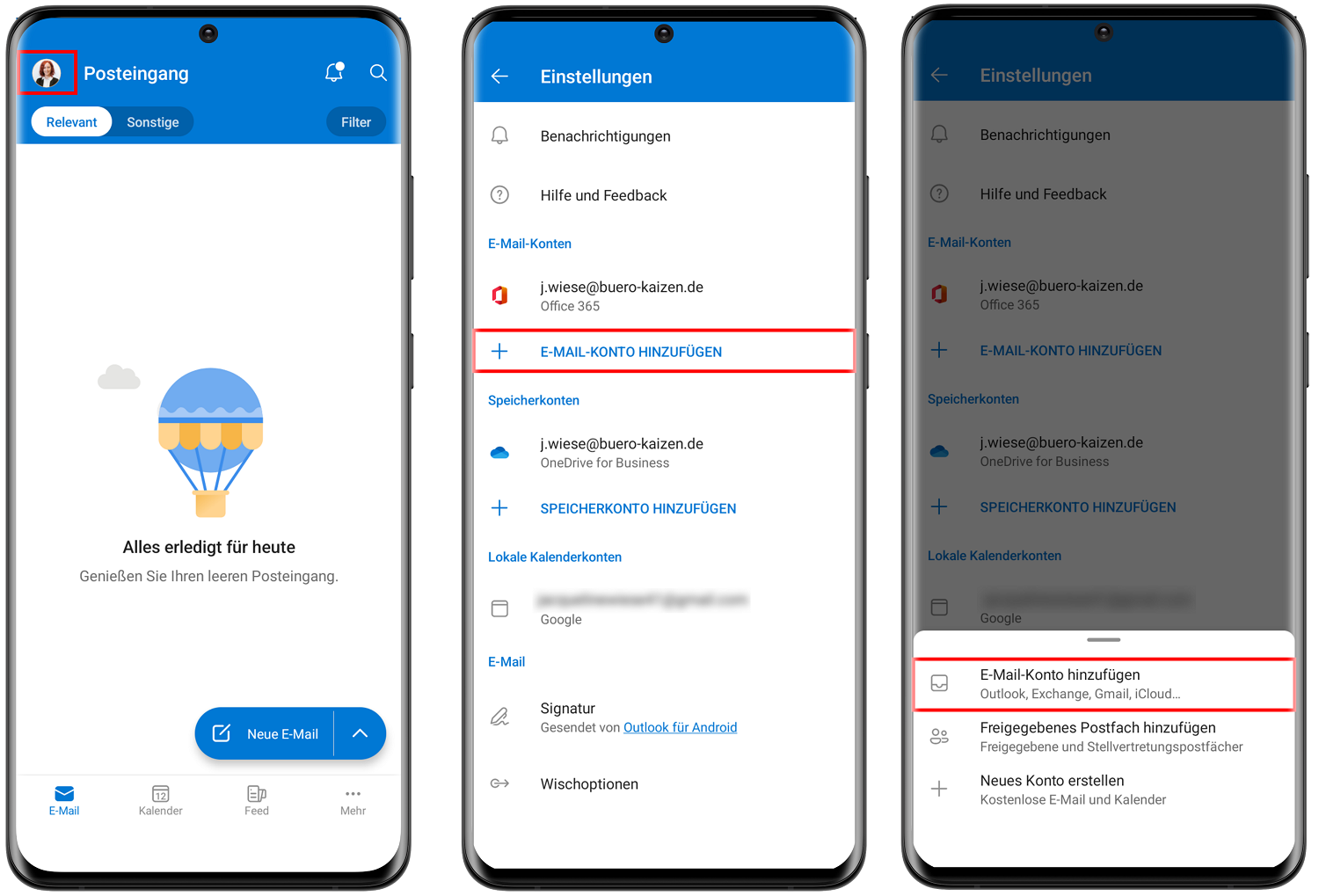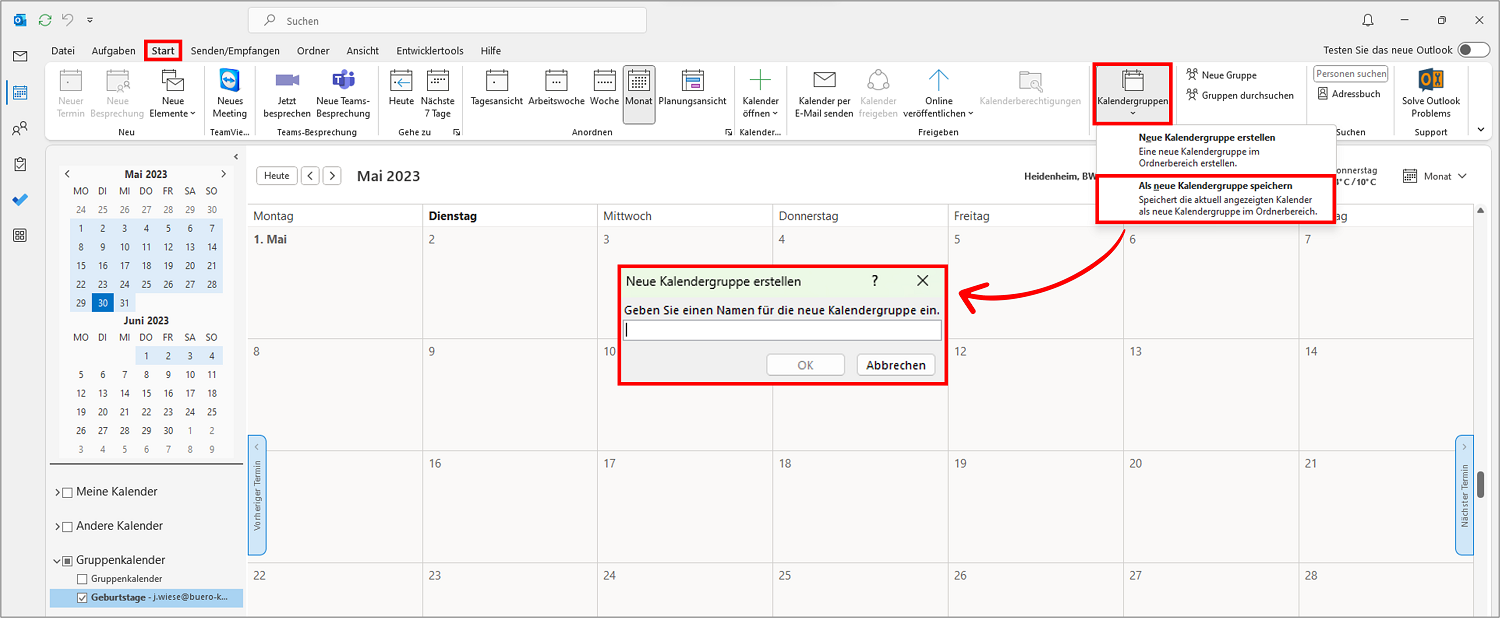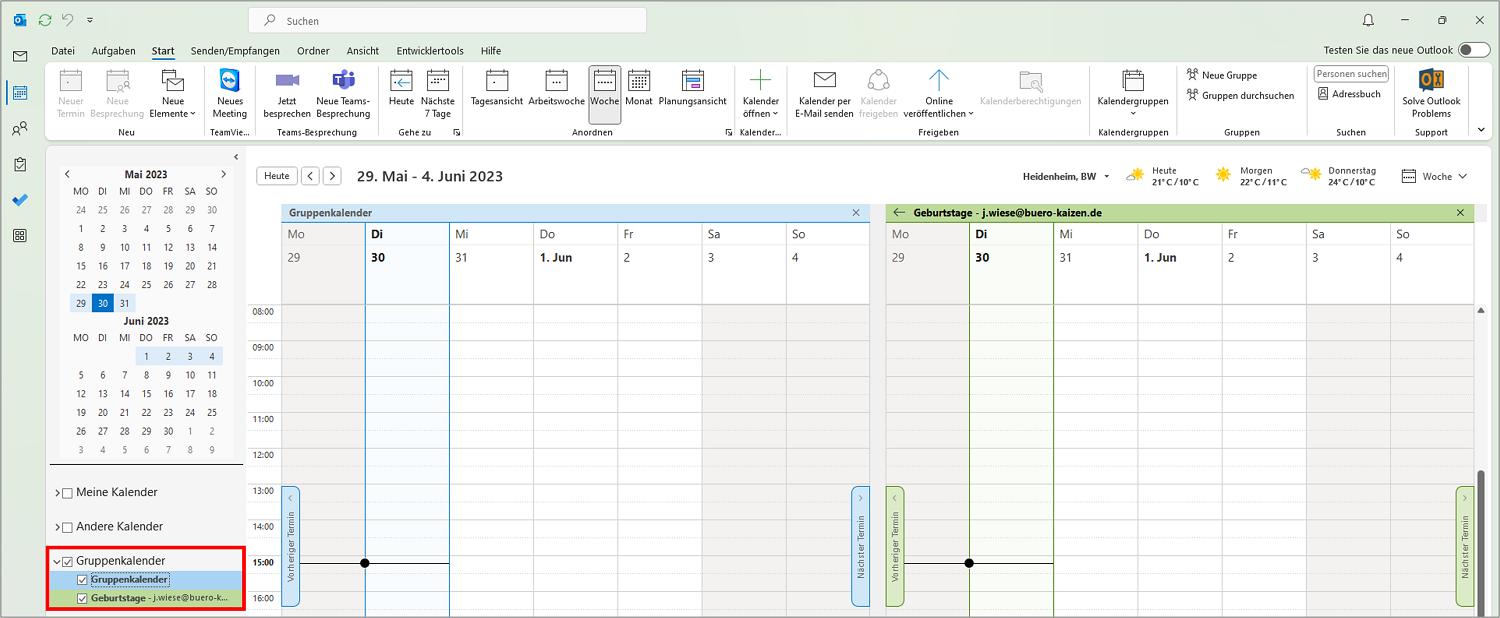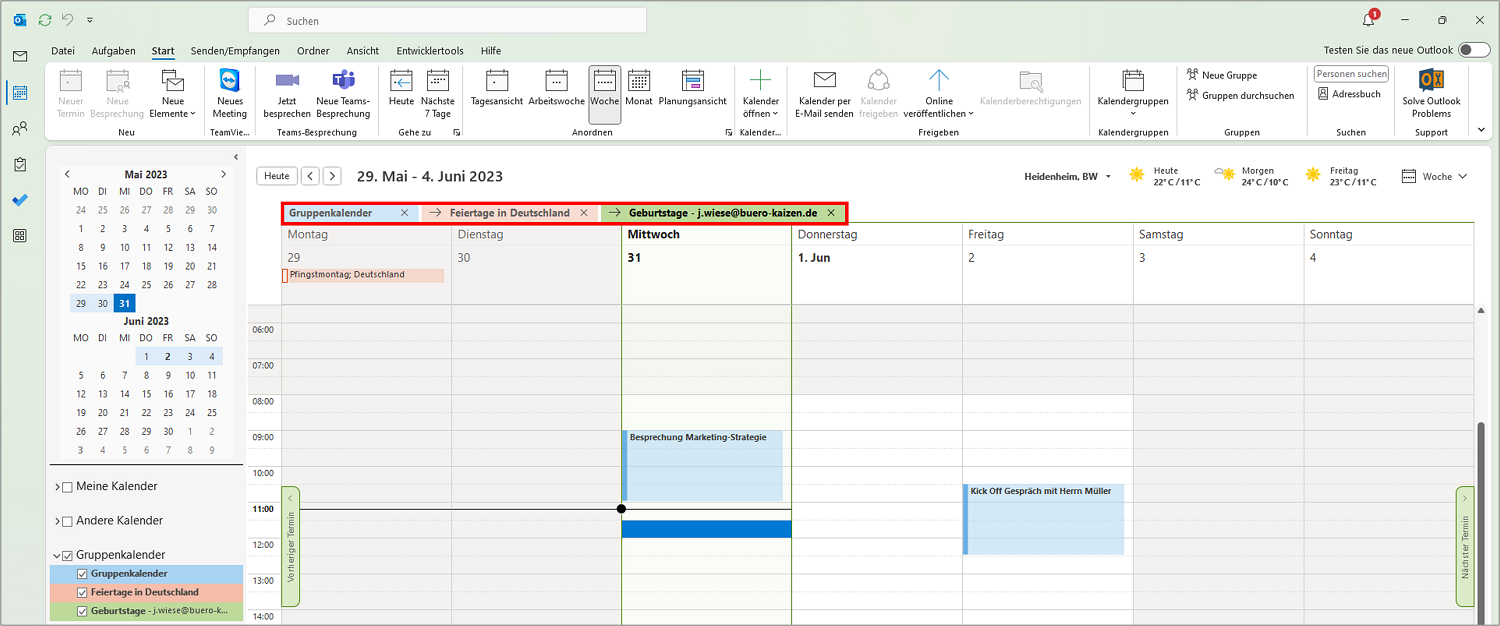Der Outlook Kalender ist bei der täglichen Arbeit nicht mehr wegzudenken, vor allem, da in den meisten Büros bereits Outlook für die E-Mail-Erstellung, -Bearbeitung und Co. verwendet wird. Wenn Sie den Outlook Kalender richtig nutzen, können Sie nicht nur Termine erstellen, verwalten etc. Sie behalten zudem den Überblick über Ihre Termine auf jedem Gerät, wenn Sie folgende Schritte beim Outlook Kalender synchronisieren beachten.
Lesedauer ca. 4 Minuten
Inhaltsverzeichnis
1. Anleitung: Outlook Kalender synchronisieren leichtgemacht: Aus Zwei mach Eins!
Das Synchronisieren des Outlook Kalenders wird für zwei ziemlich unterschiedliche Alltagsszenarien benötigt:
- Sie wollen den Geschäftsterminkalender von Ihrem Büro-PC mit Ihrem Handy synchronisieren (Android, Windows oder iPhone), um auch mobil von unterwegs aus jederzeit Ihre aktuellen Termine einsehen und bearbeiten zu können.
- Sie wollen zwei oder mehr Outlook Kalender synchronisieren, um einen gemeinsamen Teamkalender zu erstellen.
Nachfolgend zeigen wir Ihnen beide Lösungswege.
Lösung 1: Outlook Kalender synchronisieren auf zwei verschiedenen Geräten
Sie nutzen Outlook im Büro und möchten Ihren Geschäftskalender darin nun auch auf Ihrem Handy angezeigt bekommen? Der mit Abstand einfachste Weg für diese Datensynchronisation ist die Outlook-App des Herstellers Microsoft. Die Applikation ist für alle mobilen Betriebssysteme und mobilen Endgeräte kostenlos verfügbar und bringt die wichtigsten Outlookfunktionen auf Ihr Handy. Das Synchronisieren der zwei Outlook Kalender (auf dem Desktop-PC und dem Handy) ist dann denkbar einfach.
- Öffnen Sie Outlook auf Ihrem Smartphone.
- Tippen Sie nun auf Ihr → Profilbild (links oben).
- Klicken Sie unten auf das Zahnrad→ Einstellungen.
- Klicken Sie nun auf → + E-Mail-Konto hinzufügen.
- Anschließend wählen Sie nochmals → Email-Konto hinzufügen aus.
- Geben Sie nun den Email-Account von Ihrem im Büro genutzten Outlook.
- Bestätigen Sie die Eingabe mit Ihrem Passwort.
- Jetzt können Sie noch genau festlegen, ob Outlook nur die zwei Kalender synchronisieren soll, oder ob dies auch für Ihre Kontaktadressen, Aufgabenlisten und Notizen gelten soll.
- Fertig.
Outlook Kalender mit Google Kalender synchronisieren
Für den Fall, dass Ihr Büro keinen Exchange-Server verwendet (dies ist in Unternehmen jedoch Standard), müssen Sie einen kleinen Umweg machen. Synchronisieren Sie den Outlook Kalender auf Ihrem PC zunächst mit dem Google-Kalender. Diese kostenlose Webapplikation lässt sich dann problemlos mit dem Android-Kalender auf Ihrem Handy synchronisieren. Bei Apples iPhone übernimmt das hauseigene iTunes die Rolle des Vermittlers zwischen iOS-Kalender und Outlook Kalender (weiterlesen: „Google Kalender mit Outlook synchronisieren – Hier erfahren Sie Step für Step, wie das funktioniert!“).
Outlook Kalender synchronisieren (Android)
Wenn Sie die Outlook App für Android verwenden, können Sie auch hier den Outlook Kalender ganz einfach synchronisieren. Wie Sie den Kalender in der Android App synchronisieren können, können Sie in unserem Beitrag „So synchronisieren Sie den Outlook Kalender Android“ nachlesen.
Outlook Kalender synchronisieren (iPhone)
Wenn Sie den Outlook Kalender für iOS und den hauseigenen iPhone Kalender nutzen, dann finden Sie in dem Beitrag „Outlook-Kalender: iPhone arbeitet perfekt mit Ihren Terminen zusammen“ eine Anleitung, wie Sie die beiden Kalender synchronisieren können.
Lösung 2: Zwei Outlook Kalender synchronisieren (oder mehrere)
Damit die Outlook Kalender verschiedener Nutzer zusammengelegt und auch künftig automatisch synchronisiert werden, müssen zwei Bedingungen erfüllt sein:
- Die Teammitglieder müssen sich Ihre Kalender gegenseitig freigeben. Dabei kann jeder Teilnehmer einstellen, welche Berechtigungen der jeweils andere erhalten soll.
- Alle Teammitglieder benötigen ein Exchange-Konto für den Datenaustausch. Dies ist eine technische Grundvoraussetzung für das Synchronisieren. Ansonsten ist die Funktion „Kalender freigeben“ in Outlook nicht verfügbar und kann auch nicht angeklickt werden.
Schritt 1: Alle Kalender gegenseitig freigeben.
Öffnen Sie den zu synchronisierenden Outlook Kalender und klicken Sie im Menü oben auf die Schaltfläche → Kalender teilen. Klicken Sie nun auf → Hinzufügen… und tippen Sie dann die Empfängeradressen Ihrer Teamkollegen ein. Wählen Sie anschließend bei jeder Person unter → Berechtigungen die jeweilige Berechtigungsstufe aus. Also, ob Ihre Termine lediglich in dem Gruppenkalender angezeigt werden sollen, oder ob Ihnen die anderen auch neue Termine in Ihren eigenen Kalender eintragen dürfen.

Schritt 2: Den neuen Outlook-Gruppenkalender anlegen.
Um den Outlook Kalender synchronisieren zu können, legen wir in diesem Schritt einen Gruppenkalender an:
- Klicken Sie auf den Bereich → Kalender.
- Navigieren Sie im oberen Menü zu → Start.
- Im Bereich → Kalender verwalten finden Sie die Funktion → Kalendergruppen.
- Wählen Sie → Als neue Kalendergruppe speichern aus.
- Geben Sie nun einen passenden Kalendernamen ein.
Schritt 3: Den Gruppenkalender mit den freigegebenen Kalendern befüllen.
Der neue Gruppenkalender lässt sich nun ganz leicht mit den im Team freigegebenen Outlook Kalendern synchronisieren. Klicken Sie dafür einfach auf → Kalender verwalten und öffnen Sie zunächst alle dafür freigegebenen Kalender. Einmal geöffnet, werden die Kalender im linken Navigationsbereich in dem Ordner → Freigegebene Kalender angezeigt. Von dort aus lassen sich diese dann ganz einfach per Drag & Drop in den gemeinsamen Teamkalender ziehen.
Schritt 4: Alle synchronisierten Kalender überlagert anzeigen lassen.
Damit in Ihrem Outlook nun alle Kalender der Teammitglieder in einer einzigen Ansicht zusammengeführt werden, müssen Sie einfach auf die Tages-, Wochen- oder Monatsansicht wechseln. An den jeweiligen Kalenderfenstern sehen Sie jetzt oben einen Pfeil → überlagert anzeigen. Nun haben Sie einen gemeinsamen Teamkalender mit allen Outlook Kalendern der Mitglieder, der automatisch synchronisiert wird und immer auf dem aktuellen Stand ist.
2. Tipp: Nicht nur die Outlook Kalender synchronisieren, sondern auch die Outlook Kontakte
In Outlook können Sie nicht nur zwei oder mehrere Kalender synchronisieren. Sie können analog auch ein gemeinsames Team-Adressbuch mit allen unternehmensrelevanten Kontakten anlegen. In unserem Blogbeitrag „Outlook Kontakte freigeben: Anleitung und Tipps“ zeigen wir Ihnen nicht nur genau, wie das geht., sondern hier haben wir Ihnen auch die verschiedenen Berechtigungsstufen detailliert aufgelistet – wer wann was darf.
3. Video: Top Outlook Kalender Tipps
Der Outlook Kalender ist bei der täglichen Arbeit nicht mehr wegzudenken. Nachdem Sie nun wissen, wie Sie Ihren Outlook Kalender synchronisieren können, haben wir Ihnen hier noch ein Video mit den 10 besten Tipps zum Outlook Kalender.
📆 Top 10 Microsoft Outlook Kalender Tipps (deutsch)
Sie sehen gerade einen Platzhalterinhalt von YouTube. Um auf den eigentlichen Inhalt zuzugreifen, klicken Sie auf die Schaltfläche unten. Bitte beachten Sie, dass dabei Daten an Drittanbieter weitergegeben werden.
(Dauer 08:19 Minuten)
Inhalt des Videos zum Outlook Kalender
- Einleitung 00:00
- Schnelle Erstellung eines neuen Termins 00:19
- Datum in natürlicher Sprache eingeben 00:53
- Aufgaben in Wochen und Tagesansicht einblenden 01:47
- Individuelle Ansichten mit dem Datumsnavigator 02:23
- Schneller im Kalender navigieren (Gehe zu Datum) 03:30
- Aus E-Mail eine Meeting-Einladung erstellen 04:21
- Wochennummern im Kalender anzeigen 05:16
- Mehrere Kalender nutzen 06:02
- Kalender in eigenem Fenster öffnen 06:41
- Farben im Kalender nutzen 07:12