Inhaltsverzeichnis
Schluss mit Notizzetteln aus Papier! Wie Sie in Outlook Notizen erstellen und sortieren
Die Outlook-Notizen sind elektronische Notizzettel, die nicht nur in ihrem äußeren Erscheinungsbild an die kleinen gelben Haftzettelnotizen erinnern („Post-its“), die gerne an den Rand des Bildschirms geklebt werden. Sie eignen sich als Gedächtnisstützen für schnelle Notizen und Ideen, die im Laufe eines Tages anfallen, abgearbeitet werden und dann im Anschluss – wären sie aus Papier – zusammengeknäult im Papierkorb landen. Das kann beispielsweise eine Erinnerungsnotiz zum Rückrufen einer Person sein, eine To-Do-Aufgabenlisten für den Nachmittag oder ein Tastenkombinationstrick der Kollegin für Excel, den Sie später ausprobieren möchten. Wie Sie mit den Outlook-Notizen arbeiten können, und wie Sie in Kombination mit OneNote das Maximum herausholen, erfahren Sie hier.
Was ist das Problem?
Die Outlook-Notizen sind eher eine Einmal-Heftnotiz als ein geordnetes Notizbuch. Möchten Sie Ihre Notizen systematischer verwalten und deutlich mehr Funktionalitäten genießen, sollten Sie Ihr Outlook mit dem Notizbuchprogramm OneNote ergänzen. Dieses stammt ebenfalls aus Microsofts Office-Produktfamilie und ist mit Outlook bestens kompatibel, sowohl mit der Desktop-Version als auch mit der Handy-App. Für schnelle und einfache Notizen im Tagesgeschehen (und mit kürzeren Verfallszeiten) eignet sich aber auch Outlook ganz hervorragend.
Schritt 1: Outlook Notizen erstellen
Starten Sie Ihr Outlook, öffnen Sie links den Ordner → Notizen und klicken Sie dann im Menüband oben auf die Schaltfläche → Neue Notiz. Alternativ können Sie auch einfach die Schnellstart-Tastenkombination → Strg + UMSCHALT + N drücken. In dem neuen Notizformular können Sie nun Ihren Text eintippen.
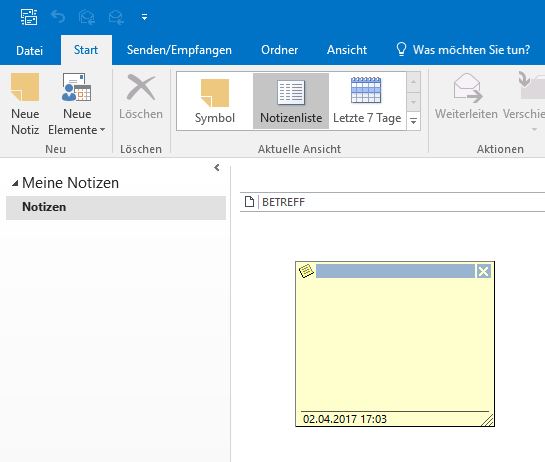
Schritt 2: Outlook Notizen speichern, lesen und sortieren
Sie können die kleinen Outlook Notizzettelchen beliebig auf Ihrem Bildschirm hin und herschieben. Da dieses Format nur minimale Rechenkapazität in Anspruch nimmt, können Sie Ihre Notizen auch ohne Bedenken den ganzen Arbeitstag über geöffnet lassen, bis Sie diese entweder abgearbeitet haben oder für ein anderes Mal abspeichern.
- Outlook Notizen abspeichern: Klicken Sie links oben auf das Notizsymbol → und wählen Sie dann den Befehl → Speichern und schließen. Tipp: Wenn Sie einen anderen Speicherort auswählen möchten, als den Outlooks Standardordner „Notizen“, klicken Sie auf Ihre Notiz und drücken Sie dann die Schnellspeichertaste F12. Nun können Sie die Notiz auch außerhalb Outlooks als OFT-Vorlagendatei (*.oft) abspeichern, z.B. für den schnellen Zugriff auf Ihren Desktop, dem Startbildschirm. Dann lassen sich die Notizen auch unabhängig von Outlook öffnen.
- Outlook Notiz öffnen und lesen: Öffnen Sie in Ihrem Outlook in der Navigationsleiste links den Ordner → Notizen. Alternativ drücken Sie einfach die Schnellstart-Tastenkombination → Strg + 5. Tipp: Wird Ihnen in der Navigationsleiste der Ordner → Notizen nicht angezeigt, dann klicken Sie in dieser Leiste einfach auf → Navigationsoptionen und erhöhen Sie entweder die Zahl der sichtbaren Elemente auf 5 oder klicken Sie auf die Schaltfläche → in dieser Reihenfolge anzeigen und schieben Sie dann den Notizordner weiter nach oben. Um eine Notiz zu öffnen, bedarf es dann lediglich eines Doppelklicks mit der linken Maustaste.
- Outlook Notizen sortieren: Innerhalb des Ordners → Notizen können Sie nun Ihre Vermerke übersichtlich sortieren. Für noch mehr Übersicht können Sie jedem Eintrag per rechten Mausklick auch eine eigene Farbe oder eine bestimmte Kategorie hinzufügen. Tipp: Mit den Outlook-Kategorien ordnen Sie jedem x-beliebigen Element in Outlook eine weitere Eigenschaft hinzu. Damit erhalten Sie ordnerübergreifend den perfekten Überblick über ein bestimmtes Themengebiet (z.B. alles zum Projekt XY oder von und zu einem besonders wichtigen Kunden)!
Extra Tipp: Eine Notiz zu einer Email im Outlook-Posteingang hinzufügen
Manchmal möchte man sich zu einer empfangenen Email noch eine schnelle Notiz für die spätere Bearbeitung machen. Auch das ist kein Problem. Markieren Sie einfach in Ihrem Posteingang die betreffende Email und drücken Sie dann die Tastenkombination → Strg + T. In dem sich öffnenden Dialogfenster geben Sie nun Ihre Anmerkungen und einen Betreff ein und klicken dann auf → Öffentliche Nachricht. Möchten Sie hingegen eine Notiz im zeitlichen Verlauf Ihres Outlook-Posteingangs einfügen, ohne diese einer bestimmten Email zuzuordnen, dann öffnen Sie Ihr Postfach und klicken Sie im Menüband oben auf → Neue Elemente, → weitere Elemente und dann auf → Öffentliche Nachricht in diesem Ordner bereitstellen.
Und Sie?
Für schnelle Anmerkungen und Gedächtnisstützen sind die Outlook Notizen bestens geeignet. Wenn Sie jedoch die volle Funktionalität eines elektronischen Notizbuches genießen wollen, empfehlen wir als Ergänzung zu Outlook das Programm OneNote. Dieses ist ebenfalls standardmäßig in dem Microsoft Office-Paket sowie auch in Windows 10 enthalten und ist auch als App für Smartphones und Tablets verfügbar. Wie vielseitig und praktisch dieses smarte Notizbuchprogramm ist, erfahren Sie in unserem kurzen Erklärvideo. Viele weiter nützliche Tipps für ein effizienteres Büro finden Sie in unserem kostenlosen Download-Center.
Büro-Kaizen digital: Video-Tutorial
Sie sehen gerade einen Platzhalterinhalt von YouTube. Um auf den eigentlichen Inhalt zuzugreifen, klicken Sie auf die Schaltfläche unten. Bitte beachten Sie, dass dabei Daten an Drittanbieter weitergegeben werden.
Sie sehen gerade einen Platzhalterinhalt von YouTube. Um auf den eigentlichen Inhalt zuzugreifen, klicken Sie auf die Schaltfläche unten. Bitte beachten Sie, dass dabei Daten an Drittanbieter weitergegeben werden.
(Laufzeit: 09:40 Minuten)















