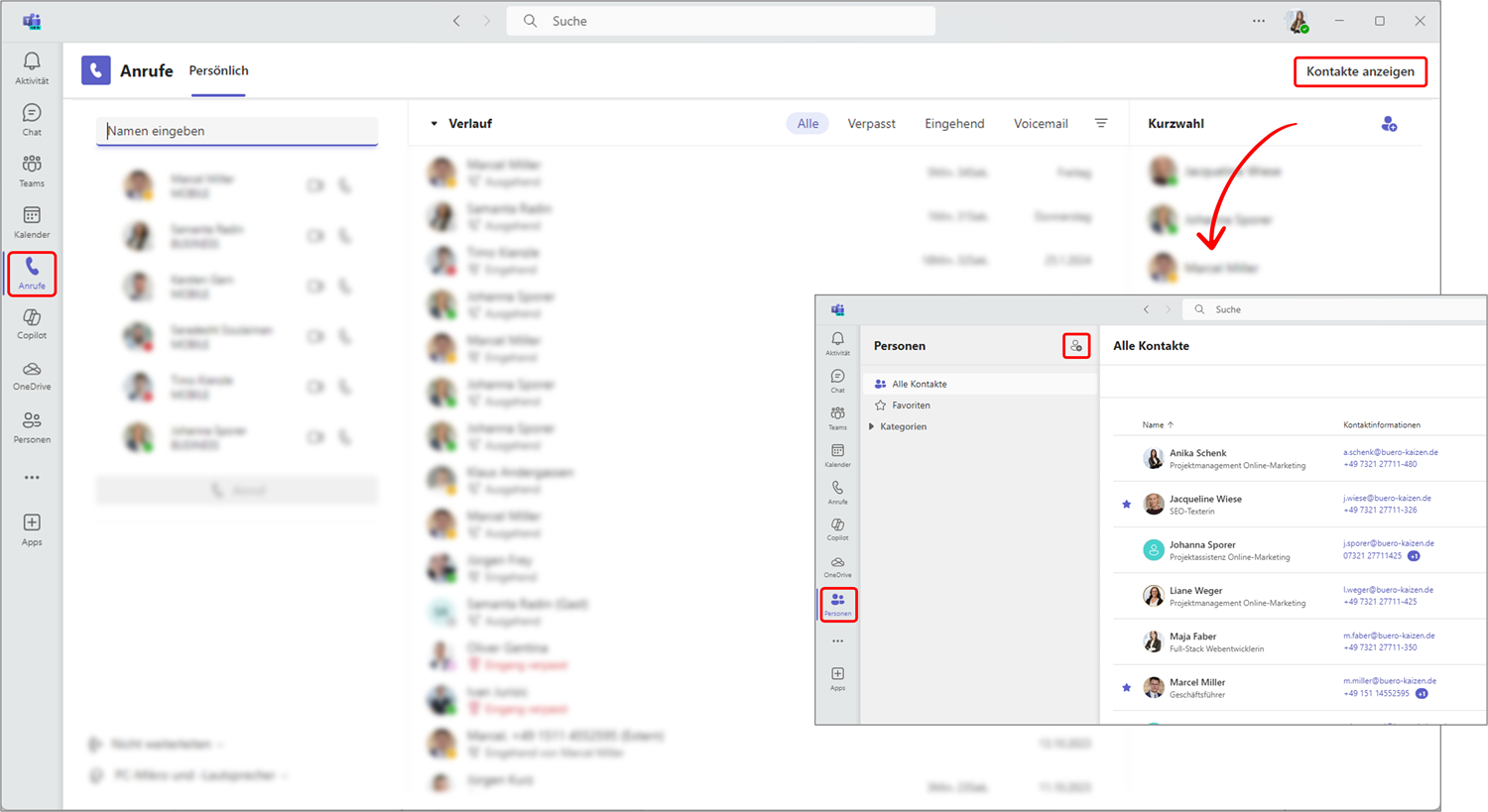Mit der Einführung der neuen Teams-Version (seit Oktober 2023) hat sich auch das Hinzufügen und Bearbeiten der Kontakte etwas geändert. Hatte es bislang im alten „Teams classic“ zwei nicht identische Kontaktlisten und damit regelmäßig Verwirrung gegeben (in den Bereichen Chats und Anrufe), gibt es im neuen Teams nun eine zentrale „Personen-App“. Das bis dahin problematische Hinzufügen der Outlook-Kontakte nach Teams hatte Microsoft schon zuvor bereits 2022 wesentlich vereinfacht.
Inhaltsverzeichnis
1. Zwei Arten von Kontakttypen in Microsoft Teams: Interne vs. externe Kontakte
Microsoft Teams ist die zentrale Kommunikations- und Kollaborationsplattform innerhalb von Microsoft 365. Die Kernaufgabe ist die Zusammenarbeit innerhalb einer gemeinsamen Microsoft 365-Umgebung eines Unternehmens bzw. einer Organisation. Dementsprechend gibt es in der Teams-App auch zwei verschiede Kontakttypen. Interne vs. externe Kontakte.
- „Verzeichniskontakte“: Alle Mitglieder derselben Microsoft 365 Lizenz (derselben Organisation) stehen automatisch als Kontakte in Teams zur Verfügung und werden als „Verzeichniskontakte“ bezeichnet. Diese besitzen bereits einige von der Organisation festgelegten Informationsfelder (zum Beispiel Namen und E-Mail-Adresse) sowie weitere Informationsfelder, die auch noch nachträglich individuell ausgefüllt werden können (zum Beispiel die Fax-Nummer). Während Änderungen an den Kontaktdaten im zentralen Microsoft 365-Unternehmensverzeichnis automatisch an alle Teams-Nutzer synchronisiert werden, werden die individuell bearbeiteten Kontaktfelder nur im lokalen Teams abgespeichert und nicht mit dem Unternehmensverzeichnis synchronisiert.
- „Gastkontakte“: Alle externen Kontakte, die bereits als Gast zu dem Microsoft Teams Ihres Unternehmens hinzugefügt wurden, besitzen dort eine Azure AD. Wenn Sie also in dem Suchfeld einen Namen oder eine E-Mail-Adresse eingeben, werden Ihnen als Verzeichniskontakt nicht nur alle Mitarbeiter angezeigt, sondern auch alle bereits hinzugefügten Gäste. Diese werden mit dem Namenszusatz „Gast“ → Beispielname (Gast) als externer Kontakt gekennzeichnet.
- „Lokale Kontakte“: Externe Kontakte außerhalb der eigenen Organisation, die noch nicht als „Gast“ zu Teams hinzugefügt wurden, müssen manuell als Kontakt hinzugefügt werden. Diese Kontaktdaten werden dann in der persönlichen Kopie der Teams-App in der lokalen Kontaktliste gespeichert. Diese lokale Kontaktliste wird ebenfalls nicht mit dem Unternehmensverzeichnis synchronisiert.

2. Kontakte hinzufügen im alten Teams „classic“
In der alten Teams-App „classic“ gab es nicht nur eine Kontaktliste, sondern gleich zwei verschiedene Kontaktbereiche. Eine Kontaktliste hat man unter „Chats“ geöffnet, die andere unter „Anrufe“. Achtung: Beide Kontaktbereiche waren nicht identisch, enthielten also unterschiedliche Kontaktlisten!
| Die „Chat Kontakte“ im Teams classic: | Die „Anruf Kontakte“ im Teams classic: |
| Wenn Sie im klassischen Teams in der linken Menüspalte auf → Chats und dann auf → Kontakte klicken, sehen Sie nur all die Kontakte, mit denen Sie auch wirklich chatten können, also nur Teams- und Skype-Nutzer. (Teams ist Microsofts offizieller Nachfolger von der hauseigenen Skype-App.) | Wenn Sie im klassischen Teams am linken Bildschirmrand auf → Anrufe und dann → Kontakte klicken, sehen Sie zudem auch all die Kontakte, bei denen nur eine Telefonnummer oder E-Mail-Adresse hinterlegt ist. Unabhängig davon, ob diese Kontakte Teams oder Skype nutzen oder eben nicht. |
Teams classic: Verzeichniskontakte zu einer lokalen Kurzwahlliste oder Gruppe hinzufügen
Einen Kollegen, Vorgesetzten oder bereits hinzugefügten Gastkontakt finden Sie in den unternehmensinternen Verzeichniskontakten am einfachsten mittels der Suchfunktion in Teams. Klicken Sie dafür in die Suchzeile am oberen Bildschirmrand und tippen Sie den Vor- oder Nachnamen ein, alternativ auch die Telefonnummer oder die Position im Unternehmen. Einen so herausgesuchten Verzeichniskontakt können Sie nun in einer lokalen Kontaktliste oder -gruppe abspeichern, um ihn in Zukunft schneller wiederfinden und aufrufen zu können.
- Lokale Kontaktliste: Unter → Anrufe und → Kontakte finden Sie in Teams Ihre individuelle lokale Kontaktliste. Diese ist am Anfang noch leer. Aber alle Kontakte, die in der Kurzwahlliste oder einer Kontaktgruppe hinzugefügt werden, werden auch automatisch der lokalen Kontaktliste hinzugefügt. Sie können zudem auch jeden Kontakt, den Sie über die Suchzeile in Teams gesucht haben, dieser lokalen Kontaktliste manuell hinzufügen, um ihn jederzeit griffbereit haben. Um einen externen Kontakt hinzuzufügen, müssen Sie dessen vollständige E-Mail-Adresse eintragen.
- Kurzwahl: Die von Ihnen am häufigsten kontaktierten Kontakte werden von Teams automatisch in der Kurzwahl-Liste abgespeichert. Diese finden Sie unter → Anrufe und → Telefon am rechten Bildschirmrand. In diese lokale Kurzwahl-Liste können Sie mit einem Klick auf → Zur Kurzwahlliste hinzufügen jederzeit auch noch manuell weitere Kontakte hinzufügen, um diese schneller anrufen oder per Chat kontaktieren zu können.
- Kontaktgruppen: Unter → Anrufe → Telefon → Andere Kontakte finden Sie alle individuelle angelegten Kontaktgruppen. Dabei können Sie beliebige Gruppennamen definieren (zum Beispiel „Firma XY“, „Projekt YZ“, „Azubis“ etc.). Diese Kontaktgruppen lassen sich auch im Menübereich → Chat erstellen und werden dann unter → Anrufe und → Telefon angezeigt, genauso wie unter → Anrufe → Kontakte → empfohlene Kontakte.
- Fazit & Nachteile des alten Teams classic: Es gibt zwei nicht identische Kontaktlisten, das verwirrt unnötig. Wenn Sie beispielsweise einen neuen Chat-Kontakt haben, wird dieser nicht automatisch auch der Kontaktliste unter „Anrufe“ hinzugefügt. Die Kontaktlisten werden zudem immer alphabetisch von A bis Z angezeigt und lassen sich nicht weiter filtern.
3. Kontakte im neuen Microsoft Teams (new) hinzufügen und bearbeiten: Die Personen-App
In dem neuen Microsoft Teams „new“ werden die Kontakte nicht in der Anrufe- oder Chat-App hinzugefügt und abgespeichert. Dafür gibt es nun eine eigene, zentrale „Personen-App“, in der alle Kontakte zentral an einem Ort verwaltet und hinzugefügt werden. Dementsprechend werden alle Kontaktdaten aus dem alten Teams classic automatisch in diese Personen-App verschoben. Allerdings wird die Personen-App anfangs nicht automatisch in der Menüauswahl am linken Bildschirmrand angezeigt; sie muss dort erst noch manuell angeheftet werden.
- Öffnen Sie dafür den Teams-Bereich → Anrufe. Klicken Sie dann oben rechts auf die Option → Kontakte anzeigen. Nun öffnet sich die Personen-App.
- Klicken Sie den App-Namen „Personen“ mit der rechten Maustaste an und wählen Sie → Anheften aus. Nun wird die neue Personen-App Ihrer Menüauswahl am linken Rand hinzugefügt.
- Alternativ können Sie auch unter → Apps nach der neuen Personen-App suchen und diese dann Ihrem Teams hinzufügen und im Menü anheften.
- Das Erstellen, Bearbeiten und Löschen der Kontakte geht dann genau wie im klassischen Teams. Lediglich zwei Neuerungen gibt es in der neuen Teams-Version. Nun gibt es auch eine → Favoriten-Liste und die Kontaktgruppen wurden in → Kategorien umbenannt.
- Um einen neuen Kontakt zu Ihrer persönlichen Favoritenliste oder einer Kategorie hinzuzufügen, müssen Sie diesen einfach mit der rechten Maustaste anklicken und können dann im Kontextmenü eine der folgenden Optionen auswählen: Bearbeiten, zu Favoriten hinzufügen, zur Kurzwahlliste hinzufügen, zu einer Kategorie hinzufügen, chatten, anrufen, E-Mail, blockieren und löschen (siehe Abb. 1).
- Hinweis: Alle Kontakte, die aus den Verzeichniskontakten von Microsoft 365 (und damit zum Beispiel von Outlook) synchronisiert wurden, lassen sich über einen Klick auf die drei Punkte → … nicht aus diesem Unternehmensverzeichnis löschen. Sie können nur aus der lokalen, persönlichen Teams-App entfernt werden. Auch die vom Unternehmen zentral angelegten Kontaktdetails der Verzeichniskontakte lassen sich in der Teams nicht bearbeiten und sind daher ausgegraut. Nur die von Ihnen individuell hinzugefügten Kontaktinformationen können Sie auch individuell bearbeiten und wieder löschen. Alle von Ihnen persönlich hinzugefügten lokalen Kontakte (externe Nutzer ohne Gastkonto) können Sie jedoch nach Belieben bearbeiten und löschen.
4. Wie man seine Outlook-Kontakte in Teams hinzufügt (neue und alte App)
Der E-Mail-Client Outlook ist und bleibt der zentrale Ort in Microsoft 365 für das Verwalten der externen Kommunikation und damit auch für alle Kontakte. Solange Sie einen Exchange Server oder Exchange Online nutzen, funktioniert das Synchronisieren der Kontakte zwischen Outlook und Teams automatisch. Seit dem „Exchange Online Kontakte Backend“ Anfang 2022 geht das Ganze auch deutlich reibungsloser und weniger fehleranfällig.
- Sobald Sie einen Kontakt in Ihrem Outlook hinzufügen, wird dieser automatisch auch (allerdings etwas zeitverzögert) in Ihren Teams-Kontakten angezeigt. Das funktioniert, da Sie für beide Apps dasselbe Microsoft-Konto nutzen.
- Wenn man allerdings umgekehrt im alten Teams classic einen Kontakt hinzugefügt hat, dann blieb dieser auch in Teams und wurde nicht nach Outlook synchronisiert.
- Das neue Teams new fügt nun hingegen, wenn man Microsoft 365 (Exchange) nutzt, einen in Teams hinzugefügten Kontakt auch in Outlook dazu.
- Einen aus Outlook stammenden und automatisch in Teams hinzugefügten Kontakt erkennen Sie daran, dass bei der Kontaktbearbeitung weniger Optionen zur Verfügung stehen. Entweder nur per E-Mail kontaktieren oder die Optionen per E-Mail und per Telefon (je nachdem, ob in Outlook eine Telefonnummer hinterlegt wurde oder nicht).
- Wenn Sie hingegen kein Exchange nutzen, dann ist das Hinzufügen der Outlook-Kontakte in Teams nur über einen Umweg möglich. Entweder über eine Synchronisation mit Outlook.com als Mittelsmann oder mittels einer externen Synchronisierungs-App, wie zum Beispiel sync.blue oder my-IAM PeopleConnect.
Video-Tutorial: Telefonieren mit Microsoft Teams – so geht’s! (Teams als Cloud-Telefonanlage)
Sie sehen gerade einen Platzhalterinhalt von YouTube. Um auf den eigentlichen Inhalt zuzugreifen, klicken Sie auf die Schaltfläche unten. Bitte beachten Sie, dass dabei Daten an Drittanbieter weitergegeben werden.
(Dauer 08:05 Minuten)