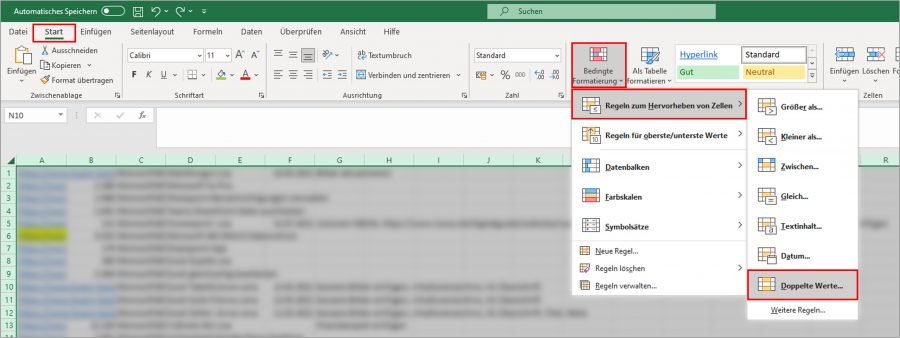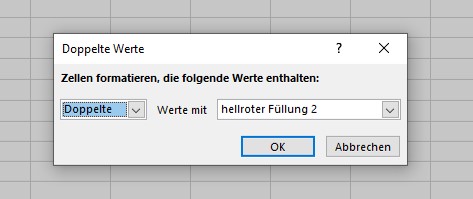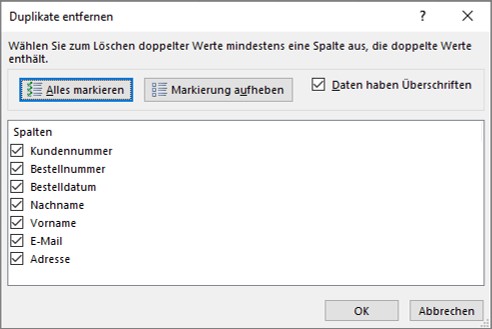Microsofts Tabellenkalkulationsprogramm Excel besitzt eine praktische Funktion, mit der sich ungewollte Duplikate ganz einfach aufspüren, anzeigen und entfernen lassen. Dies wird häufig immer dann benötigt, wenn mehrere Tabellen oder Datenbanken zusammengeführt werden. Eine weitere Ursache für Dubletten ist, wenn mehrerer Mitarbeiter an einer gemeinsamen Excel-Tabelle arbeiten und dabei einige Datensätze aus versehen doppelt eingeben. Daher besitzt Excel seit 2007 einen eigenen Menüpunkt, mit dem sich doppelte Werte und Duplikate ganz einfach per Mausklick entfernen lassen.
Inhaltsverzeichnis
Daten immer nur mit Sicherheitskopie löschen!
Das versehentliche Löschen von Duplikaten in Excel lässt sich zwar rückgängig machen. Aber nur so lange, wie das Programm noch nicht geschlossen wurde! Daher sollten Sie vor allem bei sensiblen und wichtigen Datensätzen immer zuerst eine Sicherheitskopie Ihrer Tabelle, Liste oder Arbeitsmappe erstellen und erst dann mit dem Entfernen der Duplikate beginnen.
Schritt 1: Doppelte Werte und Duplikate in Excel suchen, finden und anzeigen lassen
Damit Excel die Duplikate identifizieren und anschließend löschen kann, muss der gesamte Text in der Tabelle die gleiche Formatierung aufweisen, also dieselbe Schriftgröße und Schriftart besitzen. Nur so erkennt das Programm doppelte Einträge auch wirklich als Duplikate. Formatieren Sie daher Ihre Tabelle zunächst in ein einheitliches Layout. Am einfachsten gelingt das Aufspüren und Anzeigen lassen von Dubletten in Excel-Tabellen mittels der „bedingten Formatierung“.
- Markieren Sie mit dem Cursor den Tabellenbereich, den Sie auf Dopplungen hin untersuchen wollen.
- Klicken Sie anschließend in der Registerkarte → Start in dem Menübereich „Formatvorlagen“ auf die Schaltfläche → Bedingte Formatierung. In den beiden folgenden Dropdownmenüs klicken Sie auf → Regeln zum Hervorheben von Zellen und → Doppelte Werte.
Mit der Funktion „Bedingte Formatierung“ können Sie in Excel-Tabellen alle doppelten Werte filtern. - In dem sich nun öffnenden Dialogfenster „Doppelte Werte“ belassen Sie die Einstellung in der ersten Zeile → Doppelte. In der zweiten Zeile können Sie sich aussuchen, wie Excel die Duplikate anzeigen und visuell hervorheben soll (z. B. mit einer roten Füllung der Zellen, gelben Füllung, einem grünen Rahmen etc.). Bestätigen Sie abschließend mit → Ok und Excel zeigt Ihnen alle doppelten Werte in dem markierten Zellenbereich farblich an.
Alle doppelten Werte einer Excel Datei können über die bedingte Formatierung in Excel farbig hervorgehoben werden.
Schritt 2: Alle Duplikate in Excel entfernen und löschen lassen
Seit der Programmversion 2007 bietet Microsofts Excel einen Schnellzugriff für das Löschen von doppelten Einträgen.
- Markieren Sie zunächst wieder den Tabellenbereich, aus dem Sie die Dubletten entfernen möchten.
- Klicken Sie dann in der Registerkarte → Daten innerhalb des Menübereichs „Datentools“ auf die Schaltfläche → Duplikate entfernen.
Sobald Sie alle doppelten Werte gekennzeichnet haben, können Sie diese über die Funktion „Duplikate entfernen“ aus Ihrer Datei entfernen. - In dem sich nun öffnenden Dialogfenster können Sie festlegen, an Hand welcher Spalten Excel die Duplikate identifizieren soll. Beispiel: Der Name und die Kundennummer allein sind kein hinreichendes Merkmal für einen doppelten Wert, da Kunden ja mehrfach bestellen können. Daher müssen als weitere Bedingung auch das Bestelldatum und die Bestellnummer hinzugezogen werden. Nur wenn alle diese Bedingungen übereinstimmen, handelt es sich um einen doppelten Wert.
Bevor die Duplikate Ihrer Excel-Datei gelöscht werden, müssen Sie bestätigen, welche Werte betroffen sind. - Bestätigen Sie mit einem Klick auf → OK und Excel entfernt automatisch alle identifizierten Duplikate aus dem Dokument. Das Programm informiert Sie dann abschließend, wie viele Zeilen aus der Liste gelöscht wurden und wie viele eindeutige Werte in der Tabelle übrigbleiben. Die Meldung könnte wie folgt lauten: „Es wurden 28 doppelte Werte gefunden und entfernt. 32 eindeutige Werte bleiben erhalten“.
4 Varianten, um Excel-Tabellen in ein Word-Dokument zu integrieren
Wussten Sie schon, dass es vier verschiedene Möglichkeiten gibt, um eine Excel-Tabelle in ein Word-Dokument zu kopieren? Die Varianten unterscheiden sich vor allem dadurch, ob und wie die Exceltabelle anschließend in Word bearbeitbar sein soll: Entweder als Word-Tabelle, als Excel-Tabelle in dem Worddokument, als nicht bearbeitbare Abbildung oder als stets aktuelle Verknüpfung mit der Excel-Datei, so dass alle nachträglichen Änderungen an der Originaltabelle auch immer automatisch in dem Worddokument vollzogen werden. Eine ausführliche Schritt-für-Schritt-Anleitung finden Sie in unserem Beitrag Excel-Tabellen in Word einfügen.
Büro Kaizen digital: Video-Tutorial
Top 10 Microsoft Excel Tipps in 2021 (deutsch)
Sie sehen gerade einen Platzhalterinhalt von YouTube. Um auf den eigentlichen Inhalt zuzugreifen, klicken Sie auf die Schaltfläche unten. Bitte beachten Sie, dass dabei Daten an Drittanbieter weitergegeben werden.
Inhalt dieses Video-Tutorials zu Excel:
- Einleitung 00:00
- Erste Zeile fixieren 00:23
- Statusleiste intelligent nutzen 00:58
- Spaltenbreite automatisch anpassen 02:07
- Tabelle mit Mausrad zoomen 02:55
- Sprechende Namen für Zellen definieren 03:37
- Absolute und relative Zellenbezüge 05:14
- Filter nutzen 07:20
- Zeilen oder Spalten einfügen & entfernen 08:55
- Bedingte Formatierung nutzen 09:51
- Zahlenformat anpassen 10:52
Weiter Tipps rund um ExcelMicrosoft Excel bietet noch weitere spannende Funktionen. Deshalb haben wir eine Sammlung mit weiteren Beiträgen rund um das Tabellenkalkulationsprogramm: |
|
|
|
|