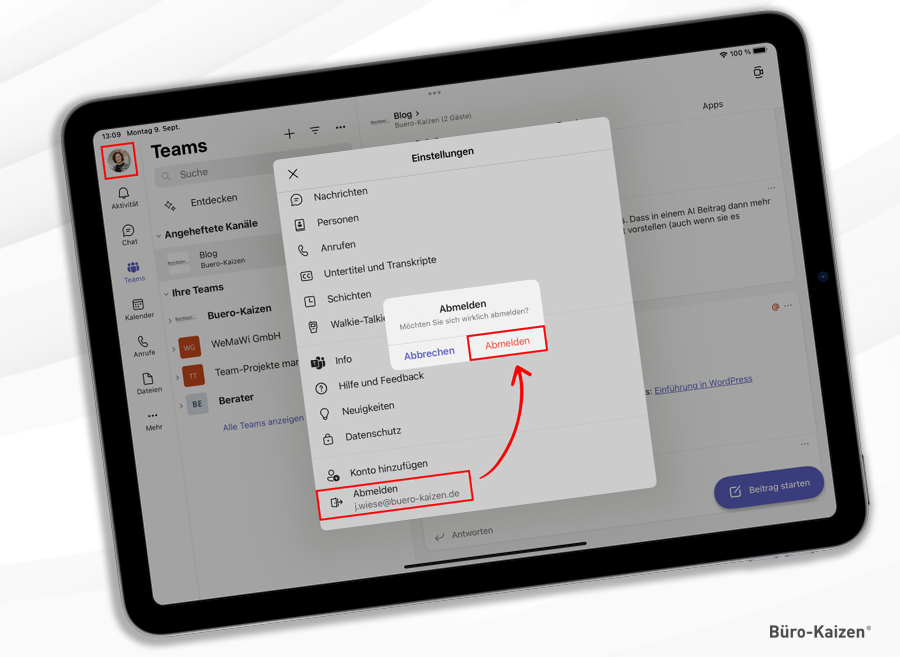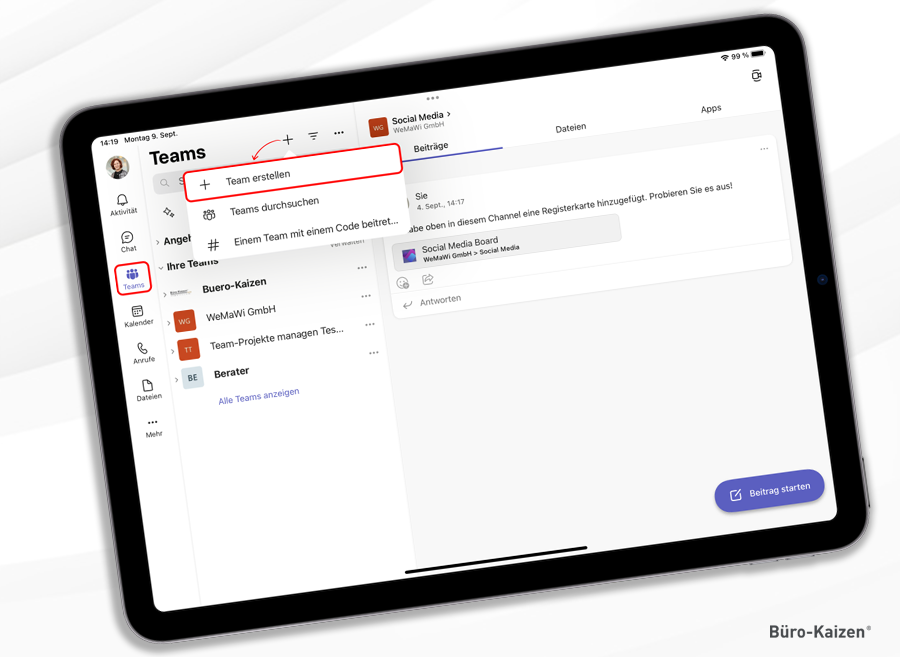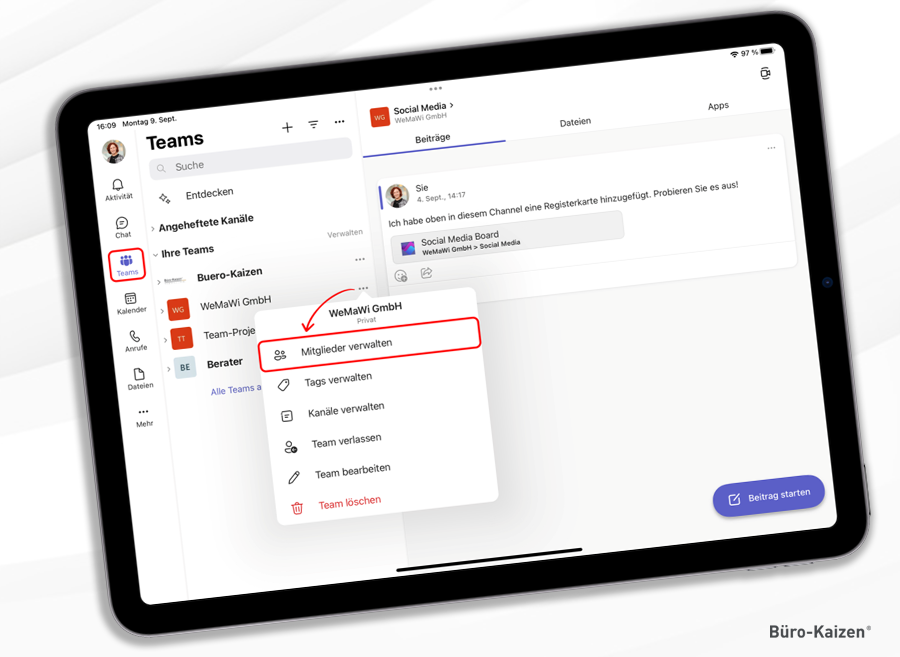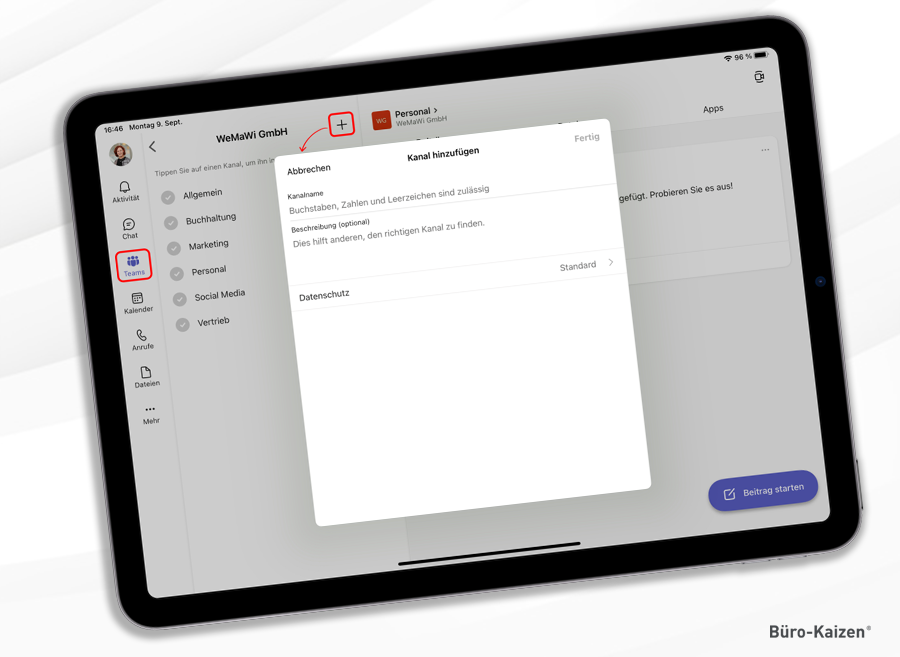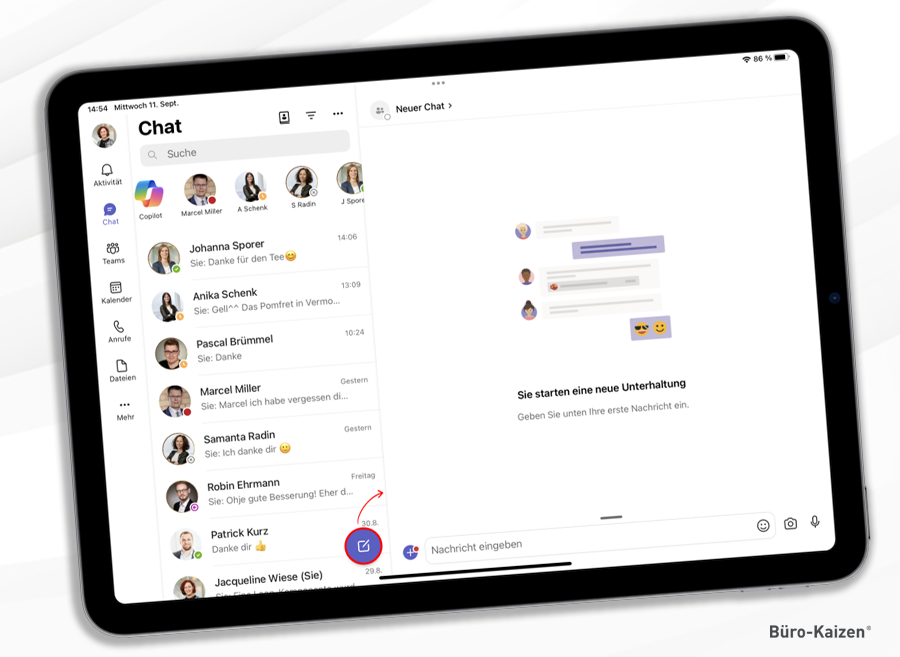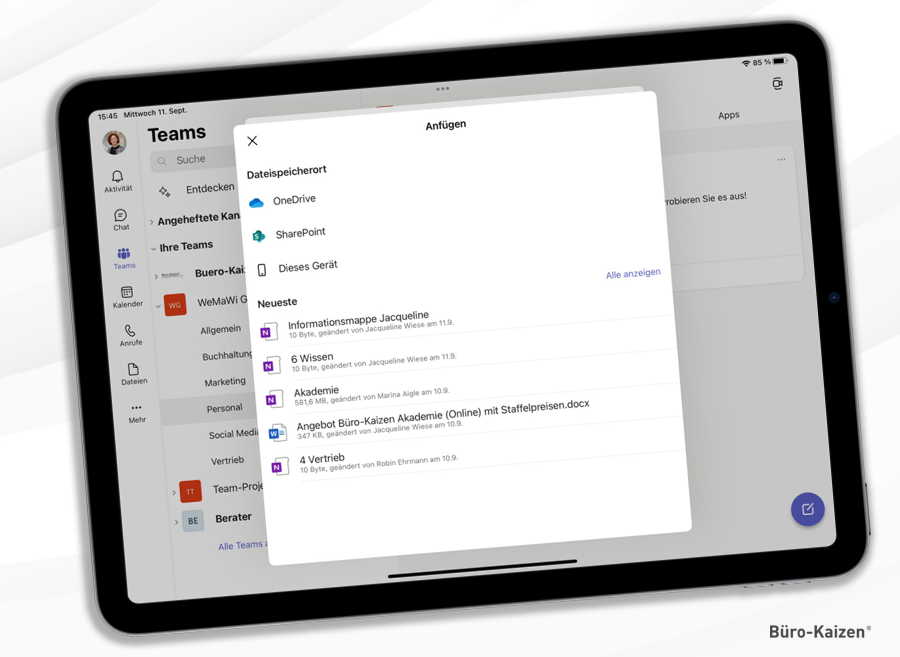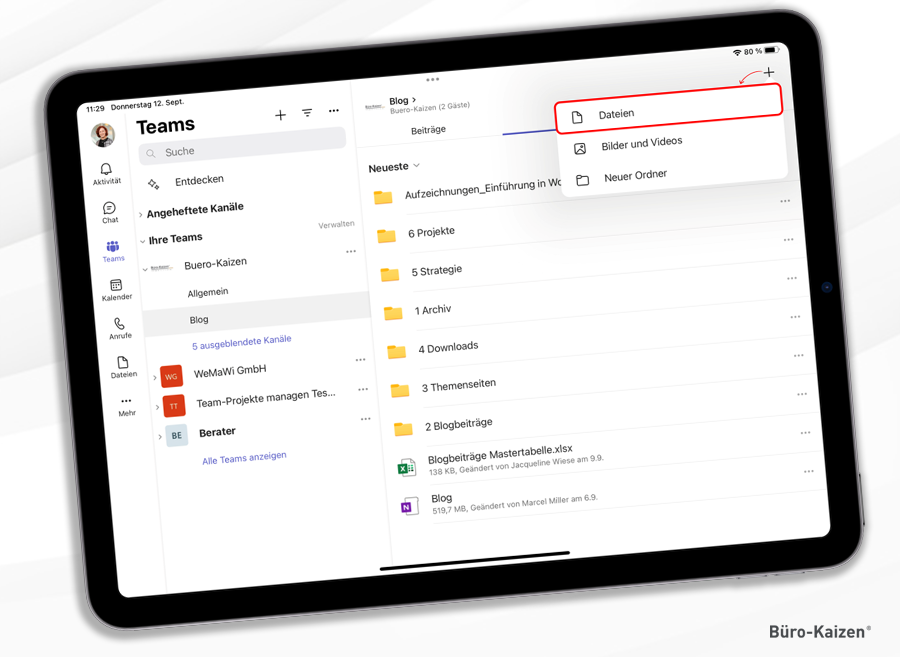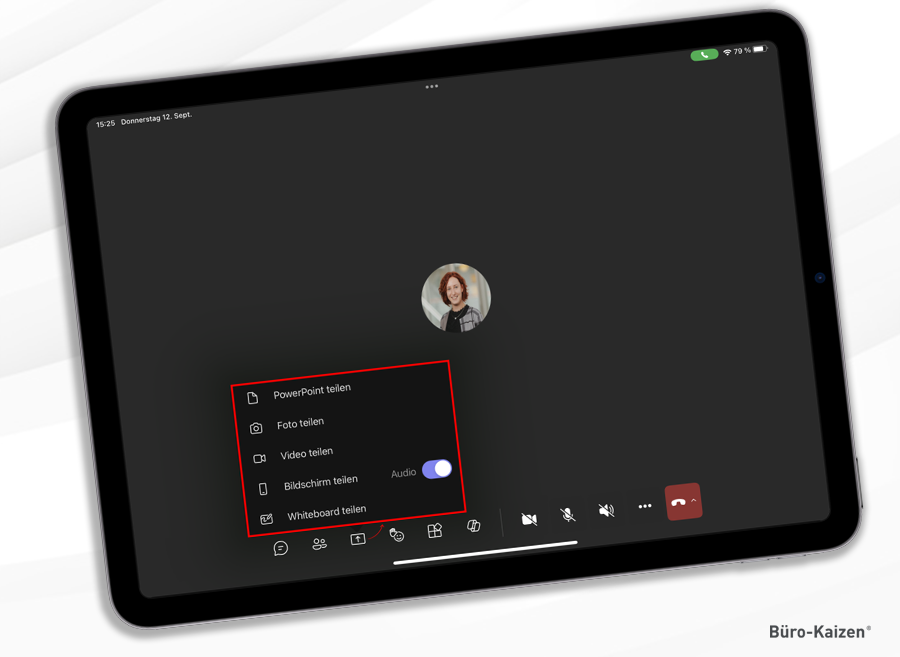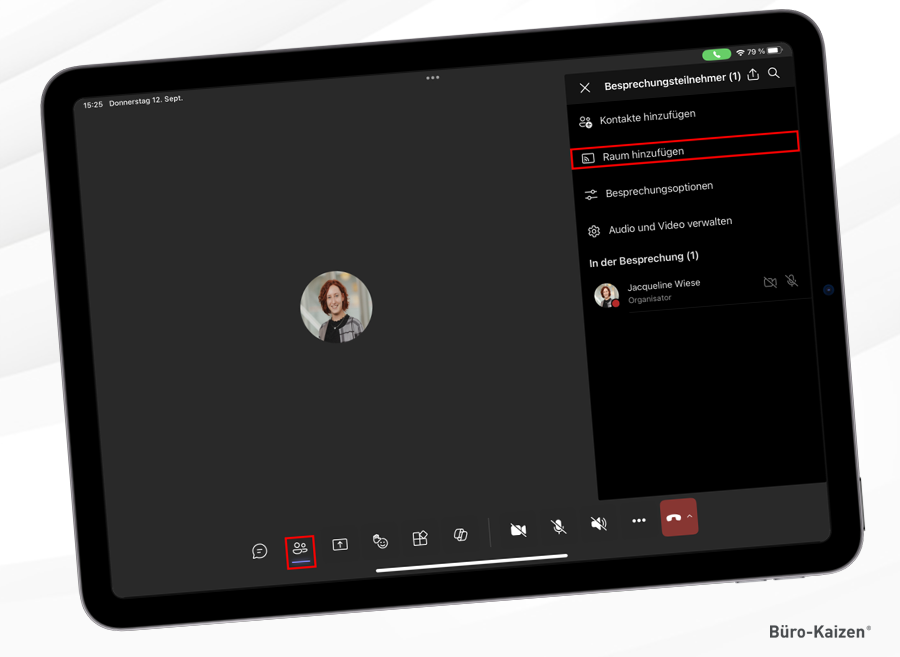Microsoft-365-Nutzer können mit der iOS-App von „Microsoft Teams” auch unterwegs mit Kollegen in Kontakt bleiben – fast so, als wäre man im Büro. Chatten, Videokonferenzen, Dateien austauschen: Mit der iPhone- und iPad-App „Microsoft Teams” können Sie auch mobil mit Ihren Arbeitskollegen im Austausch bleiben. Sie können mit der App persönliche Gespräche mit HD-Audio und -Video führen und quasi von überall aus an Team-Besprechungen teilnehmen. Wichtige Unterhaltungen lassen sich speichern und für all diejenigen Team-Mitglieder sichern, die nicht an der Besprechung teilnehmen konnten. Die integrierte Suche erlaubt es, schnell Teamchats zu durchsuchen und rasch Informationen wiederzufinden. In unserem Blogbeitrag erfahren Sie, wie Sie Microsoft Teams auf Ihrem iPad nutzen können.
Lesedauer ca. 7 Minuten
Inhaltsverzeichnis
1. Was ist Microsoft Teams?
Microsoft Teams ist Ihr Hub für Teamwork in Microsoft 365. Alle Unterhaltungen, Dateien, Besprechungen und Apps für Ihre Teams befinden sich in einem von allen gemeinsam genutzten Arbeitsbereich, den Sie von Ihrem bevorzugten Mobilgerät – egal ob iPad oder iPhone – aus nutzen können. Sei es, um einen wichtigen Termin einzuhalten oder Ihre besten Ideen mit anderen zu teilen – mit Teams kommen Sie schneller weiter. Hier finden Sie die wichtigsten Punkte aufgelistet:
- Einfache Verwaltung der Teamprojekte mit Dateibearbeitung und Teilen – auch unterwegs.
- Führen Sie persönliche Gespräche mit HD-Audio und -Video, und nehmen Sie praktisch von überall aus an Besprechungen teil.
- Chatten Sie privat oder in Gruppen, und kommunizieren Sie mit dem gesamten Team über eigene Kanäle.
- Erwähnen Sie einzelne Teammitglieder oder das ganze Team, um die Kollegen auf Sie aufmerksam zu machen.
- Konzentrieren Sie sich auf das Wesentliche, indem Sie wichtige Unterhaltungen speichern und Ihre Benachrichtigungen anpassen.
- Durchsuchen Sie Ihre Chats und Teamunterhaltungen, um rasch zu finden, wonach Sie suchen.
- Erhalten Sie die unternehmensweite Sicherheit und Compliance, die Sie von Microsoft 365 erwarten.
Hinweis: Für diese App ist ein kostenpflichtiges gewerbliches Microsoft 365-Abonnement oder ein kostenloses bzw. Probeabonnement von Microsoft Teams erforderlich.
2. Anmelden bei Microsoft Teams auf Ihrem iPad
Nachdem Sie Microsoft Teams auf Ihr iPad heruntergeladen haben, müssen Sie sich anmelden. Dafür tippen Sie auf das Symbol→ Microsoft Teams. Anschließend müssen Sie sich mit Ihrem → Microsoft-365-Benutzernamen und dem dazugehörigen → Kennwort anmelden.
Abmelden von Microsoft Teams auf Ihrem iPad
Sie können sich schnell und einfach in wenigen Klicks auch wieder von Teams abmelden, indem Sie wie folgt vorgehen:
- Klicken Sie links oben auf Ihr → Profilbild.
- Wählen Sie die → Einstellungen aus.
- Scrollen Sie in dem neuen Fenster „Einstellungen” nach unten.
- Klicken Sie nun auf → Abmelden.
- Bestätigen Sie den Vorgang erneut mit → Abmelden.
3. Die ersten Schritte bei Microsoft Teams iPad
Nachdem Sie sich angemeldet haben, können Sie einen Kanal und ein Team auswählen. Ein Team ist eine Sammlung von Personen, Unterhaltungen, Dateien und Tools – alles an einer zentralen Stelle. Ein Kanal ist eine Diskussion in einem Team, die einer bestimmten Abteilung, einem bestimmten Projekt oder einem bestimmten Thema gewidmet ist. Sie können sich am besten mit Teams und Kanälen vertraut machen, indem Sie ein Team und einen Kanal auswählen und ein paar Dinge ausprobieren.
- Wählen Sie unten in der App → Teams und dann ein Team aus.
- Wählen Sie einen Kanal aus und sehen Sie sich die Registerkarten Beiträge, Dateien und andere Registerkarten an.
Ein neues Team erstellen oder einem bestehendem Team beitreten
Sind Sie noch nicht Teil eines Teams, können Sie selbst ein Team erstellen. Dafür gehen Sie wie folgt vor:
- Wählen Sie im vertikalen Menü → Teams aus.
- Anschließend klicken Sie auf das → Plus, dann können Sie entweder
- Team erstellen,
- Teams durchsuchen oder
- Einem Team mit einem Code beitreten
- Wählen Sie → Team erstellen aus.
- Geben Sie dem Team einen → Teamnamen. Auf Wunsch können Sie auch eine kurze → Beschreibung hinzufügen.
- Wählen Sie → Privat aus, wenn Sie möchten, dass andere Personen die Berechtigung zum Beitritt anfordern müssen oder klicken Sie auf → Öffentlich, wenn jeder in Ihrer Organisation dem Team beitreten kann.
- Klicken Sie abschließend auf → Erstellen und fügen Sie nun Mitglieder hinzu.
Externe Personen in Microsoft Teams für iPad hinzufügen
Wenn Sie Personen von außerhalb der Organisation hinzufügen möchten, verwenden Sie ihre E-Mail-Adressen, um sie als Gäste einzuladen. Fügen Sie außerdem Anzeigenamen für sie hinzu. So können Sie externe Personen hinzufügen:
- Navigieren Sie zum Menüpunkt → Teams.
- Wählen Sie das Team aus, zu dem Sie Mitglieder hinzufügen wollen.
- Klicken Sie auf die drei Punkte→ Weitere Optionen und dann auf → Mitglieder verwalten.
- Wählen Sie → Mitglieder hinzufügen aus und geben Sie nun die E-Mail-Adresse der externen Person ein.
- Wenn Sie alle Personen hinzugefügt haben, klicken Sie auf → Fertig.
Teams Kanal in Microsoft Teams für iPad erstellen
Um einen Kanal zu erstellen gehen Sie ähnlich vor wie bei der Erstellung eines Teams:
- Navigieren Sie zum Menüpunkt → Teams.
- Wählen Sie neben dem Teamnamen die drei Punkte → Weitere Optionen aus.
- Wählen Sie nun → Kanäle verwalten aus.
- Klicken Sie auf das → Plussymbol neben dem Teamnamen.
- Geben Sie einen → Kanalnamen und eine → Beschreibung ein.
- Abschließend bestätigen Sie die Erstellung mit → Fertig.
4. Chatten und Freigeben von Dateien in Microsoft Teams iPad
Wenn Sie eine neue Unterhaltung beginnen möchten, können Sie entscheiden, ob Sie diese mit dem gesamten Team oder nur mit einer Person führen möchten. Gehen Sie wie folgt vor, wenn Sie mit dem ganzen Team die Unterhaltung führen möchten:
- Klicken Sie auf → Teams und wählen Sie dann ein Team und einen Kanal aus.
- Klicken Sie in der Registerkarte → Beiträge auf → Neuer Beitrag.
- Sagen Sie in dem Feld, in dem Sie Ihre Nachricht eingeben, was Ihnen am Herzen liegt, und klicken Sie auf → Senden.
1:1 Chats in Microsoft Teams für iPad
Möchten Sie nur mit einer bestimmten Person kommunizieren, gehen Sie so vor:
- Klicken Sie unten in der App auf → Chat.
- Wählen Sie nun den Button → Neuer Chat aus.
- Geben Sie in das → Feld An die Namen der Personen ein, mit denen Sie chatten möchten.
- Sagen Sie in dem Feld, in dem Sie Ihre Nachricht eingeben, was Ihnen am Herzen liegt, und klicken Sie auf → Senden.
Dateien in Microsoft Teams für iPad teilen
Um Dateien mit Ihren Teammitgliedern zu teilen gehen Sie wie folgt vor:
- Klicken Sie in Ihrer Kanalunterhaltung neben dem Feld, in dem Sie Ihre Nachricht eingegeben haben, auf das → Plussymbol.
- Wählen Sie nun → Anfügen aus.
- Treffen Sie eine Auswahl aus den folgenden Optionen:
- OneDrive
- SharePoint
- Dieses Gerät
- Neueste
- Wählen Sie die gewünschte Datei aus.
- Ergänzen Sie nun den Anhang mit Ihrer Nachricht und drücken Sie abschließend auf → Senden.
Dateien in Microsoft Teams hochladen
Das Hochladen von Dateien in Teams ist ganz einfach, gehen Sie wie folgt vor:
- Klicken Sie unten in der iPad-App auf → Teams.
- Navigieren Sie in den gewünschten Kanal.
- Wählen Sie die Registerkarte → Dateien aus.
- Klicken Sie oben auf das Plussymbol → Hinzufügen.
- Nun haben Sie die Wahl zwischen den folgenden Optionen:
- Dateien
- Bilder und Videos
- Neuer Ordner
- Wählen Sie zuerst → Dateien und anschließen den → Speicherort aus.
- Klicken Sie auf die Datei, die Sie hochladen möchten. Das Hochladen erfolgt automatisch.
- Alle Dateien, die Sie in einem Kanal gepostet haben, finden Sie oben in der Registerkarte → Dateien.
5. Anleitungen zu Teams Meetings
Eine der Hauptfunktionen von Microsoft Teams ist die einfache und gemeinsame Möglichkeit zu kommunizieren. Im folgenden haben wir Ihnen kurze Schritt-für-Schritt-Anleitungen zu den wichtigsten Funktionen eines Teams Meetings bereitgestellt.
Bildschirm teilen mit dem iPad
Wenn Sie eine Präsentation, ein Video etc. Ihren Kollegen zeigen bzw. präsentieren möchten, ist das auch über das iPad in Teams einfach möglich:
- Starten Sie ein Meeting in Teams.
- Fügen Sie Ihre Kollegen hinzu, die am Meeting teilnehmen sollen.
- Klicken Sie unten in der Menü-Leiste auf → Bildschirm teilen.
- Wählen Sie nun aus, was Sie teilen möchten. Hier haben Sie folgende Optionen:
- PowerPoint teilen
- Foto teilen
- Video teilen
- Bildschirm teilen (Vergessen Sie nicht die Audio zu aktivieren)
- Whiteboard teilen
- Klicken Sie in dem neuen Fenster auf → Übertragung starten.
- Nachdem Sie präsentiert haben, können Sie die Übertragung durch einen Klick auf → Präsentation beenden schließen.
Breakout Rooms in Microsoft Teams für iPad erstellen
Während eines Teams Meetings ist es bei größeren Gruppen oder unterschiedlichen Projekten ganz hilfreich mehrere virtuelle Räume zu erstellen. Um sogenannte Breakout Rooms zu erstellen, müssen Sie folgendes tun:
- Starten Sie ein Meeting in Microsoft Teams.
- Klicken Sie unten auf → Besprechungsteilnehmer.
- Wählen Sie nun → Raum hinzufügen aus.
- Geben Sie die Namen oder E-Mail-Adressen der Personen ein, die Sie hinzufügen möchten.
- Bestätigen Sie anschließend mit einem Klick auf → Fertig.
Den Hintergrund ändern im Teams Meeting
Manchmal ist es ganz praktisch, wenn die Kollegen während eines Meetings Ihren Hintergrund nicht sehen können. Dies ist über einen virtuellen Hintergrund in Teams möglich. Wie Sie Ihren Hintergrund in Microsoft Teams für Ihr iPad ändern, erfahren Sie hier:
- Starten Sie ein Meeting oder treten Sie einem bestehendem Meeting bei.
- Wählen Sie in der unteren Menü-Leiste die drei Punkte → weitere Optionen aus.
- Klicken Sie nun auf → Hintergrundeffekte.
- Wählen Sie einen passenden Hintergrund oder Effekt aus und klicken Sie abschließend auf → Fertig.
Video-Tutorial zur Anwendung von Teams auf dem iPad
Wir haben Ihnen hier ein Video mit den besten Tipps und den wichtigsten Anwendungen für den Umgang mit Microsoft Teams auf Ihrem iPad zusammengestellt.
Sie sehen gerade einen Platzhalterinhalt von YouTube. Um auf den eigentlichen Inhalt zuzugreifen, klicken Sie auf die Schaltfläche unten. Bitte beachten Sie, dass dabei Daten an Drittanbieter weitergegeben werden.
(Dauer: 19:56 Minuten)