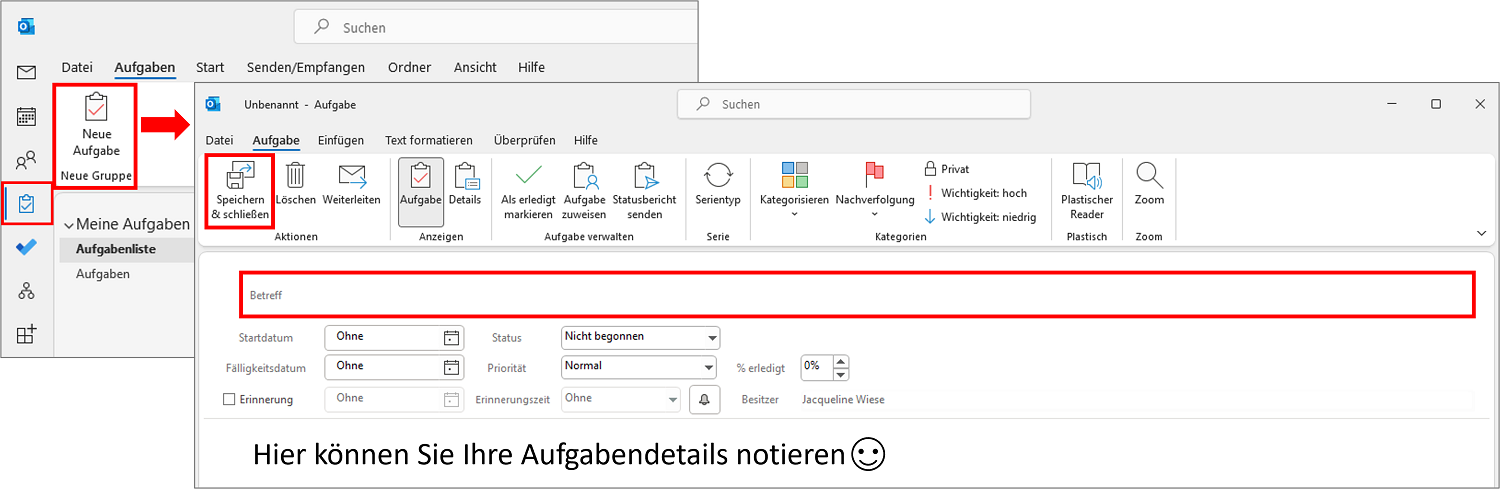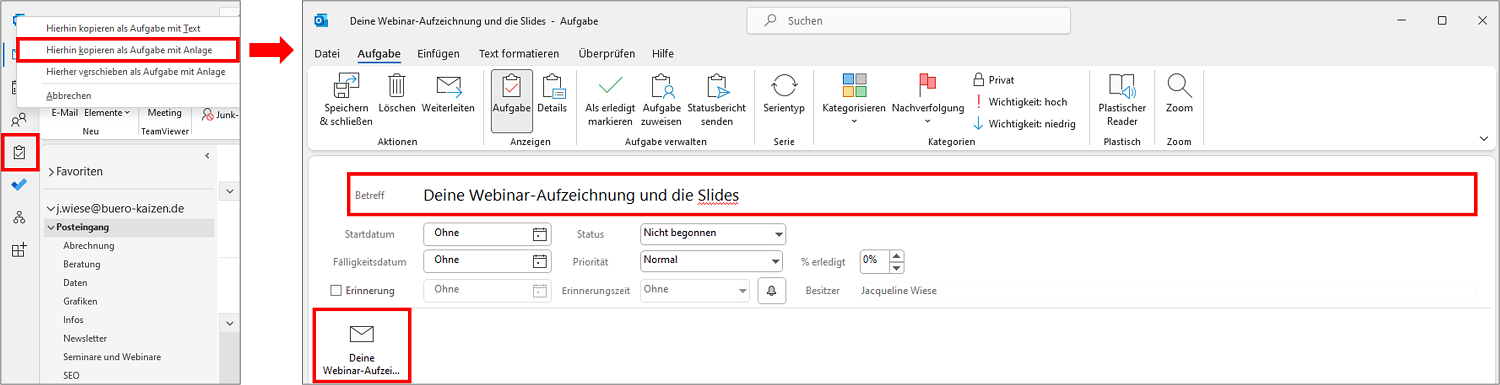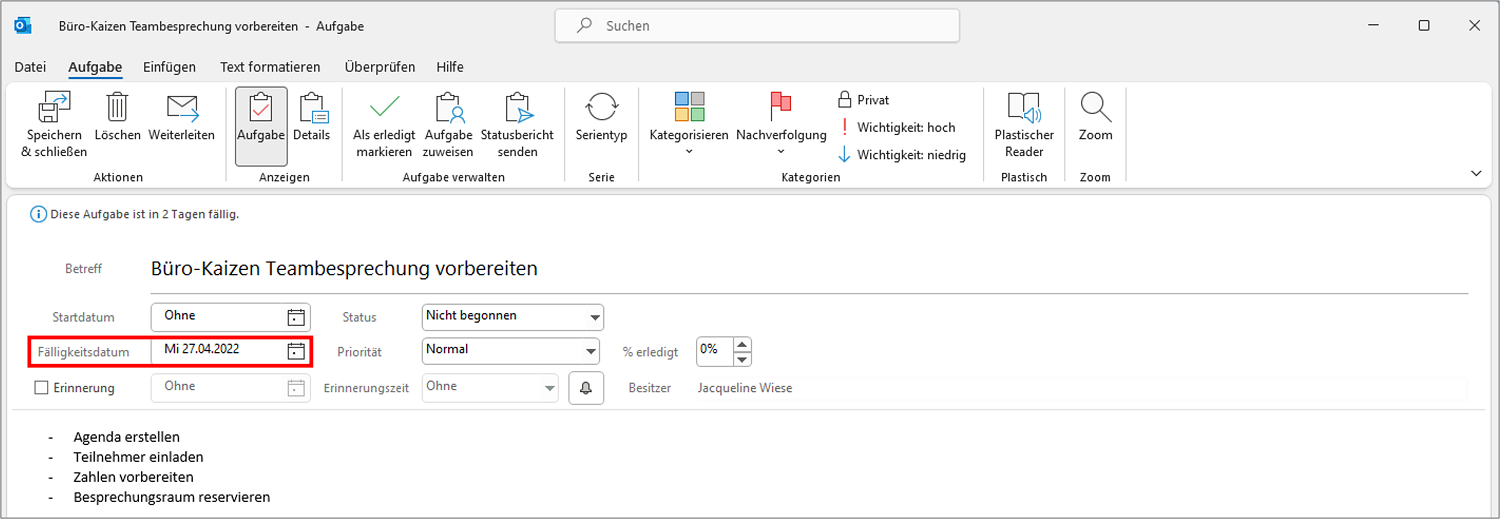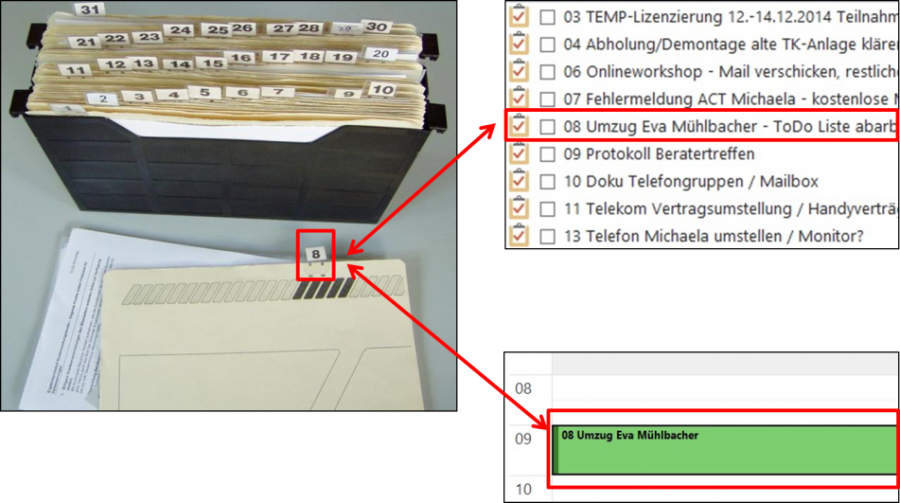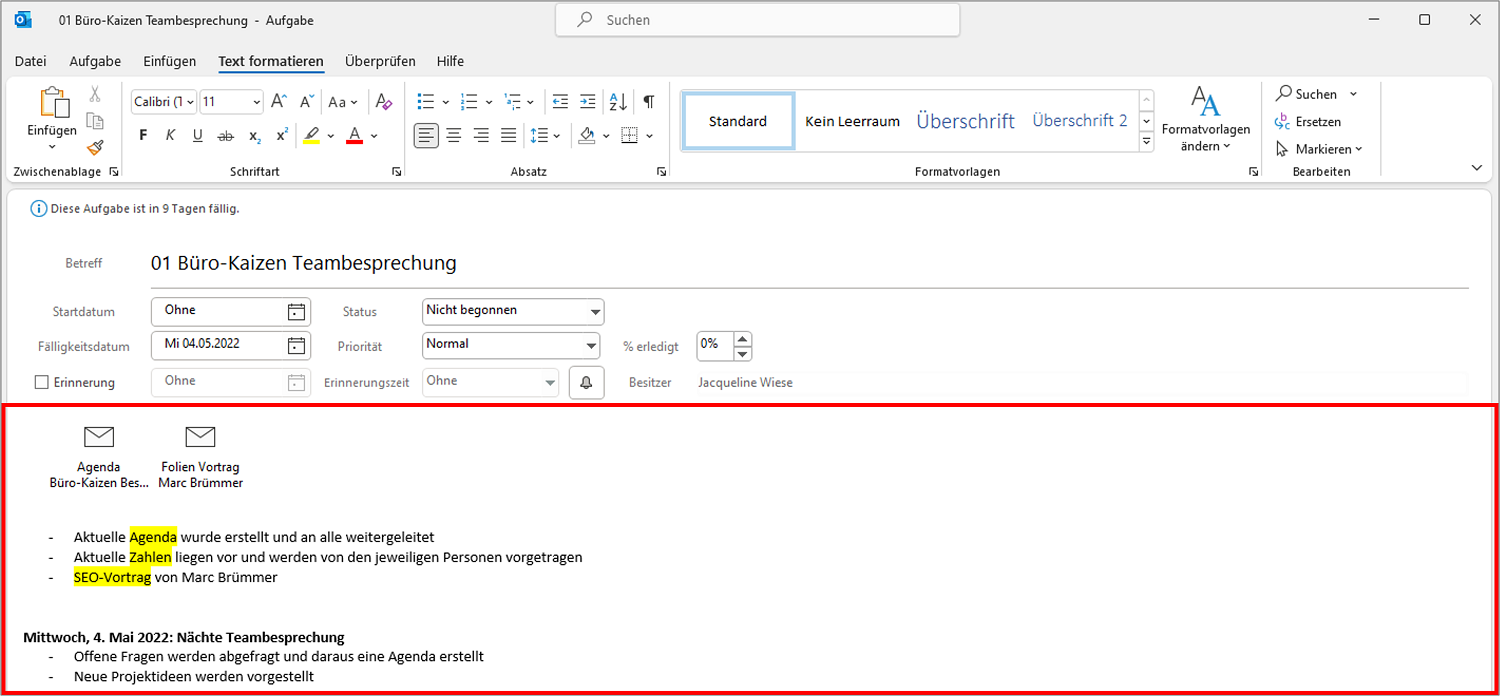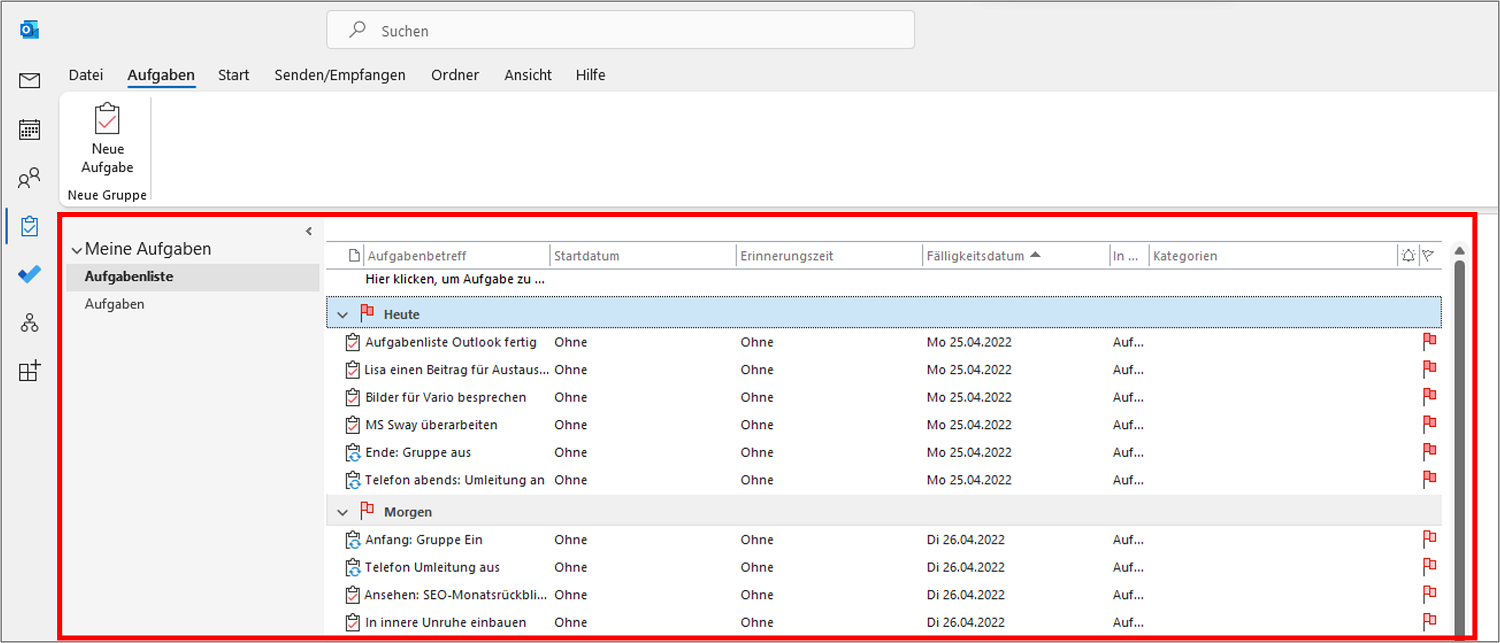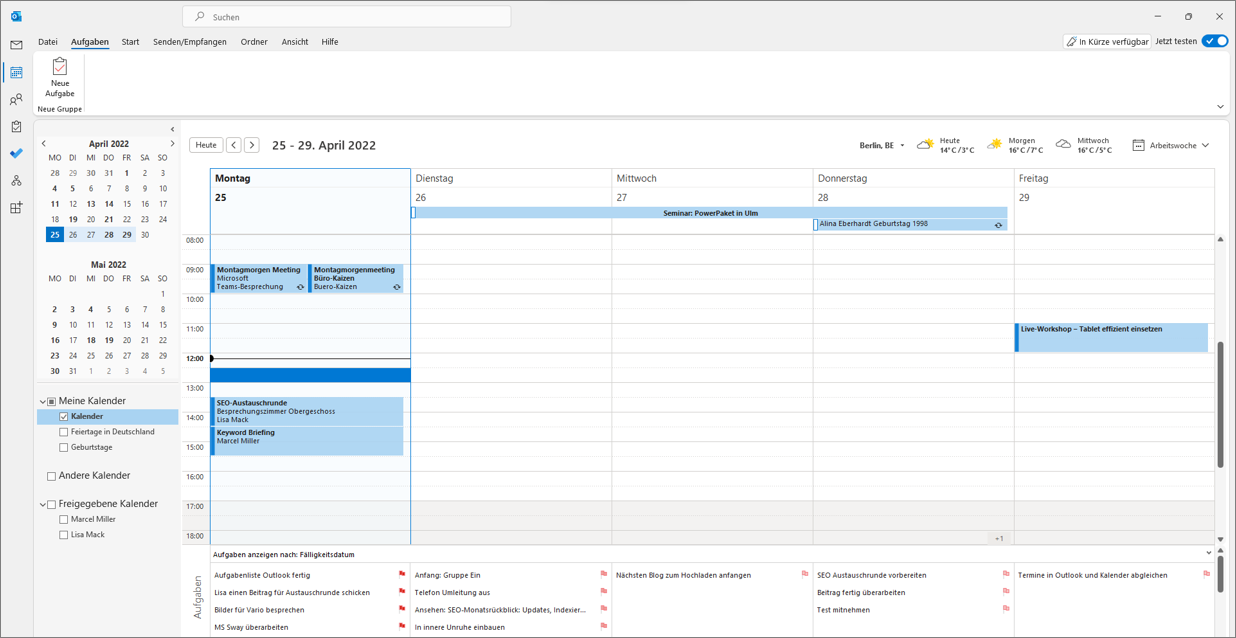Es gibt verschiedene Möglichkeiten, wie man sich die Aufgabenliste in Outlook anzeigen lassen kann. Als schnelles Popup-Fenster mit den dringendsten To-Dos auf einen Blick, als ausführliche Aufgabenleiste mit allen Details sowie zusammen mit den täglichen Terminen in der Kalenderansicht. Alle drei Varianten haben ihre Vorteile. Wir zeigen Ihnen hier alles rund um die Aufgabenverwaltung in Outlook.
Inhaltsverzeichnis
1. Die Outlook-Aufgabenliste ist eines der besten Tools für effizientes Arbeiten
Die Aufgabenverwaltung ist zusammen mit der E-Mail-, Kontakt- und Terminkalenderverwaltung eine der vier Kernfunktionen in Outlook. Einmal verstanden, ist die Aufgabenliste eines der wirkungsmächtigsten Instrumente für ein gelungenes Zeitmanagement und ein effizientes Arbeiten. Aufgrund der vielen Funktionsmöglichkeiten ist der Einstieg in das Aufgabenmanagement mit Outlook für Unerfahrene allerdings oft nicht ganz einfach. Viele dieser Aufgabenfunktionen werden allerdings nur sehr selten gebraucht, vernebeln aber anfangs leicht den Überblick über die nötige Vorgehensweise. Daher zeigen wir Ihnen hier auf einen Blick, wie Sie mit fünf Tipps die Aufgabenverwaltung in Outlook schnell und einfach für sich nutzen können!
2. Was sind die häufigsten Probleme bei der Aufgabenverwaltung?
- Oft werden mehrere Aufgabenlisten parallel geführt. Dann kleben Post-it-Heftnotizen am Bildschirmrand und Telefon, die tägliche Aufgabenliste wird auf einem Schmierpapier notiert, Telefonnotizen füllen jeweils eigene Zettel und im SharePoint und Co. warten weitere digitale To-Do-Listen.
- Mehrere Aufgabenlisten und Zettel erschweren den Überblick, kosten unnötig Zeit beim Aufgabenplanen und dem Suchen nach den relevanten Aufgabendetails und erhöhen das Risiko für Fehler.
3. Die Vorteile des Aufgabenmanagements in Outlook
|
4. Tipps: Aufgabenmanagement leicht gemacht mit der Aufgabenliste in Outlook
Mit den nachfolgenden Tipps meistern Sie Ihre Aufgabenverwaltung in Outlook.
Tipp 1: Nur EINE Aufgabenliste führen – und nur für Aufgaben nutzen!
Eine der wichtigsten Bedingungen für eine funktionierende Aufgabenliste ist, dass Sie auch wirklich nur eine einzige Liste führen. Denn eine effiziente Aufgabenplanung und Verwaltung benötigt Übersicht. Und Übersicht bedeutet, dass Sie nur eine einzige Liste mit allen Aufgaben und To-Dos führen. Nur wer EINE Liste führt, kann nichts vergessen oder übersehen! Dies ist in Outlook zum Glück einfach gelöst. Damit die Aufgabenliste aber künftig auch immer übersichtlich bleibt, ist es zwingend erforderlich, dass Sie ab jetzt konsequent zwischen Aufgaben, Terminen und Ideen unterscheiden:
Aufgaben:
Eine Aufgabe ist eine konkrete Tätigkeitsbeschreibung. Sie besitzt ein festes Fälligkeitsdatum, an dem oder bis zu dem diese bearbeitet werden muss.
→ Aufgaben werden in der Aufgabenliste notiert und dokumentiert.
Termine:
Termine besitzen im Unterschied zu Aufgaben ein Datum mit konkreter Uhrzeit, wann der Termin beginnt und wann er endet, sowie eine Ortsangabe.
→ Termine werden in den Kalender eingetragen.
Ideen:
Ideen sind wichtig und „sollten irgendwann“ umgesetzt werden. Dafür müssen sie allerdings zunächst erst noch zu konkreten To-Dos für die Aufgabenliste weiterentwickelt werden.
→ Ideen werden in einer extra Sammelliste (z. B. OneNote) notiert, dann ist die Aufgabenliste übersichtlicher!
Tipp 2: Aufgaben anlegen und Outlook-Elemente in Aufgaben umwandeln
Das Anlegen einer neuen Aufgabe in Outlook geht schnell und ist sehr einfach gelöst. Zudem lässt sich auch aus jedem Outlook-Element heraus eine dazugehörige Aufgabe erstellen. Der große Vorteil ist dann, dass das Eingabefenster für die dazugehörige Aufgabe bereits mit den verfügbaren Detailinformationen des Ursprungselements vorausgefüllt ist (z. B. mit dem Betreff einer empfangenen E-Mail als Aufgabentitel und der E-Mail als Information im Aufgaben-Notizfeld). Einfacher und schneller geht die Aufgabenerstellung nicht!
- Eine neue Aufgabe in Outlook erstellen: Öffnen Sie mit einem Klick auf das Symbol in der linken Navigationsleiste (das vierte von oben) den Aufgaben-Bereich in Ihrem Outlook. Klicken Sie dann in der Registerkarte → Aufgaben in der Menüleiste ganz links auf die Schaltfläche → Neue Aufgabe. Geben Sie in dem sich nun öffnenden Eingabefenster der Aufgabe in der Zeile → Betreff einen aussagekräftigen Namen. Die Aufgabendetails können Sie in das große Textfeld ganz unten kopieren oder eintippen und den Text gegebenenfalls noch übersichtlich formatieren. Klicken Sie abschließend linksoben auf → Speichern und Schließen, fertig. Die weiteren Aufgabenfunktionen sind optional und können fürs Erste außer Acht gelassen werden.
- Jedes Outlook-Element blitzschnell in eine Aufgabe umwandeln: Noch schneller geht es, wenn Sie aus einer E-Mail eine dazugehörige Aufgabe erstellen wollen. „Greifen“ Sie die E-Mail einfach mit gedrückter rechter Maustaste und ziehen Sie es linksoben auf das Aufgaben-Symbol in der Navigationsleiste. Wählen Sie im Kontext-Menü die Option „Hierhin kopieren als Aufgabe mit Anlage“ aus. Nun öffnet sich ein bereits vorausgefülltes Eingabefenster für das Anlegen der Aufgabe: Der Betreff der Aufgabe enthält den Titel des Ursprung-Elements und eine Kopie der E-Mail im Notizfeld. Die E-Mail kann dadurch direkt aus der Aufgabe heraus beantwortet oder weitergeleitet werden und Sie können die ursprüngliche E-Mail wie gewohnt im E-Mail-Bereich ablegen und so wiederfinden, auch wenn die Aufgabe nach Erledigung gelöscht wird.
Tipp 3: Wie man das Fälligkeitsdatum einer Aufgabe korrekt zuweist
Geben Sie allen Aufgaben in Outlook ein Fälligkeitsdatum. Nur so können Sie sich Ihre Aufgabenliste nach der Aktualität und damit nach der Dringlichkeit sortiert anzeigen lassen. Das heißt, Ihnen werden dann die zuerst zu erledigenden Aufgaben auch zuerst in der Aufgabenliste angezeigt.
- So funktioniert das Fälligkeitsdatum: Das Fälligkeitsdatum ist immer das Datum, an dem mit der Bearbeitung der Aufgabe begonnen werden muss, um rechtzeitig damit fertig werden zu können!
- Praxisbeispiel: Die Aufgabe „Weihnachtsgeschenke einkaufen“ hat somit nicht das Fälligkeitsdatum 24.12., sondern z. B. 01.12., da Sie die Geschenke ja nicht erst an Heiligabend kaufen wollen! Die Deadline „bis 24.12. zu erledigen“ können Sie jedoch in den Betreff eintragen, um auch dieses gleich sichtbar zu haben. Lösung: „Weihnachtsgeschenke kaufen (bis 24.12.)“, mit dem Fälligkeitsdatum 01.12.
Hinweis: Das Feld → Startdatum (oder „Beginnt am“) können Sie getrost ignorieren. Das führt lediglich zu möglichen Problemen, falls an dem Startdatum etwas nachträglich geändert wird. Dann verschiebt sich auch das Fälligkeitsdatum um diesen Intervall nach hinten, so dass die Deadline überschritten werden könnte. Nutzen Sie daher die Funktion „Fälligkeitsdatum“ wie oben beschrieben, dann entfällt die Notwendigkeit für das Feld „Startdatum“.
| Glückwunsch! Sie haben nun durch nur eine einzige Aufgabenliste und die richtigen Fälligkeitsdaten eine gute Übersicht über alle anstehenden Aufgaben gewonnen! |
Tipp 4: Auch Papierunterlagen lassen sich einfach in die Outlook-Aufgabenliste integrieren
Manchmal steht man allerdings vor dem Problem, dass die notwendigen Unterlagen für eine Aufgabenbearbeitung nur in ausgedruckter Papierform vorliegen. Dann hilft ein kleiner Trick, um die Papierunterlagen dennoch schnell, einfach und übersichtlich mit der Aufgabenliste in Outlook zu verknüpfen.
- Ordnen Sie alle Papierunterlagen zu einer bestimmten Aufgabe in ein nummeriertes Fach eines Wiedervorlagensystems, z. B. in einen Pultordner oder Pultmappe mit 31 Fächern oder in eine Mappei-Box.
- Vergeben Sie für die Fächer dieses Mehrfachordnersystems durchlaufende Projektnummern (von 1 bis 31). Tippen Sie dann bei der dazugehörenden Aufgabenerstellung die jeweilige Projektnummer immer ganz an den Anfang des Aufgaben-Betreffs ein.
- So können Sie schon in der Aufgabenübersicht auf einen Blick erkennen, ob es für eine Aufgabe weiterführende Unterlagen in Papierform gibt (oder nicht) und wenn ja, wo sich diese befinden!
Tipp 5: Die einfache Dokumentation der Aufgabenbearbeitung in Outlook
Durch einen Doppelklick auf eine Aufgabe können Sie diese bearbeiten, um die Dokumentation der Aufgabenbearbeitung direkt in der Aufgabe abzuspeichern. Dann sind alle Daten und Informationen zu einer Aufgabe zentral an einem Ort hinterlegt und sofort auf einen Blick verfügbar. Und so funktioniert es:
- Notieren Sie die Bearbeitungsschritte und Abläufe bei der Aufgabenbearbeitung einfach in dem großen Notiz- bzw. Textfeld der jeweiligen Aufgabe.
- In dieses Notizfeld können Sie auch bequem ganze Dokumente und E-Mails aus dem Schriftverkehr kopieren. Kopieren Sie die gewünschten Unterlagen einfach mit → Strg + c und fügen Sie das kopierte Element mit → Strg + v in das Notizfeld ein.
- Den Text im Notizfeld können Sie genauso wie in Word für eine bessere Übersicht formatieren (z. B. mit Tabellen, Listen, Fettdruck, Überschriften etc.).
Hinweis: Bei umfangreicheren Projekten kann das „Endlos“-Notizfeld einer Outlook-Aufgabe allerdings zu unübersichtlich werden. Dann empfiehlt es sich, die Dokumentation in das Programm OneNote (ebenfalls Teil des Office-Pakets von Microsoft) auszulagern. In OneNote können Sie dann für jedes Projekt ein eigenes digitales Notizbuch erstellen, mit verschiedenen Abschnitten und Unterseiten (z. B. für Besprechungsprotokolle, den E-Mail-Schriftverkehr, den Projektplan, Ideen etc.) und direkt mit der Outlook-Aufgabe verlinken. Wie Sie Ihre Projekte mit OneNote dokumentieren, lesen Sie hier: „Dokumentation in OneNote: Aufgaben in Outlook dokumentieren und für größere Projekte OneNote-Notizen verlinken!”
Das Ergebnis: Wie Sie nun mit Ihrer Aufgabenliste in Outlook arbeiten könnenSie haben nun eine einzige, top aktuelle und nach Fälligkeit sortierte Aufgabenliste, die Sie aus allen Outlook-Bereichen ansteuern können. Zum vollständigen Überblick benötigen Sie nun nur noch zwei Funktionen: Die Aufgabenliste: Klicken Sie auf das Aufgaben-Symbol in der Navigationsleiste linksoben. Nun öffnet sich die Aufgabenliste, die Hauptseite für das Aufgabenmanagement und die Aufgabenverwaltung in Outlook. Hier können Sie neue Aufgaben erstellen, die Dokumentation hinzufügen, das Fälligkeitsdatum ändern, Prioritäten vergeben, Aufgaben als erledigt markieren oder auch einzelne Aufgaben an andere delegieren und deren Bearbeitungsfortschritt einsehen. Die kombinierte Termin-Aufgaben-Ansicht: Sie können auch alle Ihre Termine und Ihre Aufgaben auf einer einzigen Ansicht zusammenfassen lassen. So werden Ihnen alle zu erledigenden Aufgaben (mit dem jeweiligen Fälligkeitsdatum) und die vereinbarten Termine überlagert angezeigt. Das erleichtert das Zeitmanagement, die Aufgabenverwaltung und die Terminplanung und sorgt dafür, dass Sie stets den Überblick bewahren! Wie das genau geht, zeigen wir Ihnen in unserer Übersichtsserie „Terminplanung mit Outlook“. |
5. Video-Tutorial: Aufgabenplanung mit Outlook und Co.
Falls Sie mit der Aufgabenliste von Outlook arbeiten und die Grundfunktionen schon beherrschen, dann haben wir hier noch ein spannendes Tutorial für Sie.
✅ Top 7 Tipps für Deine Aufgabenplanung (Microsoft 365)
Sie sehen gerade einen Platzhalterinhalt von YouTube. Um auf den eigentlichen Inhalt zuzugreifen, klicken Sie auf die Schaltfläche unten. Bitte beachten Sie, dass dabei Daten an Drittanbieter weitergegeben werden.
(Dauer 09:42 Minuten)
Inhalt des Tutorials zur Aufgabenplanung
- Einleitung 00:00
- Wichtig: Nutze die Aufgabenliste 00:20
- Führe nur eine einzige Aufgabenliste 02:15
- Outlook: Aufgabenliste einblenden 02:55
- Outlook: E-Mails in Aufgaben umwandeln (QuickStep) 04:27
- Teams: Nachrichten in Aufgaben umwandeln 05:30
- OneNote: Aufgaben aus Protokollen erstellen 06:10
- Aufgaben in Microsoft 365 für Fortgeschrittene: Loop, Planner und Project 07:15