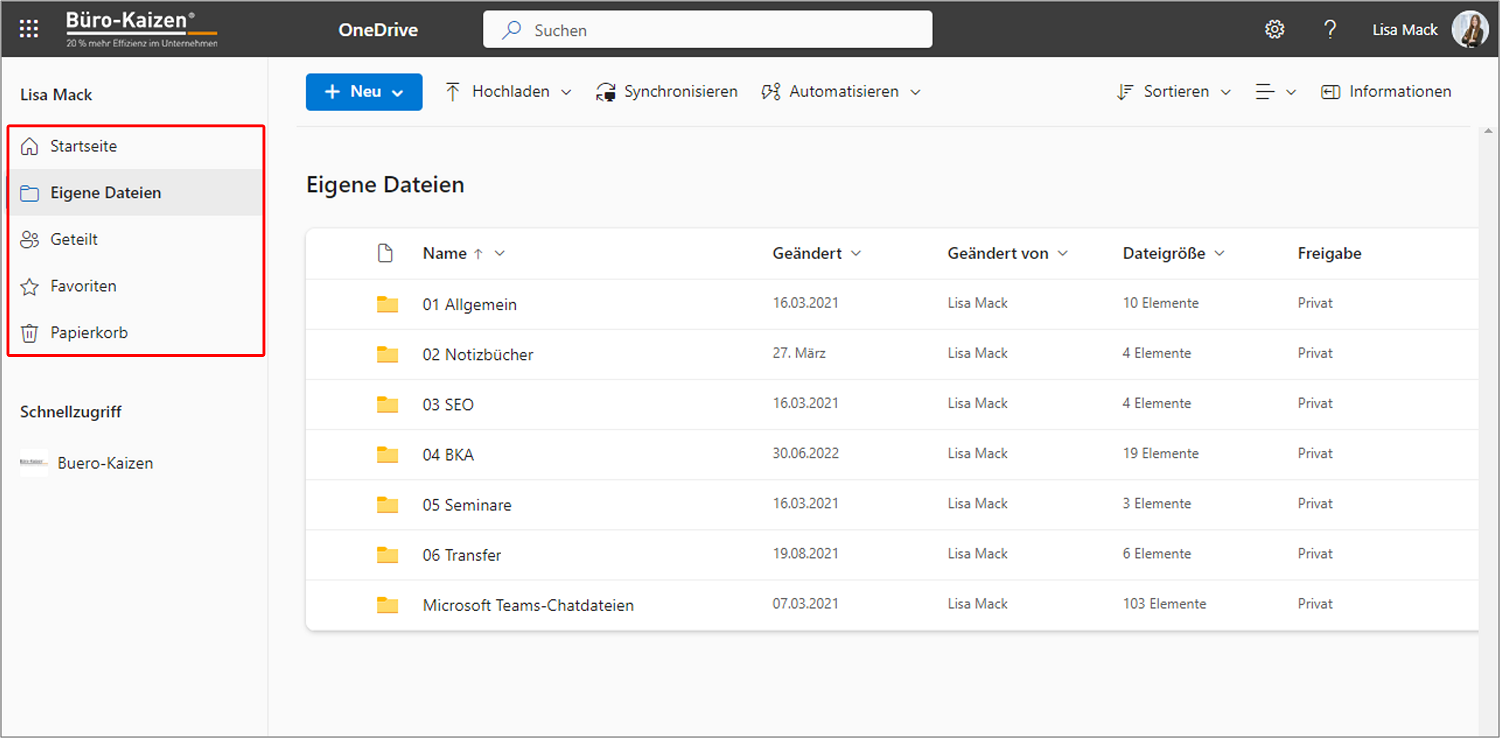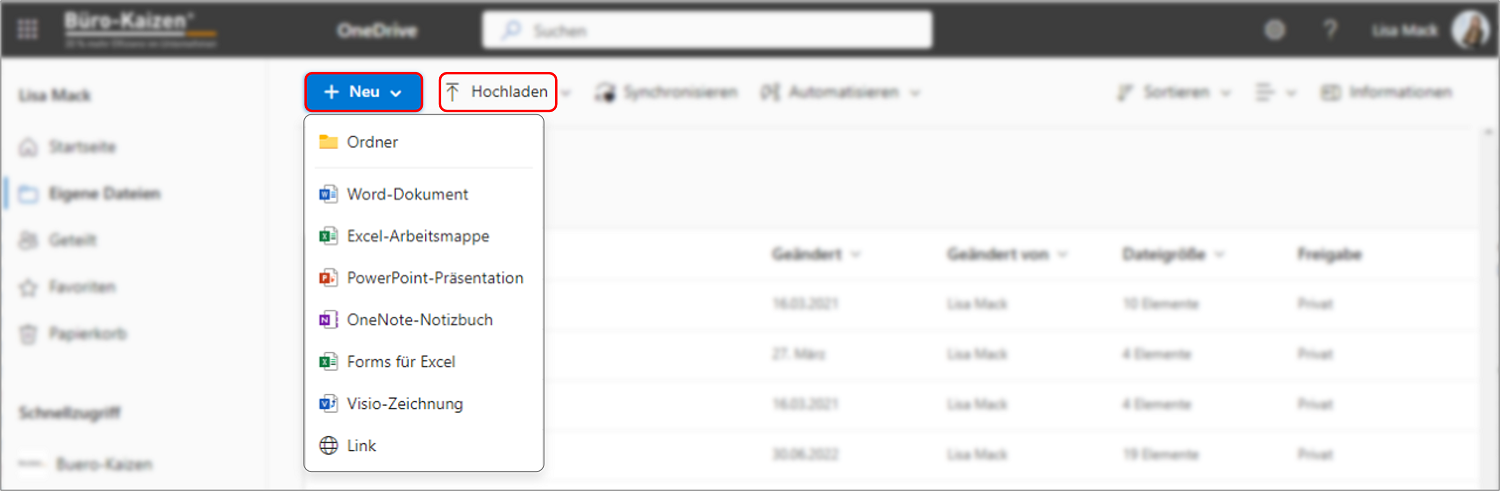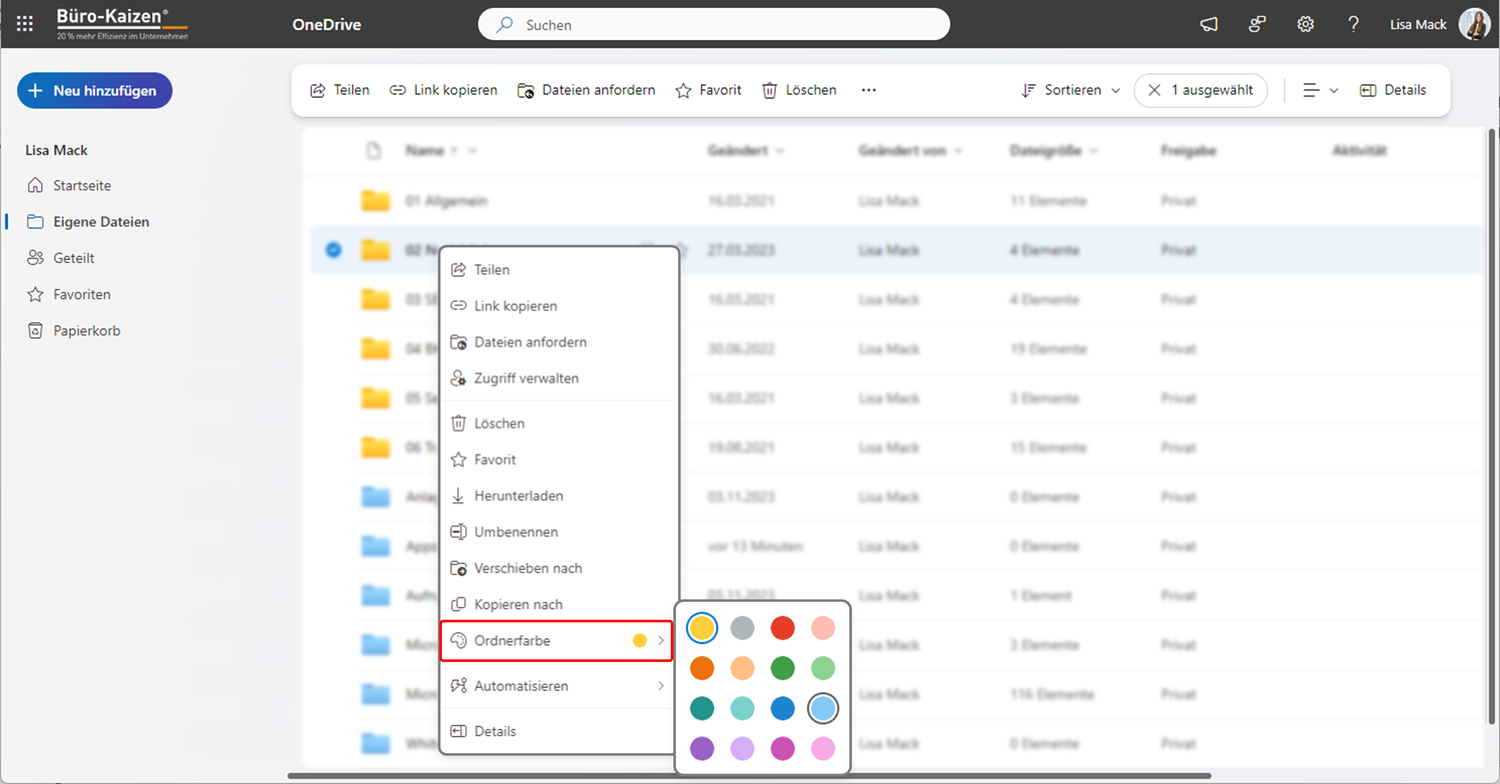Bei der Arbeit mit einem digitalen Ablagesystem wird die effiziente Organisation und Verwaltung der Dateien zu einer entscheidenden Aufgabe. Egal ob es nur die persönliche Ablage oder das Speichern im Team betrifft – Klarheit über die Strukturen ist das A und O. In dieser Anleitung zeigen wir Ihnen, wie Sie eine übersichtliche Ordnerstruktur für die Dateiablage in OneDrive anlegen.
Inhaltsverzeichnis
1. Die Benutzeroberfläche und Navigationsstruktur in OneDrive
Öffnen Sie die Web-Oberfläche von OneDrive, indem Sie sich auf OneDrive.com mit Ihrem Microsoft-Account anmelden. Dort öffnet sich die Benutzeroberfläche der Webanwendung, welche aus zwei Teilen besteht und anwenderfreundlich zu bedienen ist. Auf der linken Seite sehen Sie vertikal ein Navigationsmenü mit fünf Menüpunkten: Startseite, eigene Dateien, geteilte Dokumente, Favoriten und der Papierkorb (siehe unten). Rechts werden die dazugehörigen Ordner und Inhalte der entsprechenden Menüpunkte angezeigt, die in Ihrem OneDrive gespeichert sind.
2. Der Aufbau des Navigationsmenüs in OneDrive
In dem Navigationsmenü am linken Bildschirmrand sehen Sie folgende sechs Menüpunkte:
- Startseite (Zuletzt verwendet): Dieser Menüpunkt öffnet in der rechten Bildschirmhälfte eine Liste mit allen zuletzt verwendeten Dateien. Dort können Sie entweder alle Dateien einblenden oder nach dem Programmtyp filtern.
- Eigene Dateien: Unter dem Menüpunkt Dateien können Sie eine Ordnerstruktur (mit mehreren Ablage-Ebenen) für Ihre persönliche Dateiablage erstellen.
- Geteilt: Beim Menüpunkt „Geteilt“ zeigt Ihnen OneDrive alle geteilten und freigegebenen Dateien bzw. Ordner an. Diese werden in → Für Sie freigegeben und → Von Ihnen geteilt getrennt. Auch dort können Sie wieder nach dem entsprechenden Programmtyp filtern.
- Favoriten: Hier werden alle Elemente angezeigt, die Sie als Favorit festgelegt haben. Das können auch Dokumente sein, die auf SharePoint gespeichert sind.
- Papierkorb: Alle in OneDrive gelöschten Dateien wandern zunächst einmal in den Papierkorb. Je nach verwendetem Microsoft-Konto werden diese dann automatisch nach 30 Tagen gelöscht (kostenloser Microsoft-Account) oder nach 93 Tagen (Geschäfts- und Bildungseinrichtungskonto). Dieses Zwischenspeichern im Papierkorb gibt Ihnen beim Löschen die Gelegenheit, versehentlich gelöschte Dateien wiederherzustellen.
3. Wie kann man in OneDrive Ordner erstellen und Dateien hochladen?
Sobald Sie im Bereich der eigenen Dateien sind, sehen Sie in der Menüleiste die 2 Buttons → Neu und → Hochladen. Über den Neu-Button können Sie ein neues Dokument Ihrer Wahl öffnen. Dieses wird automatisch in der aktuell ausgewählten Ordnerebene erstellt. Falls Sie ein bestehendes Dokument ergänzen möchten, können Sie diese über → Hochladen einfügen. Wenn Sie OneDrive in Ihrem Datei-Explorer synchronisiert haben, können Sie auch dort durch einen → Rechtsklick und → Neu ein entsprechendes Dokument erstellen.
4. Muster-Ordnerstruktur für die optimale Dateiablage in OneDrive
OneDrive ist Ihre ganz persönliche Dateiablage. Hier werden alle Dokumente, Dateien und Informationen abgespeichert, die nur für Sie bestimmt sind, die nur Sie bearbeiten. Für die Übersichtlichkeit und Effizienz einer Dateiablage ist die erste Ordner-Ebene entscheidend. Wir empfehlen Ihnen für den optimalen Überblick das 7-Ordner-System. Das bedeutet, dass Sie in der ersten Ordnerebene lediglich 7 Ordner haben. Jeder dieser Ordner sollte wiederum max. 7 Unterordner haben. Wie diese Ordner heißen, bleibt ganz Ihnen überlassen. Nehmen Sie sich genug Zeit um einmal eine klare Struktur zu entwickeln, die zu Ihrem Arbeitsalltag passt. Alle Dokumente sollten hier einen klaren Platz finden (achten Sie darauf, dass die Ordner richtig benannt sind). Ein Muster für eine OneDrive Struktur könnte wie folgt aussehen:
- Allgemein
- Bilder
- OneNote Notizbücher
- Projekte
- Ihre Abteilung
- Transfer
Hinweis: Es müssen nicht immer genau 7 Ordner sein. Abweichungen sind in Einzelfällen natürlich möglich, sollten allerdings nicht ausgereizt werden.
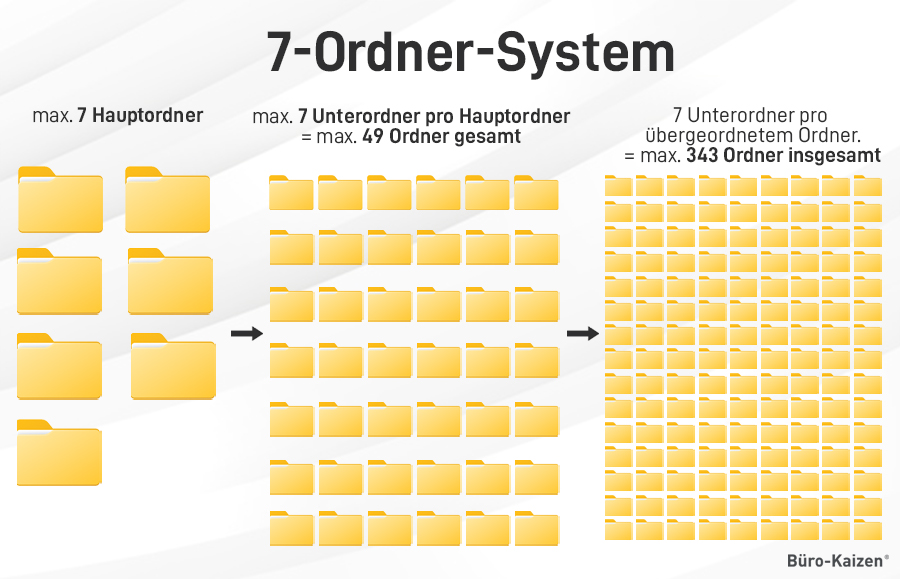
5. Video: OneDrive – Die optimale Ordner-Struktur! (7 Ordner-System)
Sie sehen gerade einen Platzhalterinhalt von YouTube. Um auf den eigentlichen Inhalt zuzugreifen, klicken Sie auf die Schaltfläche unten. Bitte beachten Sie, dass dabei Daten an Drittanbieter weitergegeben werden.
(Dauer 6:13 Minuten)
Inhalte des OneDrive-Tutorials:
- Einleitung 00:00
- Der wissenschaftliche Hintergrund 00:23
- Das 7 Ordner-System in der Praxis 01:44
- 7 x 7 x 7 = 343 Ordner 03:08
- Warum ich nur mit 3 Ebenen arbeite 04:06
- Wann sind Abweichungen möglich? 04:34
- Alphabetische Sortierung umgehen 05:06
- Zusammenfassung 05:40
6. Die Ordnerfarbe in OneDrive und SharePoint individuell ändern
In OneDrive lassen sich nun auch die Ordnerfarben individuell anpassen. Dazu genügt ein Rechtsklick auf den jeweiligen Ordner. Wählen Sie nun → Ordnerfarbe und klicken Sie die gewünschte Farbe an. Da durch die verschiedenen Microsoft Tools automatisch erzeugte Ordner in der ersten Ebene Ihres OneDrive erscheinen, empfehlen wir folgende Anpassung: Vergeben Sie den von Ihnen erstellen Ordnern eine Nummer, damit Sie die Ordner nach Namen sortieren können. So bleiben die von Ihnen erstellten Ordner immer ganz oben. Allen automatisch erstellten Ordnern vergeben Sie eine andere Farbe. So ist schnell erkennbar, welche Ordner von Microsoft erstellt wurden.
Hinweis: Bisher ist eine Änderung der Ordnerfarbe nur in OneDrive und SharePoint sowie Teams sichtbar. Wenn Sie die Ablage in Ihren Datei-Explorer synchronisiert haben, werden Sie die Änderungen dort nicht sehen.
🤩 NEU: OneDrive-Ordner einfärben! (jetzt auch in Windows)
Sie sehen gerade einen Platzhalterinhalt von YouTube. Um auf den eigentlichen Inhalt zuzugreifen, klicken Sie auf die Schaltfläche unten. Bitte beachten Sie, dass dabei Daten an Drittanbieter weitergegeben werden.
(Dauer 05:52 Minuten)