Das automatische Synchronisieren des hybriden Cloudspeichers OneDrive kann manuell angehalten und fortgesetzt werden. In einigen Fällen hält das Programm aber auch selbstständig die Synchronisation an. Wann das der Fall ist und wie Sie das Anhalten und Fortsetzen manuell aktivieren können, erfahen Sie hier in dieser OneDrive-Anleitung von Büro-Kaizen.
1. Was bedeutet die Fehlermeldung „OneDrive wurde angehalten“?
OneDrive ist ein hybrider Cloud-Speicherdienst. Hybrid bedeutet, dass die Inhalte (Dateien, Dokumente, Bilder, Videos) sowohl in der Microsoft Cloud als auch lokal auf dem Gerät abspeichert werden. Für die Synchronisierung, also den Datenabgleich dieser beiden Speicherorte werden zwei Dinge benötigt: Eine bestehende Internetverbindung und ausreichend Speicherplatz in der Cloud. Falls nun entweder die Internetverbindung unterbrochen wurde oder aber der Speicherplatz voll ist, wird die Synchronisation zwangsläufig unterbrochen und Sie werden mit der Fehlermeldung „OneDrive wurde angehalten“ darüber informiert.
Hintergrundinformation: Wie funktioniert die automatische Synchronistaion in OneDrive?
- Die hybride Speichertechnologie von OneDrive erlaubt es, dass Sie Ihre Dateien auch offline öffnen und bearbeiten können. Also auch ohne aktive Internetverbindung.
- Dafür speichert das Programm die Dateien nicht nur in der Cloud, sondern auch Kopien davon auf der lokalen Festplatte des betreffenden Geräts.
- Sobald wieder eine Internetverbindung besteht und das Gerät wieder online ist, synchronisiert OneDrive getätigte Änderungen automatisch zwischen den beiden Speicherorten. Es erfolgt also ein Upload der lokal geänderten Datei in die Cloud und umgekehrt (mehr Details hierzu lesen Sie in unserem Büro-Kaizen Blogbeitrag → „OneDrive Offline: Mit der selektiven Synchronisation können Sie auch ohne Internetverbindung auf Ihre OneDrive-Dateien zugreifen“ ).
Die häufigsten Gründe für das automatische Anhalten des OneDrive-Datenabgleichs:
a) Schlechte oder fehlende Internetverbindung: Bricht die Internetverbindung während der Synchronisation zwischen den beiden OneDrive-Speicherorten ab, wird diese automatisch angehalten und später wieder fortgesetzt. Die häufigsten Gründe für die Verbindungsunterbrechung sind Funklöcher im ländlichen Raum, eine schlechte mobile Datenverbindung im Inneren von Gebäuden, das Erreichen des Datenlimits bei einer getakteten Internetverbindung oder Probleme mit dem Router.
b) Ihr Speicherplatz ist voll: Abhängig von Ihrer OneDrive-Lizenz steht Ihnen unterschiedlich viel Speicherplatz in Microsofts Cloudspeicher zur Verfügung. Das reicht von nahezu grenzenlosen 1 TB pro Nutzer in OneDrive for Business und als Teil von Office 365 bis zu gerade einmal 5 GB in der kostenlosen Basis-Version. Mehr Informationen zu dem Preis-/Leistungsmodell von Microsoft können Sie hier nachlesen → „OneDrive: Kosten, Speicherplatz und verschiedene Versionen“ .
2. Wie kann ich erkennen, ob die OneDrive-Sync angehalten wurde?
Wenn der Uploud von OneDrive in die Cloud angehalten wurde, können Sie das an dem eingeblendeten Pause-Zeichen in dem OneDrive-Icon rechts unten in Ihrer Taskleiste erkennen. In diesem OneDrive-Symbol mit einer blauen oder weißen Wolke werden dann die zwei senkrechten Striche eingeblendet, die standardmäßig bei allen Wiedergabegeräten und Abspielprogrammen weltweit das Pausieren der Wiedergabe anzeigen (siehe Abb. 1).
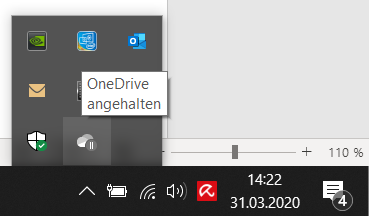
3. Die gängigsten Fehlerbehebungen: OneDrive Upload wurde angehalten – was tun?
- Kontrollieren Sie Ihre Internetverbindung. Trennen Sie notfalls die Verbindung und verbinden Sie sich anschließend erneut.
- Melden Sie sich bei Ihrem OneDrive-/Microsoft-Konto an. Nur so weiß das Programm, wo es die Daten überhaupt abspeichern soll.
- Überprüfen Sie, mit welchem OneDrive-Konto Sie sich angemeldet haben. Die kostenlose Programmversion, die in Windows 10 enthalten ist, hat nur 5 GB Speicherplatz. Vielleicht nutzen Sie versehentlich diese und nicht Ihr OneDrive for Business-Konto mit 1 TB Speicherplatz.
- Probieren Sie, die angehaltene Synchronisierung manuell wieder fortzusetzen (siehe Punkt 4).
- Öffnen Sie den Taskmanager (→ Strg + Alt + Entf), beenden Sie OneDrive damit und starten Sie das Programm anschließend neu.
- Wenn Sie ein mobiles Gerät verwenden, melden Sie sich in einem WLAN-Netz an. Je nach der Geräteeinstellung und Ihrem Mobilfunktarif funktionieren manche Features nur mit einer WLAN-Verbindung.
- Erscheint bei Mobilgeräten die Fehlermeldung „App angehalten“, hilft oft auch das Leeren des Caches und notfalls auch der Neustart des Geräts.
4. Schritt-für-Schritt Anleitung: OneDrive manuell anhalten und fortsetzen
Manchmal ist es auch sinnvoll, das OneDrive-Upload manuell anzuhalten und zu einem späteren Zeitpunkt fortzusetzen. Das ist zum Beispiel der Fall, wenn Sie gerade noch ein Fitzelchen Internetverbindung erhaschen können und die Verbindung daher nicht mit einer Datensynchronisierung überlasten wollen. Oder falls Ihnen temporär nur ein beschränktes (getaktetes) Datenvolumen zur Verfügung steht.
Schritt-für-Schritt-Anleitung: So halten Sie den OneDrive-Upload an
1. Klicken Sie rechts unten in der Taskleiste auf das Wolken-Symbol von OneDrive. Gegebenenfalls müssen Sie zuvor auf den kleinen Aufklapppfeil in der Taskleiste klicken.
2. Klicken Sie dann in dem sich öffnenden Dialogfenster ganz rechts auf die Schaltfläche mit den drei Punkten → Mehr und in dem sich daraufhin öffnenden Dropdownmenü auf den Menüpunkt → Synchronisierung anhalten.
3. Nun haben Sie die Wahl, ob Sie die OneDrive-Synchronisierung für 2, 8 oder 24 Stunden anhalten wollen.
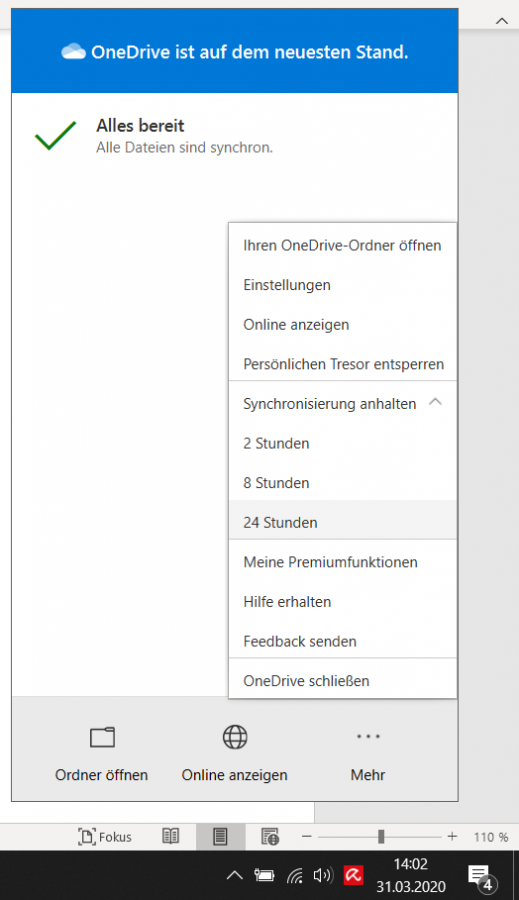
Schritt-für-Schritt-Anleitung: So setzen Sie einen angehaltenen OneDrive-Upload wieder fort
1. Klicken Sie wieder in der Taskleiste rechts unten auf das OneDrive-Wolken-Icon.
2. Klicken Sie dann entweder direkt auf das Pause-Zeichen, um das Anhalten zu beenden, oder alternativ erneut auf die drei Punkte für → Mehr und dann in dem Dropdownmenü auf den Listenpunkt → Synchronisierung fortsetzen.
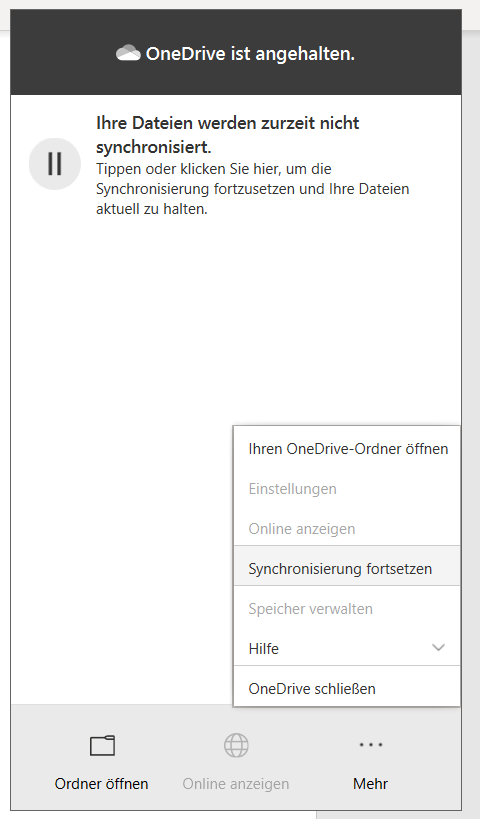
5. Extra-Tipps: Sie wurden zur OneDrive-Nutzung angehalten? Kostenlose Anleitungen für den Einsatz im Büro!
Das Hybrid-Cloud-Speichersystem OneDrive ist nicht nur eine sehr praktische Stand-Alone-Lösung in Windows 10 (für Privatanwender), sondern auch tief in Microsofts Bürosoftware Office 365 integriert (Unternehmenskunden). Besonders im Verbund mit den weiteren Collaboration-Tools in Office 365 spielt OneDrive seine vollen Stärken aus. Allerdings sollten alle Nutzer in einem Unternehmen vor einem Start von OneDrive als gemeinsames Cloud-Dateiablagesystem von Beginn an zu gemeinsamen Regeln angehalten werden. Denn nur so wird sichergestellt, dass es zu keinem Wildwuchs kommt und die Vorteile des Systems bestmöglich ausgenutzt werden, zum Beispiel:
- Bei Büro-Kaizen haben wir aus unserer jahrelangen Beratungspraxis heraus die ideale Ablagestruktur für den Unternehmenseinsatz entwickelt. So bleibt alles stets übersichtlich und alle Beteiligten müssen deutlich weniger suchen!
- Sie können vor dem Teilen und Freigeben von OneDrive-Dateien auch die Zugriffsberechtigungen für den Empfänger fein abgestuft festlegen (z. B. nur lesen, kein Abspeichern möglich etc.) und beispielsweise auch ein Verfallsdatum für den Freigabelink einstellen, also wie lange die Datei geöffnet werden kann.
- Die automatische Synchronisation Ihrer OneDrive-Dateien wurde angehalten? Kein Problem, mit der selektiven Synchronisation können Sie Ihre OneDrive-Dokumente auch ganz bequem offline bearbeiten!
- Diese und viele weitere Tipps, Tricks und Anleitungen für einen effizienten Einsatz von OneDrive im digitalen Büro und Unternehmen finden Sie hier in einem eigenen Abschnitt „OneDrive“ auf unserer Büro-Kaizen-Webseite → „Microsoft Office 365: Kostenlose Anleitungen von A bis Z“ .
Video Büro-Kaizen digital
Tutorial: Microsoft OneDrive
Sie sehen gerade einen Platzhalterinhalt von YouTube. Um auf den eigentlichen Inhalt zuzugreifen, klicken Sie auf die Schaltfläche unten. Bitte beachten Sie, dass dabei Daten an Drittanbieter weitergegeben werden.
(Dauer: 10:31 Minuten)
Inhalt dieses OneDrive Video-Tutorials:
1. OneDrive Personal vs. OneDrive for Business (00:46)
2. OneDrive in Windows einrichten (01:57)
3. Speicherplatz: Nur online oder auch lokal? (03:22)
4. Ordner-Struktur, die Spaß macht (06:09)
5. Dateien und Ordner freigeben (07:49)
6. Zusammenfassung (09:20)















