Immer mehr Menschen wollen wieder offline statt online sein. Aufgaben fokussiert und konzentriert erledigen zu können ohne von einer eingehenden Nachricht unterbrochen zu werden – der Luxus des 21. Jahrhunderts? Da stellt sich natürlich die Frage, wie praktikabel das in der heutigen digitalen Zeit überhaupt ist.
Ist es im Privatleben noch relativ leicht einfach, das Mobiltelefon zur Seite zu legen oder in den Flugmodus zu stellen, erscheint es im Berufsalltag undenkbar, offline zu sein. Es herrscht ein permanenter Informationsfluss zwischen den Abteilungen und Firmen. Wer da nicht up to date bleibt, ist schnell hinten dran. Zudem arbeiten die meisten Menschen am Computer mit vielen verschiedenen Programmen, welche über keinen Offline-Modus verfügen. Wie sieht es da bei Office 365 aus? Ist es überhaupt möglich, Office 365 offline zu verwenden?
Inhaltsverzeichnis
Mythos: Office 365 kann ich nur online verwenden
Viele glauben, dass alle Office 365 Produkte nur online verwendbar sind. Schließlich muss eine Verbindung mit einem Microsoft Konto bestehen, um sich zu verifizieren. Das stimmt aber nicht. Alle gängigen Desktopprogramme, wie Word, Excel, PowerPoint, OneNote und Outlook sind auch offlinefähig. Sie können also überall auch ohne Internetverbindung auf Ihre Dokumente zugreifen, diese öffnen, bearbeiten und abspeichern – dann eben lokal auf dem Rechner und nicht in der Cloud. Eines sollten Sie allerdings beachten: Alle 30 Tage müssen Sie sich einmal online einloggen, um Office nutzen zu können. Tun Sie das nicht, wird Office für Sie deaktiviert. Aber keine Sorge: Das Programm erinnert Sie rechtzeitig daran.
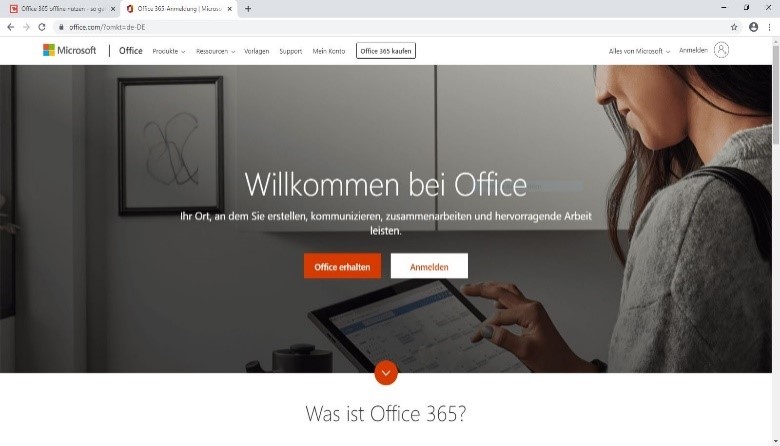
Office 365 offline: Was ist mit OneDrive?
OneDrive ist ein kostenloser Onlinespeicher. Dateien, die Sie auf OneDrive speichern, sind online auf OneDrive.com und offline auf Ihrem PC verfügbar. Sie können sie jederzeit öffnen und ändern, auch wenn Sie nicht mit dem Internet verbunden sind. Sobald Sie wieder eine Verbindung herstellen, aktualisiert OneDrive die Onlineversionen mit allen Änderungen, die Sie offline vorgenommen haben.
Um zu umgehen, dass Ihre Dokumente ausschließlich in der Cloud gespeichert werden, gehen Sie wie folgt vor: Machen Sie einen Rechtsklick auf die OneDrive Wolke und gehen Sie auf Einstellungen. Unter dem Reiter Einstellungen finden Sie „Dateien bei Bedarf: Sparen Sie Platz und laden Sie Dateien herunter, wenn Sie sie verwenden“ entfernen Sie den Haken. Dadurch werden Ihre Dateien nun grundsätzlich auf der Festplatte abgespeichert, aber auch weiterhin online, falls Internetverbindung besteht. Bearbeitete Dokumente werden mit der Cloud synchronisiert, sobald Sie wieder eine Verbindung zum Internet aufbauen.
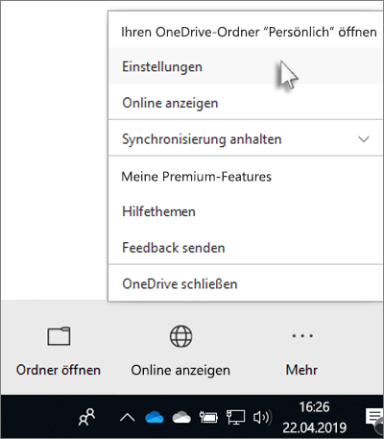
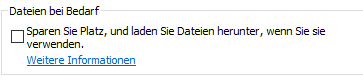
SharePoint Dateien mit dem PC synchronisieren
Auch SharePoint Dateien können Sie natürlich offline verwenden. Wie genau die Offline-Synchronisierung dann funktioniert, erklären wir Ihnen Schritt für Schritt:
Step 1: Gehen Sie zu der jeweiligen SharePoint-Bibliothek, die Sie auf Ihrem Computer offline zur Verfügung haben möchten. Klicken Sie in der Menüleiste auf die Schaltfläche Synchronisieren.
Step 2: Nun könnte Sie Ihr Computer fragen, ob er OneDrive starten darf. Klicken Sie auf Ja.
Step 3: Melden Sie sich nun mit Ihrem OneDrive Konto an, wenn Sie nicht automatisch eingeloggt sind.
Step 4: Jetzt öffnet sich Ihr Synchronisierung-Assistent und Sie können wählen, ob alle Dateien oder nur bestimmte mit diesem PC synchronisiert werden sollen. Haben Sie Ihre Auswahl getroffen, klicken Sie auf Synchronisierung starten.
SharePoint Dateien offline bearbeiten
Der oben genannte Synchronisations-Assistent legt automatisch auf Ihrer lokalen Festplatte einen neuen Ordner mit Ihren Offline-Dateien an. Nun haben Sie auch offline Zugriff auf diese Daten und können diese ohne Internetverbindung problemlos öffnen, bearbeiten und speichern. Das Synchronisieren dieser Offline-Dateien mit den entsprechenden SharePoint-Dateien erfolgt dann ganz automatisch sobald Sie wieder Internet haben.
Achtung: Der Speicherort Ihres SharePoint-Ordners ist festgelegt und darf nicht verändert werden, ansonsten funktioniert die oben genannte Offlinesynchronisation nicht mehr.
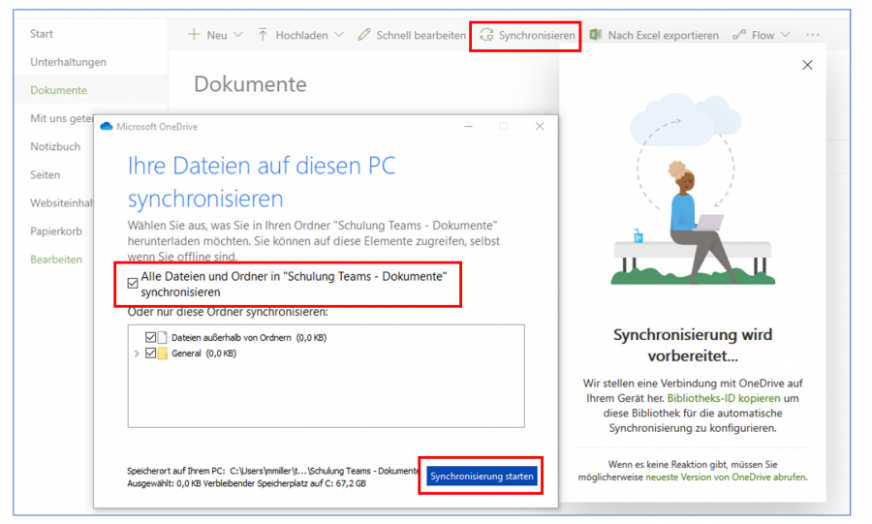
Synchronisierung für bestimmte Dateien unterbinden
Selbstverständlich können Sie die Synchronisierung Ihrer Dateien mit OneDrive auch deaktivieren. Dies ist allerdings nur sinnvoll, wenn Sie wirklich der einzige sind, der Zugriff auf diese Dateien braucht und Sie zudem immer nur mit demselben Endgerät arbeiten. Um die automatische Synchronisierung zu deaktivieren folgen Sie bitte diesen Schritten:
Step 1: Öffnen Sie OneDrive auf Ihrem Rechner und klicken Sie anschließend auf die Schaltfläche mit den drei Punkten Mehr und im sich öffnenden Fenster auf Einstellungen.
Step 2: In der Registerkarte Konto finden Sie nun eine Übersicht über alle Ordner und Bibliotheken, die OneDrive mit Ihrem Rechner synchronisiert.
Step 3: Wählen Sie diejenigen Dateien aus, die in Zukunft nicht mehr mit Ihrem PC synchronisiert werden sollen.
Kurze Erklärung der OneDrive Symbole
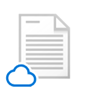
Wenn Ihnen ein blaues Wolkensymbol neben Ihrer OneDrive Datei erscheint, heißt das, dass Ihnen diese Datei lediglich online zur Verfügung steht. Damit wird kein Speicherplatz auf Ihrem Computer belegt. Die Datei wird erst beim Öffnen auf Ihren Rechner heruntergeladen. Haben Sie also im Moment keinen Internetzugriff, so können Sie alle Dateien mit dem blauen Wolkensymbol auch nicht öffnen oder bearbeiten. Dies müssen Sie beachten, bevor Sie sich für das Offline-Arbeiten entscheiden.

Laden Sie nun eine nur online verfügbare Datei herunter, so wird diese automatisch zu einer lokal verfügbaren Datei. Diese können Sie nun jederzeit ohne Internetverbindung öffnen und bearbeiten. Möchten Sie Speicherplatz sparen, können Sie die Datei wieder auf „nur online verfügbar“ setzen – ganz einfach mit der rechten Maustaste auf die Datei klicken und Speicherplatz freigeben auswählen.

Nur Dateien, die als immer auf diesem Gerät speichern markiert sind, bekommen einen weißen Haken in einem grünen Kreis als OneDrive Symbol. Sie sind immer auf Ihrem Gerät verfügbar, verbrauchen allerdings auch Speicherplatz. Zum Offline-Arbeiten sind das die perfekten Dateien.
Nicht offlinefähige Office 365 Anwendungen
Sie haben nun erfahren, dass alle gängigen Anwendungen von Office 365 offline funktionieren. Aber natürlich gibt es auch Ausnahmen, wie zum Beispiel die Anwendung „Microsoft Teams“. Hier schließt jedoch allein der Name schon eine Offline-Verwendung aus. Dieses Tool soll Teams auf der ganzen Welt vernetzen und ein gemeinsames Arbeiten erleichtern. Gruppenchats, Videokonferenzen, Zugriff auf alle relevanten Dateien – das alles funktioniert natürlich auch weiterhin nur online.
Video Büro-Kaizen digital
Tutorial: Microsoft OneDrive
Sie sehen gerade einen Platzhalterinhalt von YouTube. Um auf den eigentlichen Inhalt zuzugreifen, klicken Sie auf die Schaltfläche unten. Bitte beachten Sie, dass dabei Daten an Drittanbieter weitergegeben werden.
(Dauer: 15:38 Minuten)















