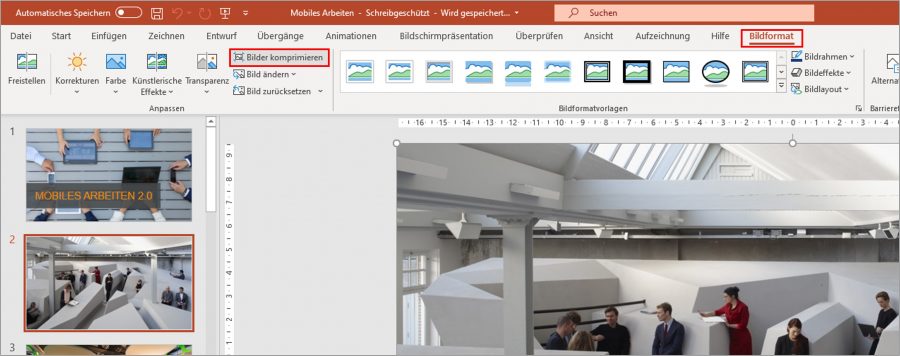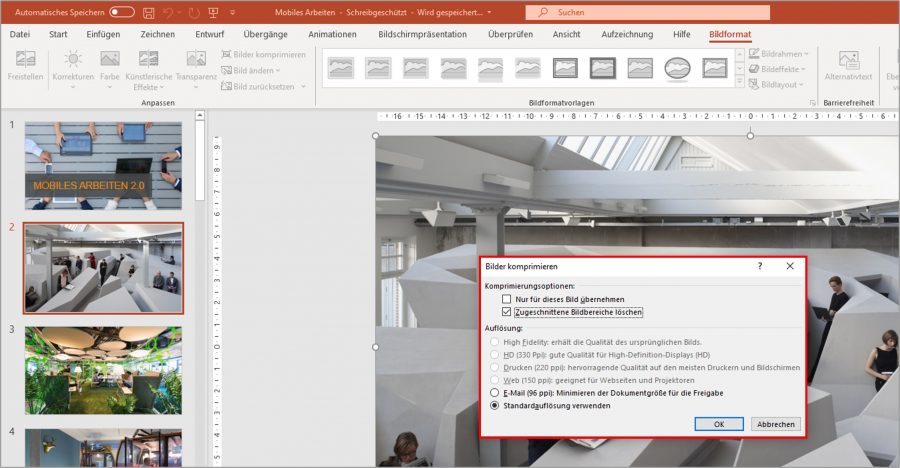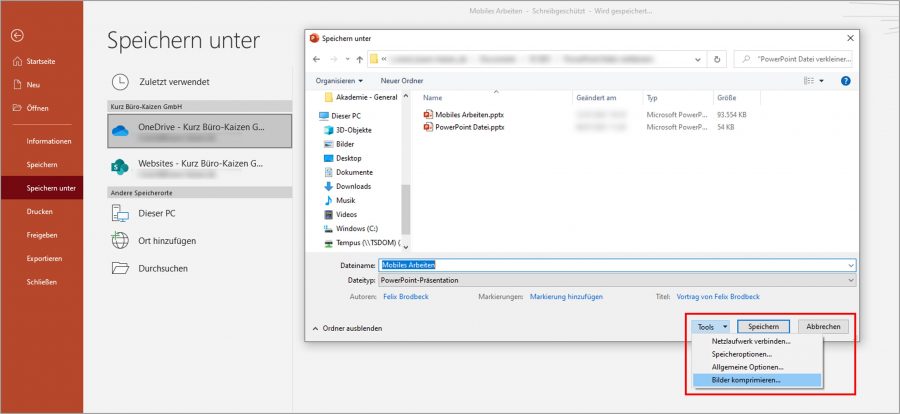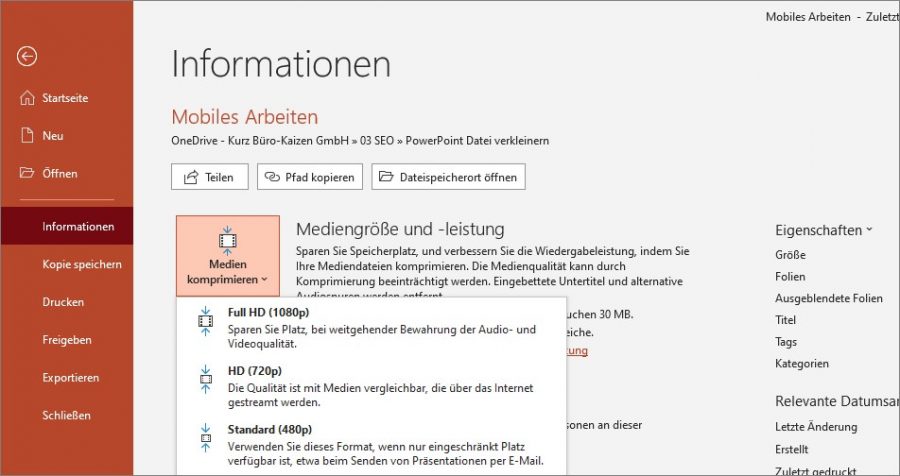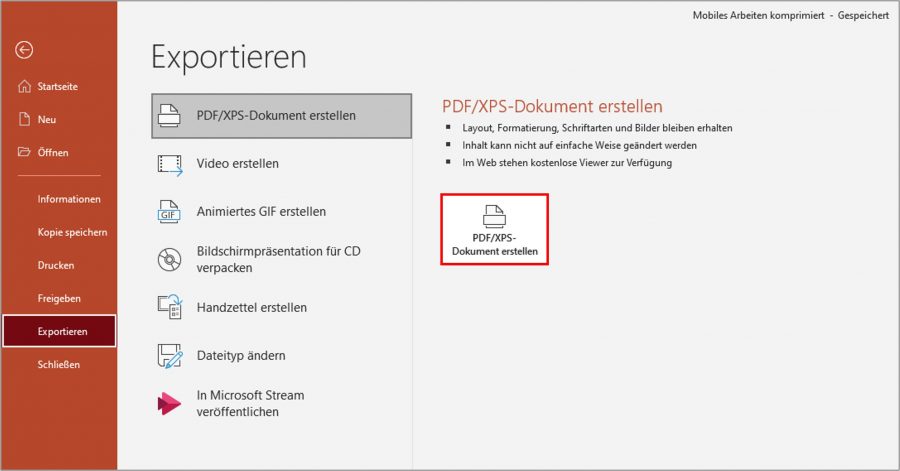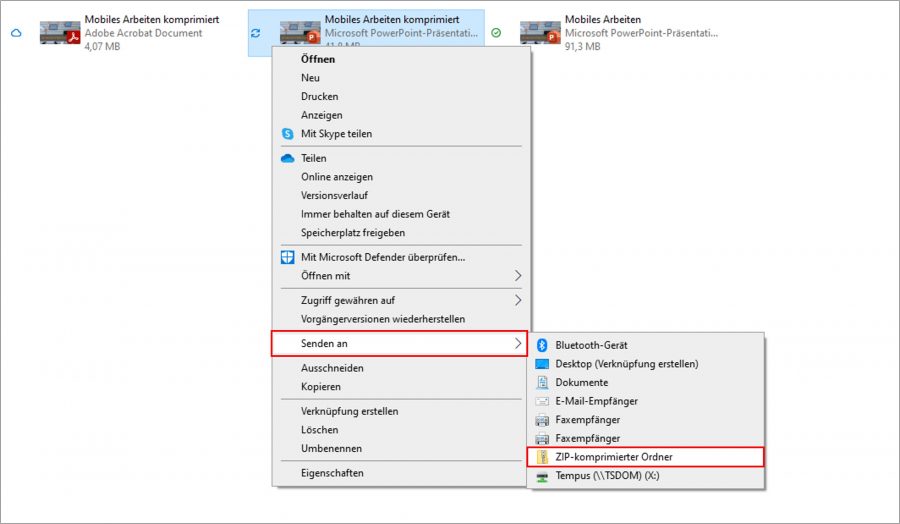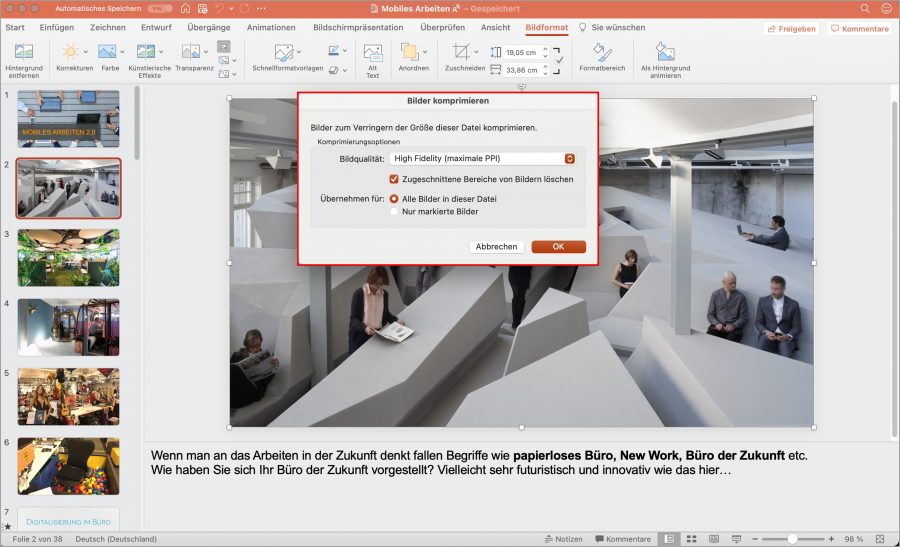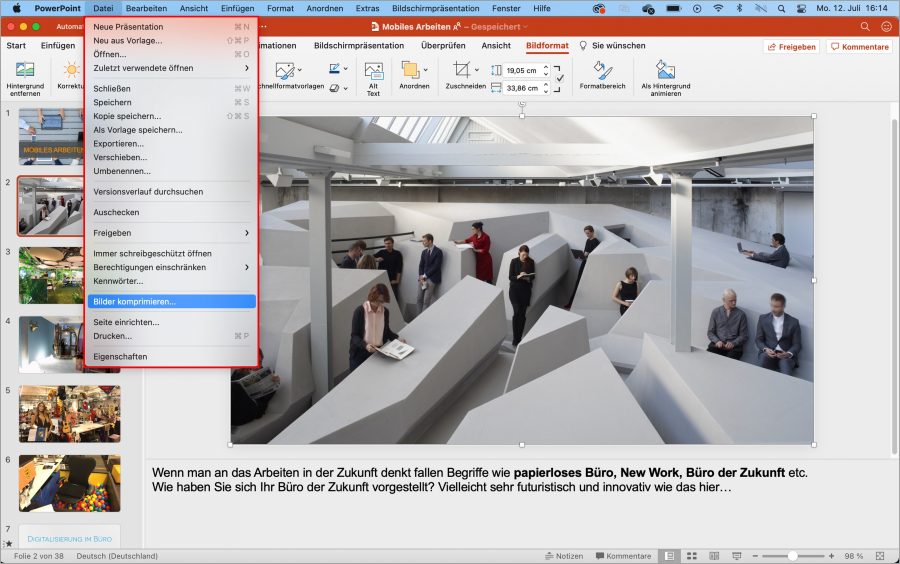Aufgrund der immer höheren Bildauflösung werden PowerPoint-Präsentationen oft so groß, dass Sie die Dateigröße erst noch verkleinern müssen, um diese überhaupt noch per E-Mail versenden zu können. Denn ansonsten kann es vorkommen, dass die PPT-Datei die Maximalgröße des empfangenden Postfachs oder die eines zulässigen E-Mail-Anhangs sprengt. Und auch der Rechner wird durch das Öffnen derart großer Dateien unnötig stark abgebremst.
Inhaltsverzeichnis
1. Warum muss die Dateigröße in PowerPoint verkleinert werden?
Die meisten Fotos, Grafiken und Bilder, die zum Illustrieren und grafischen Aufpeppen in PowerPoint Präsentationen eingefügt werden, haben eine deutlich größere Bildauflösung, als für die Präsentation eigentlich benötigt wird. So erreichen beispielsweise Fotos, die mit einer Standardauflösung von 12 MP (Megapixel) aufgenommen wurden, in der Regel schon eine Dateigröße von jeweils 2-4 MB. Das reicht spielerisch für einen hochwertigen Fotodruck in Postergröße aus – bei 20 Bildern in einer PPT-Präsentation schwillt die Dateigröße der Präsentation dann jedoch schnell auf 50 MB und mehr an. Viel zu viel, um diese dann noch schnell und kommod per E-Mail verschicken zu können. Und das ist erst der Anfang, denn die modernste Handygeneration erreicht mittlerweile sogar schon Kameraauflösungen von 108 MP und mehr, was das Problem noch einmal erheblich verschärft!
Zum Glück können Sie die verwendeten Bilder ganz einfach direkt in PowerPoint komprimieren und damit die gesamte Dateigröße verkleinern. Dies reduziert allerdings naturgemäß auch die Bildqualität.
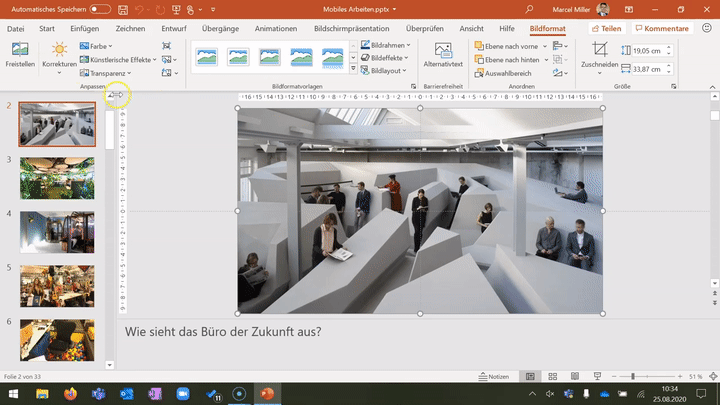
Achtung: Je stärker Sie komprimieren, desto unschärfer werden die Bilder. Kontrollieren Sie daher nach dem Verkleinern Ihrer Dateien, ob das Resultat noch Ihren Ansprüchen genügt!
2. Unnötige PowerPoint Master entfernen, um die Dateigröße zu verkleinern
Bevor Sie die Bildqualität sichtbar reduzieren, sollten Sie nachsehen, ob Sie noch ungenutzte Master-Folienvorlagen (Design und Layout) in Ihrer „Master-Vorlage“ mit sich herumschleppen. Denn diese tauchen zwar nicht in der Präsentation auf, sind dann aber dennoch in der PowerPoint Datei enthalten und blähen diese damit unnötig auf.
- Klicken Sie dafür auf die Registerkarte → Ansicht und dann auf → Folienmaster.
Über den Folienmaster können Sie die Dateigröße Ihrer PowerPoint verkleinern. - Hier sehen Sie nun alle in dieser Datei enthaltenen Folienvorlagen. Diese können sich durch das Kopieren von Folien aus anderen Präsentationen eventuell als blinder Passagier mit eingeschlichen haben.
- Nicht verwendete Master-Vorlagen können Sie guten Gewissens einfach aus Ihrer aktuellen Präsentation löschen. Da diese häufig größere Bild- und eventuell auch Videodateien enthalten, können Sie auf diese Weise schon einmal die Größe Ihrer PowerPoint Datei deutlich verkleinern.
3. Bilder & Fotos in PowerPoint Dateien komprimieren
Es gibt zwei verschiedene Möglichkeiten, wie Sie die in PowerPoint verwendeten Bilder komprimieren und damit die Größe der gesamten PPT-Datei verkleinern können.
Möglichkeit 1: Die Größe einer oder aller Bilddateien in PowerPoint verkleinern
- Öffnen Sie Ihre PowerPoint Präsentation und klicken Sie das zu verkleinernde oder (um alle Bilder auf einmal zu komprimieren) ein beliebiges Bild an.
- Klicken Sie dann ganz oben auf die Registerkarte → Bildformat und anschließend in der Menüleiste relativ weit links auf die Schaltfläche → Bilder komprimieren.
Um Bilder in einer PPT-Datei zu verkleinern, können Sie auf „Bilder komprimieren“ klicken. - In dem sich daraufhin öffnenden Dialogfenster „Bilder komprimieren“ können Sie auswählen, ob die Verkleinerung nur für das aktuelle oder für alle Bilder gelten soll.
- Wählen Sie dann die Auflösung je nach Bedarf:
- 96 ppi für den Versand als E-Mail
- 150 ppi für eine ausreichend hohe Auflösung für Bildschirmpräsentationen und Webseiten
- 220 ppi falls der Empfänger sich die verkleinerte PowerPoint Datei noch ohne Qualitätsverlust ausdrucken können soll
- 330 ppi für eine HD-Auflösung
Damit Ihre PowerPoint Datei nicht unnötigen Speicherplatz füllt, können Sie die Bilder je nach Bedarf komprimieren und zugeschnittene Bildbereiche löschen.
- Mit einem Klick auf → Ok bestätigen, fertig. In unserem Praxisbeispiel im Video-Tutorial unten hat sich die Dateigröße der PowerPoint-Präsentation dadurch von fast 45 MB auf nur noch 8 MB reduziert.
Tipp: Entfernen Sie auch noch die „zugeschnittenen Bildbereiche“!
Neben der gewünschten Auflösung können Sie in dem Dialogfenster „Bilder komprimieren“ noch einstellen, ob PowerPoint zudem auch die „Zugeschnittenen Bildbereiche“ entfernen soll. Denn PowerPoint speichert standardmäßig nicht nur die zugeschnittenen Bilder, wie Sie in der Präsentation verwendet werden, sondern zusätzlich auch die Originaldatei, damit die Zuschnitte jederzeit nachträglich wieder rückgängig gemacht werden können!
- Durch das Setzen eines Häkchens in das Kontrollkästchen → Zugeschnittene Bildbereiche entfernen werden diese nicht mehr benötigten Bildinformationen gelöscht und dadurch die Größe der PowerPoint Datei weiter verkleinert.
- Damit entfällt jedoch naturgemäß die Möglichkeit, die nun dauerhaft zugeschnittenen Grafiken und Bilder wieder in Originalgröße „aufziehen“ zu können.
Möglichkeit 2: Die Bilddateien direkt beim Abspeichern der PPT-Präsentation komprimieren
Alternativ zu dem obigen Vorgehen können Sie Ihre Bilddateien auch ganz einfach direkt beim Abspeichern der PowerPoint-Präsentation minimieren und die Dateigröße dadurch verkleinern.
- Klicken Sie dafür in Ihrer geöffneten PowerPoint-Präsentation einfach auf die Registerkarte → Datei
- Anschließend in dem senkrechten Menü am linken Bildschirmrand auf den Befehl → Speichern unter und dann direkt rechts daneben auf → Durchsuchen.
- In dem sich nun öffnenden Dialogfenster „Speichern unter“ suchen Sie sich zunächst wie gewohnt den gewünschten Speicherort aus. Statt dann jedoch rechts unten auf die Schaltfläche → Speichern zu klicken, klicken Sie zunächst direkt links davon auf → Tools.
Im Bereich „Datei“ Ihrer PowerPoint Datei können Sie alle Bilder auf einmal komprimieren. - In dem sich daraufhin öffnenden Dropdownmenü wählen Sie den Punkt → Bilder komprimieren und gelangen dann direkt zu dem oben in „Möglichkeit 1“ beschriebenen Dialogfenster „Bilder komprimieren“. Fahren Sie dann fort, wie oben beschrieben.
4. Videos & Audios in PowerPoint Dateien minimieren
Hochauflösende und/oder sehr lange Videos können die Dateigröße von PowerPoint-Präsentationen besonders stark aufblähen. Sobald Sie ein Video oder eine Audio-Spur in den PPT-Vortrag integriert haben, bietet Ihnen Microsoft daher hierfür eine gesonderte Verkleinerungsfunktion an.
- Klicken Sie in Ihrer geöffneten PowerPoint-Präsentation auf den Reiter → Datei und dann in der Menüleiste am linken Bildschirmrand auf → Informationen.
- Falls der PPT-Vortrag eine Video- oder Audio-Datei enthält, wird Ihnen nun als Option die Kachel → Medien komprimieren/Mediengröße und -leistung angeboten.
- Mit einem Klick auf diese Schaltfläche haben Sie die Möglichkeit, die enthaltenen Mediendateien auf Full HD (1080p), HD (720p) oder Standard (480p) zu minimieren – dementsprechend verkleinert sich dadurch auch die Größe der gesamten PowerPoint Datei.
Um große Videos und Audios in einer PowerPoint Datei zu verkleinern, müssen Sie auf „Datei“, „Informationen“ und dann „Medien komprimieren“ klicken.
Tipp: Kontrollieren Sie anschließend, ob das Video noch ausreichend hoch auflöst, oder ob es durch die Komprimierung zu grobkörnig geworden ist!
5. Große PowerPoint Dateien in eine PDF oder ZIP-Ordner umwandeln
Eine sogenannte „quick & dirty“ Variante, um die Dateigröße weiter zu reduzieren, ist das Umwandeln der PowerPoint-Präsentation in ein PDF. Dies schränkt allerdings die Weiterbearbeitung der Präsentation stark ein. Und auch Videos, Audios und 3D-Modelle werden in einem PDF nicht wiedergegeben. Dafür wird jedoch auch deutlich weniger Speicherplatz benötigt. Klicken Sie dafür einfach auf → Speichern unter und wählen Sie dann als Dateityp in der Dropdown-Liste → PDF (*.pdf) aus (alternativer Klickpfad: → Datei, → Exportieren → PDF).
Sie können die PowerPoint Datei natürlich auch zippen, um die Größe zu verkleinern. Dafür muss die PPT-Datei einfach im Windows Explorer mit der linken Maustaste markiert und mit der rechten Maustaste angeklickt werden. In dem Auswahlmenü dann auf → Senden an klicken und → ZIP-komprimierter Ordner auswählen. Der Nachteil ist, die Empfänger müssen die ZIP-Datei dann vor dem Öffnen allerdings erst noch entpacken.
6. PowerPoint Dateien auf dem MacBook verkleinern
Nicht nur als Windows-Nutzer könne Sie sich Speicherplatz bei PowerPoint Dateien sparen, sondern auch wenn Sie mit einem MacBook arbeiten. Im Prinzip läuft das ziemlich ähnlich wie bei einem Windows-PC ab:
- Klicken Sie zu aller erst ein Bild in Ihrer Präsentation an.
- Dann können Sie in den Bereich → Bildformat navigieren und im Bereich → Effekte das Symbol → Bilder komprimieren auswählen.
- Dort können Sie die Bilder entsprechend Ihrem Bedarf verkleinern. Das ist bei dem markierten Bild, aber auch bei allen Bildern in der Datei automatisch möglich.
Damit Ihre PowerPoint Datei nicht unnötigen Speicherplatz auf dem MacBook füllt, können Sie die Bilder je nach Bedarf komprimieren und zugeschnittene Bildbereiche löschen. - Auch auf dem MacBook gibt es die Möglichkeit alle Bilder vor dem Speichern zu komprimieren. Klicken Sie dafür auf → Datei und dann auf → Bilder komprimieren. Dann können Sie im selben Fenster, wie bereits oben beschrieben, die Einstellungen vornehmen.
Im Bereich „Datei“ Ihrer PowerPoint-Präsentation können Sie alle Bilder auf einmal komprimieren.
7. Einsparung durch komprimierte PowerPoint Dateien
Die Frage bei solchen Einstellungen ist häufig: Lohnt sich das überhaupt? Ist der Unterschied wirklich den Aufwand wert? Unsere Antwort: Ja, auf jeden Fall! In unserer Beispiel-Präsentation „Mobiles Arbeiten“ reden wir hier immerhin nahezu 50 MB die wir dadurch einsparen. Wenn Sie also in Zukunft eine Präsentation vorbereiten müssen, die am Ende per Mail verschickt wird, ist es den Aufwand wert.
8. PowerPoint Dateien online oder auf dem iPad verkleinern
Bisher gibt es noch nicht die Möglichkeit Bilder oder Videos in PowerPoint Dateien zu komprimieren, wenn diese in der PowerPoint App auf dem Tablet oder in der Web-Ansicht bearbeitet werden. Wir offen natürlich, das wir auch diese Funktion bald nutzen können, um nur den nötigen Speicherplatz zu beanspruchen.
9. Den Speicherplatz von PowerPoint auf dem Handy/Tablet verkleinern
„Aus vier mach eins!“ So das Ergebnis von Microsofts jüngster Office Mobile-App für Mobilgeräte (Smartphones und Tablets). Denn statt wie bislang Excel, PowerPoint, Word und die smarte Office Lens in getrennten Anwendungen einzeln auf dem Gerät installieren zu müssen, genügt künftig die Installation der Anfang 2020 neu veröffentlichten Office Mobile-App. Diese vereint erstmals alle vier Office-Anwendungen in einem einzigen Programm – und spart damit auch Speicherplatz. Weitere nützliche Tipps und Tricks rund um PowerPoint, Microsoft Office 365 und mehr Effizienz in Ihrem Büro finden Sie hier.
- PowerPoint in Microsoft Teams richtig nutzen! Präsentieren, freigeben und gemeinsam bearbeiten.
- Kostenlos 20% mehr Effizienz in Ihrem Büro: Viele kostenlose Checklisten, Druck-Vorlagen, Tipps und Anleitungen rund um mehr Effizienz in der modernen Büroarbeit finden Sie → in unserem kostenlosen Büro-Kaizen Downloadcenter!
Video-Tutorial: PowerPoint Dateigröße deutlich verkleinern (ohne Qualitätsverlust!)
Sie sehen gerade einen Platzhalterinhalt von YouTube. Um auf den eigentlichen Inhalt zuzugreifen, klicken Sie auf die Schaltfläche unten. Bitte beachten Sie, dass dabei Daten an Drittanbieter weitergegeben werden.
(Dauer 04:51 Minuten)
Weiter Tipps rund um Microsoft PowerPointDas Präsentationsprogramm Microsoft PowerPoint bietet noch weitere spannende Funktionen. Deshalb haben wir hier eine Sammlung mit weiteren Beiträgen: |
|