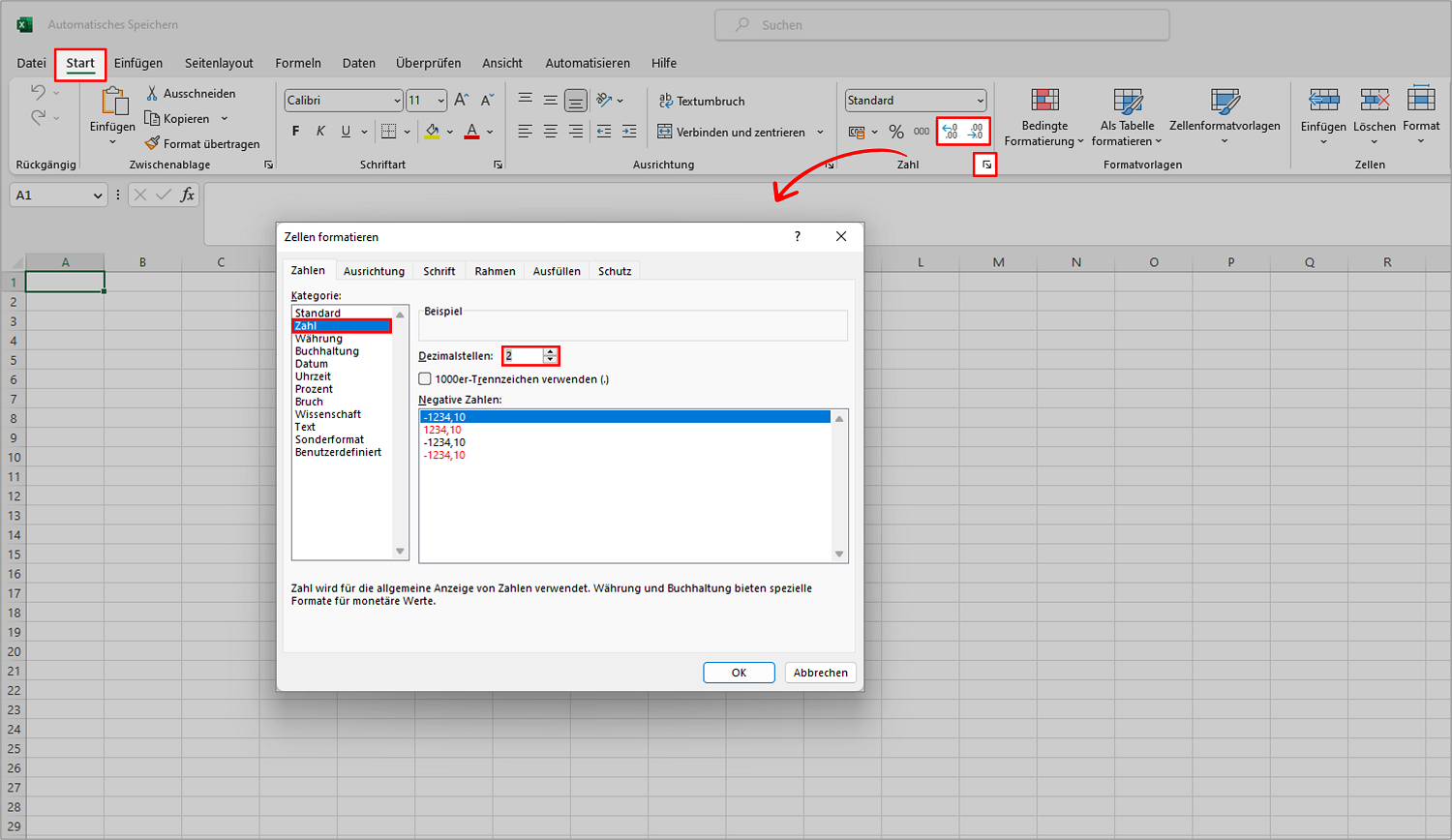Microsoft Excel kann die Zahlen in einer Tabelle oder in einzelnen Zellen auf verschiedene Art und Weise runden, zum Beispiel mathematisch, kaufmännisch, immer nach oben oder unten, auf eine ganze Zahl oder auch auf den nächsten 10er, 100er oder 1.000er. Die Runden-Funktion lässt sich in Excel also ganz nach Bedarf einstellen und justieren. Wie einfach das geht und wie Sie die RUNDEN-Formeln mit anderen Formeln kombinieren können, erfahren Sie hier in dieser Büro-Kaizen-Anleitung.
Inhaltsverzeichnis
1. Unterschied mathematisches vs. kaufmännisches Runden sowie Formatierung vs. Formel
Je nach Anwendungsfall gibt es verschiedene Rundungsregeln, die sich (fast) alle in Excel abbilden lassen. Und das zudem in verschiedenen Variationen. Standardmäßig verwendet Excel dabei immer das kaufmännische Runden – davon abweichende Rundungsregeln müssen über eine entsprechende Formel eingegeben werden. Hier die wichtigsten Unterschiede im Überblick.
- Kaufmännisches Runden: Bei dieser Variante wird grundsätzlich auf zwei Nachkommastellen gerundet (zum Beispiel Cent-Beträge oder Schweizer Rappen). Ist die dritte Dezimalstelle eine 1, 2, 3 oder 4, wird abgerundet. Wenn die dritte Dezimalstelle eine 5, 6, 7, 8, oder 9 ist, wird aufgerundet. Praxisbeispiel: Aus 12,994 € wird 12,99 € und aus 12,995 € wird 13,00 €.
- Mathematisches Runden: Das auch als wissenschaftliche oder symmetrische Runden bezeichnete mathematische Runden versucht hingegen, die systematischen Verzerrungen auszugleichen, die dadurch entstehen, falls bei dem Wert 5 immer nur (kaufmännisch) aufgerundet wird. Zur Korrektur gilt die Regel, dass wenn die erste wegzufallende Dezimalstelle eine „glatte“ 5 ist (also gefolgt von nur noch Nullen), dann wird immer zur nächstgelegenen geraden Zahl gerundet, die beibehalten werden soll. So wird zum Beispiel aus 21,5 dann 22 und aus 22,5 ebenfalls 22. Weil so im Durchschnitt ebenso häufig aufgerundet wie abgerundet wird, werden statistische Verzerrungen vermieden. Das ist besonders für exakte Ingenieurs-, Technik- und mathematische Bereiche wichtig.
- Summenerhaltendes Runden: Es gibt auch Fälle, bei denen das Endergebnis unabänderlich feststeht und keinesfalls durch Rundungsfehler verzerrt werden darf. Das kann zum Beispiel die Sitzverteilung in einem Parlament sein oder auch ein exakt definierter Wert, der auf verschiedene Posten aufgeteilt werden soll. Da hier die Summe nicht gerundet werden soll/darf, wird stattdessen der Einzelwert mit dem höchsten Aufrundungs- oder Abrundungsbetrag in die entgegengesetzte Richtung gerundet.
Wichtig: Die Excel-Formatierung vermeidet Rundungsfehler, die RUNDEN-Formel nicht!
Das erneute Runden einer bereits gerundeten Zahl kann zu Rundungsfehlern führen. Zum Beispiel wenn 3,445 zuerst zu 3,45 und dann erneut zu 3,5 gerundet wird. Wird die Ausgangszahl hingegen gleich ohne Zwischenschritt auf eine Dezimalstelle gerundet, ergibt das den Wert 3,4.
Dementsprechend führt auch das Rechnen mit gerundeten Zahlen häufig zu Rundungsfehlern. So ist zum Beispiel die Summe aus 0,47 + 0,47 = 0,94. Wird das Ergebnis nun auf eine Dezimalstelle gerundet, ergibt das 0,9. Wird jedoch bereits von Anfang an auf eine Dezimalstelle gerundet und dann mit den gerundeten Werten gerechnet, ergibt das 0,5 + 0,5 = 1,0. Achtung: In Excel ist beides möglich!
- Die Menü-Funktion „Zellformatierung“ zum Runden von Zahlen: Wenn Sie für das Runden die Zellformatierungsfunktion „Dezimalstellen“ im Excel-Menü verwenden, werden die Werte in den Zellen für eine bessere Übersichtlichkeit lediglich gerundet angezeigt. Klicken Sie jedoch eine dieser Zellen an, erscheint in der Formel- und Eingabeleiste oben die komplette ungerundete Ausgangszahl. Excel rechnet dann auch mit diesen ungerundeten Ausgangszahlen weiter, was Rundungsfehler vermeidet.
- Die RUNDEN-Formeln in Excel: Verwenden Sie hingegen eine der RUNDEN-Formeln, dann ändert Excel nicht nur die Darstellung der Zahl in den ausgewählten Zellen, sondern auch deren tatsächlichen Wert entsprechend ab. In der Folge rechnet Excel dann mit den gerundeten Werten in diesen Zellen weiter und nicht mehr mit den ursprünglichen Ausgangszahlen.
2. Wie man mit der Zellformatierung im Excel-Menü ohne Formel rundet
Mit der Zellenformatierungsfunktion „Dezimalstellen“ im Excel-Menü kann man einstellen, mit wie vielen Nachkommastellen ein Zellwert dargestellt werden soll. Excel schneidet die Nachkommastellen dann aber nicht einfach ab, sondern rundet sie kaufmännisch auf die gewünschte Länge. Die Bandbreite reicht vom Runden auf ganze Zahlen (= null Dezimalstellen) bis zu maximal 30 Nachkommastellen. Dabei wird jedoch lediglich die Anzeige/Darstellung in den Zellen gerundet, der tatsächliche Ausgangswert bleibt im Hintergrund erhalten. Wird solch ein Zellwert also später in eine Rechnung eingebunden, rechnet Excel mit den tatsächlichen Ausgangswerten.
- Markieren Sie die Tabelle oder nur den gewünschten Tabellenbereich, klicken Sie im Menü oben auf die Registerkarte → Start und dann im Menübereich „Zahl“ auf den kleinen Erweiterungspfeil rechts unten zum Aufklappen der zusätzlichen Optionen.
- Wählen Sie anschließend in dem Reiter → Zahlen die Kategorie → Zahl. Nun können Sie in der rechten Fensterhälfte neben → Dezimalstellen die Anzahl der Nachkommastellen einstellen, auf die kaufmännisch gerundet werden soll, von 0 bis 30 (die Null steht für ein Runden auf ganze Zahlen).
- Alternativ können Sie auch die beiden entsprechenden Schaltflächen in dem Menübereich „Zahl“ verwenden. Mit „Dezimalstelle entfernen“ rundet Excel kaufmännisch zur nächsthöheren Nachkommastelle, mit „Dezimalstelle hinzufügen“ wird wieder eine Nachkommastelle des exakten Ausgangswerts mehr angezeigt.
3. Die verschiedenen RUNDEN-Formeln in Excel
Das Excel-Programm bietet mehrere einfache Formeln zum Runden der Zellenwerte an, die sich schnell und einfach individuell anpassen lassen. Das sind =RUNDEN, =AUFRUNDEN, =ABRUNDEN und =VRUNDEN sowie =GERADE und =UNGERADE. Diese können auch mit weiteren Formeln kombiniert werden, wie zum Beispiel für das Runden eines noch auszurechnenden Mittelwerts, einer Summe, mit einer Wenn-Dann-Funktion oder auch dem SVERWEIS.
| Praxistipp: Sie müssen eine Formel nur ein einziges Mal eingeben. Wenn Sie dann diese Zelle, in der die Formel steht, in eine andere Zeile kopieren, wird auch der in der Formel ausgewählte Zellenbereich automatisch an die neue Position angepasst. Dann wird zum Beispiel die Zelle A1 zu A2 oder der Zeilenbereich A1:D1 zu A2:D2 (weitere Infos erfahren Sie in unserem → Einsteigerbeitrag zu den Excel-Formeln). |
3.1. Die Excel-Formel =RUNDEN(X;Y)
Die RUNDEN-Formel enthält in der Klammer zwei Parameter, die je nach Tabelle individuell ausgefüllt werden. Der erste Parameter (hier X) gibt an, was gerundet werden soll (welche Zahl oder welcher Tabellenbereich), der zweite Parameter (hier Y), auf welches Ergebnis hin gerundet werden soll (wie viele Vor- oder Nachkommastellen).
- Parameter 1 (X): Je nach Bedarf können Sie entweder eine konkrete Zahl eintippen, eine Zelle auswählen (z. B. „A1“) oder einen ganzen Zellenbereich (z. B. „A1:B4“).
- Parameter 2 (Y): Tippen Sie hier die Anzahl an Nachkommastellen ein, auf die gerundet werden soll. Das ist zum Beispiel die „2“, wenn Excel auf die zweite Nachkommastelle runden soll. Bei dem Wert „0“ wird auf ganze Zahlen gerundet, bei „-1“ auf den nächstgelegenen vollen Zehner, bei „-2“ auf den nächstgelegenen vollen Hunderter und bei „-3“ auf den nächstgelegenen vollen Tausender. Dieses Runden auf glatte 10er/100er/1.000er ist zum Beispiel für lediglich kalkulierte Werte in einer Planung sehr sinnvoll.
- Praxisbeispiele: =RUNDEN(3,14159;2) wird zu 3,14 gerundet. =RUNDEN(2.327,38;-2) wird zu einer glatten 2.300 gerundet. Und =RUNDEN(17.412,75;-3) wird zur glatten 17.000.
3.2. Die Excel-Formeln =AUFRUNDEN(X;Y) & =ABRUNDEN(X;Y)
Diese beiden Formeln funktionieren genauso wie die RUNDEN-Formel oben. Mit dem Unterschied, dass Excel dann nicht mehr kaufmännisch rundet, sondern entweder konsequent immer nach oben oder immer nach unten. Das ist zum Beispiel für die Einkommenssteuererklärung sinnvoll, da hier immer zum eigenen Vorteil auf- und abgerundet werden darf.
- Praxisbeispiel mit zwei Nachkommastellen: =ABRUNDEN(A1:H1;2) beziehungsweise =AUFRUNDEN(A2:H2;2).
- Praxisbeispiel auf den nächsten vollen 100er abrunden: =ABRUNDEN(A1;-2).
3.3. Sonderformen der AUFRUNDEN-Formel: =GERADE(X) und =UNGERADE(X)
Die beiden EXCEL-Formeln =GERADE und =UNGERADE runden immer zur nächsten geraden oder ungeraden Zahl auf – egal, wie klein die Nachkommastelle auch ist. Negative Werte werden ebenfalls zur nächsthöheren geraden oder ungeraden Zahl aufgerundet (aus -1,1 wird beispielsweise -2).
3.4. Die Excel-Formel =VRUNDEN(X;Y)
Mit dieser Formel können Sie immer auf ein Vielfaches des an zweiter Stelle eingegebenen Parameters (hier Y) runden lassen. Tippen Sie hierfür zum Beispiel eine „50“ ein, rundet Excel immer kaufmännisch zum nächst höheren oder niedrigeren 50er Wert auf oder ab. Statt dem Wert 50 können auch 5, 10, 20, 100 oder auch 0,5, 0,05 oder 0,25 eingegeben werden.
- Praxisbeispiel: =VRUNDEN(A1;0,25) bedeutet, dass der Zellwert kaufmännisch zum nächstgelegenen Viertelschritt gerundet wird. Enthält die Zelle A1 zum Beispiel den Wert „3,14159“ wird dieser zu 3,25 gerundet.
- =VRUNDEN(3,14159;0,5) bedeutet hingegen, dass zum nächstgelegenen Halbschritt und damit in unserem Beispiel zu einer glatten 3 gerundet wird. Tragen Sie beim zweiten Parameter hingegen eine „10“ ein, wird entsprechend immer zum nächstmöglichen Zehnerschritt gerundet.
4. Die verschiedenen RUNDEN-Formeln mit anderen Formeln kombinieren
In Excel ist es auch möglich, mehrere Formeln in einer Zelle miteinander zu kombinieren, indem sie ineinander geschachtelt werden. Tipp: Dabei sollte die RUNDEN-Formel als erstes genannt werden, um Rundungsfehler zu vermeiden. Denn dann wird erst das Endergebnis gerundet und nicht schon die Zwischenergebnisse. Hier zwei Praxisbeispiele:
- Das Runden eines noch auszurechnenden Mittelwerts (hier auf zwei Nachkommastellen):
=RUNDEN(MITTELWERT(A1:K1);2) - Das Runden einer noch auszurechnenden Summe (hier auf eine ganze Zahl):
=RUNDEN(SUMME(A2:H2);0)
5. Extra-Tricks rund um Excel und „die Top 10 Excel Tipps“ im Büro-Kaizen-Video!
Microsoft Excel ist das wohl bekannteste und verbreitetste Tabellenkalkulationsprogramm der Welt – und eines der Urgesteine der Office-Familie. Seit seiner Erstveröffentlichung 1985 wurde es laufend weiterentwickelt und ist dadurch mittlerweile eines der vielseitigsten Programme seiner Art. Was Sie in Excel alles wie machen können – von relativen Zellenbezügen und bedingter Formatierung über Filter, Formeln und Dropdownlisten bis zur intelligenten Pivot-Tabelle und automatischer Diagrammerstellung – erfahren Sie in folgenden Links sowie in unserem nachfolgenden YouTube-Video-Tutorial „die Top 10 Excel-Tricks“!
- Unsere Themenseite zu Microsoft 365: Alle Büro-Kaizen-Anleitungen (kostenlos) rund um Microsoft 365 und die einzelnen Office-Tools (wie Excel, Teams, Outlook & Co).
- Unsere Themenseite zu Büroorganisation: Alles Wissenswerte rund um effiziente Prozesse, Meetings, Büroeinrichtung und eine erfolgreiche Büroorganisation.
- Unser kostenloses Download-Center: Viele weitere praxisnahe Tipps, Tricks, Checklisten und Druckvorlagen rund um mehr Effizienz im Büro!
Büro-Kaizen Video-Tutorial: Die Top 10 Microsoft Excel Tipps! (Auf Deutsch)
Sie sehen gerade einen Platzhalterinhalt von YouTube. Um auf den eigentlichen Inhalt zuzugreifen, klicken Sie auf die Schaltfläche unten. Bitte beachten Sie, dass dabei Daten an Drittanbieter weitergegeben werden.
Sie sehen gerade einen Platzhalterinhalt von YouTube. Um auf den eigentlichen Inhalt zuzugreifen, klicken Sie auf die Schaltfläche unten. Bitte beachten Sie, dass dabei Daten an Drittanbieter weitergegeben werden.
(Dauer 12:42 Minuten)
Inhalt dieses Video-Tutorials mit den besten 10 Excel-Tipps:
- Einleitung 00:00
- Erste Zeile fixieren 00:23
- Statusleiste intelligent nutzen 00:58
- Spaltenbreite automatisch anpassen 02:07
- Tabelle mit Mausrad zoomen 02:55
- Sprechende Namen für Zellen definieren 03:37
- Absolute und relative Zellenbezüge 05:14
- Filter nutzen 07:20
- Zeilen oder Spalten einfügen & entfernen 08:55
- Bedingte Formatierung nutzen 09:51
- Zahlenformat anpassen 10:52
Weiter Tipps rund um ExcelMicrosoft Excel bietet noch weitere spannende Funktionen. Deshalb haben wir eine Sammlung mit weiteren Beiträgen rund um das Tabellenkalkulationsprogramm: |
|
|
|
|