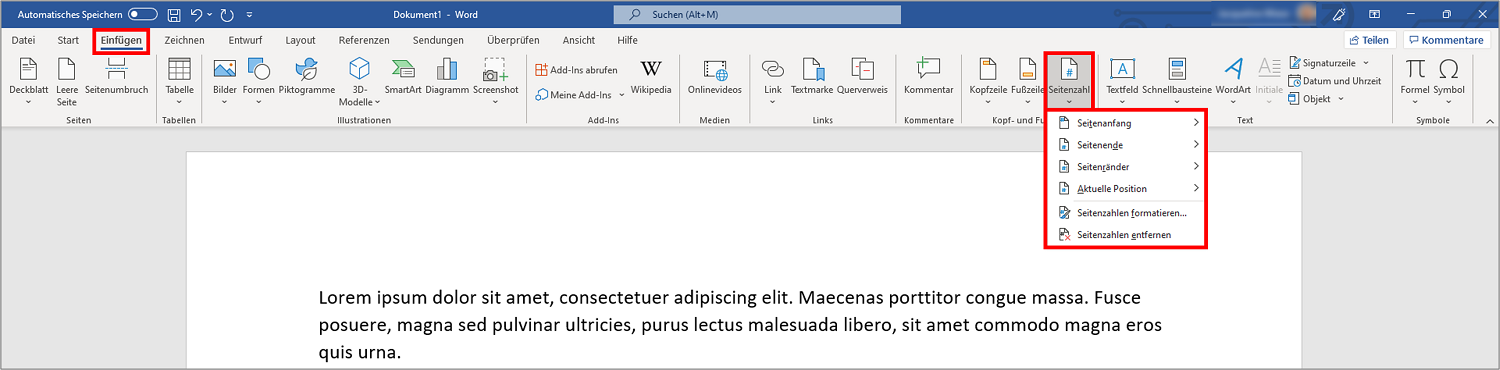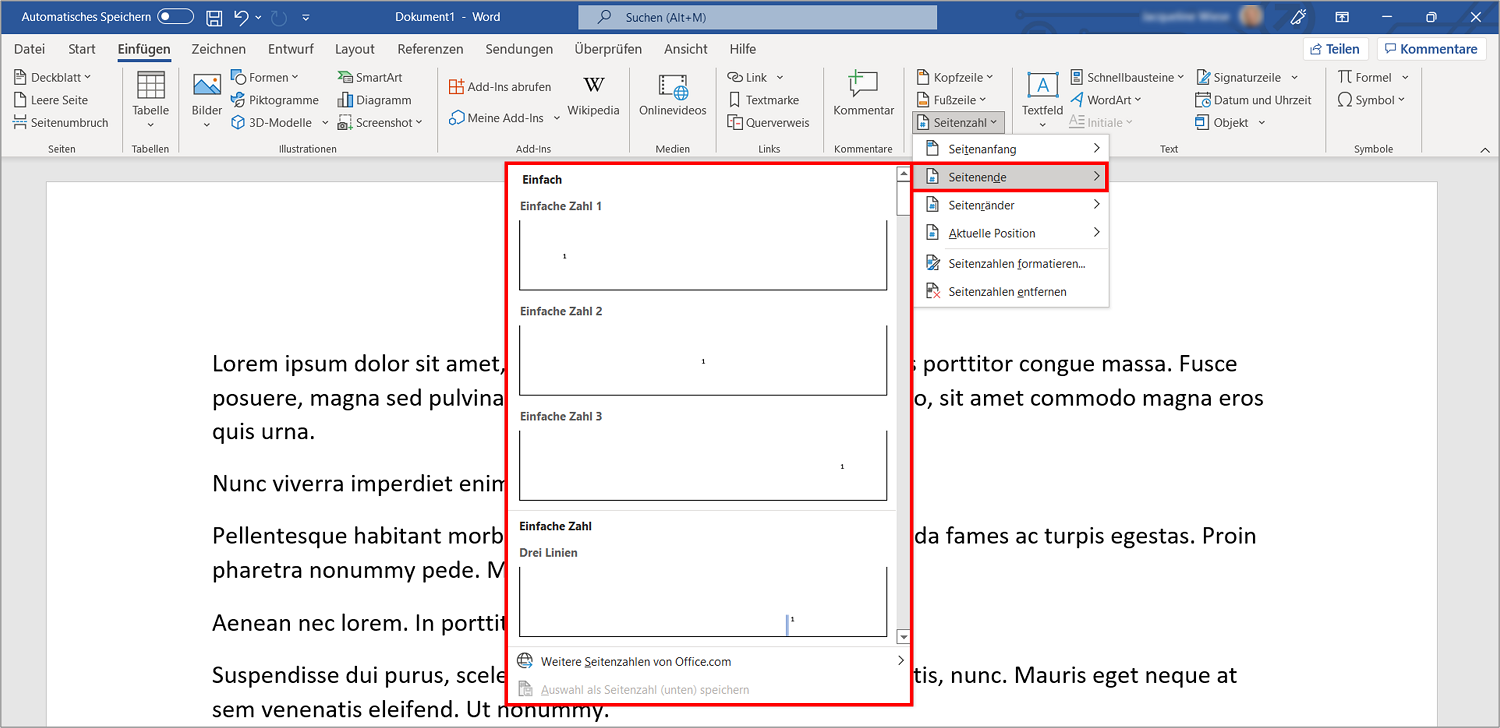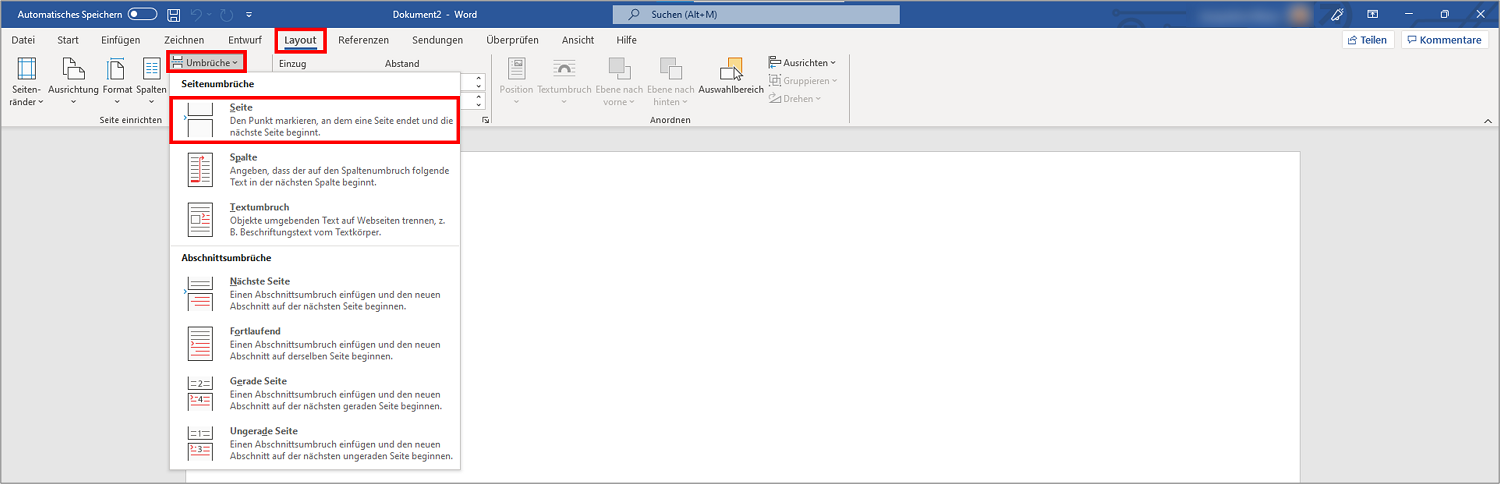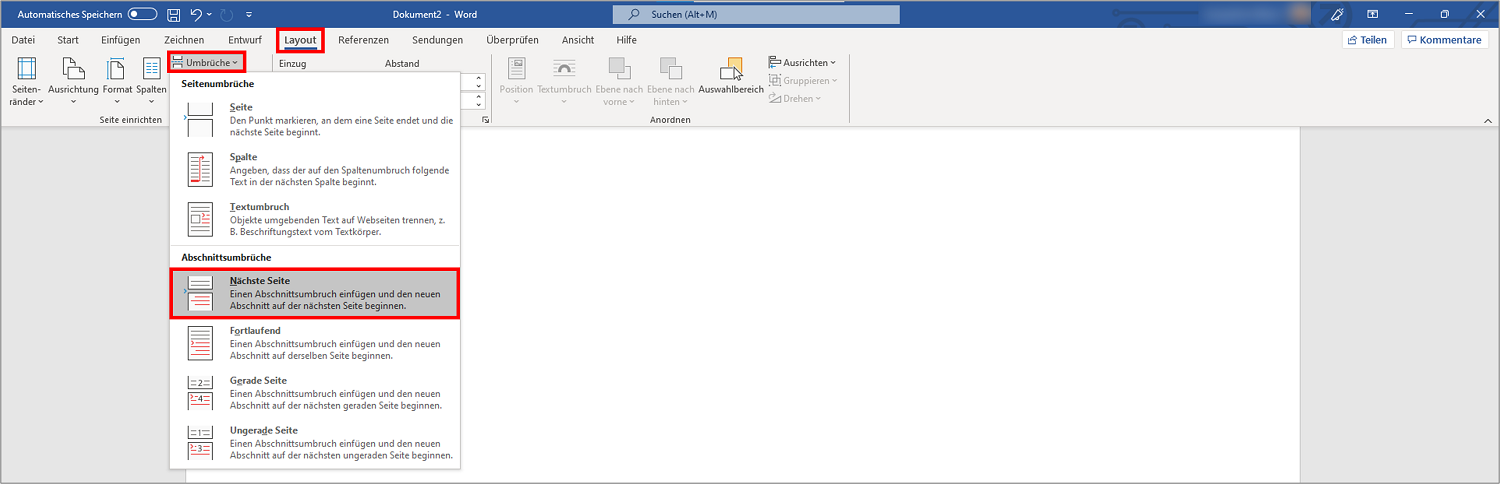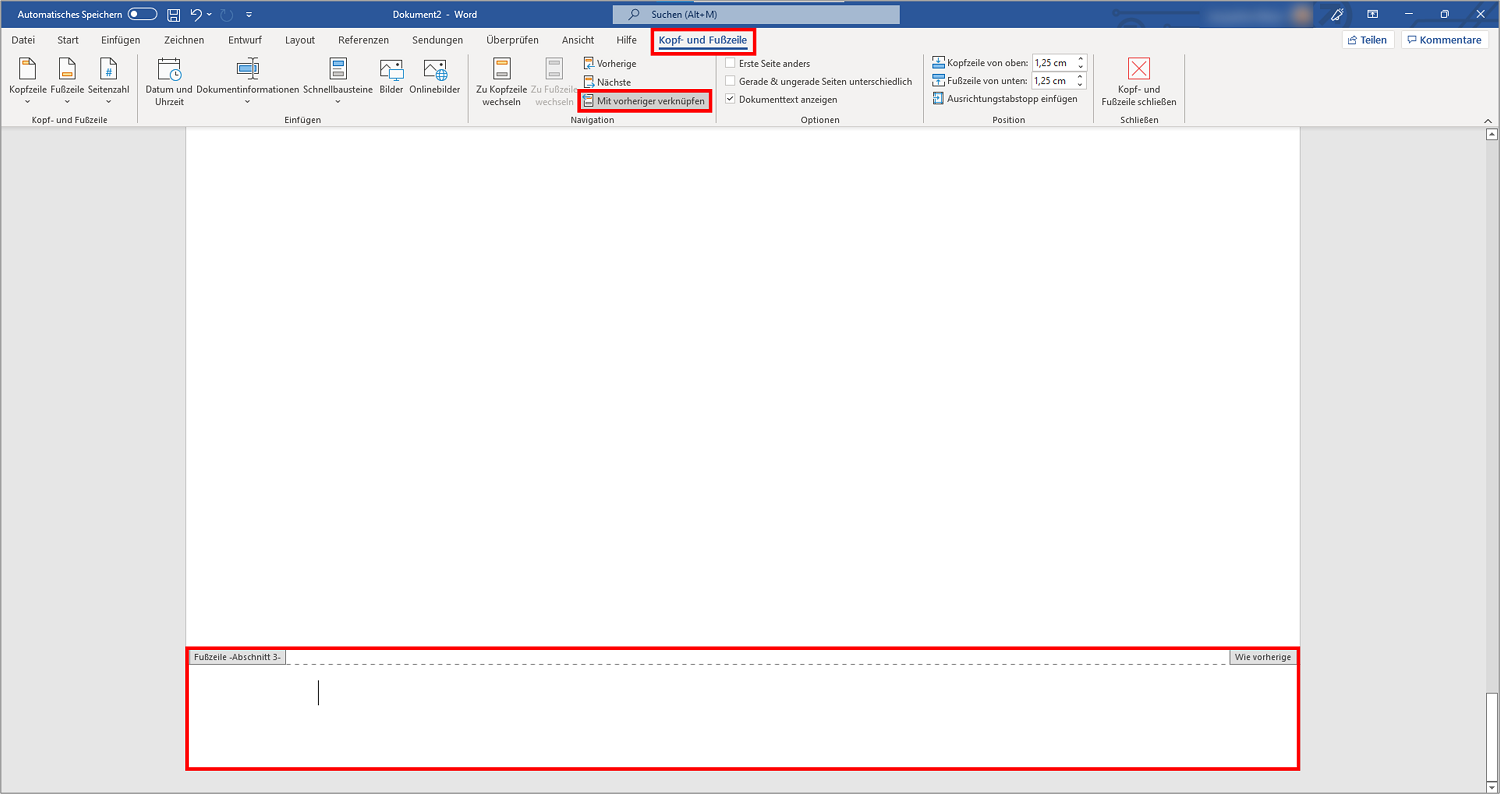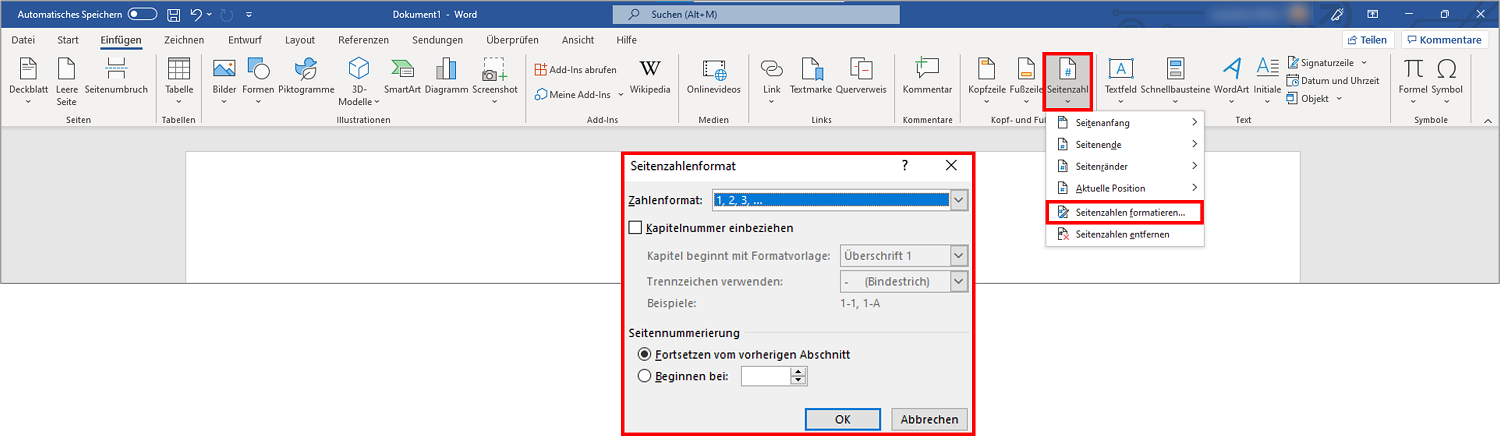„…zum Schluss nur noch die Seitenzahlen in Word einfügen, fertig.“. Was sich so einfach anhört, kann manchmal ganz schön lange dauern. Denn die Tücke beim automatischen Durchnummerieren der Seiten durch Word liegt in der großen Variationsmöglichkeit. Ob nun in der Kopfzeile, Fußzeile, links, rechts, mittig, kursiv, farbig, mit Texthervorhebung, Schatten oder Leuchteffekten … selten machen die Seitenzahlen von Anfang an genau das, was wir wollen. In dieser Word-Übersicht zeigen wir Ihnen daher die Klickpfade durch den Dschungel der Seitenzahlformatierungen!
Inhaltsverzeichnis
1. Was ist das Problem beim Einfügen von Seitenzahlen in Word?
Eine Standardseitennummerierung ist in Word vergleichsweise einfach zu realisieren. Etwas schwieriger wird es hingegen, wenn die Nummerierung der Seiten untypisch erfolgen soll. Das kann beispielsweise ein späteres Starten der Durchnummerierung erst ab der dritten Seite sein, damit beispielsweise das Deckblatt auf Seite 1 und das Inhaltsverzeichnis auf Seite 2 von den Seitenzahlen ausgenommen wird. Etwas knifflig ist für Word-Anfänger mitunter auch die Änderung der Formatierung, um ein spezielles Zahlenlayout zu erhalten, wie zum Beispiel Schriftart, Zeichengröße, Hintergrundfelder, Texthervorhebungsfarben, Zeilenabstand etc.
2. Die Standardseitenzahlen in Word einfügen
Das Einfügen von Standardseitenzahlen ist in Word ein einfacher Vorgang. Sie können die Seitenzahlen automatisch einfügen lassen, indem Sie wie folgt vorgehen:
- Öffnen Sie das Dokument und klicken Sie im Menüband oben auf die Registerkarte → Einfügen
- Wählen Sie dann auf im Reiter → Seitenzahl aus
- Wählen Sie in dem Drop-Down-Menü zunächst die Stelle in Ihrer Dokumentenseite aus, an der Word die Seitenzahlen einfügen soll (also Kopfzeile, Fußzeile, Seitenrand links, rechts oder an der aktuellen Position).
- In dem sich nun öffnenden Dialogfenster können Sie anhand verschiedener Formatvorlagen auswählen, wie die Seitenzahlen konkret angezeigt werden sollen (z. B. als einfache Zahl, große Zahl, farbig, mit oder ohne Klammern etc.).
- Mit einem Klick auf eine dieser → Formatvorlagen nummeriert Word nun alle Seiten Ihres Dokuments automatisch durch.
3. Seitenzahlen in Word erst später ab Seite 2 beginnen
Nachdem Word die Seitenzahlen in Ihrem Dokument durchnummeriert hat, haben Sie verschiedene Möglichkeiten des Feintunings. Am häufigsten tritt der Fall auf, dass die erste Seite (das Deckblatt) von der Durchnummerierung ausgenommen werden soll. Diese häufig benötigte Einstellung hat Microsoft über einen einfachen Schnellzugriff gelöst.
- Tätigen Sie einen Doppelklick auf eine Seitenzahl, so dass sich in der Menüleiste die Registerkarte → Kopf- und Fußzeile öffnet.
- Aktivieren Sie nun das Häkchen in dem Kontrollkästchen → Erste Seite anders. Diese Seite wird nun nicht nummeriert.
4. Seitenzahlen in Word ab Seite 3 beginnen
Leider gestaltet sich das Einfügen von Seitenzahlen ab Seite 3 komplizierter, doch mir einem kleinen Trick ist auch das möglich. Sie können mit Hilfe dieses Tricks ab Seite 3 die Seitenzahlen entweder:
- Fortlaufend nummerieren, das heißt Seite 3 mit der Seitenzahl 3 oder
- Beginnend nummerieren, das heißt Seite 3 mit der Seitenzahl 1
Um diesen Trick anwenden zu können, müssen Sie das Dokument in Abschnitte unterteilen. Der erste Abschnitt besteht aus den ersten beiden Seiten (meist Deckblatt und Inhaltsverzeichnis) und der zweite Abschnitt besteht aus den restlichen Seiten, die die Seitenzahlen im Fußbereich besitzen. Diesen Trick haben wir Ihnen in einer kurzen Schritt-für-Schritt-Anleitung zusammengefasst:
- Starten Sie mit einem leeren Word-Dokument.
- Navigieren Sie im Menü zu → Layout.
- Wählen Sie im Bereich „Seite einrichten” den Punkt → Umbrüche aus.
- Klicken Sie nun auf → Seite. (automatischer Wechsel auf die zweite Seite)
- Sie befinden sich nun auf der zweiten Seite, navigieren Sie hier nochmal im Reiter zu → Layout.
- Wählen Sie auch hier nochmals den Punkt → Umbrüche aus.
- Klicken Sie nun jedoch auf → Nächste Seite. (Seitenwechsel und Abschnittswechsel wurden vorgenommen)
- Tätigen Sie nun einen Doppelklick in den Fußzeilenbereich auf der Seite 3.
- Nun öffnet sich automatisch oben im Menü der Reiter → Kopf- und Fußzeile.
- Klicken Sie im Bereich „Navigation” auf → Mit vorheriger verknüpfen. (um die Fußzeilen-Verknüpfung zu lösen)
- Sie können nun die Seitenzahlen automatisch einfügen lassen (siehe: 2. Die Standardseitenzahlen in Word einfügen)
5. Benutzerdefinierte Formatierung der Seitenzahlen in Word
Folgen Sie zunächst dem Klickpfad aus „2. Die Standardseitenzahlen in Word einfügen” über die Registerkarte → Einfügen und → Seitenzahl und wählen Sie dann im Drop-Down-Menü den zweiten Befehl von unten → Seitenzahlen formatieren…
- Im Bereich → Zahlenformat des neuen Eingabefensters können Sie zunächst auswählen, wie die Darstellung der Durchnummerierung erfolgen soll, z. B. 1, 2, 3 oder -1-, -2-, -3- oder a, b, c oder I, II, III etc.
- Wenn Word die Seitenzahlen für jedes Kapitel separat vergeben soll, setzen Sie das entsprechende Häkchen in das Kontrollkästchen → Kapitelnummer einbeziehen. Dann wird jedes Kapitel für sich durchnummeriert, z. B. mit den Seitenzahlen 1-1, 1-2, 1-3 etc. im ersten Kapitel und 2-1, 2-2, 2-3 im zweiten Abschnitt. Für die textliche Darstellung können Sie zwischen verschiedenen Trennzeichen wählen (z. B. Bindestrich, Geviertstrich oder Doppelpunkt).
- In dem unteren Bereich → Seitennummerierung können Sie festlegen, mit welchem Zahlenwert Word die Durchnummerierung beginnen soll. Wenn Sie zum Beispiel ein Deckblatt verwenden, dann ein Inhaltsverzeichnis folgt und erst die dritte Seite Ihres Dokuments die Seitenzahl -1- tragen soll, dann wählen Sie hier den Wert -0-. Aktivieren Sie dann zusätzlich noch, wie hier beschrieben, das Kästchen „Erste Seite anders“ (in der Registerkarte → Entwurf). Soll der Zahlenwert an einen vorausgehenden Text anschließen (z. B. für einen Sammelband), können Sie hier auch einen beliebigen Wert eintragen, ab dem die Nummerierung startet.
- Soll die Durchnummerierung der Seiten noch später starten als ab Seite 3, müssen Sie Ihr Worddokument in verschiedene Abschnitte einteilen. Die Seitenzahlen können dann an jedem beliebigen Abschnittsumbruch wie beschrieben eingestellt werden.
6. Schriftart und Effekte bei den Seitenzahlen in Word einstellen und ändern
Wie man Schriftart und Texteffekte bei den Seitenzahlen einstellt Ihre Seitenzahlen sollen in Serif dargestellt werden, farbig, kursiv, kleiner oder größer, mit Schatten oder Leuchteffekt? Auch das ist in Word kein Problem. Doppelklicken Sie einfach neben eine Seitenzahl in der Kopf- oder Fußzeile und markieren Sie diese dann mit Ihrem Cursor. Nun können Sie in dem Menüband oben unter der Registerkarte → Start wie gewohnt die Schriftart, -größe, -farbe, -formatierungen und auch Texteffekte wie Schatten, Leuchteffekte oder Texthervorhebungsfarbe einstellen.
7. Versteckte Microsoft Word Funktionen
Nachdem Sie sich mit den Seitenzahlen in Word beschäftigt und erfolgreich bewältigt haben, haben wir Ihnen hier noch 7 versteckte Word Funktionen aufgeführt, die Ihnen die Arbeit erleichtern werden.
Sie sehen gerade einen Platzhalterinhalt von YouTube. Um auf den eigentlichen Inhalt zuzugreifen, klicken Sie auf die Schaltfläche unten. Bitte beachten Sie, dass dabei Daten an Drittanbieter weitergegeben werden.
Inhalt des Tutorials
- Einleitung 00:00
- PDF-Dateien in Word bearbeiten 00:25
- Mehrere Inhalte in die Zwischenablage kopieren und einfügen 01:13
- Fülltext nutzen 02:15
- Text vorlesen lassen 02:51
- Formeln für Berechnungen nutzen 03:39
- Speicherpfad einfügen 04:22
- Zusammenarbeit mit anderen über @mentions 05:05
8. Weitere Tipps rund um Microsoft WordDas Textverarbeitungsprogramm Word bietet noch weitere spannende Funktionen. Deshalb haben wir hier eine Sammlung mit weiteren Beiträgen: |
|