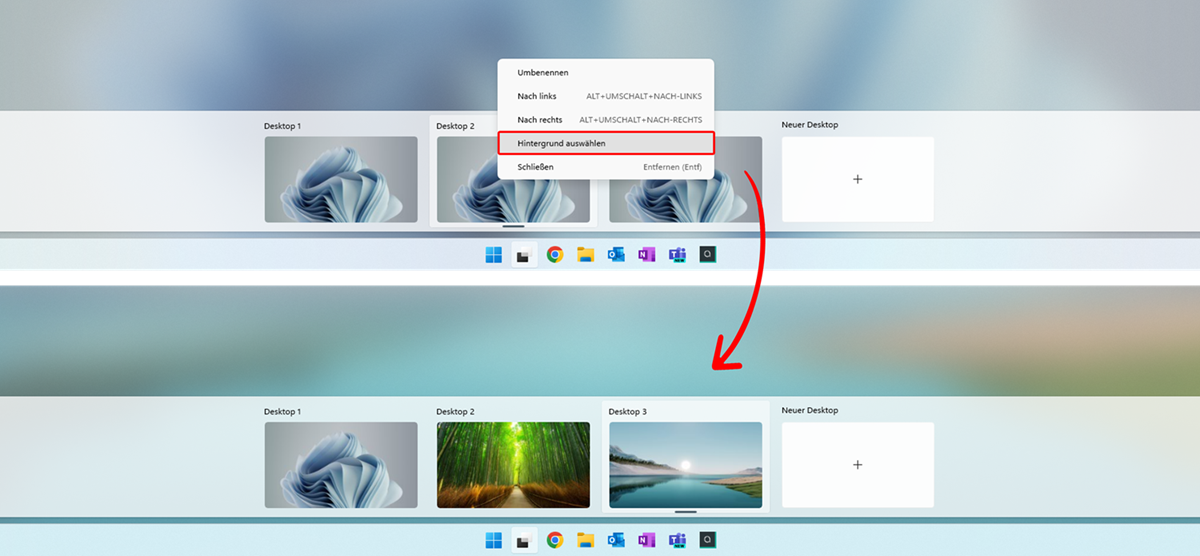Indem man mit mehreren zusätzlichen „virtuellen Desktops“ in Windows 10 und 11 arbeitet, erhält man wesentlich mehr Übersicht. Denn so kann der vorhandene physische Bildschirm um weitere virtuelle Bildschirme erweitert werden, ohne dass dafür noch ein weiterer Monitor extra gekauft und angeschlossen werden muss. Das ist besonders dann jedes Mal praktisch, wenn man Mal wieder mit vielen verschiedenen Anwendungen parallel arbeitet und dabei öfters zwischen diesen hin und herspringen muss. Die Apps können dann thematisch auf die verschiedenen Windows-Desktops aufgeteilt und geclustert werden, was das nervige Anwendungs-Hopping deutlich einfacher und übersichtlicher macht!
Inhaltsverzeichnis
1. Was sind die virtuellen Desktops in Windows 10 und 11?
In Windows 10 und Windows 11 gibt es bereits seit 2015 die Möglichkeit, sogenannte virtuelle Desktops zu erstellen. Das englische Wort „Desktop“ steht im Deutschen sowohl für „Schreibtisch/Arbeitsfläche“ als auch für „grafische Benutzeroberfläche/Bildschirmoberfläche“. Mit den virtuellen Windows-Desktops kann man nun genau letzteres erzeugen: Zusätzliche digitale Benutzeroberflächen. In diesen zusätzlichen virtuellen Desktop-Arbeitsbereichen können dann beliebige weitere Anwendungen geöffnet werden, ohne dass auf diese Weise der ursprüngliche erste Desktop mit Anwendungsfenstern überfüllt und damit komplett unübersichtlich wird.
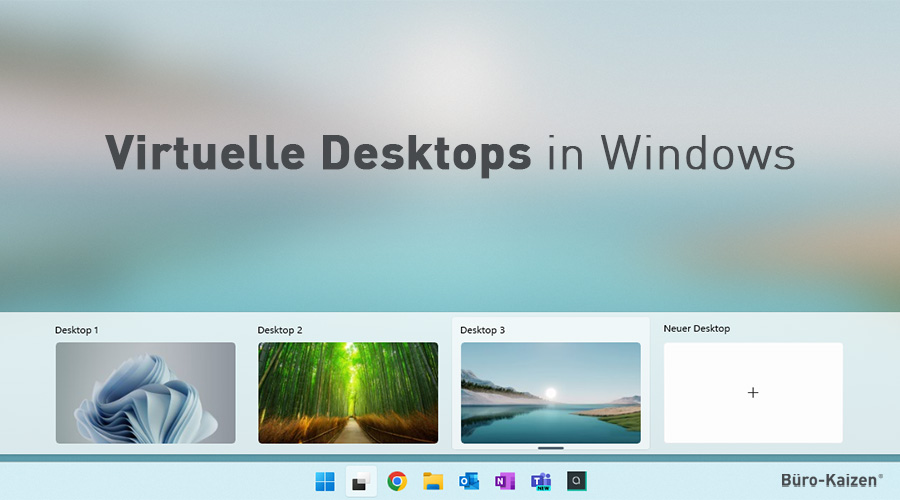
2. Wozu braucht man mehrere verschiedene virtuelle Desktops in Windows?
Im Gegensatz zu den schon länger verfügbaren Pendants in Linux- und MacOS, sind die virtuellen Desktops in Windows vielen Nutzern noch gänzlich unbekannt. Völlig zu Unrecht, da die virtuellen Bildschirme einen einfachen, aber dennoch sehr großen praktischen Nutzen bieten. Denn auf diese Weise können Sie auch bei vielen gleichzeitig auf einmal geöffneten Programmfenstern und Ordnern immer stets die Übersicht behalten.
- Idealerweise werden alle thematisch verwandten Anwendungen eines bestimmten Aufgabenbereichs auch konsequent in demselben separaten virtuellen Windows-Desktop geöffnet.
- Ein typisches Praxisbeispiel hierfür ist, dass in einem virtuellen Windows-Desktop die komplette Recherche durchgeführt wird, in einem weiteren die Textbearbeitung und Dokumentation, in einem dritten die komplette Kommunikation und Kollaboration (z. B. via Teams, Outlook und Yammer) und in einem vierten virtuellen Desktop hat man bereits alles für seine Präsentation im späteren Jour Fixe vorbereitet.
- Der große Vorteil davon ist, dass Sie dadurch immer alles Zusammengehörige auch tatsächlich auf einen Blick zur Hand haben – ohne störendes Beiwerk – und nicht mehr ständig Dutzende Anwendungen und Ordner minimieren müssen, um sich zu einem anderen Programmfenster durchkämpfen zu müssen.
Hinweis: Unterschiede zwischen den virtuellen Desktops in Windows 10 und Windows 11
Die Funktion, virtuelle Desktop-Arbeitsbereiche zu erstellen, ist in Windows 10 und Windows 11 nahezu identisch. Es gibt lediglich folgende kleine Unterschiede.
- Die Übersichtsvorschau über alle aktiven virtuellen Desktops wird in Windows 10 am oberen Bildschirmrand eingeblendet, in Windows 11 hingegen am unteren Bildschirmrand.
- In Windows 10 gibt es noch ein Zusatzfeature für das Erstellen eines neuen virtuellen Desktops, das es in Windows 11 nicht mehr gibt. Die sogenannte „Timeline/Zeitleiste“. Darin werden alle zuletzt geöffneten Anwendungen aufgelistet. Dieser kaum genutzte und unübersichtliche Zeitverlauf wurde in Windows 11 einfach ersatzlos gestrichen.
- Dafür bietet Windows 11 nun auch die Möglichkeit, für jeden virtuellen Desktop einen eigenen Hintergrund (Wallpaper) einzustellen. Das macht den Wechsel zwischen mehreren verschiedenen virtuellen Bildschirmen noch einmal etwas übersichtlicher und dadurch schneller.
- Eine weitere Neuerung in Windows 11 ist der Mouseover-Effekt in der Taskleiste. Wenn Sie mit mehreren virtuellen Windows-Desktops arbeiten, müssen Sie nun nur noch mit der Maus über das entsprechende Symbol in der Taskleiste fahren. Dann wird Ihnen direkt darüber eine schwebende Miniaturansicht aller erstellten Desktop-Arbeitsbereiche angezeigt, die sich dort auch direkt anklicken und auswählen lassen.
3. Anleitung: Wie erstellt man einen neuen virtuellen Desktop in Windows 10 und 11?
In der Taskleiste von Windows 10 und 11 gibt es links unten, direkt neben dem Windows-Symbol und dem Suchfeld, das Icon-Symbol → „Taskansicht“ (je nach Betriebssystemversion auch „Aufgabenansicht oder „Aktive Anwendungen“ genannt). Falls dieses Icon mit seinen stilisierten Miniaturfenstern nicht eingeblendet wird, klicken Sie mit der rechten Maustaste in die Taskleiste und setzen Sie im Kontextmenü das Häkchen bei dem Befehl → Taskansicht-Schaltfläche (Windows 10) oder → Aktive Anwendungen (Windows 11) anzeigen.
- Klicken Sie in der Windows-Taskleiste auf das Symbol → Taskansicht (Shortcut-Tastenkombination: → Windowstaste + Tab [↹]).
- In der sich nun öffnenden Taskansicht sehen Sie eine Übersicht über alle virtuellen Desktops, die Sie derzeit erstellt haben. Direkt darunter sehen Sie in der Vorschau, welche Anwendungen, Ordner und Fenster gerade in welchem Desktop geöffnet sind.
- Falls Sie innerhalb dieser Taskansicht zwischen den verschiedenen Desktop-Vorschauen wechseln möchten, reicht es bereits aus, lediglich mit einem Mouseover auf den entsprechenden Desktop zu zeigen (z. B. Desktop 1, Desktop 2, Desktop 3 etc.).
- Um einen neuen virtuellen Bildschirmarbeitsbereich zu erstellen, klicken Sie auf die Schaltfläche → + Neuer Desktop (Shortcut-Tastenkombination: → Windowstaste + Strg + D).
- Jeder neue virtuelle Bildschirm startet in Windows zunächst einmal komplett leer, ohne jegliche Anwendung. So als hätten Sie den Computer gerade erst neu gestartet. Alle neuen Programme werden dann auch immer nur in dem gerade geöffneten Desktop geöffnet. Auf diese Weise können Sie alle zusammengehörigen Programme in separaten Desktops clustern, ohne die anderen Arbeitsbereiche damit zu überfrachten.
4. Anleitung: Mit mehreren Desktops in Windows arbeiten
Sobald Sie mehrere virtuelle Desktops erstellt haben, können Sie in der soeben geöffneten → Taskansicht einfach zwischen diesen hin und her wechseln. Dafür müssen Sie den jeweiligen virtuellen Bildschirm einfach nur anklicken (Shortcut-Tastenkombination: → Windowstaste + Strg + Pfeil nach links/rechts). Falls Sie ein Endgerät mit Touchscreen nutzen, können Sie alternativ auch mit einer einfachen Wischbewegung nach links oder rechts zwischen mehreren Windows-Desktops umschalten. Hier nun die wichtigsten Bedienfunktionen im Überblick.
4.1. Anwendungen beliebig zwischen mehreren Windows-Desktops verschieben:
- Alle geöffneten Anwendungen lassen sich jederzeit von einem virtuellen Desktop in einen anderen verschieben.
- Dafür müssen Sie einfach in der Windows-Taskleiste auf → Taskansicht klicken, den betreffenden Desktop auswählen und dann die gewünschte Anwendung mit der Maus greifen und per Drag & Drop auf einen anderen virtuellen Desktop ziehen.
- Bei Bedarf kann eine laufende Anwendung auch auf die Schaltfläche → Neuer Desktop gezogen werden, um diese dadurch in einen neuen und noch leeren Arbeitsbereich zu verschieben.
- Tipp 1: Soll ein bestimmtes Anwendungsfenster in allen verfügbaren virtuellen Windows-Desktops angezeigt werden, klicken Sie es in der → Taskansicht mit der rechten Maustaste an und wählen Sie im Kontextmenü den Befehl → Dieses Fenster auf allen Desktops anzeigen.
- Tipp 2: Alternativ können Sie in Windows 10 und 11 auch einstellen, dass in den Taskleisten der virtuellen Desktops nicht nur lediglich die jeweils dort geöffneten Programme angezeigt werden, sondern desktopübergreifend alle laufenden Anwendungen auf dem gesamten Rechner. Diese Komplettübersicht aller Anwendungen lässt sich dann per Mouseover in der Taskleiste oder mittels der Tastenkombination → Alt + Tab ansteuern und durchblättern. So behalten Sie auch bei mehreren Desktops die vollständige Übersicht über alle auf dem PC geöffneten Anwendungen. Klicken Sie dafür links unten auf das → Windows-Symbol, dann auf → Einstellungen → System und → Multitasking und ändern Sie unterhalb von „Virtuelle Desktops“ den Eintrag bei „In der Taskleiste Fenster anzeigen, die geöffnet sind“ von → Nur auf dem aktuell verwendeten Desktop auf → Allen Desktops.
Sie sehen gerade einen Platzhalterinhalt von Vimeo. Um auf den eigentlichen Inhalt zuzugreifen, klicken Sie auf die Schaltfläche unten. Bitte beachten Sie, dass dabei Daten an Drittanbieter weitergegeben werden.
4.2. Bei mehreren Windows-Desktops können verschiedene Hintergründe eine bessere Unterscheidung ermöglichen:
Wenn man mit mehreren virtuellen Desktops arbeitet, kann man in Windows 11 für eine bessere Unterscheidung unterschiedliche Hintergründe (Wallpapers) festlegen. Diese Option ist in Windows 10 allerdings noch nicht verfügbar.
- Öffnen Sie dafür erneut die → Taskansicht, klicken Sie den gewünschten virtuellen Desktop mit der rechten Maustaste an und wählen Sie im Kontextmenü → Hintergrund auswählen.
- Nun können Sie speziell für diesen virtuellen Bildschirm ein eigenes Hintergrundbild oder eine Hintergrundfarbe auswählen, um mehrere Desktops leichter unterscheiden zu können.
- Tipp: Wenn der Hintergrund und/oder der Name eines virtuellen Desktops geändert wurde, wird das von dem Windows-Betriebssystem gespeichert und steht auch das nächste Mal wieder zur Verfügung. Alle darin geöffneten Anwendungen werden jedoch beim Herunterfahren des PCs geschlossen.
4.3. Virtuelle Desktops können ohne Datenverlust geschlossen werden:
Wenn man aus Versehen einen von mehreren virtuellen Windows-Desktops schließt, gehen trotzdem keine Daten verloren. Denn alle darin geöffneten Anwendungen und Fenster werden dann automatisch auf den virtuellen Desktop links davon verschoben. Also wenn zum Beispiel der Desktop 4 geschlossen wird, werden alle darin geöffneten Programme automatisch in den Desktop 3 verschoben usw. Um einen virtuellen Bildschirmbereich zu löschen, muss man einfach in der → Taskansicht mit der Maus über eine Desktop-Vorschau fahren und dann auf das → X direkt rechts darüber klicken.
4.4. Das Speichern eines virtuellen Desktops ist in Windows noch nicht möglich:
Wenn Sie mit mehreren virtuellen Desktop-Arbeitsbereichen in Windows arbeiten, bleiben diese zwar nach dem Herunterfahren und dem Neustart des PCs dauerhaft erhalten – allerdings nur als leere Hülle. Sämtliche Anwendungen und Fenster darin werden nämlich geschlossen und auch nicht gespeichert. Lediglich die individuell eingestellten Hintergründe für die einzelnen Desktopscreens sowie individuell umbenannte Desktopnamen werden abgespeichert und bleiben damit dauerhaft erhalten.
- Derzeit gibt es in Windows 10 und 11 noch keine Möglichkeit, komplette virtuelle Desktops zu speichern, so dass auch die darin geöffneten Fenster dauerhaft erhalten bleiben.
- Tipp: Wenn die virtuellen Desktops inklusive allen darin laufenden Programmen auch zu einem späteren Zeitpunkt zur Verfügung stehen sollen, dann dürfen Sie den Computer nicht herunterfahren, sondern lediglich die Option → Energie sparen oder → Ruhezustand verwenden.
5. Shortcut-Tastenkombinationen: Um schneller mit mehreren Windows-Desktops arbeiten zu können
Shortcuts sind Tastenkombinationen, die das endlose Herumgeklicke in Menüs und Kontextmenüs ersparen. Denn mit der Eingabe eines Shortcuts werden die entsprechenden Funktionen direkt angesteuert. Auch für die virtuellen Desktops in Windows 10 und 11 gibt es eine Reihe dieser schnellen und zeitsparenden Tastenkombinationen. Zum Beispiel, um schneller zwischen verschiedenen Desktopscreens wechseln zu können. Hier die Übersicht:
| Tastenkombination | Befehl |
| Windowstaste + Tab (Tabulator ↹): |
Öffnet die Taskansicht mit den Miniaturvorschaubildern der verschiedenen virtuellen Desktops und den darin geöffneten Anwendungsfenstern in der Überschau. |
| Windowstaste + Strg + D: | Erstellt und öffnet direkt einen neuen virtuellen Windows-Desktop. |
| Windowstaste + Strg + F4: | Schließt den aktuell geöffneten virtuellen Desktop. |
| Windowstaste + Strg + Pfeil nach links/rechts: | Wechselt, ähnlich wie ein Slider, der Reihe nach durch mehrere virtuelle Desktops. |
6. Extra-Tipp: Geteilter Bildschirm statt mehreren virtuellen Desktops
Es muss nicht immer gleich ein virtueller Desktop sein. Oftmals reicht bereits ein geteilter Bildschirm aus, bei dem ein Anwendungsfenster auf der linken Bildschirmhälfte läuft und ein anderes Programm auf der rechten Bildschirmhälfte. Auch das lässt sich in Windows 10 und 11 schnell und bequem mit einer Shortcut-Tastenkombination ansteuern. Öffnen Sie dafür einfach die entsprechenden Anwendungen und klicken Sie dann jeweils einmal → Windowstaste + Pfeil nach links sowie bei der anderen Anwendung → Windowstaste + Pfeil nach rechts. Eine detaillierte Anleitung hierzu, inklusive weiterer praktischer Multitasking-Tipps für das gleichzeitige Erledigen von Aufgaben in Windows, finden Sie in folgendem Link.
- Multitasking am PC: Diese drei neuen Windows-Funktionen machen es Ihnen leichter.
- Die zeitsparende „Schnellzugriffsleiste“ in Outlook, Word, Excel & Co: Alle individuell am häufigsten benötigten Befehle immer sofort mit nur einem Klick zur Hand.
- Gratis Download-Center: Viele weitere praxisnahe Büro-Kaizen-Checklisten und Vorlagen zum kostenlosen Herunterladen!
Video: 7 erstaunliche Shortcut-Tastenkombinationen für maximale Produktivität in Windows
Sie sehen gerade einen Platzhalterinhalt von YouTube. Um auf den eigentlichen Inhalt zuzugreifen, klicken Sie auf die Schaltfläche unten. Bitte beachten Sie, dass dabei Daten an Drittanbieter weitergegeben werden.
(Dauer 05:56 Minuten)
Inhalt dieses Video-Tutorials:
- Einleitung 00:00
- Fenster verschieben & skalieren 00:17
- Bildschirmfoto/Screenshot machen 00:43
- Zwischenablageverlauf öffnen 01:30
- Download: Die ultimative Shortcut-Sammlung 02:03
- Zwischen geöffneten Fenstern wechseln 02:29
- Virtueller Desktop 02:53
- Im Explorer navigieren 03:41
- In Zeile springen & markieren 04:41