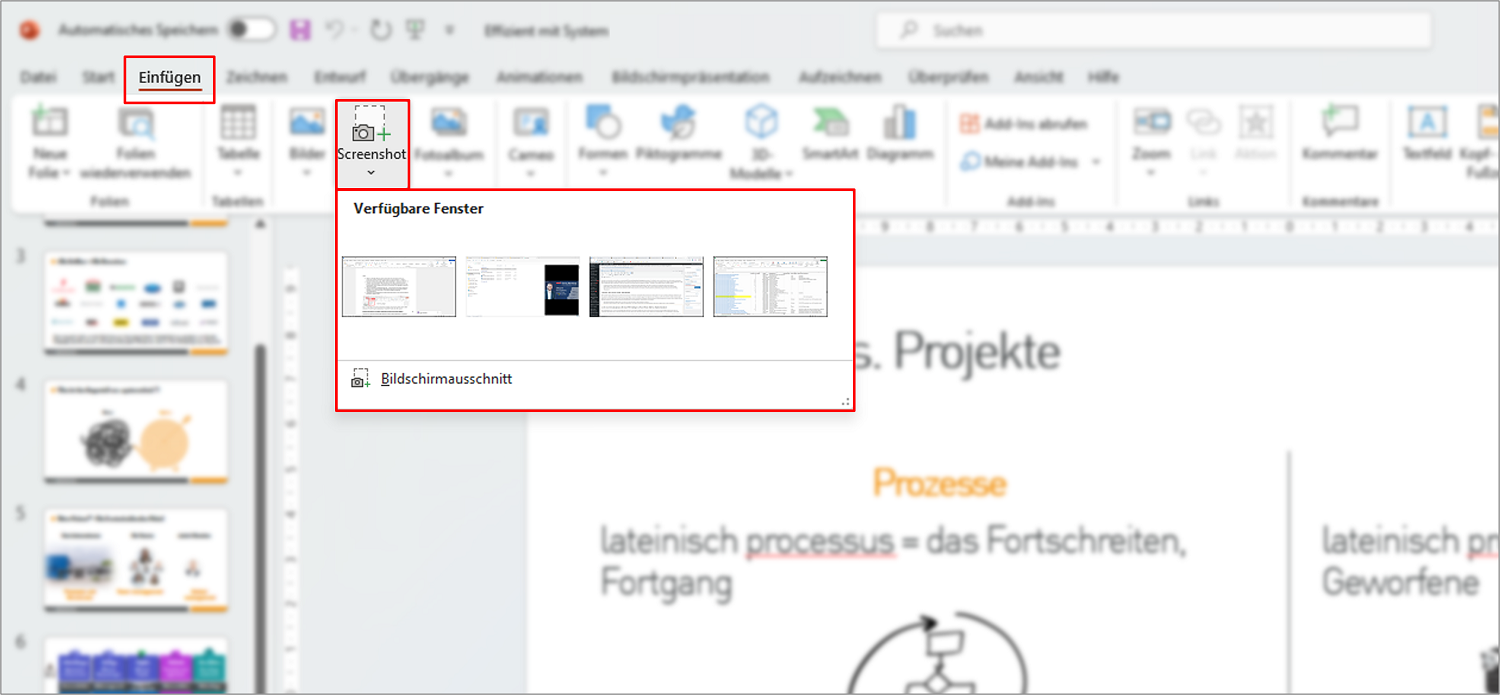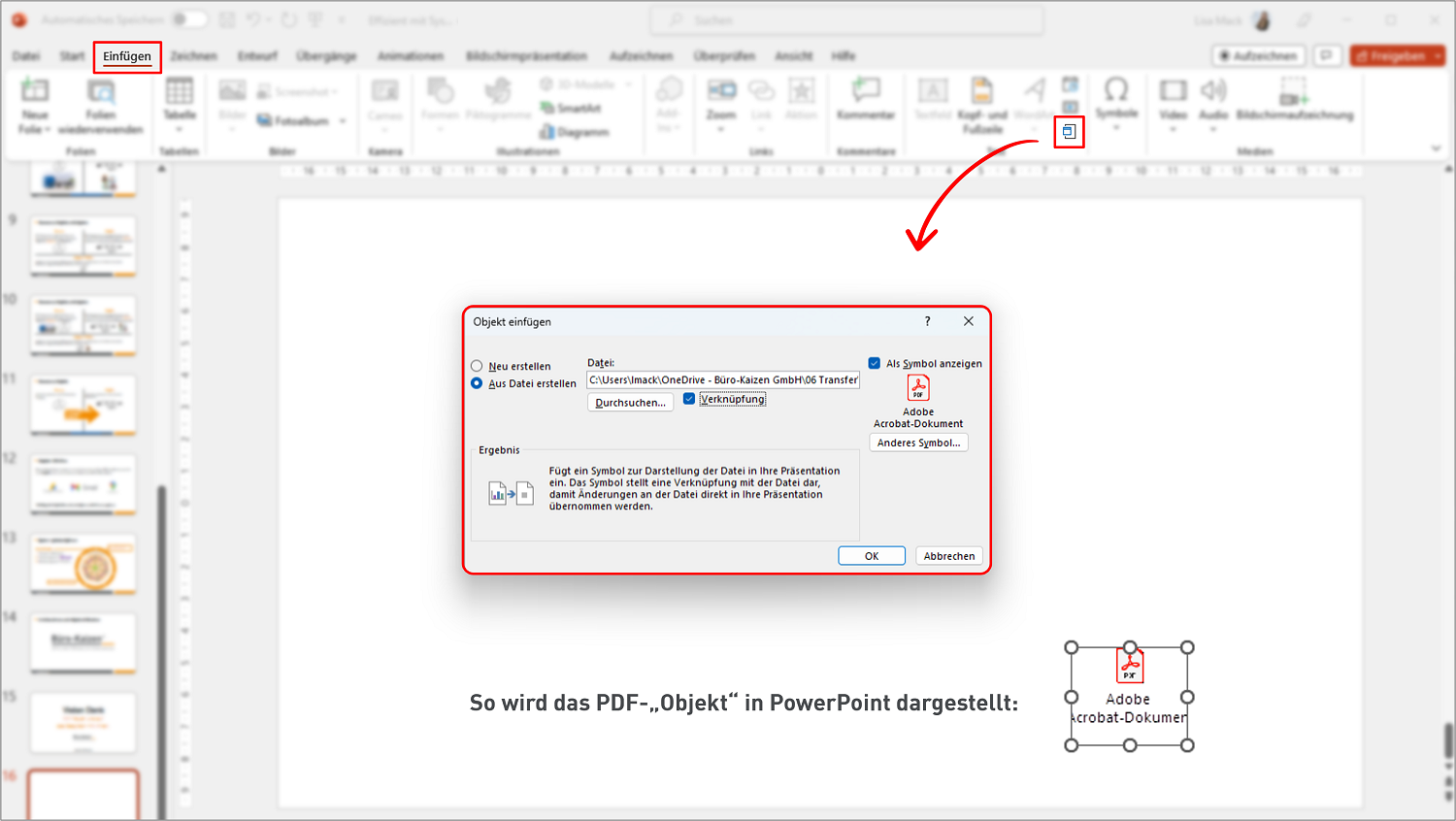Manchmal ist es tatsächlich unvermeidbar, ein mehrseitiges PDF in eine PowerPoint-Präsentation einzufügen. Zum Beispiel, wenn in einem Business- oder Fachvortrag ein bestimmtes PDF-Dokument thematisiert und dabei Einzelheiten daraus vorgestellt werden sollen. Das ist zwar in PowerPoint generell und auch auf verschiedene Arten möglich. Ein mehrseitiges DIN A4-PDF auf eine einzige PPTX-Folie zu quetschen, ist aber fast so schwierig, wie ein Kamel durch ein Nadelöhr zu zwängen – und stellt nur die wenigsten Nutzer auf Anhieb zufrieden.
- In dieser Büro-Kaizen-Anleitung zeigen wir Ihnen daher alle zur Verfügung stehenden Möglichkeiten, damit Sie sich die für Ihren Fall passendste heraussuchen können.
- Dabei erklären wir Ihnen auch, wie man eine PDF-Datei komplett in eine PowerPoint-Datei umwandelt, oder wie man alle Seiten eines PDFs auf einmal in PowerPoint einfügt.
- Mit unserem kleinen Kniff können Sie zudem das Beste aus allen Welten herausholen und erhalten im Handumdrehen die gestalterisch gelungenste Lösung für eine hochwertige Präsentation!
Inhaltsverzeichnis
1. Basics: Was ist ein „PDF“ überhaupt?
PDF ist die die englische Abkürzung für „Portable Document Format“ (auf Deutsch: transportables Dokumentenformat). Dabei handelt es sich um ein plattformunabhängiges Dateiformat, dass die Aufgabe hat, ein digitales Dokument immer genauso wiederzugeben, wie es vom Anwender angelegt wurde. Egal ob es unter Windows, macOS, iOS, Android oder Linux erstellt oder später geöffnet wird. Auf diese Weise werden also die Konvertierungsprobleme zwischen verschiedenen Programmen, Betriebssystemen und Hardwareplattformen vermieden, die zum Beispiel bei einer fehlenden Schriftart oder abweichenden Zeilenumbrucheinstellungen zu einem fehlerhaften („zerschossenen“) Layout führen.
- Das plattformübergreifende PDF-Format wurde 1992 von Adobe entwickelt (in dem Großprojekt „Camelot“).
- Weil mit dem Format jedoch eine sehr wichtige Lücke geschlossen wurde, hat die internationale Normungsorganisation ISO dann das PDF-Format ab 1997 standardisiert.
2. Die zwei Grundoptionen für das PDF-Einfügen in PowerPoint: Bild vs. Objekt (Symbol)Die Gretchenfrage ist nun, wie man ein mehrseitiges PDF-Dokument so in PowerPoint einfügen kann, dass es sinnvoll in den Vortrag und auf die jeweilige(n) Folie(n) passt. Denn ein mehrseitiges PDF sprengt nicht nur schnell den Rahmen einer Folie, sondern auch schnell den des ganzen Vortrags. Daher gibt es standardmäßig nur zwei Grundlösungen in PowerPoint:
|
Die einzelnen Seiten eines PDF-Dokuments als „Bild“ in PowerPoint einfügen:
Dies geht ganz praktisch komplett aus PowerPoint heraus, allerdings immer nur für eine PDF-Seite auf einmal (wollen Sie alle PDF-Seiten auf einmal einfügen, benötigen Sie unseren kleinen Trick weiter unten).
- Öffnen Sie das PDF-Dokument auf der gewünschten Seite. Wechseln Sie dann zur gewünschten Zielfolie in PowerPoint und klicken Sie in der Registerkarte → Einfügen ziemlich weit links in der Gruppe „Bilder“ auf die Schaltfläche → Screenshot.
- Nun sehen Sie im Kontextmenü eine Miniaturansicht aller derzeit auf Ihrem Computer geöffneten Anwendungsfenster. Wenn Sie auf eines dieser Miniaturbilder klicken, wird das entsprechende Fenster automatisch als Bild in die PowerPoint-Folie eingefügt und kann dort zugeschnitten werden.
- Wenn Sie unterhalb der Miniaturansichten auf → Bildschirmausschnitt klicken, können Sie alternativ auch nur einen bestimmten Bildschirmausschnitt für den Screenshot auswählen – allerdings nur aus dem zuletzt direkt vor PowerPoint geöffneten Programm (Anwendungsfenster).
- Wiederholen Sie anschließend diesen Schritt für alle PDF-Seiten, die Sie in Ihre PowerPoint-Präsentation einfügen wollen.
Die ganze PDF-Datei als ein „Objekt“ (anklickbares Symbol) in PowerPoint einfügen:
Auf diese Weise kann das komplette PDF-Dokument in die PowerPoint-Präsentation „eingebettet“ werden. Zu sehen ist dann nur ein kleines Symbol mit dem Dateinamen als Beschriftung. Wird das eingebettete Objekt-Symbol später in der Präsentation angeklickt, öffnet sich das komplette PDF-Dokument in einem externen PDF-Reader (z. B. Adobe Acrobat oder in Ihrem Browser). Bei diesem Vorgang werden die Daten der PDF-Datei also komplett in die PPTX-Datei integriert und hinzugefügt. So kann die PPTX-Datei beliebig kopiert werden und die darin eingebettete PDF-Datei kommt automatisch mit und lässt sich somit weiterhin öffnen (ohne Verlinkung oder Verknüpfung). Die Nachteile: Damit die PowerPoint-Datei durch die hinzukommende, eingebettete PDF-Datei nicht zu groß wird, reduziert PowerPoint automatisch die PDF-Größe, was zu einem kleinen Qualitätsverlust und einer gewissen Unschärfe führen kann. Darüber hinaus ist das auf der Folie eingefügte „Objekt“ ein visuell nicht sonderlich ansprechendes Symbol.
- Öffnen Sie die Zielfolie in Ihrem PowerPoint-Vortrag und klicken Sie in der Registerkarte → Einfügen ziemlich weit rechts auf das kleine, unbeschriftete Symbol für → Objekt.
- In dem neuen Fenster klicken Sie auf → Aus Datei erstellen, → Durchsuchen und navigieren zu dem Speicherort der einzufügenden PDF-Datei.
- Wenn Sie abschließend noch die Option → Verknüpfung aktivieren, dann wird die PDF-Datei nicht nur in die PowerPoint-Datei kopiert, sondern zusätzlich auch noch ein Aktualisierungslink darauf gesetzt. Wird das PDF dann künftig nachträglich verändert, werden die Änderungen auch automatisch für die in der PowerPoint-Datei eingebetteten PDF-Datei nachgezogen, so dass Sie dort immer das stets aktuelle Dokument präsentieren.
- Problemlösung: Wenn dieser Vorgang nicht funktioniert und Sie eine Fehlermeldung erhalten, dann müssen Sie das PDF vor dem Einfügen als verknüpftes Objekt in PowerPoint lediglich schließen. Die Verknüpfungsfunktion funktioniert nur, wenn die PDF-Datei zu diesem Zeitpunkt nicht geöffnet ist.
- Hinweis: Sie könnten zwar alternativ auch einfach das Screenshot-Bild Ihres PDFs in PowerPoint mit der PDF-Datei verlinken (per rechten Mausklick auf das Bild und im Kontextmenü auf → Link). Dann öffnet sich das PDF ebenfalls nach doppeltem Anklicken in PowerPoint in einem externen PDF-Reader. Allerdings nur, wenn der Präsentationscomputer zu diesem Zeitpunkt auch Zugriff auf den Speicherort der PDF-Datei hat! Nur wenn Sie die PDF-Datei als Objekt in die PPTX-Datei einbetten (integrieren), haben Sie auch künftig uneingeschränkten Zugriff darauf – auch offline, auf Fremdrechnern oder in anderen Netzwerken, zum Beispiel beim Kunden vor Ort.
3. Tipp: Die Kombination aus „Bild“ und „Objekt“ wirkt am besten!
Eine einfache Lösung kombiniert beide Schritte, um ein ansprechendes und zugleich praktikables Ergebnis für die Präsentation zu erzeugen. So erhalten Sie auf einer PowerPoint-Folie ein Miniaturbild des PDFs, damit das Publikum einen visuellen Eindruck von dem Dokument bekommt. Unter dieses „Bild“ platzieren Sie dann das verkleinerte „Objekt“, um es später bei Bedarf anklicken und vollständig öffnen zu können.
- Fügen Sie dafür zunächst, wie oben beschrieben, einen Screenshot des PDFs ein. Betten Sie anschließend das PDF auch noch als Objekt auf derselben Folie ein.
- Ziehen Sie beide Elemente in die gewünschte Größe und schneiden Sie sie gegebenenfalls noch zurecht.
4. Online-Tools für das Umwandeln einer PDF-Datei in eine PowerPoint-Datei
Aus (*.pdf) mach (*.pptx). Aber einfach nur die Dateiendung manuell zu ändern, bringt leider nix. Es gibt jedoch zahlreiche kostenlose Online-Tools, die PDF-Dokumente in PowerPoint-Dokumente konvertieren können. Dann wird jede Seite des PDFs zu einer eigenen PowerPoint-Folie umgewandelt.
- Dafür müssen Sie lediglich die entsprechende App öffnen, darin Ihre PDF-Datei hochladen und können dann die umgewandelte PowerPoint-Datei einen Augenblick später herunterladen.
- Die so umgewandelte PPTX-Datei können Sie dann wie gewohnt in der PowerPoint-App bearbeiten, zuschneiden, anpassen etc.
- Der Nachteil ist, dass Sie bei diesem Vorgehen Ihre Geschäftsunterlagen auf einer Cloud-Seite hochladen. Und das widerspricht bei sensiblen Geschäftsdaten natürlich der Compliance und dem Datenschutz. In diesen Fällen lesen Sie gleich beim nächsten Abschnitt weiter!
- Ansonsten finden Sie im Internet eine Vielzahl von meist kostenlosen Online-Tools für die PDF-PowerPoint-Umwandlung, die Sie direkt ohne Installation nutzen können. Zum Beispiel den Adobe PDF-Converter, Smallpdf, PDF24, iLovePDF, Soda PDF, PDF2Go oder den Online PDF Converter.
5. Alle PDF-Seiten auf einmal mit dem Office-Tool „OneNote“ in PowerPoint einfügen
Alle der mittlerweile über 30 verschiedenen Microsoft Office 365 Anwendungen gehören zur selben Produktfamilie und können deshalb hervorragend miteinander kooperieren. Daher können Sie als Office-Nutzer das kleine, aber feine OneNote-Programm nutzen, um alle Seiten eines PDFs auf einmal in eine PowerPoint-Präsentation einzufügen. OneNote ist ein digitales Notizbuchprogramm, in das sich alle erdenklichen Formen, Formate und Arten digitaler Medien und Elemente unkompliziert einfügen lassen, zum Beispiel für die Dokumentation eines Projekts, die Planung eines Events und die Bearbeitung offener Vorgänge. (Mehr Details hierzu lesen Sie in unserer Büro-Kaizen-Einführung in OneNote.)
- Öffnen Sie eine leere Seite in Ihrem OneNote und klicken Sie auf die Registerkarte → Einfügen, anschließend auf die Schaltfläche → Dateiausdruck und navigieren Sie zu dem Speicherort Ihrer PDF-Datei. Nun werden Ihnen alle Seiten des PDFs als einzelne Bilder untereinander in die OneNote-Seite eingefügt.
- Tipp: Am besten ziehen Sie zunächst die einzelnen Bilder noch etwas kleiner, damit sie später besser auf die PowerPoint-Folien passen – das geht auf den Endlosseiten in OneNote leichter als in der PowerPoint-App.
- Kopieren Sie anschließend alle oder nur die benötigten Seiten des PDFs aus OneNote in die Zielfolie in PowerPoint (Shortcut: → Strg + C für kopieren und → Strg + V für einfügen). Nun nur noch zuschneiden und passend anordnen, fertig.
- Tipp: Wenn Sie die PDF-Seiten in PowerPoint überlappend anordnen, dann bekommt das Publikum sofort intuitiv einen Eindruck, dass es sich um ein mehrseitiges Dokument handelt. Darunter können Sie dann noch die PDF-Datei als anklickbares Objekt einbetten. Einen ganz besonderen Effekt erzielen Sie zudem noch, wen Sie die gestapelt überlappenden PDF-Miniaturbilder in PowerPoint so animieren, dass Sie der Reihe nach ausgeblendet werden. So können Sie sich fast wie durch ein eBook klicken, bis alle Bilder der PDF-Seiten „durchanimiert“ und ausgeblendet wurden und Sie den Faden Ihrer eigentlichen PowerPoint-Präsentation wieder aufnehmen können!
- Besonders praktisch: Während der Präsentation können Sie dann perfekt die Lupe in der Präsentationsansicht von PowerPoint nutzen, um die PDF-Seiten zu vergrößern und die Inhalte besser vorstellen zu können.
6. Extra-Tipp: Microsofts KI-Assistent „Copilot“ erstellt aus PDFs schlüsselfertige PowerPoint-Präsentationen!
Die Zukunft von Microsoft 365 (ehemals Office 365) sieht ganz anders aus. Viel einfacher! Mitte März 2023 hat Microsoft seinen neuen „Copiloten-KI-Assistenten“ vorgestellt, der die Office-Anwendungen in vielen Bereichen weitgehend automatisiert. Der Microsoft Copilot basiert auf dem bahnbrechenden ChatGPT von OpenAI, dessen Hauptfinanziers Microsoft und Elon Musk sind. Daher hat Microsoft auch direkten Zugang zu dieser momentan führenden KI-Chatbot-Technologie und hat sie gleich in seine Office 365-Suite eingearbeitet.
Im Ergebnis reicht es nun künftig aus, dass Sie dem Copiloten-Assistenten in natürlicher Sprache die Anweisung schreiben, er solle aus diesem oder jenem 20-seitigen PDF eine 6-seitige PowerPoint-Präsentation erstellen. Dann erhalten Sie eine schlüsselfertige und neu erstellte (= bislang einzigartige) Präsentation mit den PDF-Inhalten, die Sie lediglich noch nachbearbeiten und anpassen müssen. Mehr hierzu (inklusive Demo-Video) und viele weitere praktische Tipps zu PowerPoint und den anderen Office-Apps finden Sie in folgenden Links.
- Microsoft Copilot: Der neue KI-Assistent für Microsoft 365 erstellt auf Knopfdruck PowerPoint-Präsentationen aus dem Inhalt von PDF-Dateien!
- Alle Anleitungen zu Microsoft 365: Zum Beispiel zu den Office-Tools PowerPoint, Word, Excel, Outlook, Teams, Planner, OneNote, Sway, Viso, Viva, Loop oder Bookings.
- Kostenloses Download-Center: Hier finden Sie viele weitere Checklisten, Druckvorlagen und Tipps für eine effizientere Zusammenarbeit und Organisation im Büro!
Büro-Kaizen Video-Tutorial: Der Microsoft Copilot – ChatGPT kommt zu Microsoft 365
Sie sehen gerade einen Platzhalterinhalt von YouTube. Um auf den eigentlichen Inhalt zuzugreifen, klicken Sie auf die Schaltfläche unten. Bitte beachten Sie, dass dabei Daten an Drittanbieter weitergegeben werden.
(Dauer 08:13 Minuten)
Inhalt dieses Büro-Kaizen YouTube-Videos zum neuen Office-Assistenten:
- Einleitung 00:00
- Was hat ChatGPT mit Copilot zu tun? Wie kam es dazu? 00:28
- Copilot in Outlook 02:20
- Copilot in Teams 02:51
- Copilot in Word 03:45
- Copilot in Excel 04:18
- Copilot in PowerPoint 04:51
- Der neue Business Chat 05:15
- Fazit/Ausblick 05:50
Weiter Tipps rund um Microsoft PowerPointDas Präsentationsprogramm Microsoft PowerPoint bietet noch weitere spannende Funktionen. Deshalb haben wir hier eine Sammlung mit weiteren Beiträgen: |
|