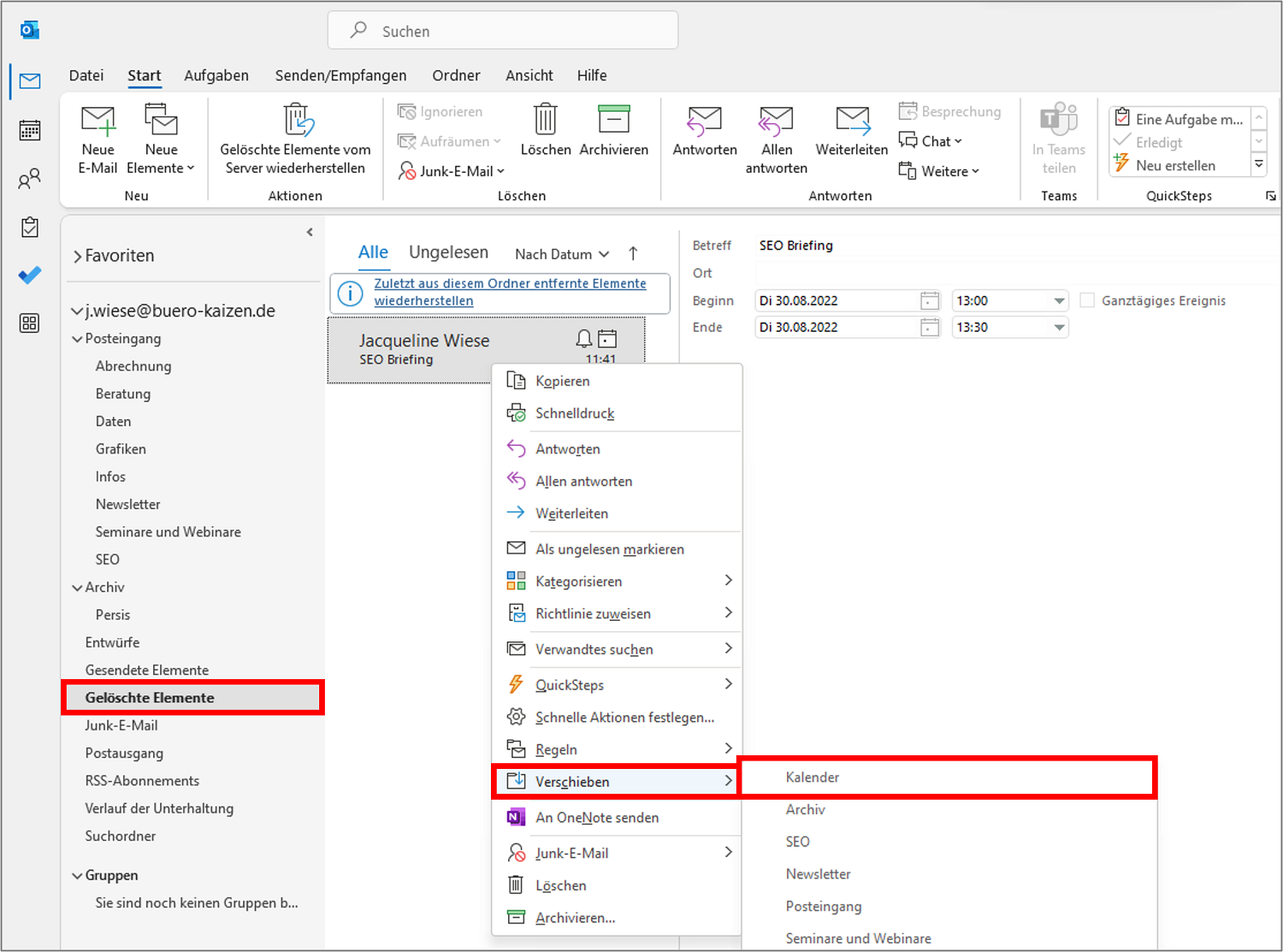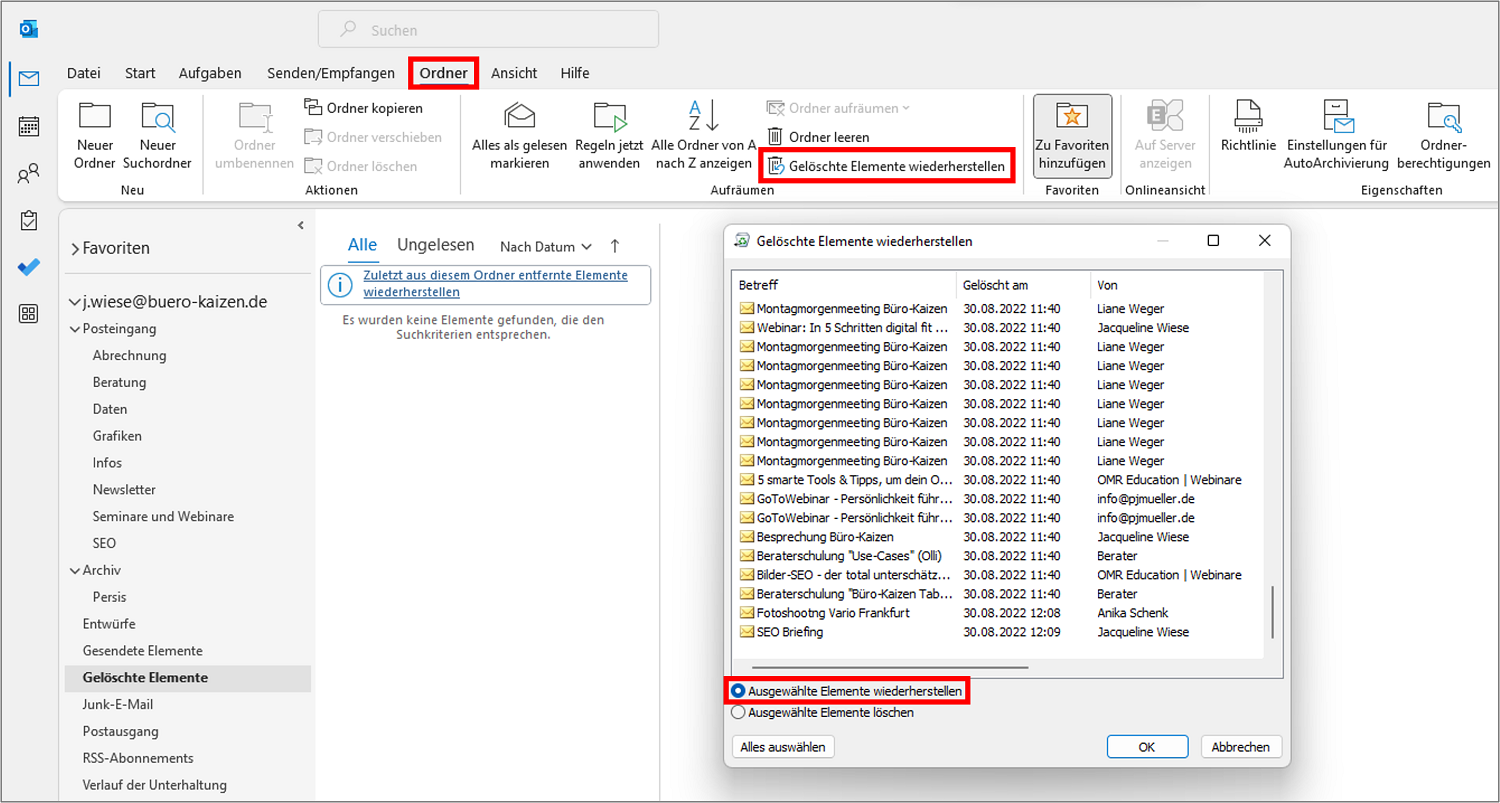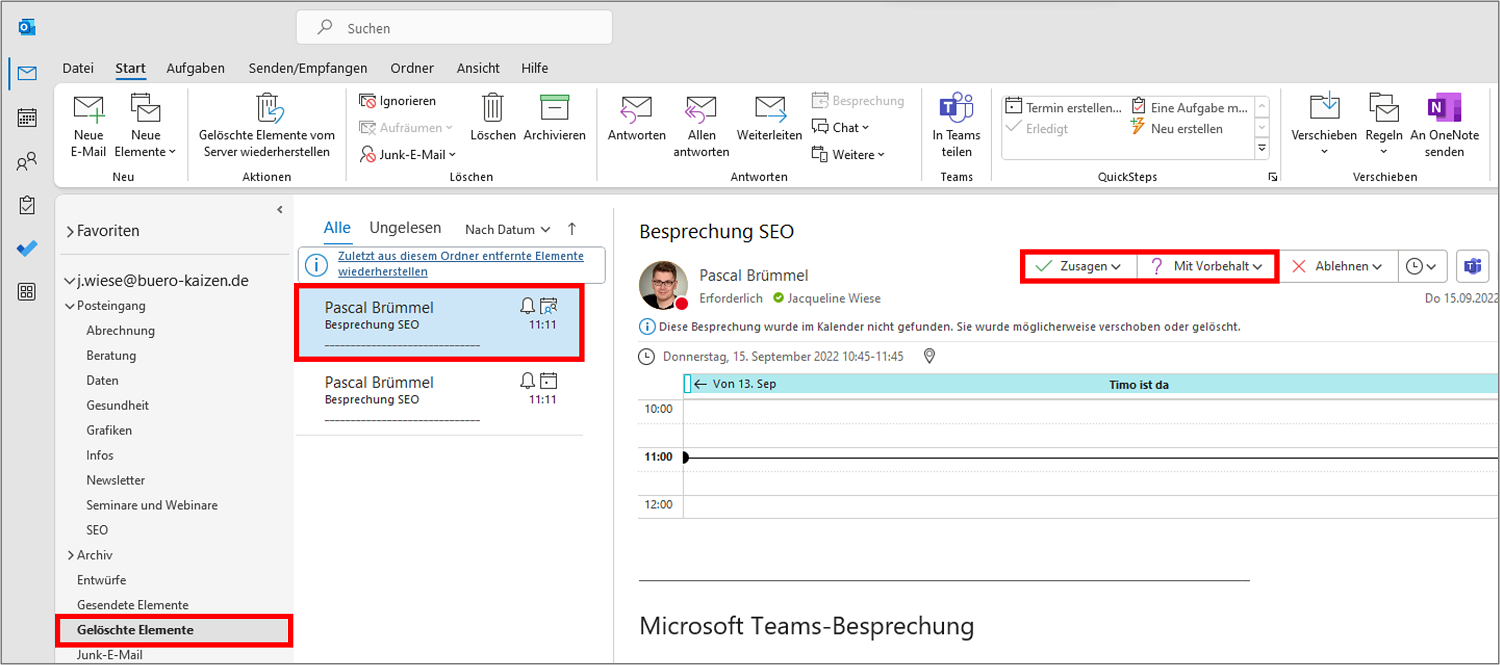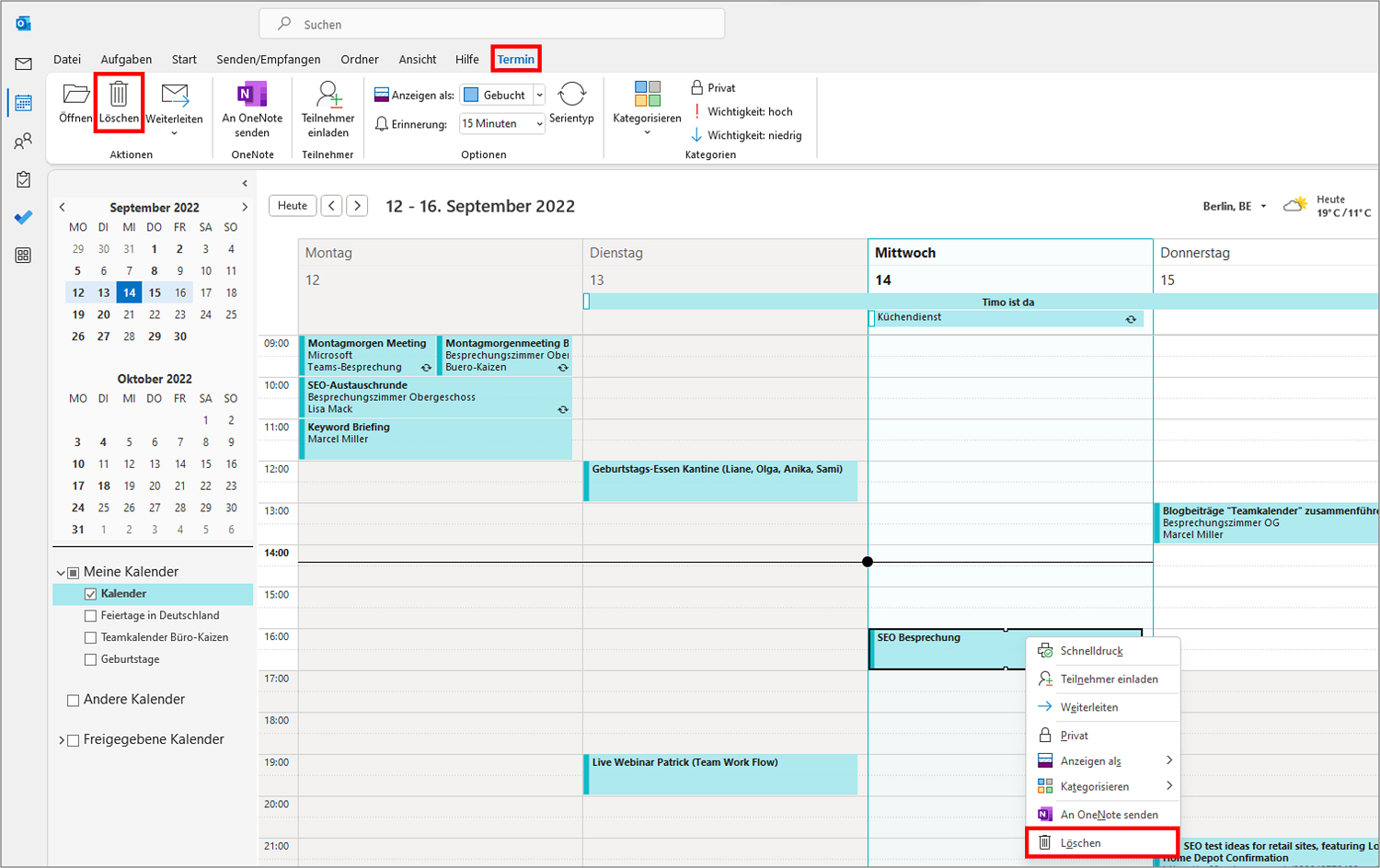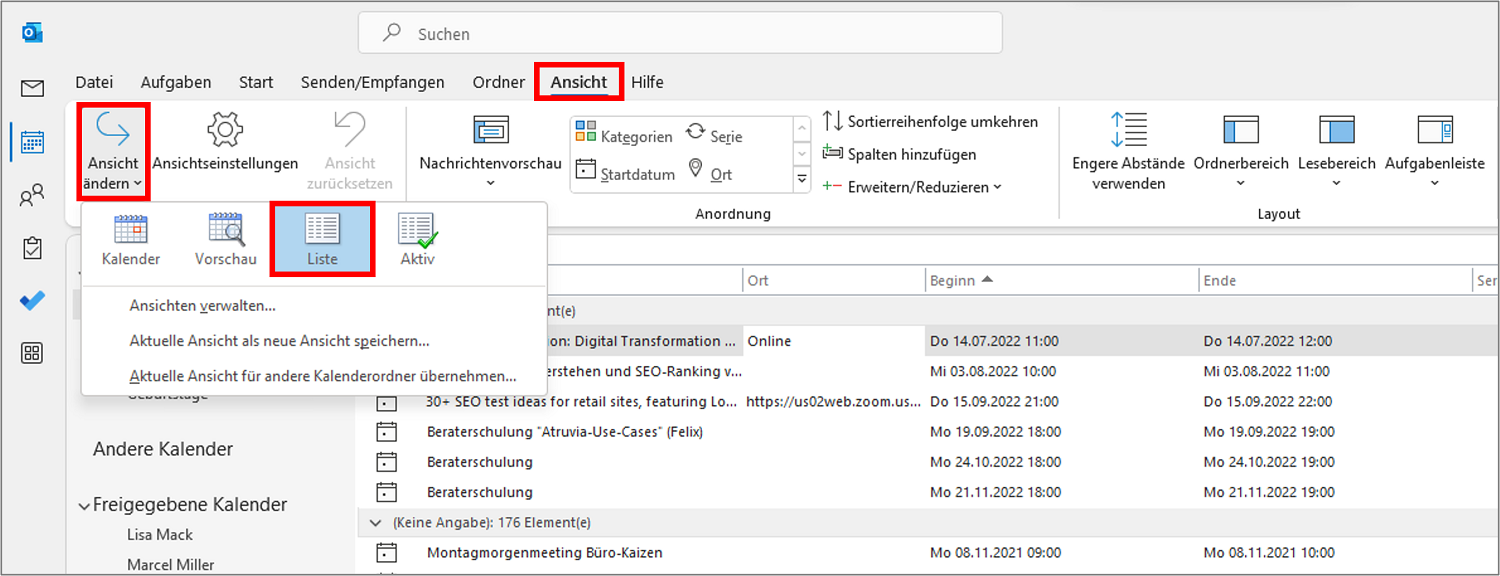Wer seinen Kalender häufig nutzt, muss ab und zu auch einmal ausmisten und alte Kalendereinträge aus seinem Outlook Kalender löschen. Die entsprechenden Kalenderfunktionen sind allerdings oft gar nicht so leicht zu finden. Viel leichter ist es da schon, Kalenderdaten aus Versehen zu löschen! Aber keine Panik, hier zeigen wir Ihnen, wie Sie in Outlook gelöschte Termine wiederherstellen können.
Lesedauer ca. 4 Minuten
Inhaltsverzeichnis
1. Wie man in Outlook gelöschte Termine wiederherstellen kann
Wenn Sie einen freigegebenen Kalender aus dem Ordner in Ihrem Outlook Kalendernavigationsbereich löschen, wird lediglich die Ihnen lokal zur Verfügung gestellte Kopie des Kalenders inklusive aller Termine aus Ihrem Outlook Kalender gelöscht. Die ursprüngliche Quelldatei liegt aber nach wie vor nicht nur bei dem eigentlichen Besitzer des Kalenders, sondern auch auf dem Exchange-Server bzw. in der Cloud – denn dies ist eine Grundvoraussetzung, damit Outlook mehrere freigegebene Kalender mit einander synchronisieren kann. Sie haben daher nun drei Möglichkeiten, um in Outlook gelöschte Termine wiederherstellen zu können:
Papierkorb: Outlook gelöschte Termine wiederherstellen
Sehen Sie in Ihrem normalen Outlook Papierkorb unter → Gelöschte Elemente (bzw. je nach Version „Gelöschte Objekte“) nach. Wenn hier der gelöschte Kalendereintrag aufgeführt ist, klicken Sie diesen einfach mit der rechten Maustaste an, gehen Sie auf → Verschieben und wählen Sie dann als Zielordner den → Kalender aus. Nun werden die Datendateien im Kalender „restauriert“ und automatisch wieder ordnungsgemäß in der Kalenderansicht angezeigt.
Outlook gelöschte Termine wiederherstellen, die nicht im Papierkorb sind
Falls Sie die gelöschten Kalendereinträge im Papierkorb nicht mehr finden, können Sie die Kalenderdaten eventuell noch über die Sicherung in Ihrer Exchange-Umgebung retten (in Unternehmen stellen die Systemadministratoren in der Regel eine Frist von 7-14 Tage ein, erst dann werden auch diese gelöscht).
Klicken Sie für diesen Rettungsversuch in der Registerkarte auf → Ordner und dann im Menüband auf die Schaltfläche → Gelöschte Elemente wiederherstellen. Wählen Sie nun die gelöschten Kalendereinträge aus und bestätigen Sie mit → Ausgewählte Elemente wiederherstellen. Die Dateien werden Ihnen dann im Outlook-Papierkorb unter „Gelöschte Elemente“ wiederhergestellt und können dann, wie oben beschrieben, in das Kalenderverzeichnis verschoben werden.
Abgesagte Termine in Outlook wiederherstellen
Outlook Termine, egal ob Sie diese angenommen oder abgesagt haben, werden automatisch in den Papierkorb verschoben. Aus diesem Grund ist es ganz einfach einen abgesagten Termin in Outlook wiederherzustellen. So gelingt Ihnen das:
- Navigieren Sie links zu Ihrem → Papierkorb oder zu → Gelöschte Elemente
- Tätigen Sie einen Doppelklick auf den abgesagten Termin
- Wählen Sie nun → Zusagen oder → Mit Vorbehalt aus
- Der Termin erscheint nun automatisch in Ihrem Kalender
2. Wie Sie Ihre Kalendereinträge im Outlook Kalender richtig löschen
Auf die Schnelle kann es passieren, dass Sie einen Outlook Termin falsch gesetzt oder Kalendereinträge in Outlook doppelt haben. Um hier den Überblick zu behalten, hilft nur noch das Löschen dieser Kalendereinträge. Beim Löschen eines Termins in Outlook haben Sie drei Möglichkeiten:
- Sie markieren den zu löschenden Termin und klicken auf die Taste → Entf
- Sie tätigen einen Rechtsklick auf den Kalendereintrag, den Sie löschen möchten, und wählen anschließend → Löschen aus oder
- Sie klicken auf den zu löschenden Termin und wählen in der oberen Menüleiste → Löschen aus
Alte Kalendereinträge löschen
Um nicht mühsam alle Kalenderinhalte einzeln anklicken und dann entfernen zu müssen, gehen Sie einfach in dem Menübereich unter → Ansicht auf → Ansicht ändern und wählen Sie → Liste aus. Nun erhalten Sie eine geordnete Liste, in der Sie nach Belieben mit der „Entf“-Taste löschen können.
Tipp: Mit gedrückter „Strg“-Taste können Sie wie gewohnt mehrere und mit „Strg + A“ alle Elemente auswählen.
Alte Outlook Kalendereinträge löschen und archivieren
Beim Archivieren werden Ihnen alte Kalendereinträge zwar ebenfalls aus Ihrer Outlook-Datendatei herausgelöscht (was den freien Speicherplatz wieder vergrößert), aber dafür zugleich in Form einer Sicherungskopie an einem Speicherort Ihrer Wahl abgespeichert (z. B. Festplatte, Cloud-Konto oder USB-Stick). Klicken Sie dafür ganz oben auf die Registerkarte → Datei und dann im Menüband auf → Informationen.
Hier klicken Sie auf→ Tools und anschließend auf → Alte Elemente bereinigen (bei älteren Versionen zuvor noch auf „Tools zum Aufräumen“). Wählen Sie in der sich öffnenden Liste nun den Ordner → Kalender aus und geben Sie darunter das Datum ein, ab dem alle älteren Einträge dieses Ordners archiviert und dabei aus Ihrem Outlook gelöscht werden sollen. Nun nur noch den Speicherort und den Speichernamen der Archivierungsdatei eingeben und fertig.
Tipp: Wenn Sie eine Autoarchivierung einrichten, werden alle alten Einträge ab einem beliebig einstellbaren Alter automatisch archiviert und dann aus dem Outlook Kalender gelöscht.
3. Weitere Kalender-Tipps (inkl. Video)
Wie organisieren Sie gemeinsame Meetings, Team- und Projektbesprechungen? Der Outlook Kalender bietet hierfür vielfältige Möglichkeiten und Abkürzungen, mit denen Sie das sehr einfach, wirkungsvoll und zeiteffizient bewerkstelligen können. Hier in unserer Serie zu Office-Tipps finden Sie viele weitere praktische Tipps zum Arbeiten mit Outlook:
- Outlook Urlaubskalender: Für die Urlaubsplanung im Team.
- Terminvorschläge – so finden Sie via Outlook einen Termin für Teambesprechungen.
- Outlook Kalender an Kollegen freigeben/teilen und einbinden.
- Mit der Outlook Besprechungsanfrage Termine mit Kollegen effizient organisieren.
- Teamkalender: Gemeinsamen Kalender in Outlook erstellen.
📆 Top 10 Microsoft Outlook Kalender Tipps (deutsch)
Nachdem Sie nun wissen, wie man in Outlook gelöschte Termine wiederherstellen kann, haben wir Ihnen hier die Top 10 Tipps zum Outlook Kalender:
Sie sehen gerade einen Platzhalterinhalt von YouTube. Um auf den eigentlichen Inhalt zuzugreifen, klicken Sie auf die Schaltfläche unten. Bitte beachten Sie, dass dabei Daten an Drittanbieter weitergegeben werden.
Inhalt des Videos zum Outlook Kalender
- Einleitung 00:00
- Schnelle Erstellung eines neuen Termins 00:19
- Datum in natürlicher Sprache eingeben 00:53
- Aufgaben in Wochen und Tagesansicht einblenden 01:47
- Individuelle Ansichten mit dem Datumsnavigator 02:23
- Schneller im Kalender navigieren (Gehe zu Datum) 03:30
- Aus E-Mail eine Meeting-Einladung erstellen 04:21
- Wochennummern im Kalender anzeigen 05:16
- Mehrere Kalender nutzen 06:02
- Kalender in eigenem Fenster öffnen 06:41
- Farben im Kalender nutzen 07:12