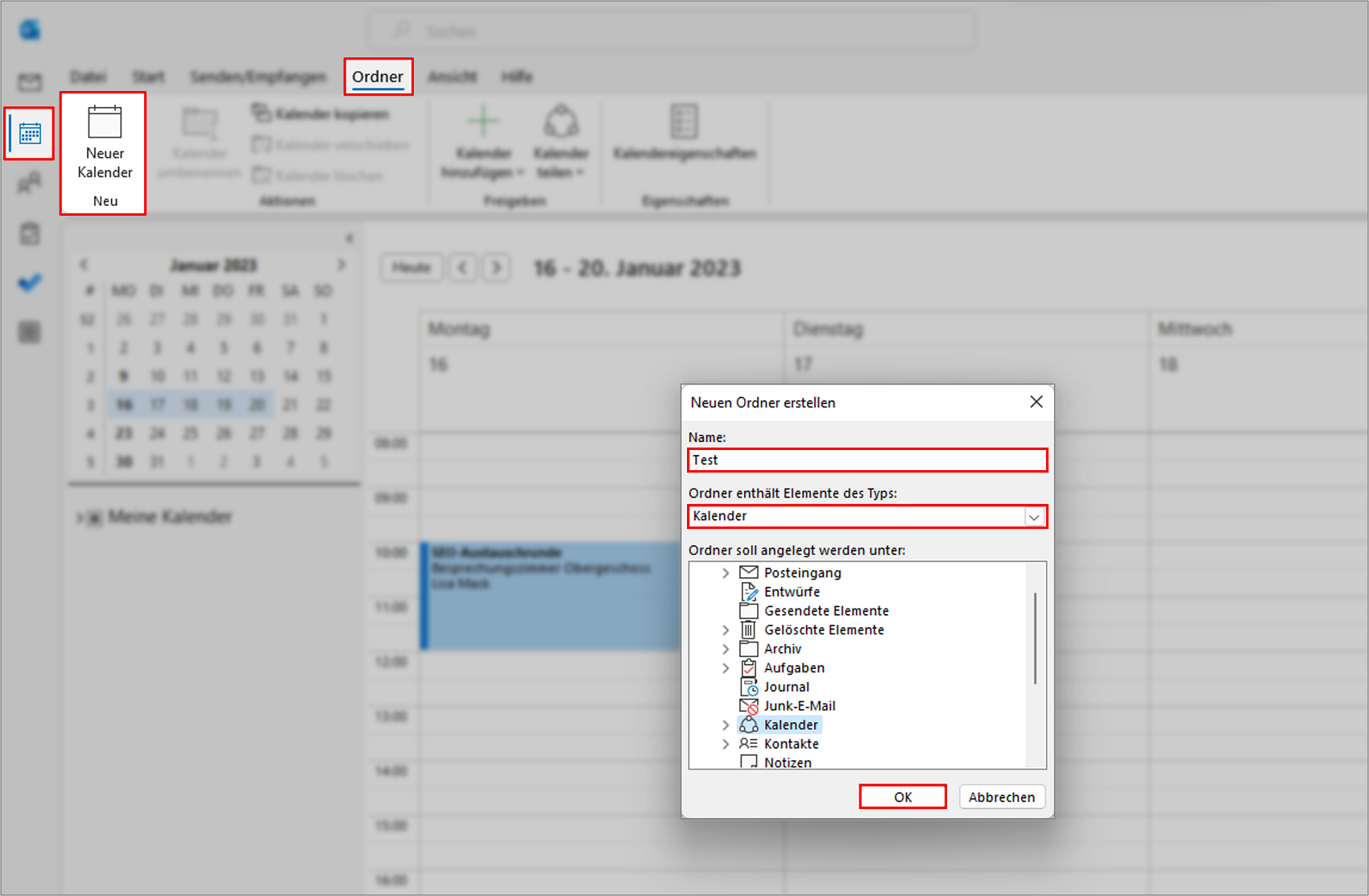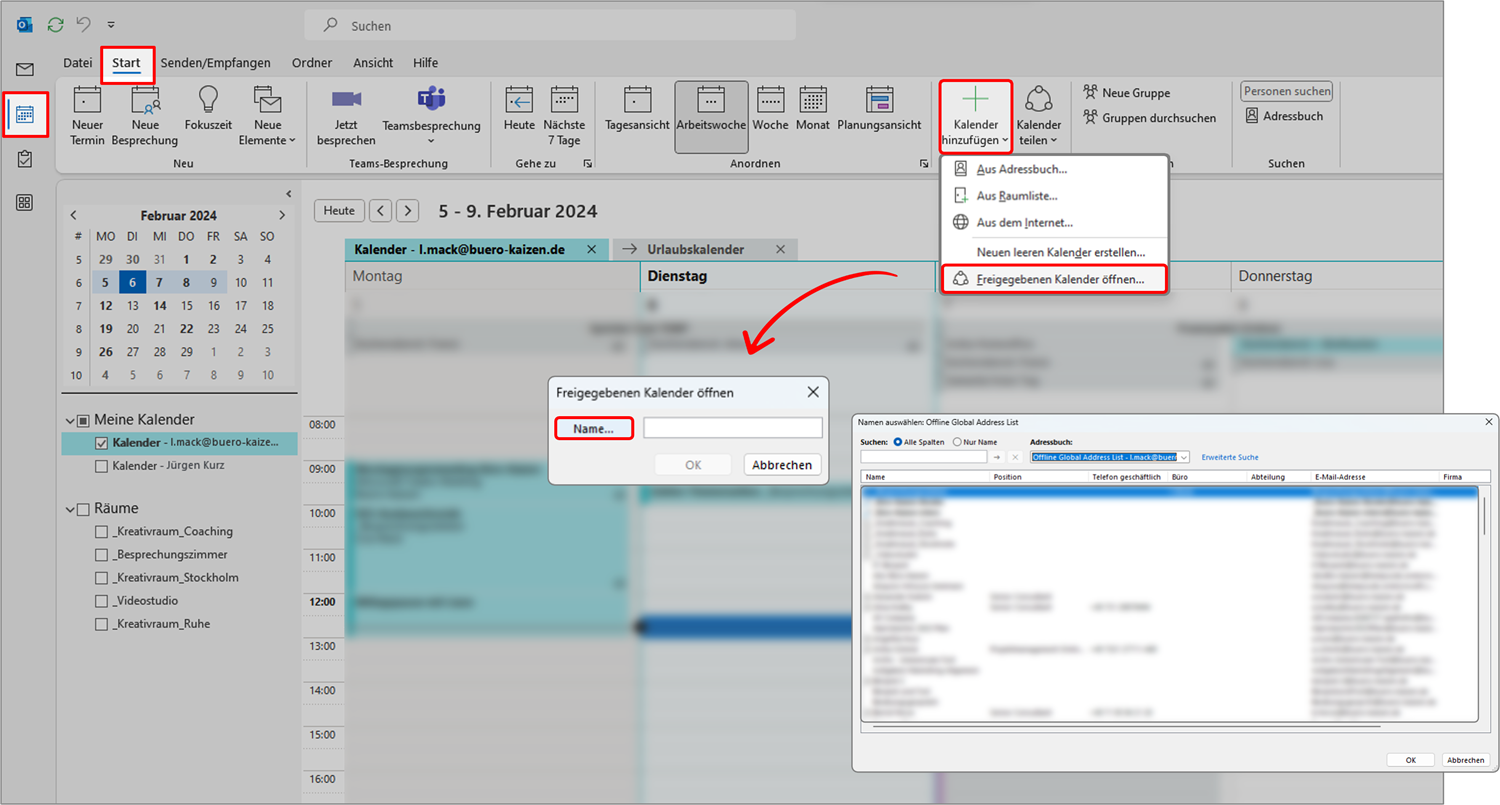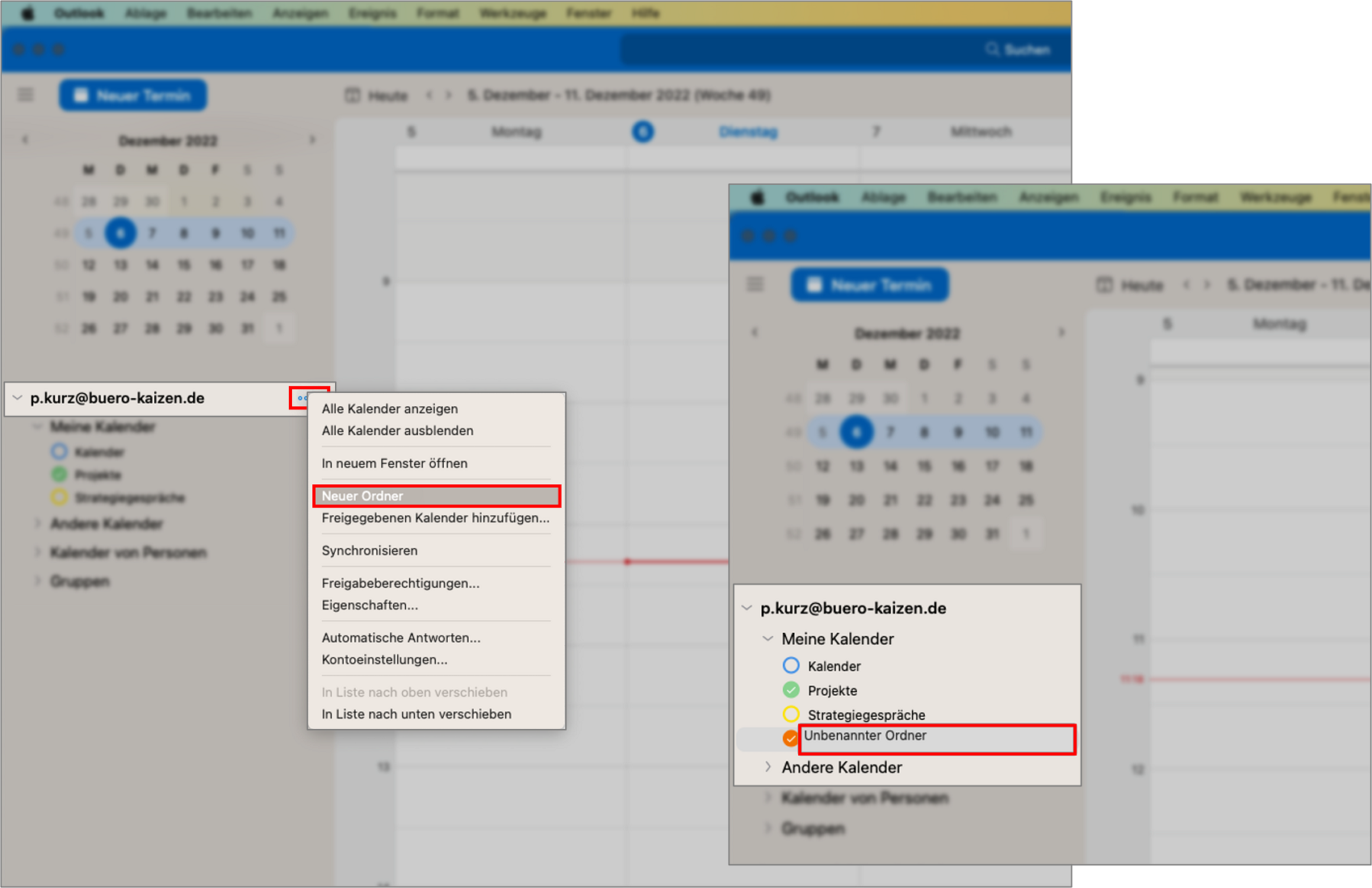„Ja, hab Zeit. Oh, nein doch nicht“. Kennen Sie das? Ihr Kalender ist gut gepflegt aber Sie übersehen trotzdem Termine. Terminüberschneidungen zwischen den einzelnen Lebensbereichen sind schwer zu überschauen. Neben beruflichen Terminen stehen im privaten Umfeld noch weitere Verpflichtungen an, die mit dem geschäftlichen Terminkalender unter einen Hut zu bekommen sind. Wie Sie dem Terminchaos Abhilfe schaffen und den gesamten Überblick bewahren erfahren Sie in folgendem Beitrag zum Thema Outlook Kalender hinzufügen.
Inhaltsverzeichnis
1. Anleitung: Einen Kalender in Outlook hinzufügen
Wenn Sie bei der Terminplanung den Überblick verlieren, führt es zu Terminkonflikten, die Sie mit einer guten Organisation leicht vermeiden können. Nutzen Sie dafür unterschiedliche Kalender in Outlook und fügen Sie für jeden Bereich einen eigenen Kalender hinzu:
- Wechseln Sie zunächst in die → Kalenderansicht von Outlook.
- Dort wechseln Sie im Menü zu → Ordner und wählen → Neuer Kalender aus.
- Es öffnet sich ein Fenster, in dem Sie einen Name vergeben, sowie den Elementtyp auswählen können.
- Mit → OK bestätigen Sie das Erstellen.
- Der neue Outlook Kalender wird nun im Bereich → Meine Kalender angezeigt.
2. Geteilte Kalender in Outlook einbinden
Wenn Sie von Kollegen oder generell einer anderen Person einen Outlook Kalender geteilt bekommen, können Sie diesen entweder über das Bestätigen in der Freigabemail annehmen, oder direkt im Kalenderbereich hinzufügen.
- Navigieren Sie zunächst in den → Kalenderbereich.
- Dort können Sie im Reiter → Start im Bereich → Kalender verwalten auf → Kalender hinzufügen klicken.
- Im sich öffnenden Drop-Down-Menü können Sie entweder → Aus Adressbuch oder → Freigegebenen Kalender öffnen wählen.
- Daraufhin erscheint ein Fenster in dem Sie den Namen eingeben oder aus dem Adressbuch auswählen können. Durch das Bestätigen erscheint der Kalender automatisch im Bereich der freigegebenen Kalender am linken Rand.
3. Einen Outlook Kalender auf dem Mac hinzufügen
Outlook auf dem Mac und das Hinzufügen eines neuen Kalenders funktioniert ein wenig anders, als bei Windows-Geräten:
- Öffnen Sie den → Kalenderbereich in Outlook.
- Im Bereich Ihrer E-Mail-Adresse erscheinen nun 3 Punkte. Dort können Sie → Neuer Ordner wählen.
- Der neue Ordner erscheint nun unterhalb Ihrer bestehenden Kalender. Jetzt können Sie den Kalender umbenennen und schon sind Sie fertig!
4. Video-Tutorial: Top 10 Microsoft Outlook Kalender Tipps (deutsch)
(Dauer 08:20 Minuten)
Inhalte des Videos:
- Einleitung 00:00
- Schnelle Erstellung eines neuen Termins 00:19
- Datum in natürlicher Sprache eingeben 00:53
- Aufgaben in Wochen und Tagesansicht einblenden 01:47
- Individuelle Ansichten mit dem Datumsnavigator 02:23
- Schneller im Kalender navigieren (Gehe zu Datum) 03:30
- Aus E-Mail eine Meeting-Einladung erstellen 04:21
- Wochennummern im Kalender anzeigen 05:16
- Mehrere Kalender nutzen 06:02
- Kalender in eigenem Fenster öffnen 06:41
- Farben im Kalender nutzen 07:12