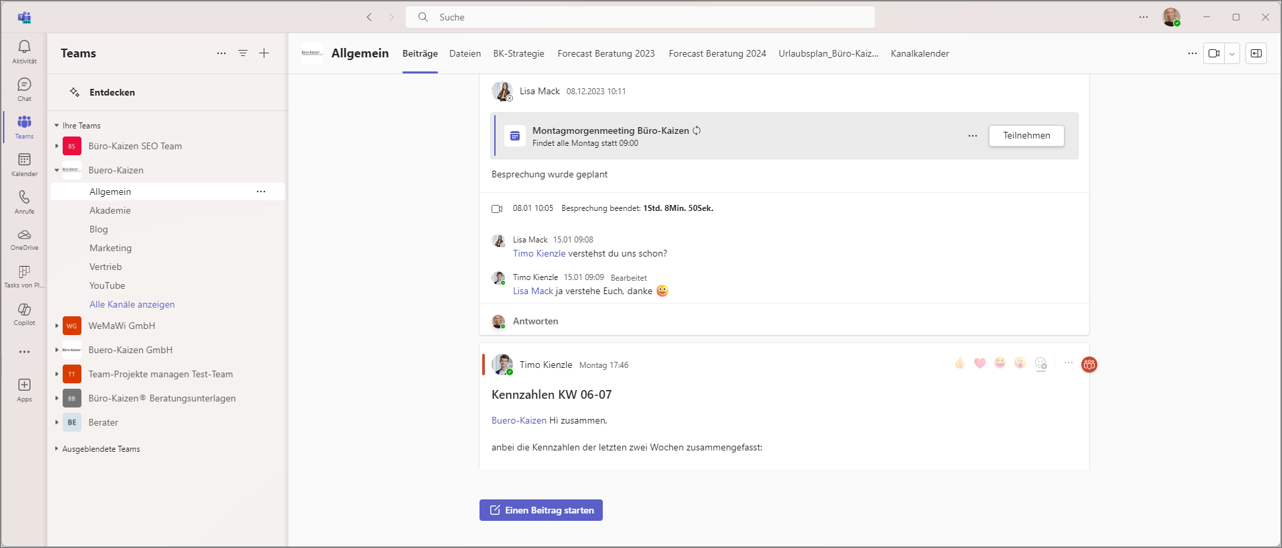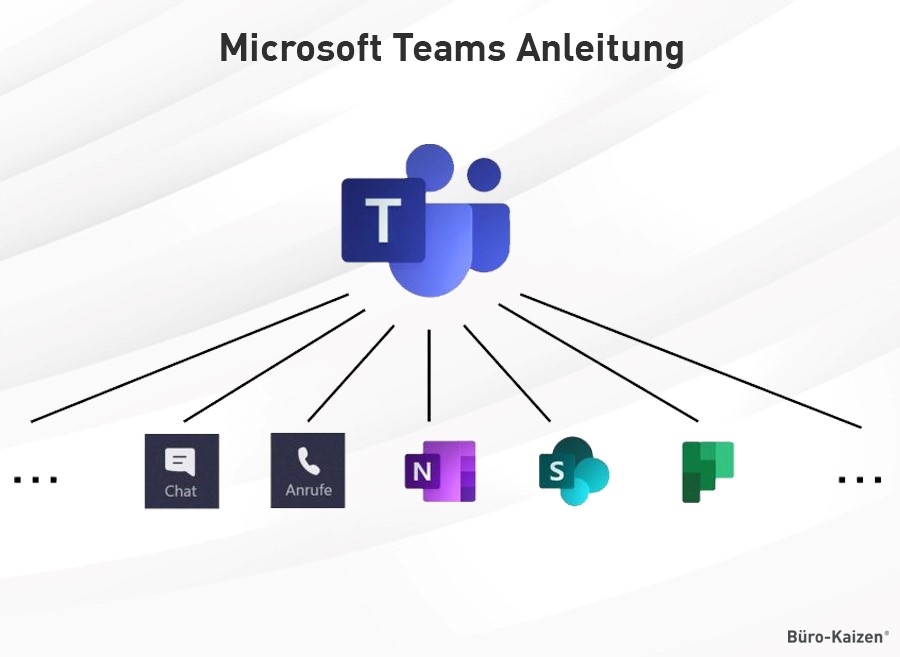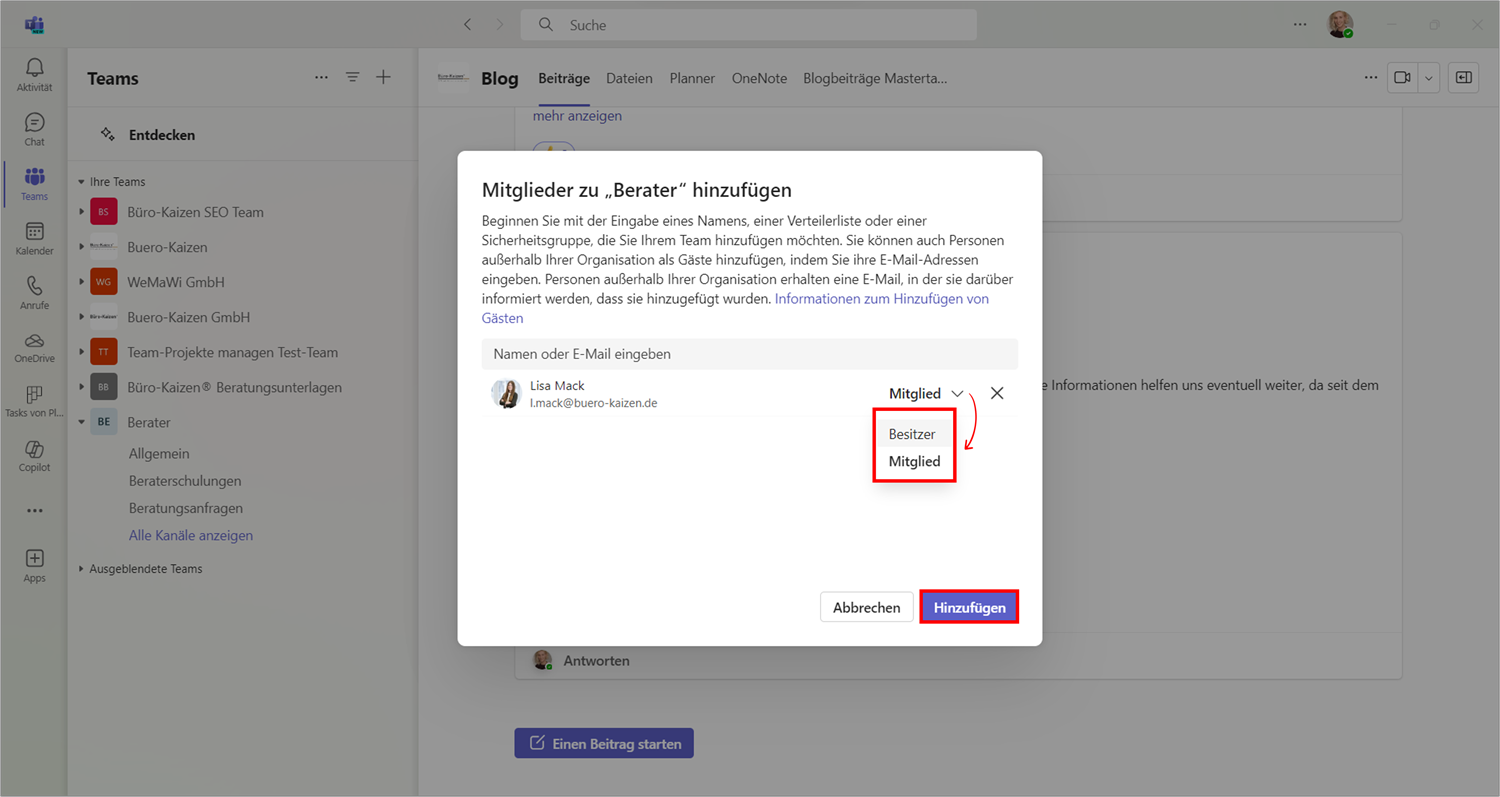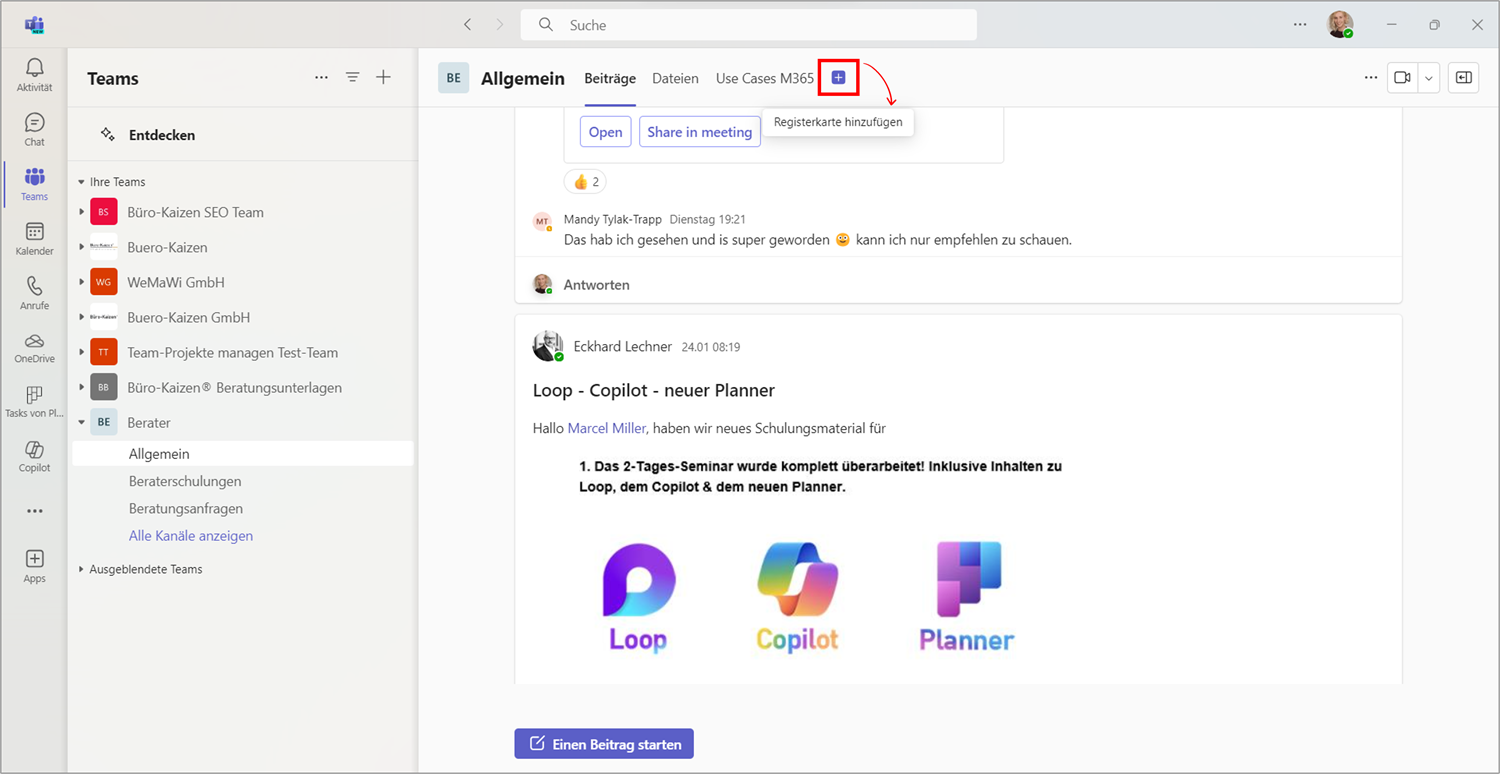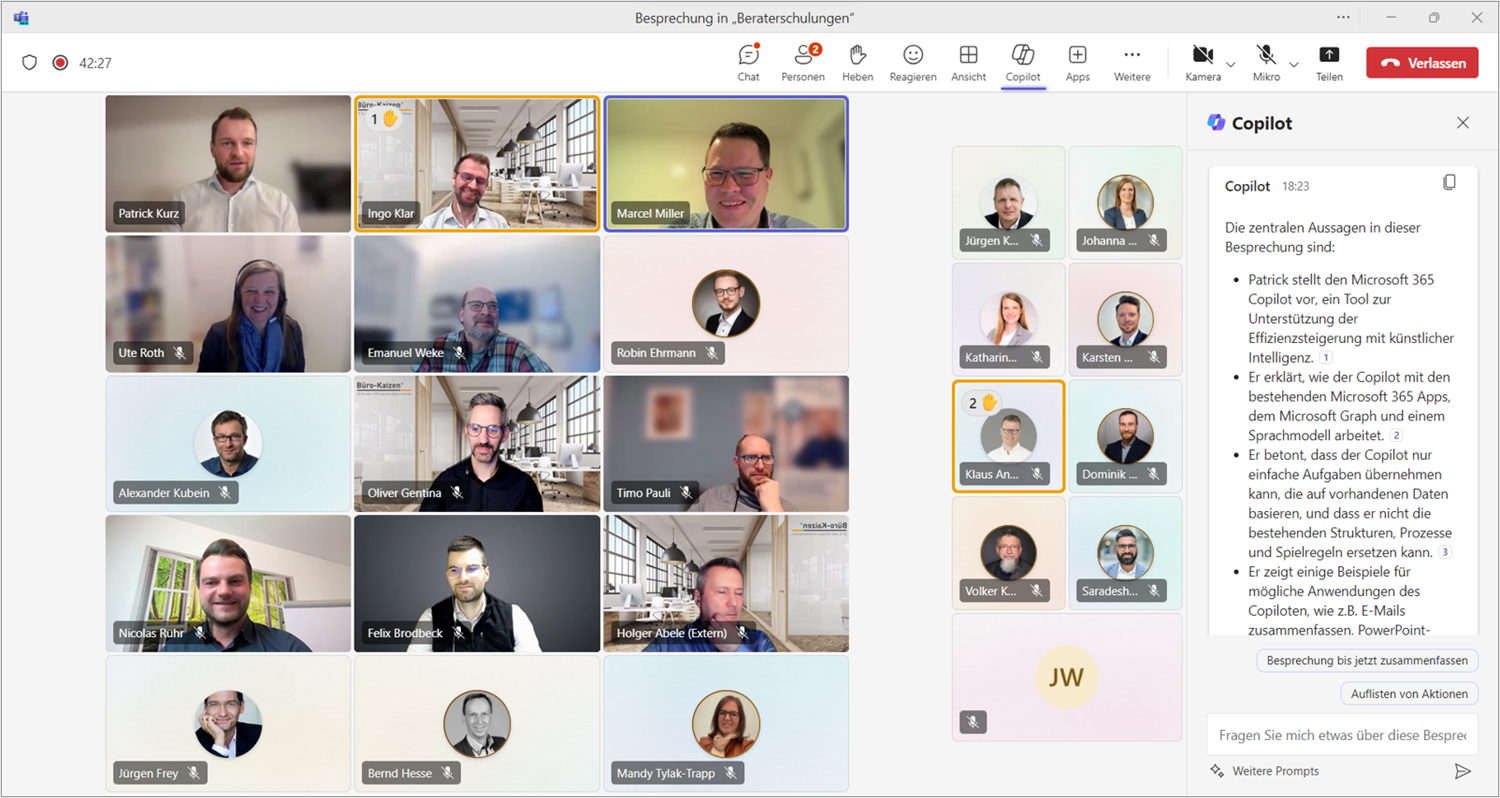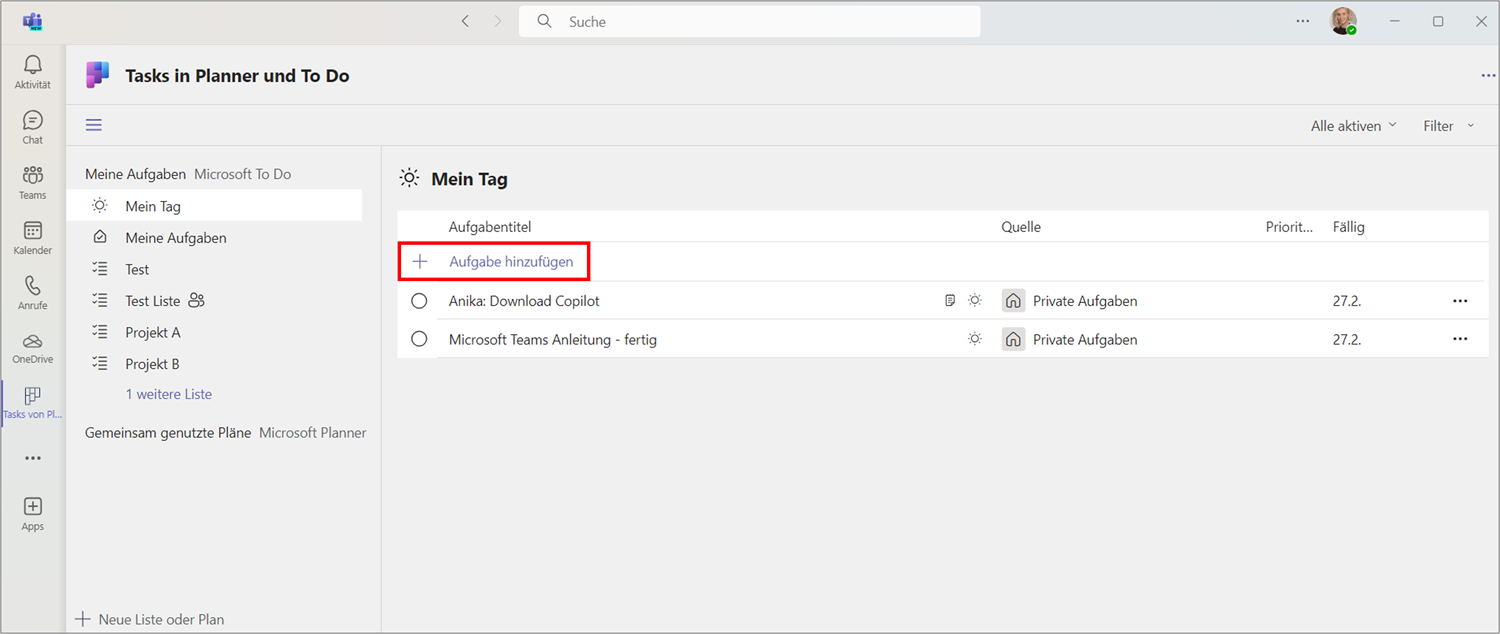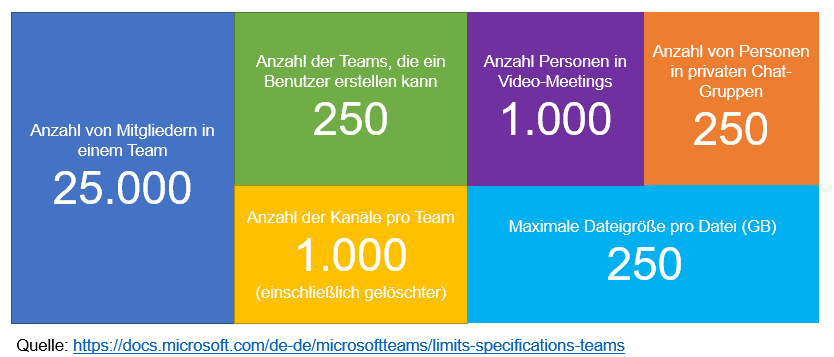In dieser Microsoft Teams Anleitung erklären wir Ihnen übersichtlich von A bis Z, was Teams ist, wie es funktioniert, wie es aufgebaut ist und wie man die verschiedenen Funktionen richtig nutzt – vom Chat-Bereich über Videokonferenzen bis zur Telefonie und der digitalen Zusammenarbeit. Aufgrund der Fülle an Details haben wir Ihnen zu jedem Themengebiet jeweils unsere weiterführenden Einzel-Anleitungen verlinkt – genauso wie unsere anschaulichen YouTube-Video-Tutorials zum einfachen Nachklicken!
Lesedauer ca. 9 Minuten
Inhaltsverzeichnis
1. Definition: Was ist und was kann Microsoft Teams?
Microsoft Teams ist der 2017 veröffentlichte und wesentlich verbesserte Nachfolger von Skype-for-Business. Ursprünglich wollte Microsoft dafür das Kollaborations-Tool des führenden Konkurrenten Slack für 8 Mrd. Dollar kaufen, hat dann aber doch seine 2011 eingekaufte Skype-App weiterentwickelt. Mittlerweile ist es das am schnellsten wachsende Business-Programm in der Microsoft-Historie und eines der fortschrittlichsten Tools für die digitale Zusammenarbeit in Unternehmen, Organisationen und Bildungseinrichtungen (Testsieger bei Stiftung Warentest in der Kategorie „Videochat-Programme“ 05/2020).
- Trotz der vollständigen Umstellung auf Teams will Microsoft weiterhin am bekannten Markennamen Skype festhalten. Nur steckt dann künftig da, wo Skype draufsteht, in Wahrheit Teams dahinter.
- Den perfekten Überblick über den Aufbau und die Funktionen der Teams-App erhalten Sie in unserer Büro-Kaizen Video-Anleitung: „Was ist Microsoft Teams?“.
2. Einführung: Die Doppelfunktion von Microsoft Teams (Kommunikation & Zusammenarbeit)
Die Doppelfunktion aus Kollaboration und Kommunikation macht Microsoft Teams zur zentralen Drehscheibe für die digitale Zusammenarbeit in all den Unternehmen und Organisationen, die Microsoft/Office 365 nutzen.
|
Kommunikationsplattform Teams ist als Nachfolgeprogramm von Skype for Business die zentrale Drehscheibe für alle Formen der Online-Kommunikation im Unternehmensalltag. Von Einzel- und Gruppen-Chats über Telefonie und Gruppengespräche bis zu HD-Videokonferenzen. |
Kollaborationsplattform Gleichzeitig besitzt Teams auch das „genetische Erbe“ von Microsoft Groups. Dadurch ist Teams ein modular erweiterbares und anwendungsübergreifendes Gruppenwerkzeug, das verschiedene andere Programme unter einer Bedienoberfläche zusammenfassen kann. |
- Mit Teams erhalten die Nutzer individuell gestaltbare digitale Kommunikations- und Arbeitsräume mit einer übersichtlich aufgebauten Benutzeroberfläche, in denen mehrere Personen effizient an den verschiedensten Projekten zusammenarbeiten können (Dateien, Dokumente, externe Programme).
- Dadurch sind alle benötigten Ressourcen und Tools an einem einzigen zentralen Ort verfügbar. Das schafft Übersicht und vermeidet ein häufiges Anwendungs-Hopping.
- Zudem steht für jeden Teilbereich ein eigener separater Chat zur Verfügung. So können sich die Teammitglieder fokussiert, orts- und kontextbezogen zu den einzelnen Aufgaben auszutauschen – zusätzlich zu den Einzelchats, Gruppenchats und Videokonferenzen.
Hinweis: In unserem Beitrag zu den Vorteilen von Microsoft Teams, finden Sie die Top-Gründe, die für die Nutzung von Teams sprechen.
3. Der Aufbau von Microsoft Teams (Anleitung)
Für die Zusammenarbeit in Microsoft Teams stehen Ihnen drei verschiedene Ebenen zur Verfügung:
- Teams: In Microsoft Teams können Sie für jedes Projekt, Abteilung oder Geschäftsbereich ein eigenes „Team“ gründen, in dem ausgewählte Personen digital zusammenarbeiten.
- Kanäle: Jedes Team besteht aus verschiedenen „Kanälen“ für weitere Untergruppen, Themen und Teilprojekte. Jeder Kanal hat seinen eigenen Chat und Dokumentenablage.
- Registerkarten: Die Kanäle werden mit Hilfe der „Registerkarten“ strukturiert. Das können Dateien, Dokumente oder auch Programme sein, die dann gemeinsam im Team bearbeitet werden (ebenfalls mit jeweils eigenem Chat).
Eine gute Gesamtübersicht über den Aufbau und die ersten Schritte zeigt Ihnen unser Schulungsvideo:
Sie sehen gerade einen Platzhalterinhalt von YouTube. Um auf den eigentlichen Inhalt zuzugreifen, klicken Sie auf die Schaltfläche unten. Bitte beachten Sie, dass dabei Daten an Drittanbieter weitergegeben werden.
(Dauer 09:37 Minuten)
3.1 Neue Teams erstellen, Mitglieder und Gäste hinzufügen
Es gibt „private“, „öffentliche“ und „unternehmensweite“ Teams. Öffentliche Teams kann jeder Mitarbeiter Ihres Unternehmens (Ihres Microsoft 365 Abonnements) suchen und von sich aus beitreten – ganz ohne Einladung. Bei unternehmensweiten Teams ist jeder Mitarbeiter automatisch Mitglied. Bei privaten Teams müssen alle Mitglieder manuell eingeladen werden.
- Microsoft Teams Anleitung „neues Team erstellen“: Wie Sie ein neues Team erstellen, erklärt Ihnen unsere „Anleitung für die Teamerstellung“ sowie unser Tutorial „Microsoft Teams erstellen“. Tipp: Für eine schnelle und einfache Teamerstellung stehen Ihnen zudem einige voreingestellte Team-Vorlagen zur Auswahl (z. B. für die Projektverwaltung, Shop-Organisation, Einzelhandel, Patientenversorgung, Qualitätssicherung oder auch die Einführung von Office 365). Die Vorlagen werden Ihnen bei einem Klick auf → Team erstellen angeboten.
- Mitglieder und Gäste in Teams hinzufügen: Beides ist mittlerweile ganz einfach gelöst. Öffnen Sie das betreffende Team und klicken Sie unten auf → Personen einladen (oder alternativ hinter den Teams-Namen auf die drei Punkte und dann → Mitglied hinzufügen). Für Personen innerhalb Ihres Unternehmens reicht dann die Eingabe des Vor und Zunamens aus. Externe Gäste müssen über deren jeweilige E-Mail-Adresse hinzugefügt werden. Mehr Details hierzu erfahren Sie in unseren Video-Tutorials
- „Microsoft Teams: Gast einladen“
- „Microsoft Teams: Muss ich mich als Gast anmelden?“.
- Der Unterschied zwischen Teams-Mitgliedern und Gästen: Externe Gäste erhalten weniger Berechtigungen als die vollwertigen Teammitglieder des eigenen Unternehmens. Welche das genau sind, kann über die „Gastfunktion in Microsoft Teams“ eingestellt werden. Eine abgeschwächte Variante des Gastzugriffs, die im Wesentlichen nur Chats und Videokonferenzen ohne Zugang zu den Kanälen erlaubt, ist der „externe Zugriff in Teams“.
3.2 Microsoft Teams Anleitung: Neue Kanäle als Untergruppen erstellen
- Die verschiedenen Kanäle bilden die Unter- und Arbeitsgruppen eines Teams. Hier können Sie für jedes Teilprojekt und Themenbereich einen eigenen Kanal anlegen. So erfolgt die entsprechende Bearbeitung und Kommunikation hierzu immer orts- und kontextbezogen – das vermeidet Durcheinander und langes Suchen.
- Als Praxisbeispiel könnte das Team „Marketing“ zum Beispiel die einzelnen Kanäle „PR“, „Brand Management“, „Online-Marketing“, „Eventmarketing“, „Sales Management“ und „Kundenbindung“ besitzen.
- Um einen neuen Kanal hinzuzufügen, müssen Sie einfach hinter Ihrem Team auf die drei Punkte für → Weitere Optionen klicken und dann → Kanal hinzufügen auswählen.
3.3 Die Kanäle mittels „Registerkarten“ mit Dateien und Programmen ausstatten
Die einzelnen Kanäle können Sie dann bedarfsgerecht mit den Tools, Apps, Dokumenten und Dateien ausstatten, die Sie für die Zusammenarbeit an diesem Thema benötigen. Dies funktioniert über einen Klick auf das Plus-Symbol → + Registerkarte hinzufügen am oberen Kanalrand. So erhalten alle Teamsmitglieder einen Schnellzugriff auf die Anwendung oder Datei, können diese konfliktfrei gleichzeitig gemeinsam bearbeiten und erhalten zudem einen gesonderten, kontextbezogenen Chat direkt „vor Ort“, um sich über die Bearbeitung auszutauschen.
- Mehr Details in unseren Microsoft Teams Anleitungen:
- „Microsoft Teams Dateien hochladen – Schritt für Schritt Anleitung inklusive Video-Tutorial“
- „Externe Tools über Microsoft Teams Registerkarten hinzufügen: Trello, MeisterTask, Evernote und Co.“
- Unsere Video-Anleitungen zum Thema:
- „Microsoft Teams: Dateien hochladen“
- „Microsoft-Teams Experte: Die Dateiablage führt schnell zum Chaos!“
- „Teams-Experte verrät seine besten Tipps für die Zusammenarbeit im Homeoffice“.
- Tipp „Kanalkalender“: Sie können auch einen gemeinsamen Kanalkalender als Registerkarte hinzufügen. Dann können die Teamsmitglieder gemeinsame Ereignisse besser planen (siehe auch unser Video-Tutorial „Gemeinsamer Kalender in Microsoft Teams (als Outlook-Alternative)“.
4. Die Teams-Funktionen richtig nutzen: Anleitungen
Nachfolgend haben wir Ihnen die wichtigsten Funktionen rund um die Kommunikation im Microsoft Teams Chat, während Besprechungen und der Telefonie.
4.1 Alle Anleitungen rund um das Chatten in Microsoft Teams
E-Mails sind starr und langsam im Vergleich zu Chats. Diese spielen besonders bei Gruppen-Chats ihre volle Stärke aus. Dann ermöglichen sie eine deutlich übersichtlichere Unterhaltung, sparen Zeit und schützen vor einer E-Mail-Flut im Postfach. In Microsoft Teams gibt es Chats auf drei Ebenen:
- Die Einzel- und Gruppen-Chats im Bereich „Chats“,
- die Beiträge in den Kanal-Unterhaltungen sowie
- die Chat-Spalte am rechten Bildschirmrand jeder einzelnen Registerkarte.
Hier finden Sie nützliche Anleitungen zu dem Microsoft Teams Chat.
- Der Microsoft Teams Pop-out-Chat: So erhalten Sie separate Dialogfenster für das übersichtlichere Chatten in mehreren parallelen Chats gleichzeitig! Hier finden Sie unsere Pop-out-Chat-Anleitung inkl. Video.
- Umfragen in einem Teams-Chat durchführen: Abstimmungen unter den Teammitgliedern sind wichtig, um zu tragfähigen Entscheidungen zu kommen. Dafür hat Microsoft sein Umfrage-Tool „Forms“ in Teams integriert.
- Chat-Befehle, Shortcuts und Tastenkombinationen: Mit den Shortcut-Tastenkombinationen sparen Sie sich viel Zeit und Geklicke in den Teams-Chats.
- Emojis, GIFs und lustige Memes für Ihre Teams-Chats: Emoticons, kleine animierte Grafiken und lustige Sticker peppen jeden Chat auf und sagen manchmal mehr als tausend Worte. (Anleitung, um Emojis, GIFs und Memes in Teams zu nutzen und selbst zu gestalten!)
4.2 Alle Microsoft Teams Anleitungen rund um Besprechungen und Videokonferenzen
Die Funktion „Besprechungen“ in Microsoft Teams öffnet den Bereich rund um die virtuellen Online-Meetings und Videokonferenzen. Hier stehen Ihnen die verschiedensten Möglichkeiten zur Verfügung. Sie können beispielsweise den Bildschirm mit Ihren Kollegen teilen, PowerPoint-Präsentationen halten, einzelne Gruppenräume innerhalb der Videokonferenz anlegen, Ihren Hintergrund ändern, die Videokonferenz aufzeichnen und vieles mehr.
Unsere Anleitungen rund um die Videokonferenzen in Microsoft Teams:
- Wie man Teams-Besprechungen plant und Online-Meetings (Videokonferenzen) erstellt
- Anleitung und Tipps rund um Teams-Besprechungen & Sofortbesprechungen
- Anleitung für eine Microsoft Teams Videokonferenz: Funktionen für Online-Besprechungen im Überblick (mit Video-Tutorial)
- Anleitung für Microsoft Teams Bildschirm teilen, freigeben und übertragen – alle Möglichkeiten inklusive Video-Tutorial!
- Den Microsoft Teams Hintergrund ändern | Einzigartig & Professionell
- Breakout Rooms für separate Gruppenräume in den Videokonferenzen von Teams einrichten
Unsere Video-Tutorials rund um die Videokonferenzen in Microsoft Teams:
- Microsoft Teams Videokonferenz: Erstellen, teilnehmen & Funktionen
- Microsoft Teams: Meeting erstellen & einladen
- Microsoft Teams: Meeting aufzeichnen
- Hintergrund ändern in einer Teams Videokonferenz
- Microsoft Teams: Bildschirm teilen
- PowerPoint richtig freigeben in einer Teams-Besprechung
- Microsoft Teams: Whiteboard in Breakout Rooms nutzen
- Gruppenräume erstellen in Microsoft Teams (Breakout Rooms)
4.3 Anrufen und Telefonieren mit Microsoft Teams
Teams stellt auch viele Möglichkeiten rund um die klassische Telefonie zur Verfügung. Das reicht von Anrufbeantwortern über Weiterleitungen, Halten und Durchstellen bis zu Stellvertretern für eingehende Anrufe. Mehr Details hierzu finden Sie in unserer Büro-Kaizen-Anleitung „Telefonieren mit Microsoft Teams” sowie in unserem Video-Tutorial zur Teams-Telefonie.
5. Die Aufgabenverwaltung in Microsoft Teams
Microsoft hat Mitte 2020 die bislang getrennten Aufgabenlisten in seinen vier Office-Programmen Teams, Outlook, Planner und To-Do zusammengeführt, was die Übersicht und Nutzerfreundlichkeit deutlich verbessert. Der Ort für diese gemeinsame Aufgabenliste ist Teams – und die kostenlose Erweiterung, die dies ermöglicht, heißt „Tasks“.
- Sobald Sie Ihrem Teams die „Tasks-App“ mit einem Klick auf → Apps hinzugefügt haben, werden automatisch alle Aufgaben zwischen den Office-365-Anwendungen Outlook, Teams, Planner und To-Do synchronisiert. Mehr Details zeigt unsere Anleitung zu Tasks in Teams.
- Für eine möglichst übersichtliche Verwaltung der Teamaufgaben empfiehlt sich zudem das Hinzufügen der Office-App Planner zu einem Teams-Kanal (via Registerkarte). Das Projektmanagement-Tool Planner bietet allen Projektmitgliedern eine individuelle Übersicht und erleichtert das Planen, Anlegen und Verwalten der Teamaufgaben enorm.
- Sie können nun auch ganz einfach per Mausklick Teams-Nachrichten in eine Outlook-Aufgabe umwandeln. Klicken Sie dafür einfach neben der Chat-Nachricht auf die drei Punkte → Weitere Optionen, dann → Weitere Aktionen und → Aufgabe erstellen.
6. Microsoft Teams und Outlook
- Per Drag & Drop lassen sich auch ganz einfach E-Mails vom Outlook-Postfach direkt in eine Teams-Kanal-Unterhaltung ziehen.
- Alternativ hat jeder Teams-Kanal auch eine eigene E-Mail-Adresse, an die Sie die E-Mail weiterleiten können und die dann in der Kanalunterhaltung erscheint. Die E-Mail-Adresse eines Kanals finden Sie heraus, indem Sie neben dem Kanalnamen auf → Weitere Optionen klicken und dann auf → E-Mail-Adresse abrufen.
- Umgekehrt können Sie auch eine wichtige Teams-Nachricht direkt in eine Outlook-E-Mail verwandeln, ohne den Textinhalt extra kopieren zu müssen. Überfahren Sie dafür den Beitrag in der Kanal-Unterhaltung mit der Maus, klicken Sie rechts daneben auf → Weitere Optionen und dann auf → Mit Outlook teilen.
- Tipp: Sie können auch Ihre Teams-Besprechungen direkt im Outlook-Kalender planen. Die eingeladenen Personen können dann an der Besprechung entweder bequem aus dem Outlook-Kalender, dem Link in der Einladungs-E-Mail oder auch aus der Teamsanwendung heraus teilnehmen.
7. Weitere Anleitungen für OneNote, SharePoint, PowerPoint, Whiteboard & Co in Microsoft Teams
Microsoft Teams ist der zentrale Hub für die digitale Zusammenarbeit – auch an und mit anderen Programmen, Tools und Apps. Daraus ergeben sich zahlreiche praktische Lösungen für den Unternehmensalltag, wie zum Beispiel:
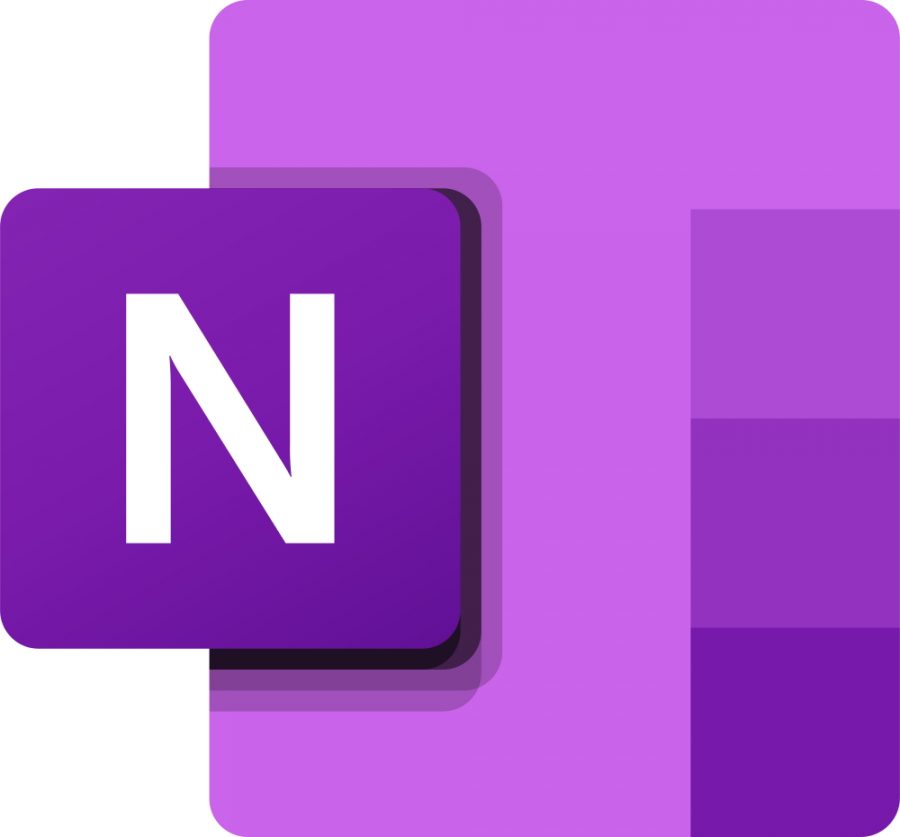 |
OneNote in Teams: Hier finden Sie unsere Tipps für die Nutzung der praktischen OneNote-Notizbücher in Teams sowie unser dazugehöriges Video-Tutorial. |
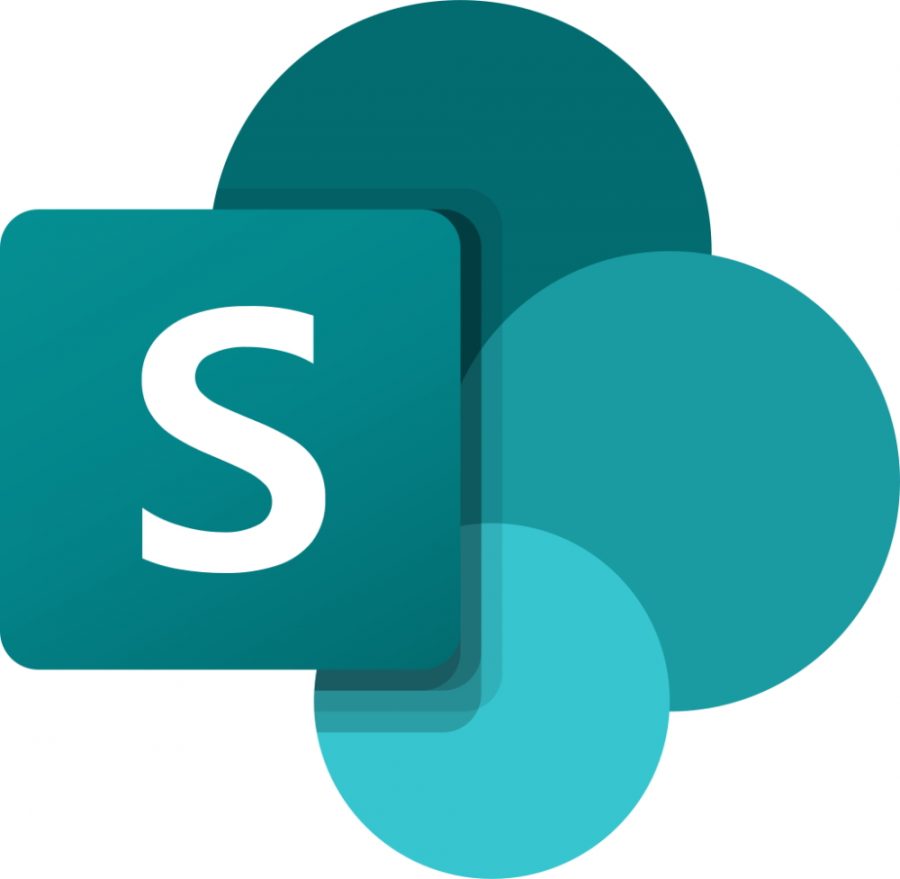 |
SharePoint in Teams: SharePoint wird in Unternehmen häufig für das Intranet und die gemeinsame Dateiablage genutzt. Hier erfahren Sie, wie Sie SharePoint und Teams optimal kombinieren. |
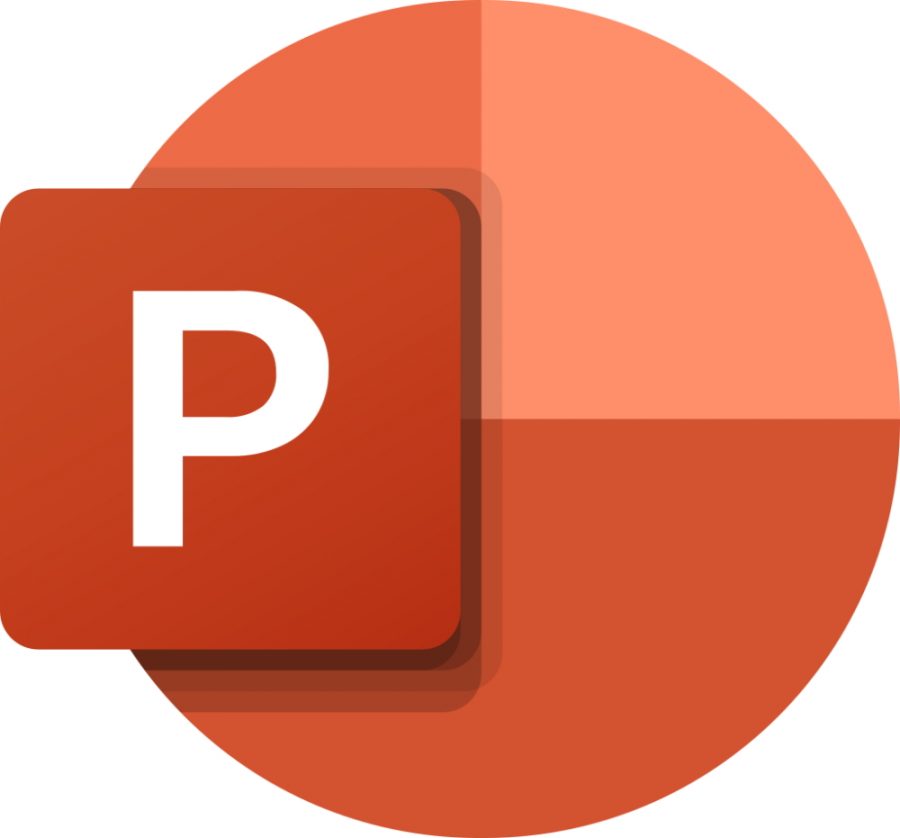 |
PowerPoint in Teams: Microsoft Teams bietet auch einige neue Features für das Präsentieren von PowerPoint-Vorträgen in einer Videokonferenz. |
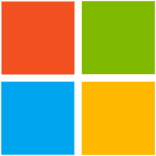 |
Dynamics 365 in Teams: Sie können auch die ERP-, CRM- und RMS-Lösung „Dynamics 365“ in eine Teams-Registerkarte einbinden und dann gemeinsam nutzen und digital (zeit- und ortsunabhängig) dazu austauschen. |
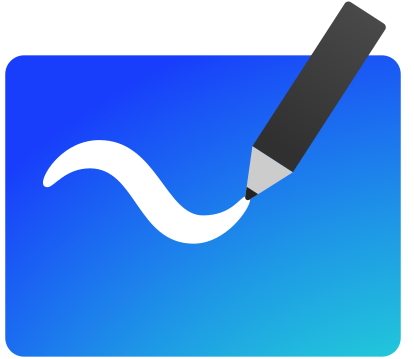 |
Whiteboard in Teams: Mit dem digitalen Whiteboard in Teams können die Mitglieder gemeinsam Mindmaps erstellen und Ideen skizzieren. |
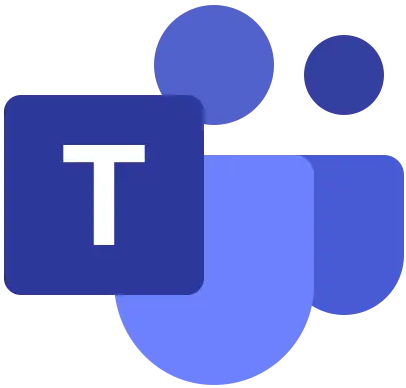 |
Schichtplan erstellen: Mit der kostenlose Teams-Erweiterung „Schichten“ ist das Erstellen eines Dienstplans (Personaleinsatzplanung) per Drag & Drop sehr einfach gelöst (siehe auch unsere Video-Anleitung zur Schichten-App). |
8. Wo finde ich Microsoft Teams? (Download, Login & Mobile-App)
Microsofts Teams gibt es als Desktop-App für Windows-PCs und Macs, als Online-Web-App sowie als mobile Version für Android- und iOS-Smartphones und Tablets. Die Desktop-App wiederum gibt es einmal als kostenlose Version mit eingeschränktem Funktionsumfang sowie als Vollversion im Rahmen eines Microsoft Office 365 Abonnements. Die Web-App und Mobile-Apps sind kostenlos.
- Unterschied beim Funktionsumfang: Hier finden Sie mehr Details zu den Unterschieden zwischen den verschiedenen Teams-Versionen.
- Download der Desktop- & Mobile-App: Die kostenlosen Teams-Apps können Sie hier bei Microsoft downloaden.
- Login in die Web-App: Hier gelangen Sie direkt zum Login in das Web-Teams.
- Die mobilen Teams-Apps: Hier finden Sie mehr Details zu → Teams auf dem Smartphone, → Teams auf dem iPad sowie unser → Video-Tutorial zu Teams auf iOS-Geräten.
9. Grenzwerte und Limits in Microsoft Teams
Wie viele Teilnehmer können an einer Videokonferenz maximal teilnehmen, wie viele Kanäle kann ein Teams enthalten – und wie viele Mitglieder ein Kanal?
- Pro Unternehmenslizenz (Microsoft 365 Business oder Enterprise) können bis zu 500.000 Teams erstellt werden.
- Jedes Team darf bis zu 25.000 Mitglieder und bis zu 1.000 einzelne Themen-Kanäle haben.
- Jeder Nutzer darf in bis zu 1.000 Teams Mitglied sein.
- An einer Videokonferenz können bis zu 1.000 Personen teilnehmen – an den Live-Ereignissen in Teams sogar bis zu 20.000.
- Mehr Zahlen und Fakten hierzu finden Sie in unserer Büro-Kaizen-Anleitung „Limits und Grenzwerte in Microsoft Teams”.
🤩 15 versteckte Teams-Funktionen, die Du kennen solltest!
Sie sehen gerade einen Platzhalterinhalt von YouTube. Um auf den eigentlichen Inhalt zuzugreifen, klicken Sie auf die Schaltfläche unten. Bitte beachten Sie, dass dabei Daten an Drittanbieter weitergegeben werden.
(Dauer 08:02 Minuten)
Inhalt des Videos
- Einleitung 00:00
- Standardreaktionen anpassen 00:19
- Kanal „Allgemein“ verstecken / umbenennen 00:49
- Inaktive Kanäle nicht automatisch ausblenden 01:12
- Gruppieren mit Tags 01:42
- Abstimmungen durchführen 02:15
- Nachricht später senden 02:40
- Aufgaben zuweisen mit Loop-Komponenten 03:09
- Aufgabe aus Teams-Nachricht erstellen 03:42
- Teams-Nachrichten weiterleiten 04:13
- Nachrichten durchsuchen mit Strg + F 04:35
- Slash-Kommandos 05:00
- Ordner hervorheben 05:21
- Loop-Besprechungsnotizen hinzufügen 05:47
- Eigenes OneNote-Notizbuch für Kanal anlegen 06:38
- Unterhaltung zu OneNote-Seite 07:07