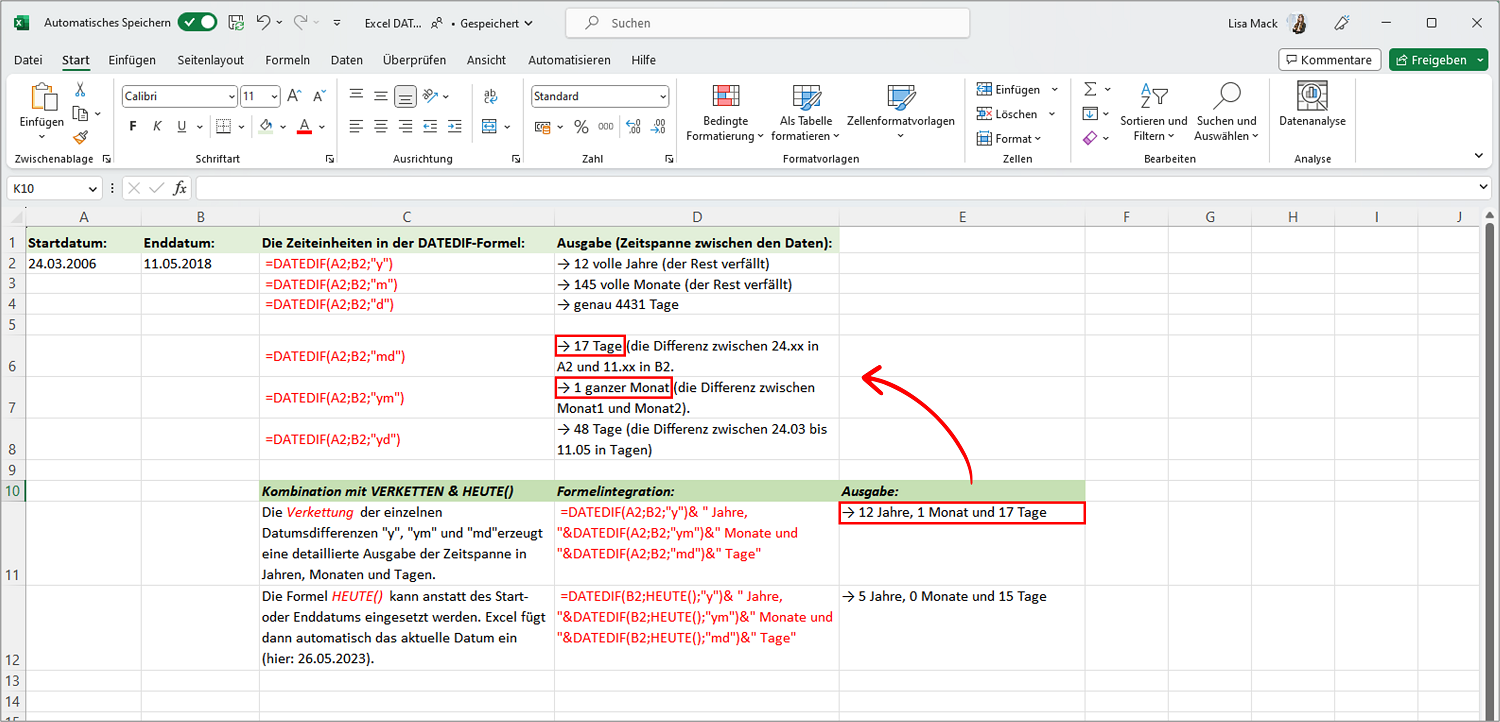Mit der wenig bekannten DATEDIF-Funktion kann man eine Datumsdifferenz in Excel ausrechnen. Damit können Sie sich also die Zeit berechnen lassen, die zwischen zwei Datumsangaben liegt. Das ist zum Beispiel nützlich, um das exakte Alter eines Produkts auf den Tag genau herauszufinden oder den Zeitraum, der zwischen einem Projektbeginn und der geplanten Deadline liegt. Wie die DATEDIF-Formel in Excel nun konkret funktioniert, erfahren Sie hier in dieser Büro-Kaizen-Anleitung.
Inhaltsverzeichnis
1. Wie funktioniert und wann benutzt man die Excel-Formel DATEDIF?
Die DATEDIF-Funktion in Microsofts Tabellenkalkulationsprogramm Excel steht für „date“ + „difference“ und berechnet den zeitlichen Abstand zwischen zwei Datumsangaben. Entweder auf das Jahr genau, in Monaten oder in Tagen. Dafür müssen Sie lediglich das Anfangsdatum und das Enddatum in die Formel eingeben (z. B. per Zellbezug) und dann nur noch angeben, in welcher „Einheit“ (Tage, Monate, Jahre) das Ergebnis ausgegeben werden soll.
Anwendungsbeispiele für die DATEDIF-Funktion in Excel:→ Um auszurechnen, wie alt ein Produkt ist (zum Beispiel ein Gebrauchtwagen, ein Werkzeug, eine Maschine, Anlage, Lizenz etc.). → Für die Volljährigkeitsprüfung, ob eine Person schon das 18. Lebensjahr erreicht hat. → Um die Dauer einer Mitgliedschaft bis zum heutigen Tag auszurechnen. → Um herauszufinden, wie lange ein Projekt gedauert hat. → Um auszurechnen, in wie vielen Tagen ein bestimmtes Ereignis stattfinden wird. → Um sich anzeigen zu lassen, vor wie vielen Tagen man geboren wurde. |
Die „Geheimformel“ DATEDIF finden Sie weder auf Englisch noch Deutsch: Sie ist aber da!
Die DATEDIF-Formel ist ein uraltes Relikt, das noch von Lotus stammt, dem Vorgänger von Excel. Sie wird in Excel noch mitgeführt, um alte Arbeitsmappen des Vorgängers unterstützen zu können. Die Formel wird allerdings weder in der Funktionsliste von Excel aufgeführt, noch gibt es eine deutsche Übersetzung des Formelnamens oder einen Eintrag in der Excel-Hilfe. Es gibt auch keine Vorschau der Syntax und einzelnen Argumente, wenn man den Formelnamen eintippt. Die Vorteile der DATEDIF-Funktion sind jedoch, dass sie sehr einfach und schlank ist, einige zusätzliche Möglichkeiten zu den anderen Datums- & Zeitfunktionen der Funktionsliste bietet – und bis zum heutigen Tag funktioniert.
2. Syntax der DATEDIF-Formel in Excel
| =DATEDIF(Startdatum;Enddatum;“Zeiteinheit“) |
- Die beiden Argumente „Startdatum“ und „Enddatum“ können entweder als Zellbezug eingegeben werden (z. B. die Zellen → A2 und B2) oder direkt als Datumsangabe. Direkte Datumseingaben müssen allerdings immer in Anführungszeichen gesetzt werden.
- Mit dem Argument „Zeiteinheit“ legen Sie fest, ob der Datumsabstand in Jahren, Monaten oder Tagen ausgerechnet werden soll. Diese „Zeiteinheit“ besteht aus den ersten Buchstaben der englischen Wörter year (y), month (m) und day (d) und muss immer in Anführungszeichen gesetzt werden.
- Die ersten drei der insgesamt sechs zur Verfügung stehenden Zeiteinheiten sind selbsterklärend. Denn damit wird die Datumsdifferenz ganz einfach in Jahren, Monaten oder Tagen ausgegeben.
- Die drei anderen Zeiteinheiten werden für die &-Verkettung gebraucht, wenn man den exakten zeitlichen Abstand sowohl in Jahren, Monaten und Tagen angezeigt haben will (siehe unser Beispiel weiter unten).
| Zeiteinheit: | Erklärung: |
| y (year) | → Die Anzahl der vollständigen Jahre zwischen den zwei Datumsangaben. |
| m (month) | → Die Zeitspanne in vollen Monaten. |
| d (day) | → Die Datumsdifferenz komplett in Tagen ausgerechnet. |
| md | → Die Differenz nur zwischen den Tagen; ohne dabei die Jahre und Monate zu berücksichtigen. |
| ym | → Nur die Differenz zwischen den Monaten, auf vollständige Monate abgerundet. |
| yd | → Die Differenz zwischen den Tagen und Monaten in Tagen, ohne Jahre. |
3. Praxisbeispiele für die Anwendung der DATEDIF-Funktion in Excel
In unserem Beispiel (siehe Abb. 1) wurde als Startdatum in A2 der Erstflug der Falcon-1-Rakete von SpaceX gewählt (am 24.03.2006). Das Enddatum in B2 ist der Erstflug des Nachfolgers Falcon-9 (am 11.05.2018). Im Beispiel möchten wir jetzt herausfinden, wie lange die Entwicklung vom ersten Modell zur größeren aktuellen Version gedauert hat.
- Hier nun zunächst der Überblick, was DATEDIF bei den sechs Zeiteinheiten im Einzelnen ausgibt.
- Anschließend lassen wir uns dann mittels einfachem „&-Operator“ die exakte Zeitspanne in Jahren, Monaten und Tagen ausgeben.
| =DATEDIF(A2;B2;“y“) | Das Ergebnis wird nur in vollen Jahren angezeigt → 12 Jahre |
| =DATEDIF(A2;B2;“m“) | Das Ergebnis wird in vollen Monaten angezeigt → 145 Monate |
| =DATEDIF(A2;B2;“d“) | Die Differenz wird allein in Tagen ausgegeben → 4.431 Tage* |
| =DATEDIF(A2;B2;“md“) | Zählt die Differenz zwischen den Tagesangaben → 17 Tage |
| =DATEDIF(A2;B2;“ym“) | Zählt die Differenz zwischen den Monatsangaben → 1 Monat |
| =DATEDIF(A2;B2;“yd“) | Die Differenz zwischen 24.03. bis 11.05. ohne Jahr in Tagen. |
Tipp 1: „&-Verkettung“ der DATEDIF-Formeln für eine Angabe in Jahren, Monaten und Tagen
Eine häufig benötigte Anwendung der DATEDIF-Formel in Excel nutzt den Verkettungs-Operator „&“. Auf diese Weise kann man die verschiedenen Datumsdifferenzen kombinieren und erhält die exakte Zeitspanne, wie viele Jahre, Monate und Tage zwischen zwei Datumsangaben liegen.
- =DATEDIF(A2;B2;“y“)& “ Jahre, „&DATEDIF(A2;B2;“ym“)&“ Monate und „&DATEDIF(A2;B2;“md“)&“ Tage“.
- In unserem Beispiel oben erzeugt das die Ausgabe → „12 Jahre, 1 Monat und 17 Tage“.
- Tipp: Achten Sie bei den Argumenten, die Sie als Text eingeben, oder um ein Komma einzufügen, auch auf die Leerzeichen, damit die Abstände zwischen den Wörtern in der Ausgabe passen.
Tipp 2: Mit „HEUTE()“ errechnet DATEDIF die Differenz zum jeweils aktuellen Datum
Die einfache Formel → HEUTE() kann jederzeit anstelle des Start- oder Enddatums eingesetzt werden. Excel fügt dann immer automatisch das aktuelle Datum ein. So können Sie zum Beispiel berechnen lassen, wie alt ein Gebrauchtwagen zum jetzigen Zeitpunkt ist, wie lange eine Mitgliedschaft schon andauert, wie lange Sie schon auf der Welt sind oder in wie vielen Tagen ab heute ein bestimmtes Ereignis stattfinden wird.
- In unserem Praxisbeispiel oben kann mit HEUTE() beispielsweise das Alter der Falcon-9-Rakete ausgerechnet werden. =DATEDIF(B2;HEUTE();“d“)
- Das Ergebnis lautet: 1.841 Tage.
- Wünschen Sie eine genaue Angabe in Jahren, Monaten und Tagen, müssen Sie lediglich HEUTE() mit der &-Verkettung aus Tipp 1 kombinieren.
- =DATEDIF(B2;HEUTE();“y“)& “ Jahre, „&DATEDIF(B2;HEUTE();“ym“)&“ Monate und „&DATEDIF(B2;HEUTE();“md“)&“ Tage“.
- Das Ergebnis lautet dann: Vor 5 Jahren, 0 Monaten und 15 Tagen.
4. Problemlösung, wenn DATEDIF in Excel nicht funktioniert
- Die DATEDIF-Funktion gibt den Fehler → #ZAHL! aus, wenn das Startdatum größer als das Enddatum ist. Das Enddatum muss also immer nach dem Anfangsdatum liegen.
- Die DATEDIF-Funktion gibt ebenfalls den Fehler → #ZAHL! aus, wenn die deutschen Abkürzungen für Tag, Monat und Jahr eingegeben werden. Sie benötigen die englischen Kürzel d für day, m für month und y für year.
- Die Fehlermeldung → #NAME? Erscheint, wenn das Argument für die Zeiteinheit nicht in Anführungszeichen gesetzt wurde.
- Beide Datumsangaben müssen zudem immer im selben Datumsformat vorliegen, ansonsten erzeugt DATEDIF den Fehler → #WERT! (z. B. bei einer Kombination der deutschen und amerikanischen Schreibweise → 24.03.2006 vs. → 3-24-2006).
5. Extra-Tipp: Die DATEDIF-Formel mit WENN und anderen Excel-Funktionen kombinieren!
Sie können DATEDIF auch ganz einfach mit anderen Excel-Funktionen kombinieren. Dafür müssen Sie lediglich ein Argument einer Formel durch die andere Funktion ersetzen. So kann man zum Beispiel die WENN-Formel und die DATEDIF-Formel kombinieren, um nur die Datumsdifferenzen zu erhalten, die größer oder kleiner einer bestimmten Zeitspanne sind. Wie Sie die WENN-Funktion mit anderen Funktionen kombinieren, erklären wir Ihnen in folgender Anleitung.
- Wie funktioniert die Wenn-Dann-Funktion in Excel? Mit mehreren Bedingungen, verschachtelt und in Kombination mit anderen Formeln .
- Alle Anleitungen zu Microsoft Excel: Alle Büro-Kaizen-Anleitungen zu den einzelnen Office-Apps auf einen Blick, z. B. zu Excel, PowerPoint, Outlook, Teams, Planner etc.
- Kostenloses Download-Center: Mit vielen weiteren praxiserprobten Tipps, Tricks, Checklisten und Vorlagen für eine bessere Organisation und mehr Effizienz im Büro !
Büro-Kaizen Video-Tutorial: Die Top 10 Microsoft Excel Tipps!
Sie sehen gerade einen Platzhalterinhalt von YouTube. Um auf den eigentlichen Inhalt zuzugreifen, klicken Sie auf die Schaltfläche unten. Bitte beachten Sie, dass dabei Daten an Drittanbieter weitergegeben werden.
(Dauer 12:42 Minuten)
Inhalt unserer Video-Anleitung mit den 10 besten Tipps für Microsoft Excel:
- Einleitung 00:00
- Erste Zeile fixieren 00:23
- Statusleiste intelligent nutzen 00:58
- Spaltenbreite automatisch anpassen 02:07
- Tabelle mit Mausrad zoomen 02:55
- Sprechende Namen für Zellen definieren 03:37
- Absolute und relative Zellenbezüge 05:14
- Filter nutzen 07:20
- Zeilen oder Spalten einfügen & entfernen 08:55
- Bedingte Formatierung nutzen 09:51
- Zahlenformat anpassen 10:52
Weiter Tipps rund um ExcelMicrosoft Excel bietet noch weitere spannende Funktionen. Deshalb haben wir eine Sammlung mit weiteren Beiträgen rund um das Tabellenkalkulationsprogramm: |
|
|
|
|