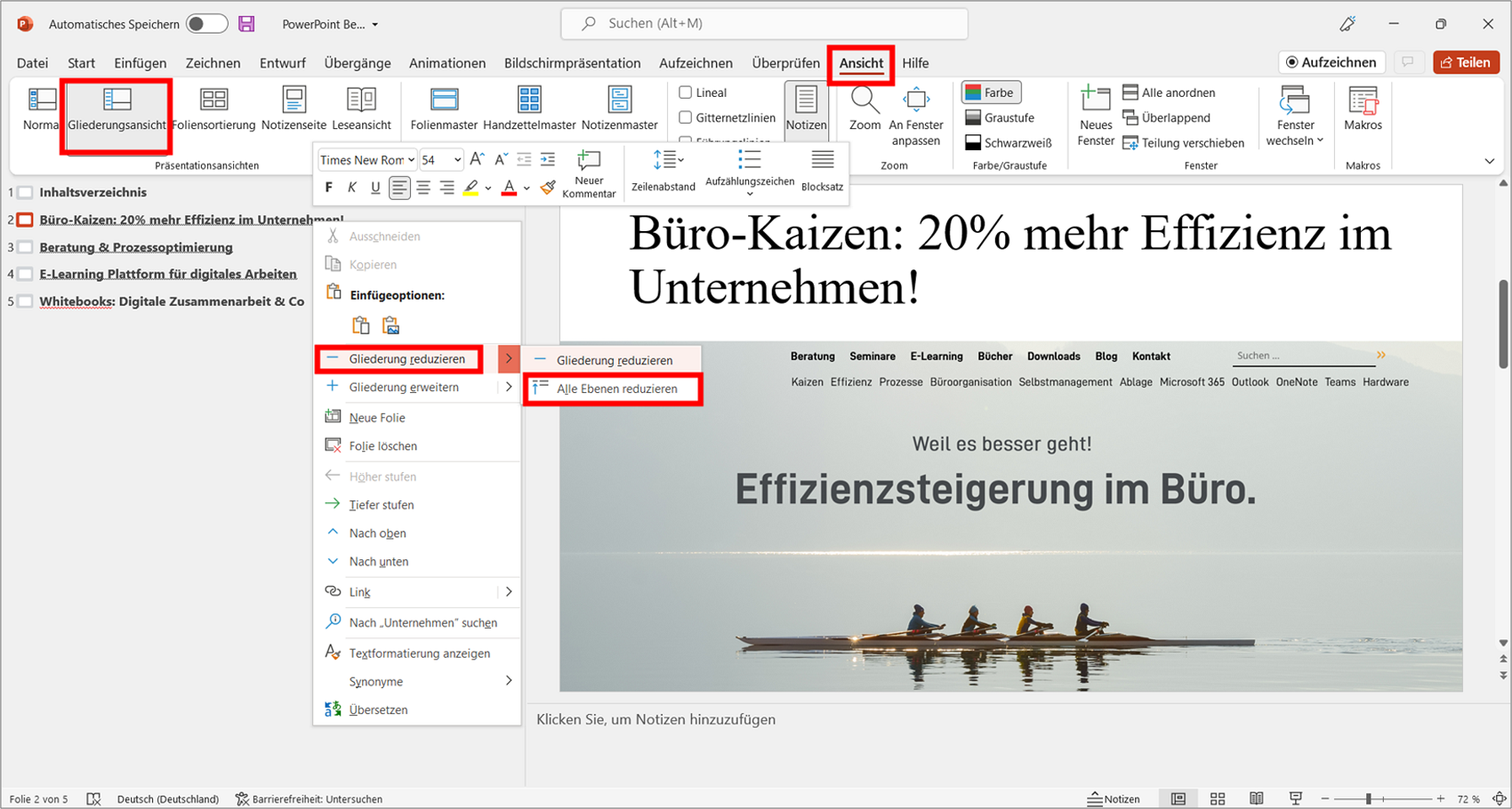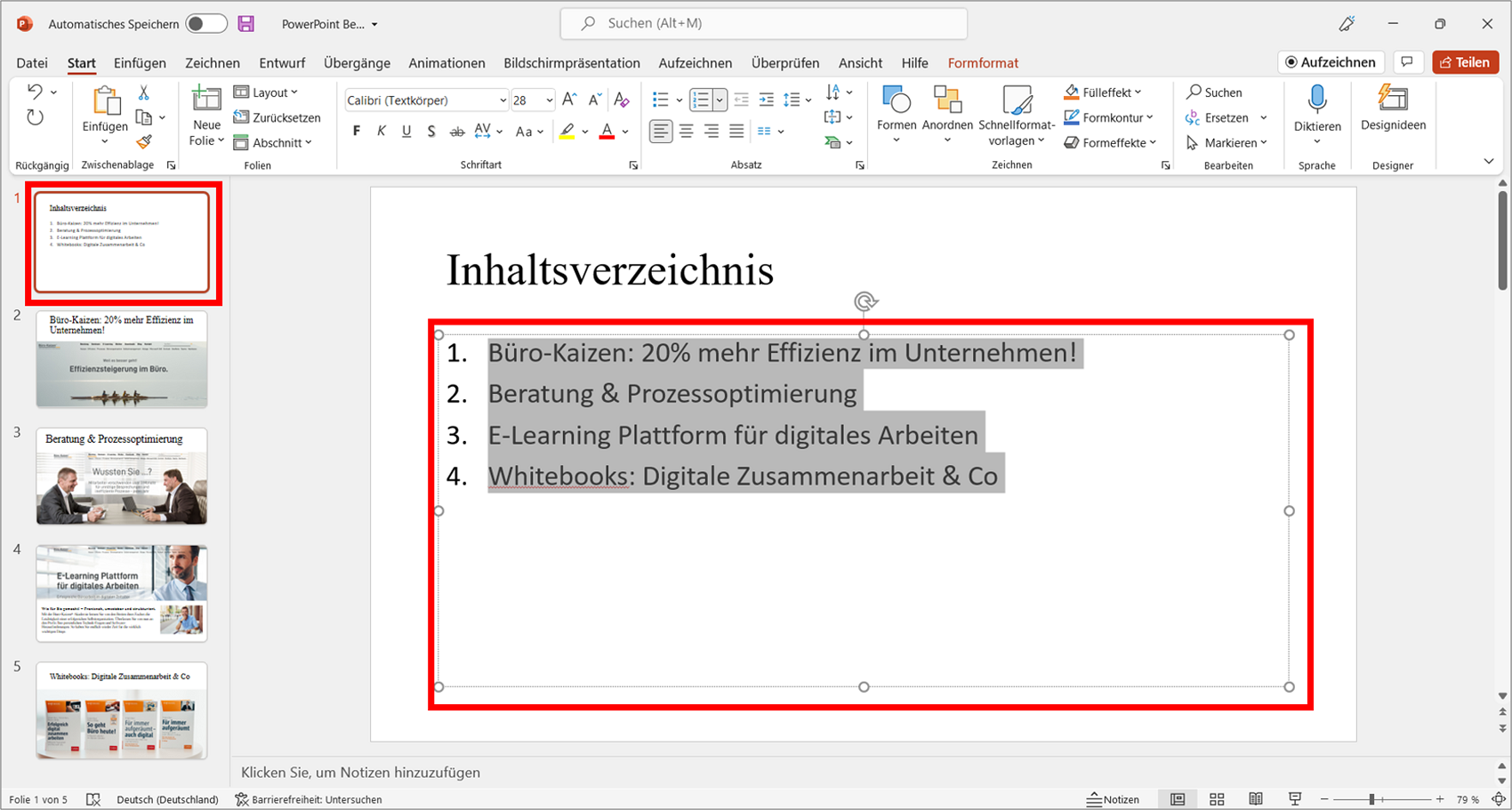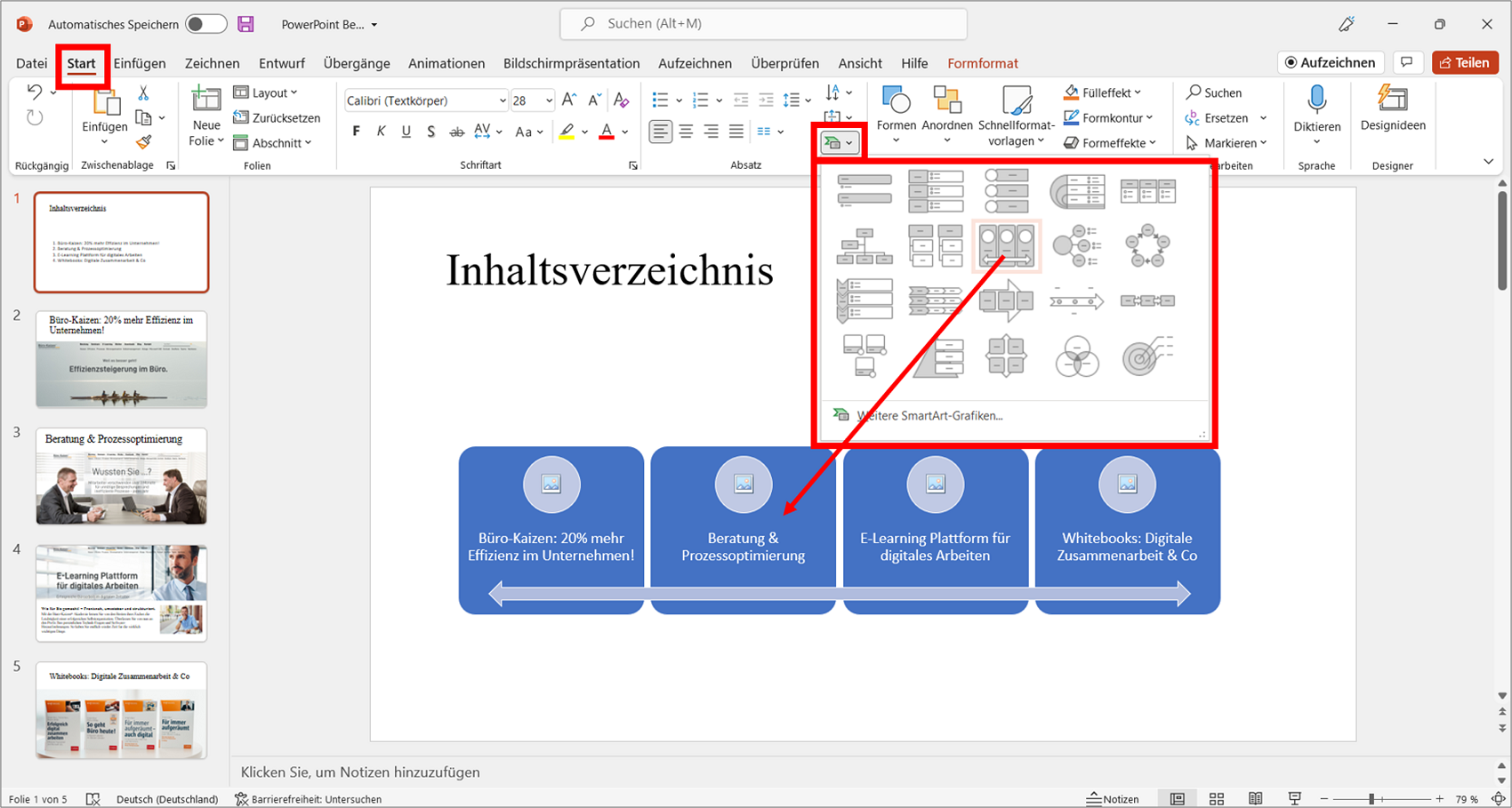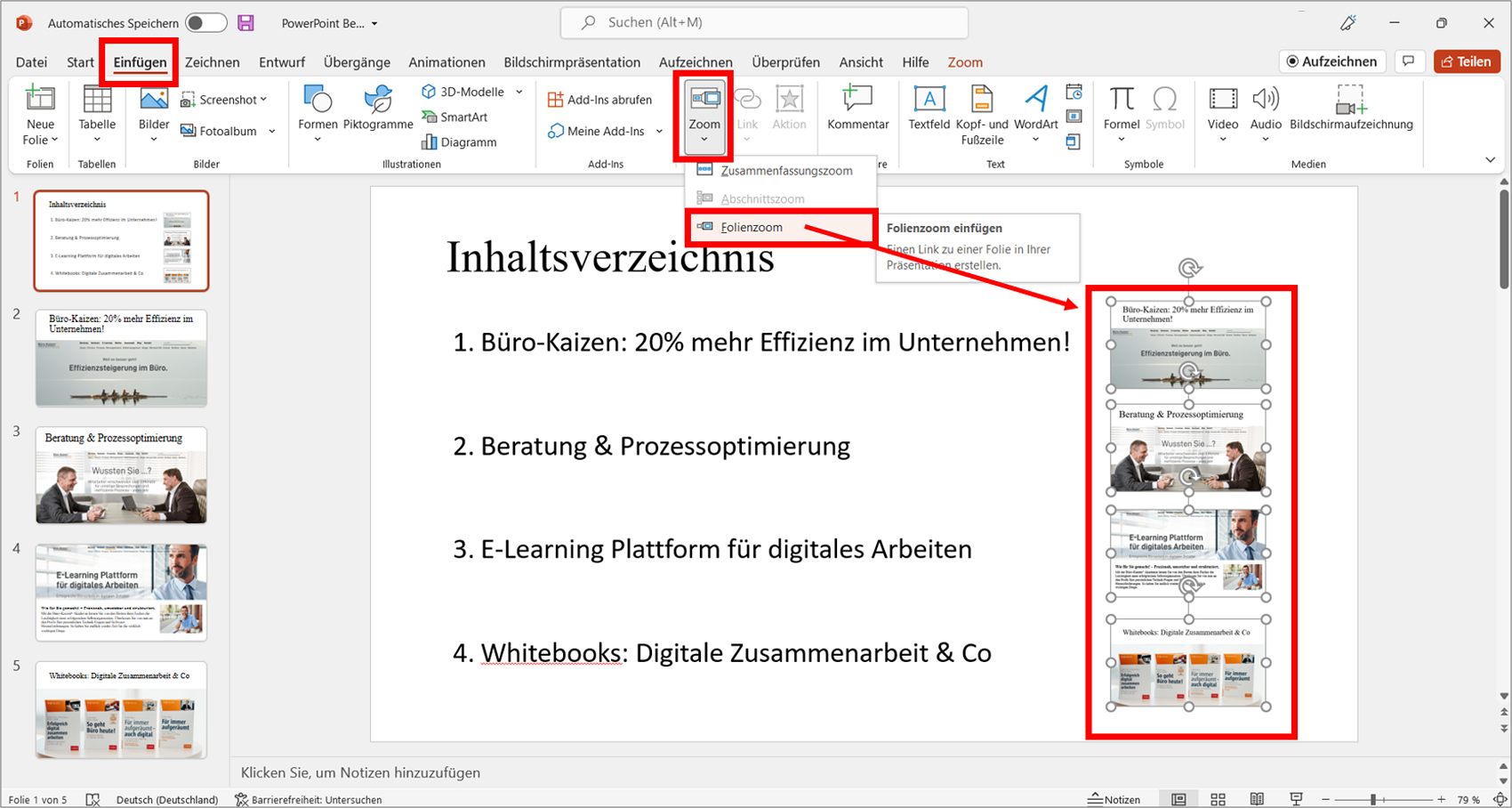Anders als in Microsoft Word gibt es in PowerPoint leider keine Funktion, um sich ein Inhaltsverzeichnis automatisch erstellen zu lassen. Dieses Feature ging ab der Version PowerPoint 2007 verloren. Aber über einen kleinen Umweg kommen Sie dennoch schnell und einfachen zu einer überzeugenden Inhaltsangabe in Ihrer PPT-Präsentation! Und das wahlweise mit Seitenzahlen, mit einer visuell eindrucksvollen SmartArt-Darstellung der einzelnen Gliederungspunkte, einer Verlinkung auf die einzelnen Folien (um direkt auf diese Seite zu springen) oder auch interaktiv mit zoombaren Miniaturabbildern der restlichen Folien. Eine Anleitung, wie leicht das alles funktioniert, finden Sie hier in diesem Büro-Kaizen Blogbeitrag!
(Lesedauer ca. 6 Minuten)
Inhaltsverzeichnis
1. Warum ein Inhaltsverzeichnis in PowerPoint erstellen?
Je mehr Seiten Sie präsentieren, desto sinnvoller ist ein Inhaltsverzeichnis – das gilt auch für PowerPoint. So sieht das Publikum gleich zu Beginn auf einen Blick, was sie alles erwartet und können somit dem roten Faden besser folgen. Die einzelnen Punkte des Inhaltsregisters können dann beispielsweise auch gleich mit der entsprechenden Folie verlinkt werden, so dass man mit einem Mausklick direkt zu dieser Seite springen kann.
- Das Inhaltsverzeichnis wird standardmäßig immer gleich nach dem Haupttitel der Präsentation eingefügt, also in der Regel auf der zweiten Folie.
- Es empfiehlt sich, die Inhaltsangabe erst am Ende der Präsentationserstellung anzufertigen. So vermeiden Sie Korrekturen und eine unnötige Doppelarbeit.
2. Schritt-für-Schritt Anleitung: Wie man ein Inhaltsverzeichnis in PowerPoint erstellt
- Öffnen Sie das Präsentationsprogramm und erstellen Sie wie gewohnt Ihren Vortrag. Die Inhaltsangabe wird erst als letzter Schritt ganz am Schluss erstellt.
- Erstellen Sie dann eine neue Folie (in der Registerkarte → Start und auf die Schaltfläche → Neue Folie) und schieben Sie diese an die Stelle, an der das Verzeichnis eingefügt werden soll.
- Klicken Sie anschließend auf die Registerkarte → Ansicht und dann im Menüband ganz links auf die Schaltfläche → Gliederungsansicht. Nun erhalten Sie auf der linken Bildschirmseite eine Übersicht der Folieninhalte mit allen Folienüberschriften angezeigt.
- Klicken Sie dann mit der rechten Maustaste auf diese Gliederung Ihrer Präsentation und wählen Sie im Kontextmenü die Optionen → Gliederung reduzieren → Alle Ebenen reduzieren aus.
- Markieren Sie nun die Gliederung mit der linken Maustaste und kopieren Sie diese in den Zwischenspeicher (entweder mit der Tastenkombination → Strg + C oder mit rechtem Mausklick und über das Kontextmenü → Kopieren). Kehren Sie anschließend wieder in die normale Präsentationsansicht zurück (Registerkarte → Ansicht und dann auf die Schaltfläche → Normal).
- Klicken Sie nun auf die neu erstellte leere Folie und fügen Sie die kopierten Inhalte ein (entweder mit dem Shortcut → Strg + V oder mit rechtem Mausklick und dem Kontextmenü → Einfügen). Nur noch eine Überschrift hinzufügen und fertig ist das Inhaltsverzeichnis. Bei Bedarf können Sie die einzelnen Inhalte nun noch ergänzen, umformulieren oder auch die Schriftgröße, Schriftart und Schriftfarbe ändern.
3. Wie man in PowerPoint eine Inhaltsangabe mit Seitenzahlen erstellt
Wenn Sie Ihr Inhaltsverzeichnis in PowerPoint mit Seitenzahlen versehen wollen, muss das leider manuell erfolgen.
- Am einfachsten ist es, Sie nutzen hierfür eine nummerierte Aufzählungsliste. Markieren Sie die Inhaltsangabe und klicken Sie in der Registerkarte → Start im Bereich Absatz auf → Nummerierung.
- Alternativ können Sie auch in hinter jede Zeile des Registers manuell die entsprechende Seitenzahl der Folie eintragen.
4. Das Inhaltsverzeichnis in PowerPoint mit den einzelnen Folien verlinken und verknüpfen
Ein verknüpftes Inhaltsverzeichnis, bei dem man per Mausklick direkt zu der jeweiligen Folie springt, ist extrem praktisch und wirkt sehr professionell. Auch dies ist in PowerPoint leider nicht automatisch erstellbar, aber dennoch mit wenigen Klicks realisierbar. Diese Verlinkung muss allerdings für jeden Aufzählungspunkt der Inhaltsangabe einzeln separat durchgeführt werden.
- Markieren Sie den ersten Verzeichnispunkt mit der linken Maustaste und klicken Sie ihn dann mit der rechten Maustaste an.
- In dem sich daraufhin öffnenden Kontextmenü die Option → Link auswählen und bei „Links zu“ auf → Aktuelles Dokument klicken.
- Nun können Sie direkt daneben die Zielfolie bzw. Seite für die Verlinkung auswählen. Mit → Ok bestätigen und den Schritt für die anderen Aufzählungspunkte wiederholen. Fertig.
- Tipp: Die Aufzählungspunkte der Inhaltsangabe sind nun blau eingefärbte Links, die auf die jeweilige Folie verweisen. Sie können nun, wenn gewünscht, das Inhaltsverzeichnis markieren und die Schriftfarbe wieder auf Schwarz abändern. Die Verlinkungen bleiben dadurch erhalten, fallen aber nicht mehr optisch auf.
5. Das PPT-Inhaltsverzeichnis mit „SmartArt“-Schriften und Grafiken aufpeppen
PowerPoint verfügt über die Sonderfunktion „SmartArt-Grafik“. Mit diesen SmartArt-Grafiken lassen sich Informationen mit wenigen Klicks visuell so darstellen (in Grafiken, Diagrammen etc.), dass die Wahrnehmung und Rezeption der Inhalte deutlich erleichtert wird. Speziell für Aufzählungslisten gibt es zahlreiche interessante Optionen. Die SmartArt-Funktion ist daher ideal, um Ihrem Inhaltsverzeichnis in PowerPoint ein modernes und professionelles Layout zu verpassen.
- Markieren Sie den Text des Inhaltsregisters und klicken Sie in der Registerkarte → Start im Bereich Absatz auf das Icon für → In SmartArt konvertieren (siehe Abb. 3).
- Nun öffnet sich ein Auswahlfenster mit verschiedenen SmartArt-Arrangements. Beim Überfahren mit der Maus (Mouseover) wird die entsprechende Darstellungsweise als Vorschau in Echtzeit für Ihr markiertes PowerPoint-Inhaltsverzeichnis angezeigt.
- Mit einem Klick auf → Weitere SmartArt-Grafiken öffnet sich ein umfangreicheres Auswahlfenster mit den Kategorien → Liste, Prozess, Zyklus, Hierarchie, Beziehung, Matrix, Pyramide und Grafik.
- Probieren Sie einfach einige SmartArt-Grafiken durch, die Ergebnisse sind manchmal erstaunlich – und verblüffend einfach zu erzeugen!
6. Interaktives Inhaltsverzeichnis mit verlinkten und zoombaren Miniaturfolien
Ein weiteres Feature für besonderes eindrucksvolle Inhaltsverzeichnisse in PowerPoint ist die sogenannte „Zoom-Funktion“. Damit können Sie verlinkte Miniaturbilder der Präsentationsfolien erzeugen. Klickt man dann auf ein solches Miniaturabbild, zommt es groß und man springt direkt zu der verlinkten Originalfolie. Ein schöner Effekt, der sich auch gut mit SmartArt-Grafiken kombinieren lässt.
- Gehen Sie auf die Folienseite Ihres Inhaltsverzeichnisses in PowerPoint und klicken Sie oben in der Registerkarte → Einfügen im Menübereich Links auf die Schaltfläche → Zoom und dann auf → Folienzoom (siehe Abb. 4).
- Im folgenden Dialogfenster können Sie nun die Zielfolie(n) auswählen und mit → Einfügen bestätigen.
- Sobald Sie nun im Präsentationsmodus sind, können Sie künftig einfach auf die Miniaturfolie klicken und Sie springen „zoomend“ zur Zielfolie – das ist noch effektvoller als eine reine Verlinkung der Inhaltsverzeichnispunkte.
- Tipp: Wenn Sie statt auf → Folienzoom auf → Zusammenfassungszoom klicken, fügt PowerPoint automatisch eine neue Folie ein mit verlinkten Miniaturabbildungen aller ausgewählten Folien. So können Sie schnell und einfach ein sehr modern wirkendes, interaktives Inhaltsverzeichnis erstellen!
7. Extra-Tipps: PowerPoint in DIN A4-Hochformat, Inhaltsverzeichnis in Word und vieles mehr
Die automatische Inhaltsverzeichniserstellung geht in dem Office-Textbearbeitungsprogramm Word gänzlich anders als in Microsofts Präsentationsprogramm – kann dafür aber auch deutlich mehr leisten. Wie das genau geht, haben wir Ihnen in der nachfolgenden Liste verlinkt. Aber auch PowerPoint kann viel mehr, als die meisten Nutzer denken. Die 10 besten PowerPoint-Tipps haben wir Ihnen in unserem Video unten zusammengestellt!
Büro-Kaizen Video-Tutorial: Die 10 besten Tipps für Microsoft PowerPoint!
Sie sehen gerade einen Platzhalterinhalt von YouTube. Um auf den eigentlichen Inhalt zuzugreifen, klicken Sie auf die Schaltfläche unten. Bitte beachten Sie, dass dabei Daten an Drittanbieter weitergegeben werden.
(Dauer 08:54 Minuten)
Inhalt dieser Video-Anleitung:
- Einleitung 00:00
- Hintergrund von Foto entfernen (freistellen) 00:21
- Elemente richtig ausrichten 01:20
- Inhalte ganz einfach duplizieren 02:08
- Runde Portraitfotos erstellen 02:26
- Perfekte Formen und Linien zeichnen 03:24
- Countdown-Timer einfügen 04:15
- Stock Bilder verwenden 05:12
- Professionelle Design Ideen nutzen 06:09
- Automatische Diashow erstellen 06:49
- Bilder komprimieren, um Dateigröße zu reduzieren 07:21
Weiter Tipps rund um Microsoft PowerPointDas Präsentationsprogramm Microsoft PowerPoint bietet noch weitere spannende Funktionen. Deshalb haben wir hier eine Sammlung mit weiteren Beiträgen: |
|