Stellen Sie sich vor, dass Sie an einer Aufstellung arbeiten, die über mehrere Spalten und unzählige Zeilen geht. Da kann es schon mal vorkommen, dass man den Überblick verliert. Hier hilft es, wenn die erste Zeile einer Tabelle immer zu sehen ist, um zu wissen, wo genau man sich befindet – oder welchen Wert Sie in ein bestimmtes Feld in einer langen Tabelle eintragen müssen. Dafür gibt es eine Funktion bei Excel: Zeile fixieren.
Inhaltsverzeichnis
Excel die erste Zeile fixieren
Nehmen wir an, Sie arbeiten in einem Excel-Dokument weit unten in einer Zeile mit einer hohen Zahl; es geht um Datensätze, die Sie anlegen müssen: den Namen ein eine Spalte, die Anschrift in eine andere, die Mailadresse in eine dritte Spalte et cetera.
Egal, wie groß Ihr Monitor auch ist – irgendwann ist jeder Bildschirm zu klein, um gleichzeitig die aktuelle Zeile und die erste Zeile mit dem Spaltentitel im Blick haben zu können. Und so kommen Sie ins Grübeln – in welche Spalte kommt die Mailadresse gleich? Und in welche das Geburtsdatum der anzulegenden Person?
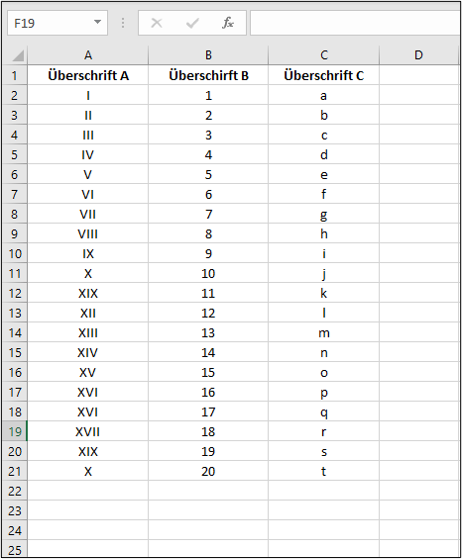
Bei entsprechend vielen Spalten kann man leicht durcheinanderkommen, wenn die Titelzeile nicht zu sehen ist. Allerdings hat Excel genau diese Funktion an Bord: Excel-Zeile fixieren. Sie finden dieses Feature im Reiter Ansicht – wechseln Sie nun also dort hin.
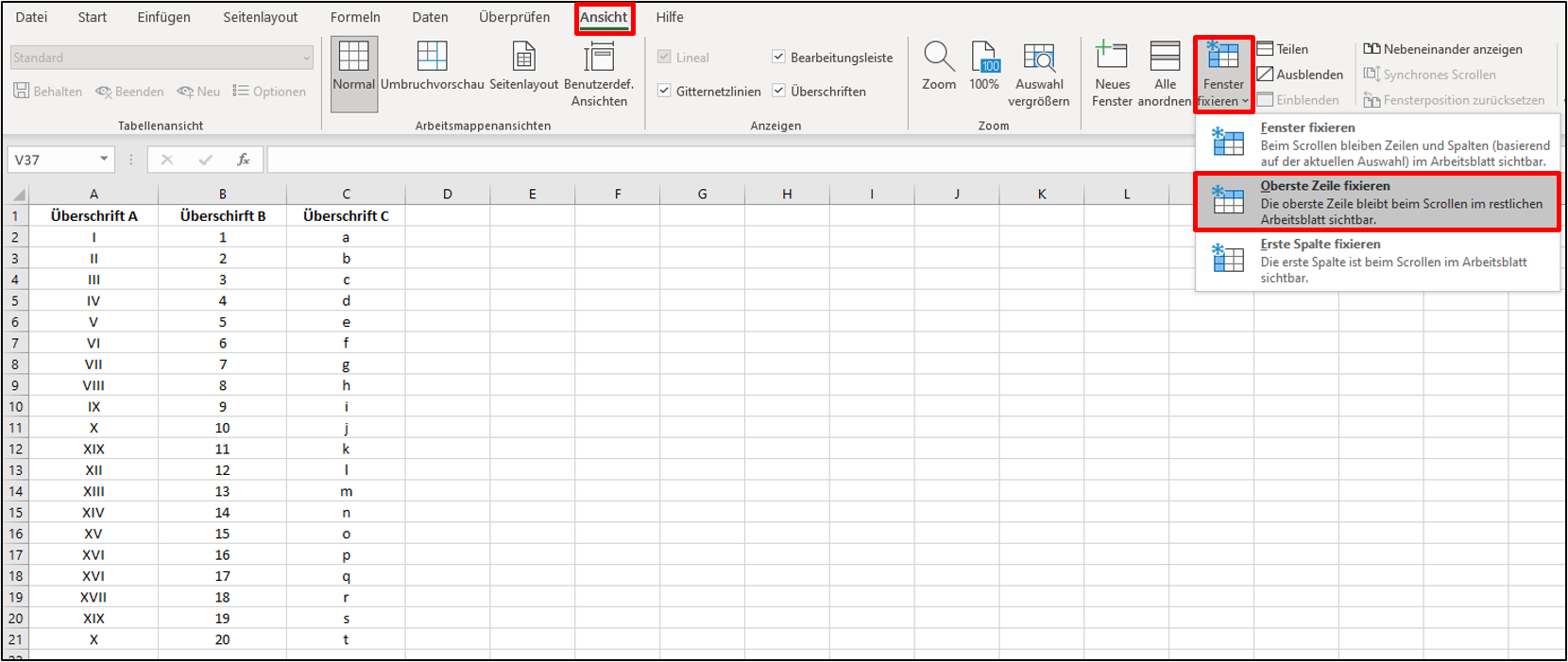
Per Mouseover auf den Button „Fenster fixieren“ erhalten Sie einen Hinweis, was diese Funktion alles bewirkt bzw. welche Optionen Sie hier haben. In unserem Fall geht es darum, die erste Zeile im Excel-Sheet einzufrieren, weswegen Sie natürlich den Eintrag „Oberste Zeile fixieren“ wählen.
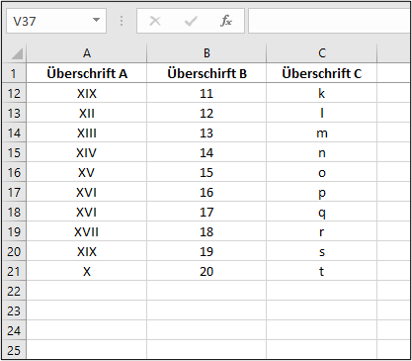
Achten Sie genau auf die Trennlinie zwischen den Zeilen 1 und 2, wenn Sie auf die besagte Funktion klicken – diese Linie wird genau im Moment des Klicks ein klein wenig dunkler und stärker.
Es ist also auch optisch zu erkennen, dass die oberste Linie fixiert worden ist. (Wenn Sie diesen Zeitpunkt verpasst haben, dann machen Sie die Aktion rückgängig, indem Sie erneut auf den Button gehen und „Fixierung aussieben“ klicken. Danach drücken Sie nochmals „Oberste Zeile fixieren“).
Mehrere Zeilen auf einmal fixieren
Nicht immer genügt es, wenn nur die oberste Zeile in einem Excel-Dokument eingefroren wird. So kann es beispielsweise vorkommen, dass auch die darunterliegenden Zeilen wertvolle Informationen enthalten, die Sie benötigen, wenn Sie Einträge in weit untenliegenden Zeilen vornehmen müssen. Die gute Nachricht dabei lautet, dass Sie in Excel auch mehrere Zeilen einfrieren können.
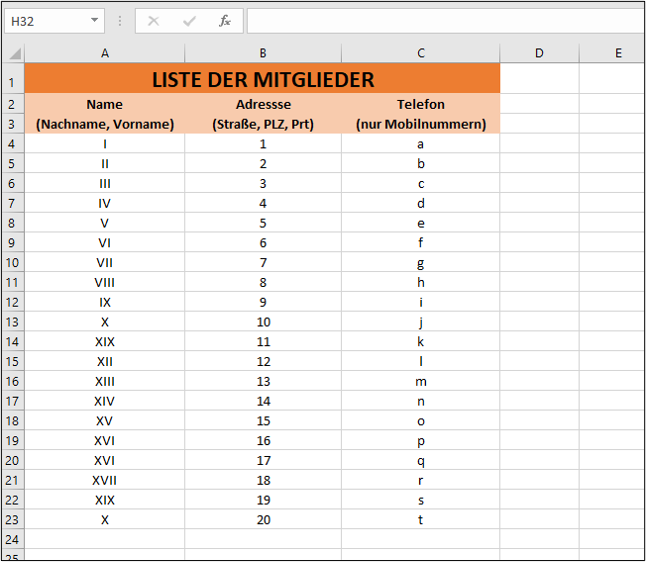
Im Bildbeispiel haben wir zur Anschaulichkeit die ersten drei Zeilen eingefärbt; diese wollen wir im Folgenden fixieren. Damit das funktioniert, müssen Sie im ersten Schritt genau die Zeile markieren, die sich unmittelbar unter der letzten zu fixierenden Zeile befindet. In unserem Fall ist das die vierte Zeile:
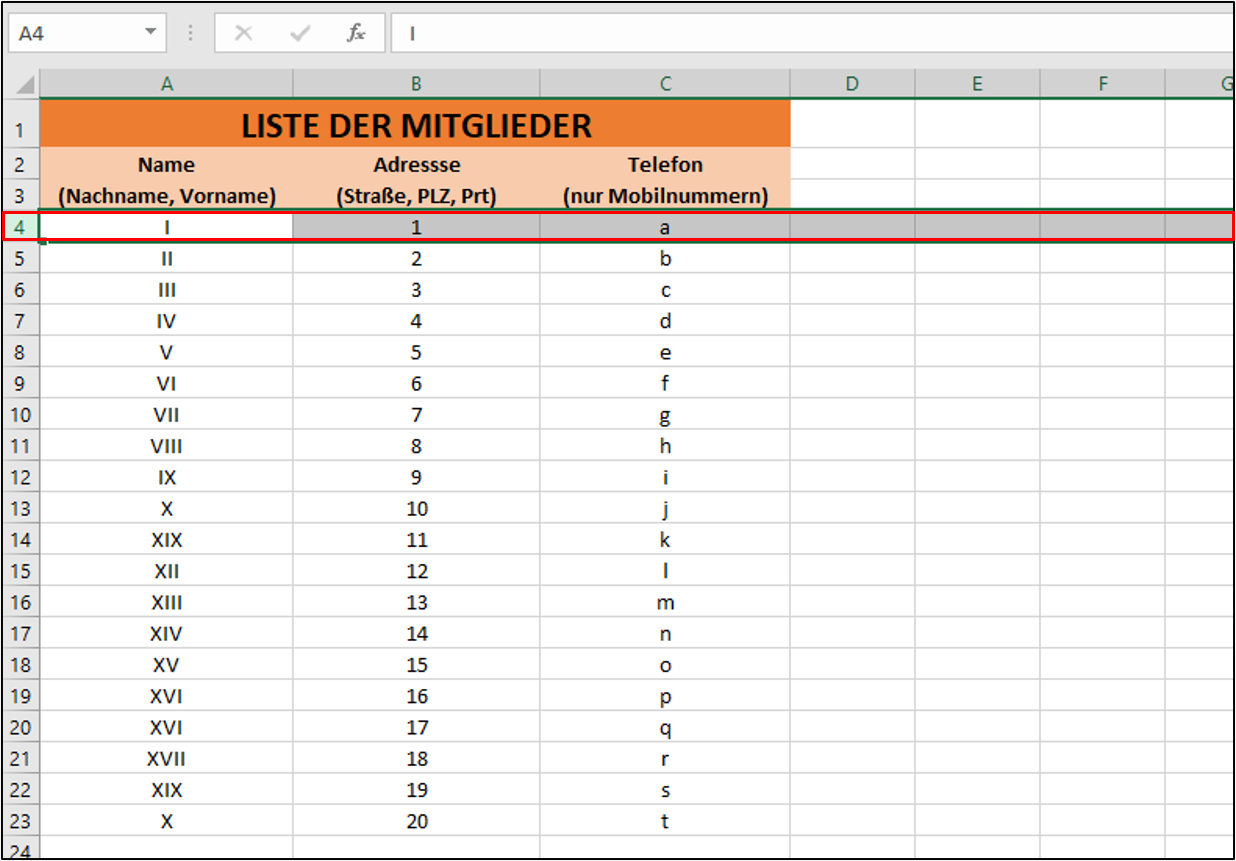
Excel friert nämlich immer nach oben ein. Gehen Sie nun wieder auf „Ansicht“, den Button „Fenster fixieren“ und wählen Sie die erste Option „Fenster fixieren“ aus:
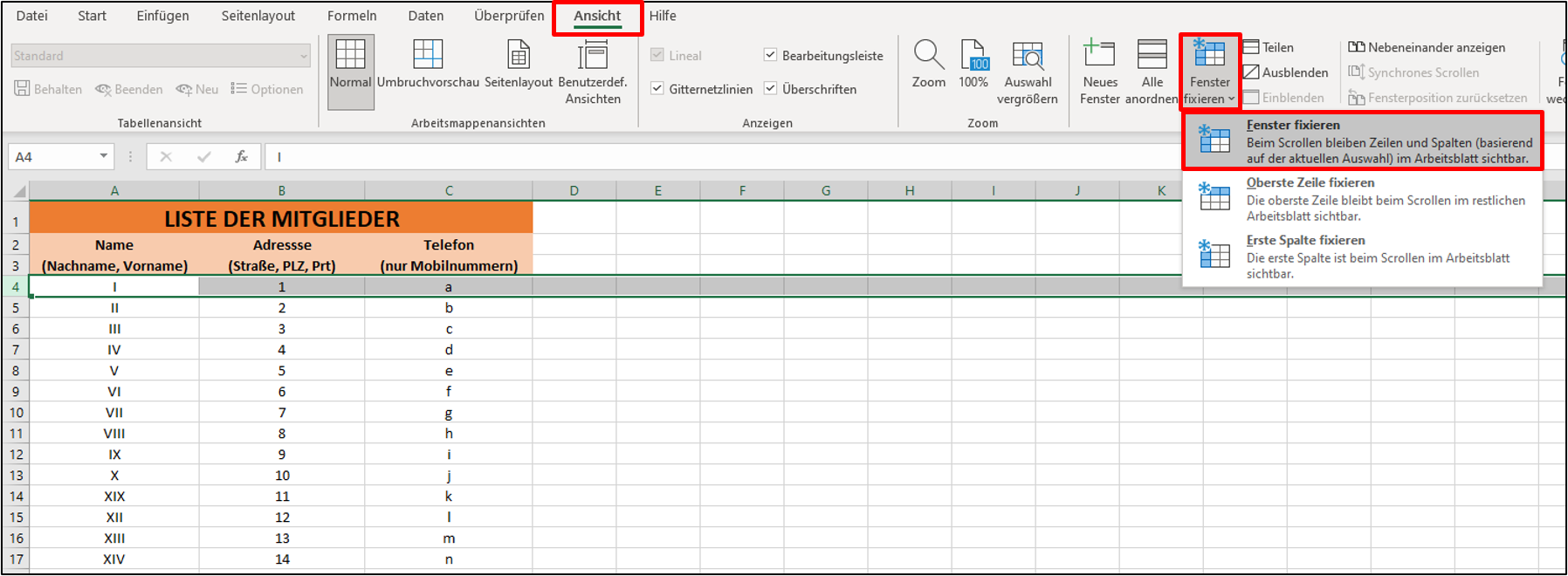
Wie bei der Fixierung einer einzelnen Zeile wird auch hier die Trennlinie zwischen den starren und den beweglichen Zeilen – in unserem Fall die Linie zwischen den Zeilen 3 und 4 – etwas verstärkt und dunkler angezeigt, im Bild ist das gut zu erkennen.
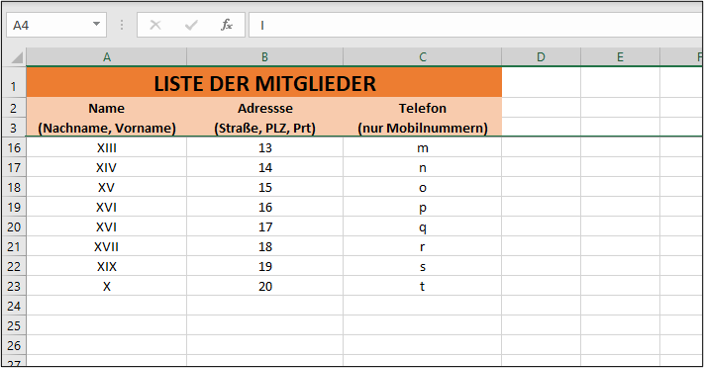
Nun können Sie in dem Dokument so weit nach unten scrollen, wie Sie wollen, die ersten drei Zeilen bleiben immer sichtbar.
Erste Spalte in Excel fixieren
Hin und wieder haben Sie bestimmt auch mit Excel-Tabellen zu tun, die viele Spalten besitzen. Hier müssen Sie also unter Umständen weit nach rechts navigieren, um die Spalten ausfüllen zu können.
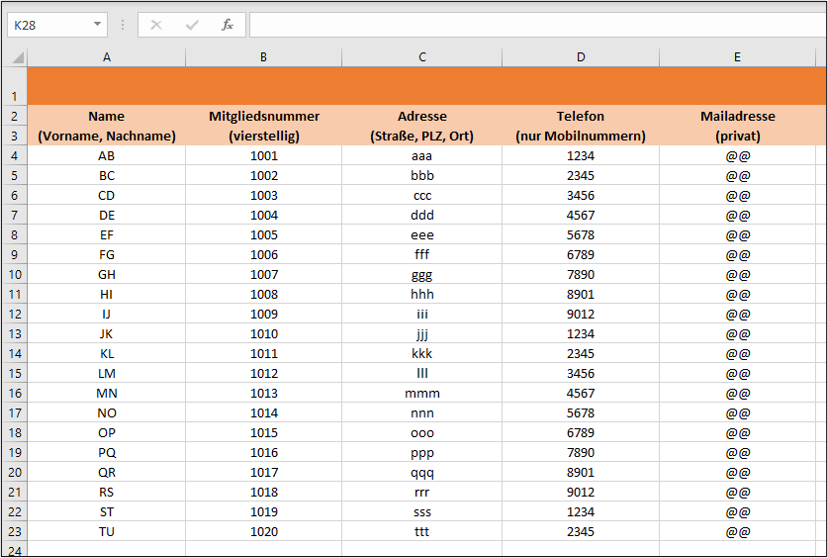
Das Problem dabei: Um die weiter rechts befindlichen Spalten bearbeiten zu können, müssen Sie im Dokument horizontal scrollen. Dabei geraten die ersten Spalten aus dem Blickfeld. Doch gerade die erste Spalte mit den Namen der Mitglieder (wie im Beispiel dargestellt) ist in der Regel recht wichtig.
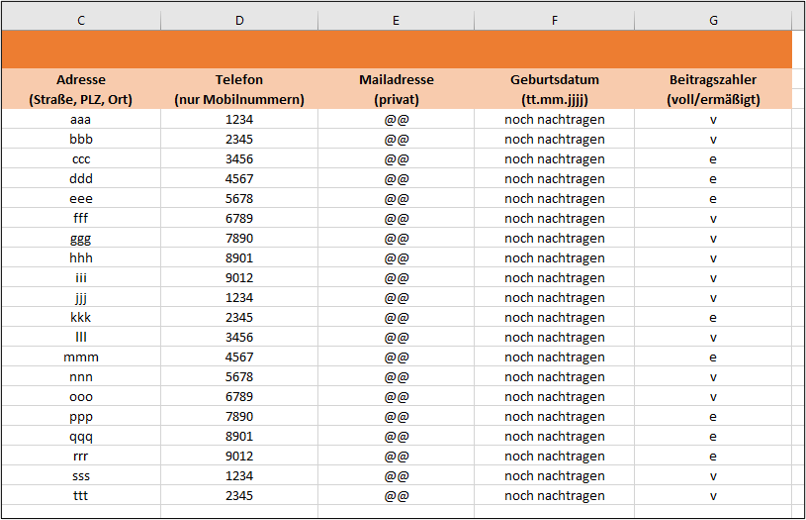
Analog zum Fixieren einer Zeile können Sie in Excel aber auch eine Spalte (oder mehrere) fixieren. Dazu gehen Sie wieder in den Reiter „Ansicht“ und mit der Mouse auf den Button „Fenster fixieren“ → „Erste Spalte fixieren“.
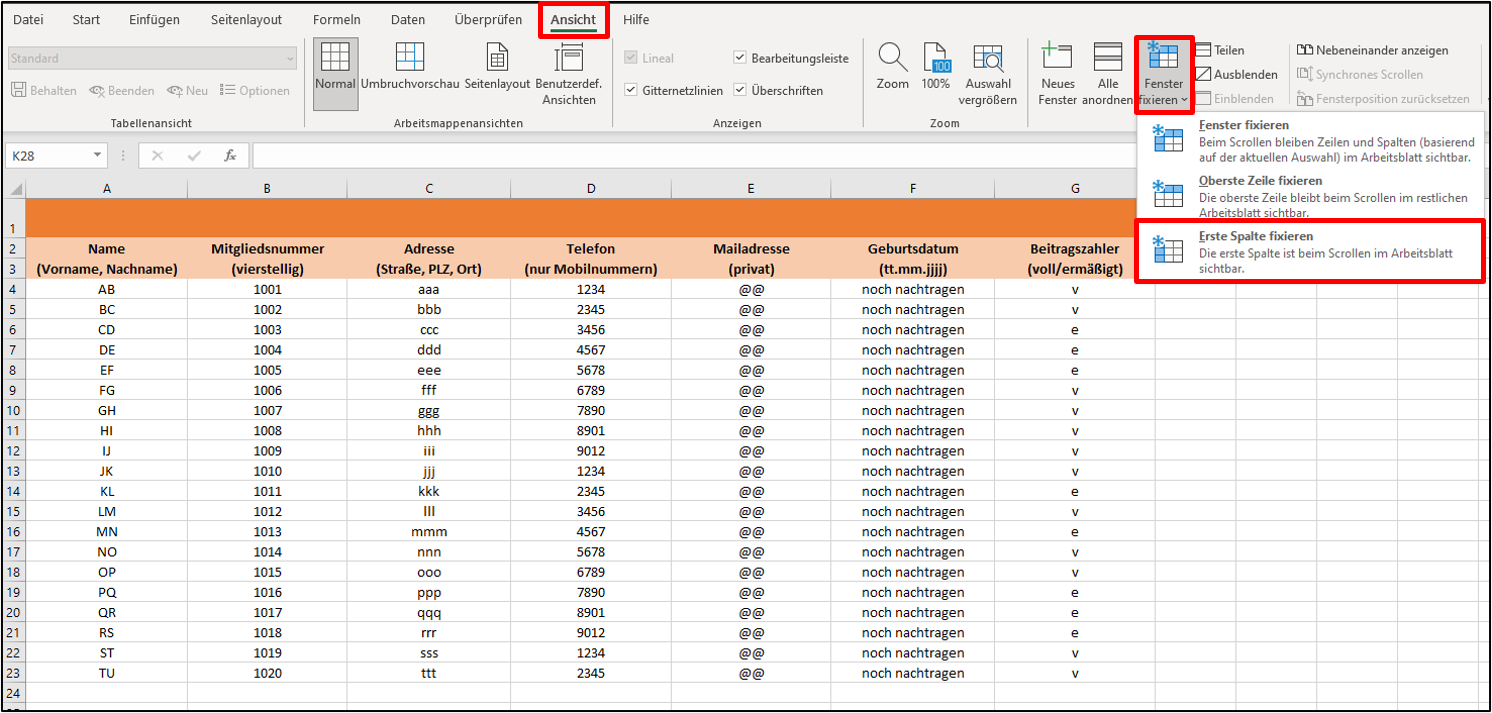
Von den angebotenen Möglichkeiten ist natürlich „Erste Spalte fixieren“ die richtigen. Klicken Sie auf dieses Feature, so wird die senkrechte Trennlinie hinter der ersten Spalte etwas dicker und dunkler, genauso wie beim Fixieren von Zeilen.
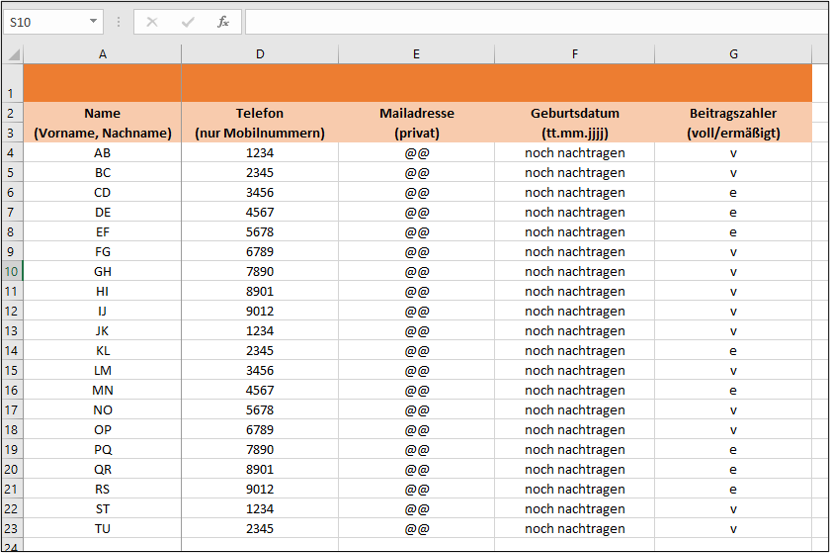
Nun können Sie sich im Excel-Sheet so weit nach rechts bewegen, wie Sie möchten, die erste Spalte bleibt jederzeit sichtbar. Dadurch tun Sie sich leichter, wenn Sie Felder aktualisieren oder komplett neue Spalten anhängen und ausfüllen möchten.
Zeilen und Spalten gleichzeitig fixieren
Was aber machen Sie, wenn Sie zum Beispiel das Feld P58 in einer Excel-Tabelle bearbeiten müssen? Kein Problem, Sie können eine oder mehrere Zeilen und Spalten gleichzeitig fixieren. Und das geht sogar sehr einfach. Sie müssen lediglich exakt jene eine Zelle markieren, von welcher aus gesehen alle Spalten links davon und alle Zeilen darüber fixiert werden sollen. In unserem Beispiel ist das die Zelle B4. So bleiben die Spalte mit den Namen sowie die Zeilen mit den anderen Überschriften starr.
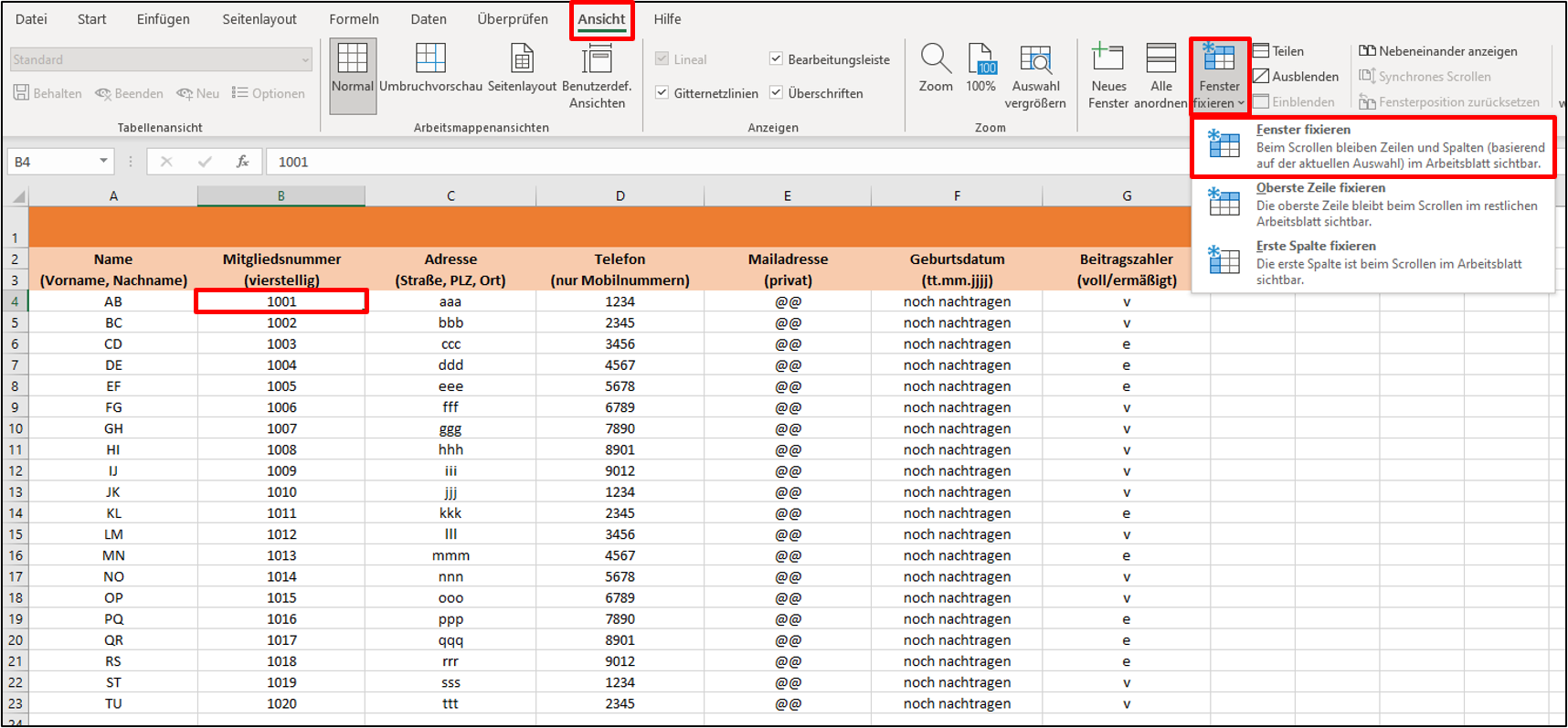
Sobald Sie die entsprechende Zelle markiert haben, gehen Sie im Reiter Ansicht erneut auf den Button „Fenster fixieren“ und wählen hier das Feature „Fenster fixieren“. Die Trennlinien unter den eingefrorenen Zeilen und rechts der fixierten Spalte sind auch nun deutlich erkennbar dunkler und stärker.
Sämtliche Fixierungen, ob Zeilen oder Spalten, heben Sie übrigens auf, indem Sie den Button klicken und „Fixierung aufheben“ klicken.
Kurzfassung
Erste Zeile fixieren:
Ansicht → Fenster fixieren → Oberste Zeile fixieren
Mehrere Zeilen fixieren:
Zeile markieren, die sich unmittelbar unter der letzten zu fixierenden Zeile befindet → Ansicht → Fenster fixieren → Fenster fixieren
Erste Spalte fixieren:
Ansicht → Fenster fixieren → Erste Spalte fixieren
Zeilen und Spalten gleichzeitig fixieren:
Zelle markieren, von welcher aus gesehen alle Spalten links davon und alle Zeilen darüber fixiert werden sollen → Ansicht → Fenster fixieren → Fenster fixieren
Weiter Tipps rund um ExcelMicrosoft Excel bietet noch weitere spannende Funktionen. Deshalb haben wir eine Sammlung mit weiteren Beiträgen rund um das Tabellenkalkulationsprogramm: |
|
|
|
|















