Da haben Sie sich lange dafür Zeit genommen, akribisch in Outlook eine ausgeklügelte Ordnerstruktur zu entwerfen, und dann das. Beim Verschieben einer Nachricht aus dem Posteingang in den Unter-Unter-Unter-Ordner passiert es. Sie kommen versehentlich auf einen Ordner und verschieben diesen ins Nirvana Ihres Outlook-Universums. Dann startet die wahrscheinlich größte Suchaktion seit Menschen gedenken. Denn einen „Rückgängig“-Button gibt es für dieses Horror-Szenario nicht.
Inhaltsverzeichnis
Was ist das Problem?
In Microsofts Outlook gibt es viele Möglichkeiten zu suchen. Allerdings nur nach E-Mails. Eine Standardfunktion zur Suche nach Ordnernamen suchen Sie vergeblich. Dafür müssen Sie in Outlook Umwege gehen. Welche Möglichkeiten es gibt lesen Sie in den folgenden Tipps. Darüber hinaus versorge ich Sie auch noch mit jeder Menge weiterer Anregungen, wie Sie dem Ordner-Chaos schon von Beginn an ein Bein stellen können.
Outlook Ordner suchen – Tipp 1: Ordnerübersicht im Postfach
Eine Möglichkeit ist es, sich für ein bestimmtes Postfach die einzelnen Ordner anzeigen zu lassen. Und zwar ohne dass Sie alle Ordner mühevoll „aufklappen“ müssen. Dazu klicken Sie mit der rechten Maustaste auf das relevante E-Mail-Postfach und wählen im öffnenden Kontextmenü „Datendateieigenschaften“. Im neuen Fenster klicken Sie dann auf „Ordnergröße…“. Es wird Ihnen anschließend eine Übersicht Ihrer Ordner inklusive der Ordnergröße dargestellt.
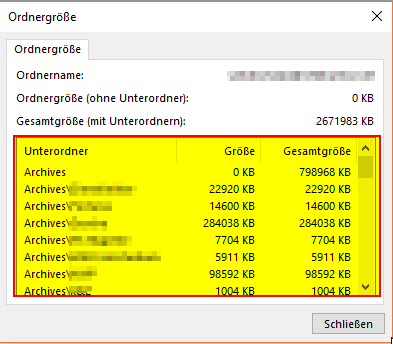
Hier können Sie jetzt übersichtlich nach Ihrem verlorenen Ordner suchen und diesen dann wieder an seinen angestammten Platz verschieben.
Outlook Ordner suchen – Tipp 2: E-Mail-Nachricht aus dem gesuchten Ordner suchen
Eine zweite Möglichkeit ist, nach einer E-Mail-Nachricht aus dem verschwundenen Ordner zu suchen. Dazu müssen Sie natürlichen eine Nachricht kennen, die sich im Ordner befindet. Wenn Sie eine Nachricht gefunden haben, fahren Sie mit der Maus über diese Nachricht (ohne zu klicken). Im Kontextmenü wird Ihnen dann angezeigt, in welchem Ordner sich die E-Mail-Nachricht befindet.
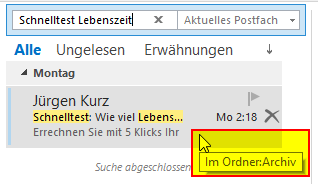
Outlook Ordner suchen – Tipp 3: Suchmöglichkeiten erweitern
Wenn Sie nicht auf Anhieb eine Mail aus dem Ordner finden, können Sie auch noch Ihre Suchmöglichkeiten erweitern. Durch die Indizierung von Outlook haben Sie die Möglichkeit, auch innerhalb von Dateianhängen nach Schlagwörtern zu suchen. Wie Sie sich die Indizierung erreichen können, habe ich im Beitrag „Outlook indizieren: So durchsuchen Sie auch Dateianhänge“ beschrieben.
Outlook Ordner suchen – Tipp 4: Ordnerstruktur gut überlegen
Eine detaillierte Ordnerstruktur hat sicher auch gewisse Vorteile. Trotzdem empfehle ich Ihnen, Ihre Ordnerstruktur nicht zu granular anzulegen. Sonst verzetteln Sie sich im Ordner-Dschungel und haben für die effiziente Suche nichts gewonnen. Wie Sie zu einer guten Ordnerstruktur kommen, habe ich in meinem Blogbeitrag „Denken im Querformat: Wie Sie mit einer Mind-Map zur optimalen Datei-Ablagestruktur kommen“ beschrieben. Lesen Sie den Beitrag und machen Sie sich die Tipps zu nutze.
Extra Tipp
Für die Suche in Outlook gibt es einige Basics, die Sie kennen sollten. Einige dieser Tipps finden Sie im Blogartikel „Suche E-Mail biete nichts als Ärger – beenden Sie das Chaos in Ihrer E-Mail-Ablage!“. Dieser Artikel kann Ihnen dabei helfen, noch effektiver in Outlook zu suchen.
Darauf kommt es an
Machen Sie sich im Vorfeld Gedanken zu Ihrer Ablagestruktur. Dann kann Ihnen ein verschobener Ordner auch nicht mehr so viel Sorgen bereiten. Außerdem ist es sehr wichtig, die Suchfunktion in Outlook zu kennen. Dadurch können Sie sich jede Menge Zeit bei der Suche nach Vorgängen sparen.
Und Sie?
Wie organisieren Sie Ihre Ordner in Outlook? Haben Sie weitere Tipps für die Suche nach Ordnern? Schreiben Sie mir Ihre Erfahrungen, Tipps und Tricks. Ich freue mich über jeden Kommentar. Übrigens: Wenn Sie Ihren Weg zum „für immer aufgeräumten“ Computer finden möchten, lesen Sie mein kostenloses eBook „eKaizen“. Dieses eBook zeigt auf, wie die Grundprinzipien des Kaizen einfach auf die Arbeit am Computer übertragen werden können. Sie finden es im Downloadbereich.
Büro-Kaizen digital: Video-Tutorial
Sie sehen gerade einen Platzhalterinhalt von YouTube. Um auf den eigentlichen Inhalt zuzugreifen, klicken Sie auf die Schaltfläche unten. Bitte beachten Sie, dass dabei Daten an Drittanbieter weitergegeben werden.
(Laufzeit: 11:57 Minuten)















