Mit der Serienbrief-Funktion in Word können Sie mehrere personalisierte Dokumente gleichzeitig erstellen. Dies ist besonders praktisch, wenn Sie beispielsweise einen Geschäftsbrief oder eine Massenmail an Ihre Kunden versenden wollen. Denn in der Regel ändern sich bei solchen Serienmails und Briefen nur die Anrede (Namen) und die Adresse. Und das kann Word viel schneller für Sie erledigen! Dafür müssen Sie lediglich einmal den gemeinsamen Textbaustein des Serienbriefs erstellen und diesen mit einer Adressliste aller Empfänger kombinieren – den Rest erledigt dann Word automatisch für Sie.
Inhaltsverzeichnis
So funktioniert der Serienbrief in Word:
Die Serienbrief- bzw. Seriendruckfunktion in Word wird aus zwei Elementen zusammengesetzt. Das ist einmal der Brief selbst. Dieses Dokument ist für alle Empfänger gleich. Um dieses Hauptdokument nun mit einer persönlichen Briefanrede und der richtigen Adresse personalisieren zu können, benötigt Word als zweites Element noch eine Adressliste. Am einfachsten ist nun, diese Adressdaten aus Ihrem Kontakteordner aus Outlook nach Word zu importieren, anstatt jede einzelne Adresse manuell von Hand einzugeben.
Schritt 1: Auswahl des Hauptdokuments für Ihren Serienbrief in Word
- Öffnen Sie zunächst Word und navigieren Sie zu der Serienbrief-Funktion. Klicken Sie dafür in der Registerkarte → Sendungen auf den Menüpunkt → Seriendruck starten und wählen Sie in dem sich öffnenden Drop-Down-Menü den Befehl → Seriendruck-Assistent mit Schritt-für-Schritt-Anweisungen.
- Anschließend können Sie in dem Dialogfenster am rechten Bildrand den Dokumententyp für Ihren konkreten Fall auswählen, z.B. Brief, E-Mail, Umschläge, Etiketten oder Verzeichnis. Klicken Sie dann ganz unten auf den Befehl → Weiter: Dokument wird gestartet.
- Nun müssen Sie noch entscheiden, ob Word für den Serienbrief das aktuell geöffnete Dokument, eine vorinstallierte Mustervorlage oder ein bereits zuvor verfasstes und abgespeichertes Textdokument verwenden soll. Bestätigen Sie Ihre Auswahl wieder unten mit → Weiter: Empfänger wählen.
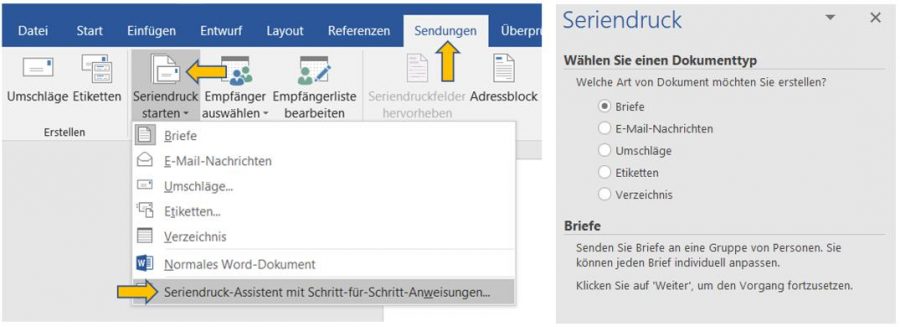
Schritt 2: Auswahl der Empfängerliste für den Serienbrief
Bei der Empfängerliste zur Personalisierung des Serienbriefs stellt Sie Word vor die Wahl, entweder auf eine bereits erstellte Adressliste in Word zurückzugreifen, die Adressdaten ganz einfach aus dem Kontakteordner in Outlook zu übernehmen oder eine neue Adressliste in Word anzulegen.
[bctt tweet=“Derselbe Brief an mehrere Empfänger? Das geht mit Serienbriefen in Word ganz einfach! Wie Sie Briefe und E-Mails automatisch personalisieren.“ username=““]
- Unser Tipp: Nutzen Sie die Synergien der Office-Programme richtig und verwenden Sie Word in erster Linie für die Textbearbeitung. Zum Verwalten Ihrer Kontakte und Adressen ist Outlook das praktischere Programm.
- Nachdem Sie für die Adressdaten den Aktivieren Sie das Kontrollkästchen bei dem Menüpunkt → Aus Outlook-Kontakten auswählen angeklickt haben und klicken Sie auf den Befehl direkt darunter → Wählen Sie einen Kontakteordner. In dem sich dann öffnenden, öffnet sich ein neues Dialogfenster mit allen sehen Sie eine Liste mit allen Kontakten in dem betreffenden ausgewählten Ordner Kontakteordner. Hier können Sie nun bei all den Namen die Häkchen setzen oder entfernen, für die Word den Serienbrief personalisieren soll. Bestätigen Sie anschließend wieder rechts unten mit → Weiter: Schreiben Sie Ihren Brief.
- Sie haben Tipp: Falls Sie das Problem haben, dass Ihre Outlook-Kontakte nicht auf dem neuesten Stand sind? Hier, finden Sie hier unsere Büro-Kaizen-Anleitung für das Importieren, Sortieren, Gruppieren, Zusammenführen und gegenseitige Teilen von Outlook-Kontakten.
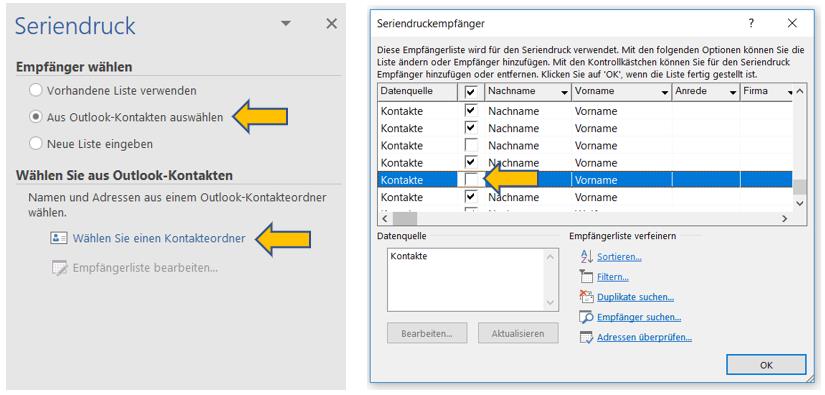
Schritt 3: Beide Elemente zu einem Serienbrief in Word zusammenfassen
Schreiben Sie nun in Ihrem Hauptdokument die Textbausteine, die in allen Serienbriefen oder Serienmails gleich sind. Klicken Sie dann an die Textstellen, an denen Word die zu personalisierenden Textpassagen einfügen soll – das sind in der Regel das Adressfeld und die namentliche Briefanrede am Textanfang. Wählen Sie dann im Fensterbereich am rechten Bildschirmrand die Feldfunktion aus, die Word an dieser Stelle verwenden soll. Sie haben die Wahl zwischen:
- Adressblock: Um eine personalisierte Adresse einzufügen zu lassen.
- Grußzeile: Für eine individuelle Begrüßung.
- Elektronisches Porto: Nur möglich, wenn Sie ein elektronisches Porto-Softwareprogramm installiert haben.
- Weitere Elemente: Für weitere personenbezogene Elemente aus der Adressliste, z. B. Geburtstag, Firmennamen etc.
- Bestätigen Sie Ihre Eingaben zum Schluss mit einem Klick auf den Befehl → Weiter: Vorschau auf Ihre Briefe.
Schritt 4: Serienbrief abschließen, Vorschau, fertigstellen und ausdrucken lassen
Zum Schluss können Sie sich die einzelnen Briefe noch in der Seriendruckvorschau anzeigen lassen und gegebenenfalls noch Änderungen vornehmen, entweder an einzelnen Briefen oder an der ganzen Empfängerliste. Klicken Sie zum Fertigstellen abschließend auf → Weiter: Seriendruck fertigstellen beenden und drucken Sie die einzelnen Dokumente aus.
Extra-Tipp: Adressliste für einen Serienbrief aus Excel nach Word importieren
Wenn Sie die Adressdaten aus einer Excel-Tabelle als Datenquelle für die Personalisierung Ihres Serienbriefes in Word verwenden wollen, müssen Sie folgendes beachten:
- Alle Elemente, die Sie für die Seriendruckfunktion in Word verwenden wollen, müssen in eigenen Spalten stehen (z. B. Vorname, Nachname, Adresse, Firmennamen etc.).
- Die Spaltennamen in Excel müssen so benannt werden, wie die Seriendruckfelder in Word (z. B. Vorname, Nachname etc.).
- Alle zu verwendenden Daten müssen auf dem ersten Tabellenblatt stehen.
- Speichern Sie die Excel-Tabelle dann als CSV-Datei (mit durch Kommas getrennten Werten) oder als TXT-Datei (mit Tabstopptrennzeichen) ab, damit Word die Datei öffnen und verwenden kann.
- Unser Büro-Kaizen-Tipp: Outlook ist Ihr zentrales E-Mail-Verwaltungsprogramm. Halten Sie daher immer Ihre Kontaktliste in Outlook aktuell. Hier finden Sie unsere Anleitung, wie Sie Kontakte und Adresslisten aus Excel nach Outlook importieren.
Und Sie? Office-Funktionen einfach erklärt – mit unseren Tutorials
Microsofts Office-Software (Excel, OneNote, Outlook, PowerPoint und Word) sind extrem vielseitige Büroprogramme. Richtig eingesetzt vereinfachen sie Routinearbeiten im Büroalltag enorm. In unserem kostenlosen Downloadcenter von Büro Kaizen finden Sie zahlreiche eBooks sowie PDF-Anleitungen und Checklisten, die Ihnen die wichtigsten Funktionen einfach und praxisnah erklären. Besonders anschaulich und daher leicht nachvollziehbar sind auch unsere kurzen und kostenlosen Video-Tutorials auf YouTube, wie z. B.:
Sie sehen gerade einen Platzhalterinhalt von YouTube. Um auf den eigentlichen Inhalt zuzugreifen, klicken Sie auf die Schaltfläche unten. Bitte beachten Sie, dass dabei Daten an Drittanbieter weitergegeben werden.
(Dauer 07:49 Minuten)
Inhalt des Video-Tutorials:
- Einleitung 00:00
- Word-Dokument mit Excel-Datenquelle verknüpfen 00:29
- Inhalt des Serienbriefs erstellen 02:29
- Serien-E-Mail über Outlook verschicken 05:23
Weiter Tipps rund um Microsoft WordDas Textverarbeitungsprogramm Word bietet noch weitere spannende Funktionen. Deshalb haben wir hier eine Sammlung mit weiteren Beiträgen: |
|















