Microsofts praktischer und innovativer „Hybrid-Cloud-Speicher“ OneDrive lässt sich als Stand-alone-Lösung kostenlos auf jedem Windows 10-Rechner aktivieren und nutzen. Die Vorteile liegen auf der Hand. Denn die doppelte Abspeicherungsstrategie mit automatischer Synchronisierung zwischen lokaler Festplatte und dem Speicherort in der Cloud garantiert Ihnen die maximale Verfügbarkeit der darin abgespeicherten Dateien und Dokumente, inklusive einem mobil Zugriff vom Smartphone aus. Mit OneDrive haben Sie somit immer Zugriff auf Ihre wichtigsten Dateien, egal ob nun der Rechner kaputt geht, oder Sie temporär oder lokal keinen Internetzugang haben. Wie Sie OneDrive in Windows 10 aktivieren und dabei auch gleich noch die selektive Offline-Synchronisation, den Versionsverlauf und den sicheren Daten-Tresor nutzen können, zeigen wir Ihnen hier Schritt-für-Schritt in dieser Büro-Kaizen Anleitung!
Inhaltsverzeichnis
1. Was ist OneDrive und wie funktioniert der Hybrid-Cloud-Speicher?
OneDrive ist ein spezieller Online-Speicherdienst (engl.: Filehosting-Service) des Redmonder Hard- und Softwareentwicklers Microsoft. Die Anwendung wurde 2007 von Microsoft entwickelt, zunächst unter dem Namen Windows Live Folders, dann als Microsoft SkyDrive und ist seit 2014 als OneDrive aktiv. Das Alleinstellungsmerkmal ist die praktische Kombination aus Online-Cloud-Speicherplatz und lokaler Offline-Speicherung auf dem Endgerät – dadurch werden die jeweiligen Vorteile aus beiden Welten vereint.
- Einfacher Zugriff von verschiedenen Geräten aus
- Mobiler Zugriff mit Smartphone und Tablet von unterwegs
- Einfaches Teilen der Inhalte
- Mit Offline-Zugriff auf die Dateien durch doppelte Abspeicherung auch auf der lokalen Festplatte
Wie funktioniert die Hybrid-Cloud-Speichertechnologie in OneDrive?
- OneDrive ermöglicht als Filehosting-Dienst das Hochladen von Dateien in die Microsoft Cloud.
- Der Speicherort in der Cloud hat gegenüber dem Abspeichern auf einer lokalen Festplatte („auf dem Endgerät“) den großen Vorteil, dass Sie immer Zugriff darauf haben, unabhängig von Ihrem Standort und dem gerade verwendeten Endgerät.
- So können Sie mit Ihrem PC, Mac, Notebook, iPad, iPhone und Android-Smartphone und Tablet jederzeit und von überall aus auf Ihre Dateien und Dokumente zugreifen, auch mobil unterwegs.
- Gleichzeitig kann man in OneDrive auch die Funktion „selektive Synchronisierung“ aktivieren. Dann werden die Dateien zusätzlich auch auf der lokalen Festplatte abgespeichert und automatisch mit der Cloud synchronisiert.
- Die Kombination der beiden Speichertechnologien macht OneDrive zur „eierlegenden Wollmilchsau“ unter den Datenspeichern. Denn egal ob Sie nun temporär keine Internetverbindung haben, um auf die Cloud zurückzugreifen, oder ob die lokale Festplatte auf Ihrem Gerät nicht mehr zur Verfügung steht (technischer Defekt, mechanischer Schaden, Verlust, Diebstahl) – durch die Hybridspeichertechnologie sind Sie bei allen Eventualitäten auf der sicheren Seite!
- Mehr Informationen über und zur Aktivierung der selektiven Synchronisierung in OneDrive lesen Sie in unserem Büro-Kaizen Blogbeitrag → „OneDrive Offline nutzen: So funktioniert die selektive Synchronisation“ .
2. Welches OneDrive aktivieren? Übersicht über die verschiedenen App-Versionen
Der OneDrive-Speicherdienst ist mit allen gängigen Betriebssystemen und Gerätetypen aktiv nutzbar. Der Clou dabei ist, dass der Online-Datenspeicher einerseits über eine Webanwendung und damit den Browser ansteuerbar ist, gleichzeitig aber auch über eine auf dem jeweiligen Endgerät lokal installierten App. Da Microsoft zudem auch verschiedene, preislich gestaffelte Leistungsmodelle anbietet, resultieren daraus allerdings verschiedene OneDrive-Versionen. Hier der Überblick
- OneDrive ist ein integraler Bestandteil von Microsofts Betriebssystemen Windows 8 und Windows 10 und damit auf jedem Windows-Computer kostenlos vorinstalliert.
- Für Mac- und Linux-Nutzer gibt es den Speicherdienst auch in einer kostenlosen Gratis-Basis-Version. Die kostenlosen OneDrive-Versionen bieten 5GB Speicherplatz in der Cloud.
- Für mehr Speicherplatz gibt es OneDrive auch mit 100 GB Speichervolumen in einem Jahresabonnement zu mieten.
- Für Geschäftskunden und Power-User gibt es die leistungsstärkere Programmversion „OneDrive for Business“ mit 1 TB Speicherplatz in der Cloud (ebenfalls im kostenpflichtigen Abonnement).
- Darüber hinaus ist OneDrive auch tief in Microsofts Bürosoftware Office 365 integriert, in allen Plänen enthalten und, wie beispielsweise bei OneNote, häufig im Hintergrund aktiv (mit ebenfalls 1 TB Speicher pro Nutzer).
- Den Unterschied im Leistungsumfang zwischen den kostenlosen OneDrive-Versionen und dem kostenpflichtigen OneDrive for Business (und als Teil von Office 365) können Sie in folgendem Büro-Kaizen Beitrag nachlesen → „OneDrive for Business: Der Unterschied zu OneDrive für Privatanwender“ .
3. Schritt-für-Schritt Anleitung: OneDrive in Windows 10 aktivieren
Schritt 1: Klicken Sie links unten auf die Kachel für das Windows-Startmenü, tippen Sie danach direkt OneDrive ein (ohne Eingabezeile, es gibt keine) und öffnen Sie dann die eingeblendete OneDrive App (siehe Abb. 1). Mac-Nutzer müssen sich die Desktop-Version zuvor kostenlos in → Apples Mac App Store herunterladen .
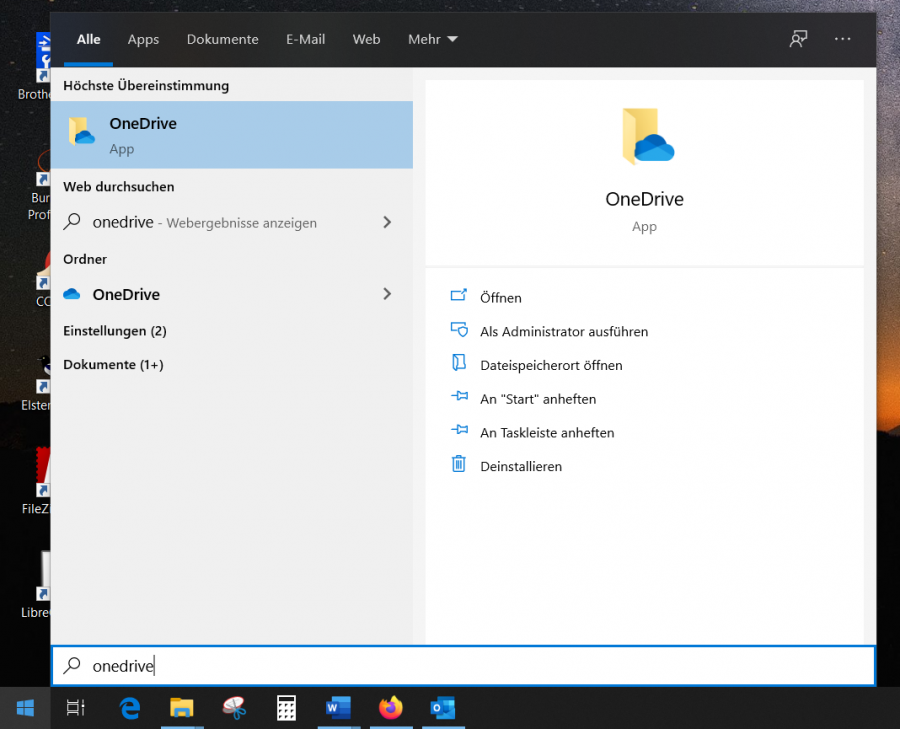
Schritt 2: Um Ihren persönlichen Speicherplatz in der OneDrive-Cloud einrichten zu können, benötigen Sie ein Konto bei Microsoft. Die Microsoft-Konten sind kostenlos und können auch mit E-Mail-Adressen von Drittanbietern (z. B. Gmail, GMX, Yahoo oder Freenet) eingerichtet werden. Geben Sie nun die E-Mail-Adresse und das Passwort Ihres bestehenden Microsoft-Kontos ein oder klicken Sie gegebenenfalls auf → Konto erstellen (siehe Abb. 2).
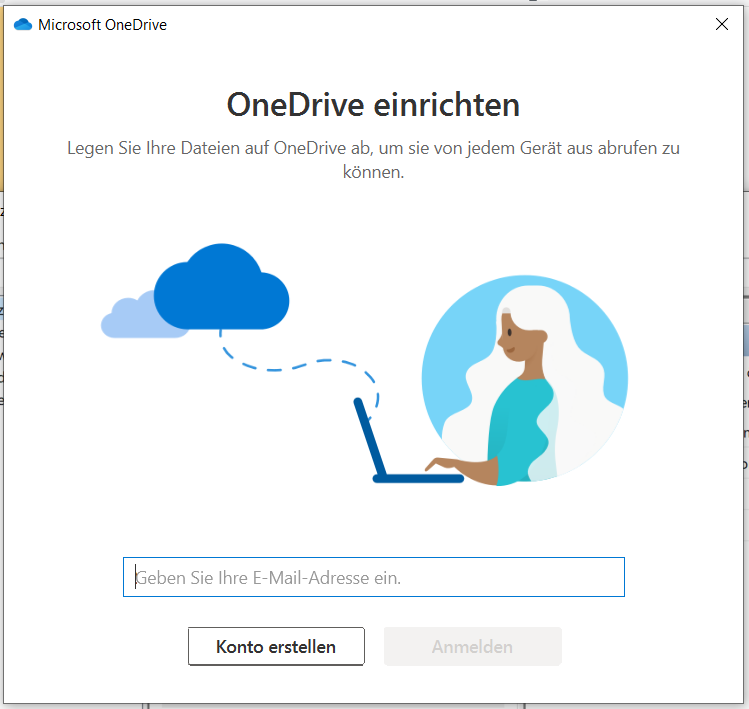
Schritt 3: Passen Sie optional noch den Speicherort Ihres frisch aktivierten OneDrive auf Ihrem Endgerät an. Standardmäßig wird der Speicherort unter C:\Users\Benutzername\OneDrive angelegt. Zum Ändern des Ablageorts auf der lokalen Festplatte müssen Sie einfach auf → Speicherort ändern klicken (siehe Abb. 3).
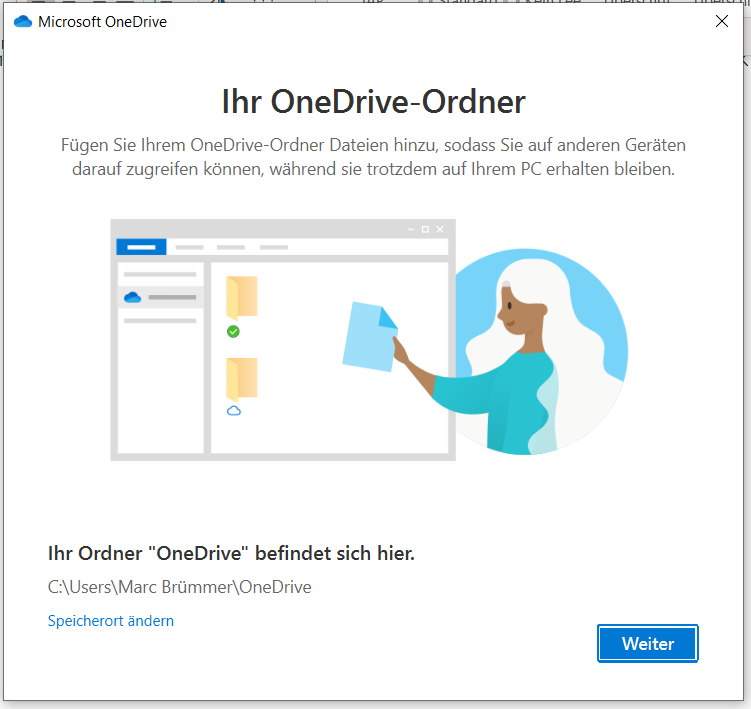
Schritt 4: Ihr OneDrive ist nun aktiviert. In der linken Spalte Ihres Windows- bzw. Datei-Explorers wird Ihnen ab sofort der zusätzliche Ordnerbereich „OneDrive“ eingeblendet (siehe Abb. 4). Alle Elemente (Ordner, Dateien, Dokumente, Fotos, Musik und Videos), die Sie in diesen Ordnerbereich verschieben oder kopieren, werden automatisch mit Ihrem Online-Cloud-Konto synchronisiert. Für besonders schützenswerte Dokumente gibt es optional auch noch einen besonders stark gesicherten Tresor-Bereich (vgl. Punkt 5 weiter unten).
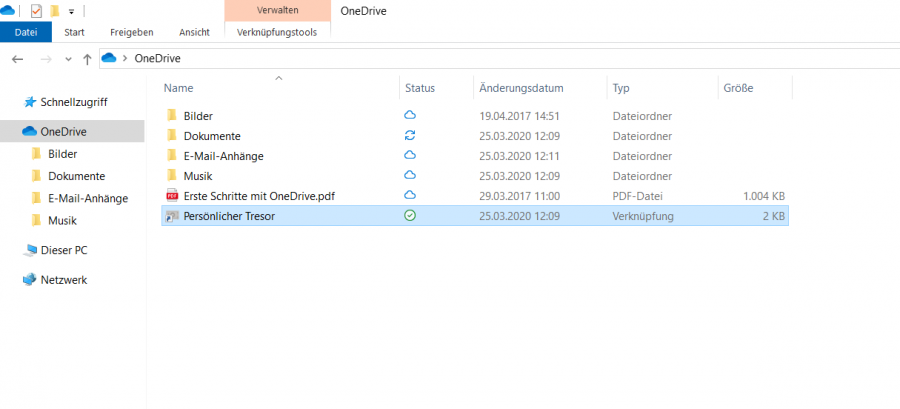
4. Schritt-für-Schritt Anleitung: Die selektive Synchronisation in OneDrive aktivieren und anpassen
Die selektive Synchronisation ist in OneDrive standardmäßig für alle Ordner in dem OneDrive-Verzeichnis aktiviert. Sie können jedoch einschränken, welche Ordner automatisch zwischen Cloud-Speicher und lokalem Festplattenspeicher synchronisiert werden sollen und welche nicht.
Schritt 1: Öffnen Sie dafür OneDrive durch einen Klick auf das „Wolken-Symbol“ in Ihrer Taskleiste rechts unten (gegebenenfalls zuvor auf den Aufklapppfeil klicken), dann auf die drei Punkte für → Mehr klicken und den Menüpunkt → Einstellungen wählen (siehe Abb. 5).
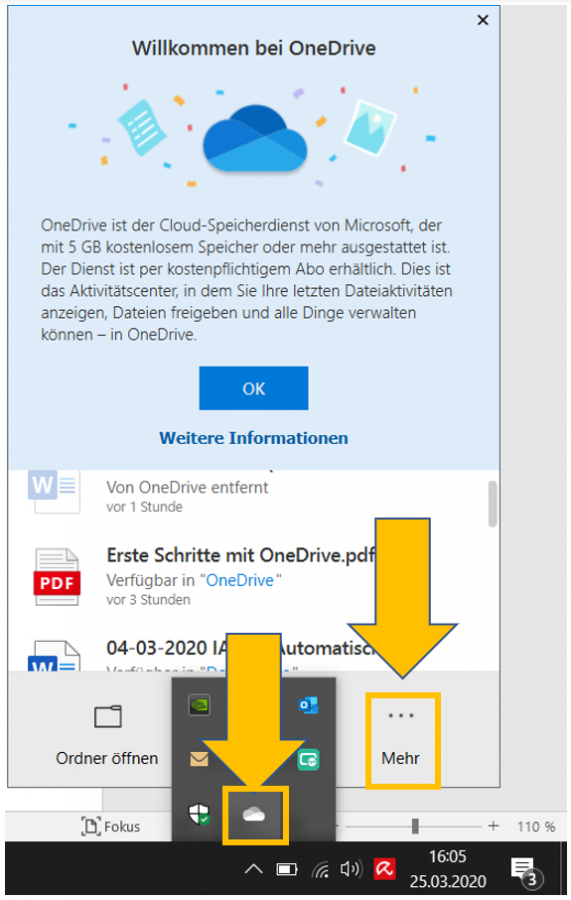
Schritt 2: Klicken Sie dann auf den zweiten Reiter von links → Konto und dann auf die Schaltfläche → Ordner auswählen (siehe Abb. 6).
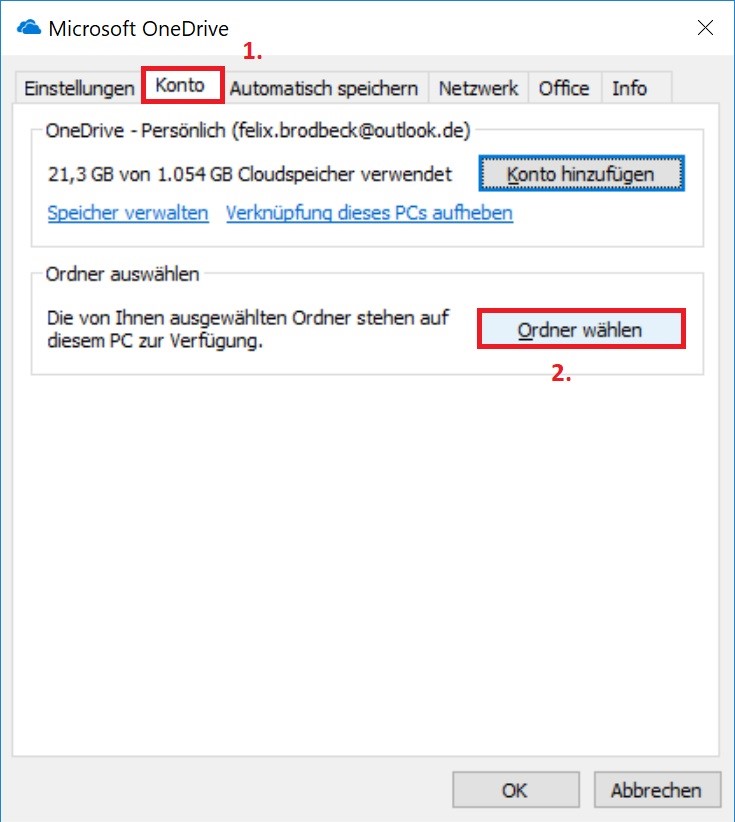
Schritt 3: Nun können Sie durch ein aktiviertes Häkchen in den Kontrollkästchen auswählen, welche Ordner aus der OneDrive-Cloud künftig alles mit Ihrem PC oder Mac für einen zusätzlichen Offline-Zugriff synchronisiert werden sollen, sowie welche nur noch online in der Microsoft-Cloud abgespeichert werden und nur noch dort zur Verfügung stehen. Deaktivieren Sie einen Ordner, wird dieser anschließend von Ihrem Computer entfernt, nicht jedoch aus der OneDrive-Cloud (siehe Abb. 7).
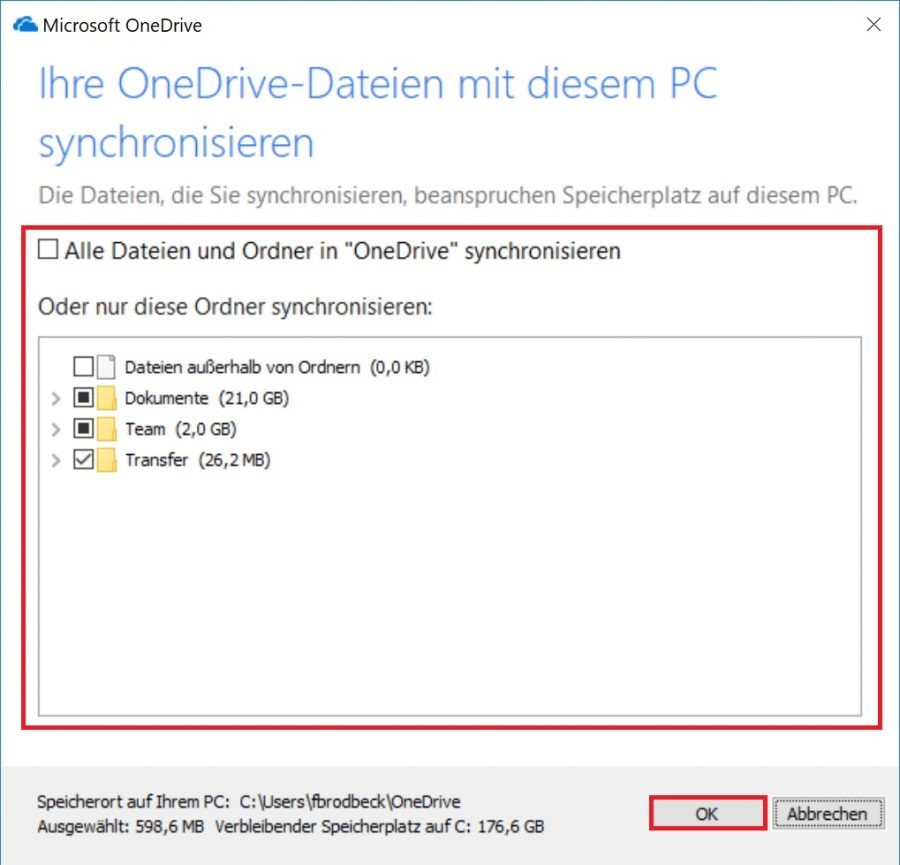
5. Den besonders geschützten sicheren Daten-Tresor in OneDrive aktivieren
Für besonders sensible Dateien (z. B. Kopie des Ausweises, der Versicherungskarte, von Zeugnissen, Zertifikaten, Besitzurkunden, Lizenzen etc.) kann man in OneDrive auch einen besonders stark und mehrfach abgesicherten Datenraum in dem Cloudspeicher aktivieren, den sogenannten „persönlichen Tresor“.
- Das zusätzliche Sicherheitsniveau wird einerseits durch eine Multifaktor-Authentifizierung für den Zugriff auf die Ordner in dem Tresorbereich, sowie durch eine zusätzliche Verschlüsselung der Dateien gewährleistet.
- Darüber hinaus schützt Microsoft die Dateien, Dokumente und Ordner in dem persönlichen OneDrive-Tresor auch noch mit einer stärkeren Überwachung verdächtiger Aktivitäten, Viren- und Ransomware-Erkennung, inklusive einer Datenwiederherstellungsfunktion für Opfer von Verschlüsselungstrojanern.
- Mehr Details zum Aktivieren des persönlichen Tresors in OneDrive lesen Sie in dem Büro-Kaizen Blogbeitrag → „Microsofts persönlicher Tresor in OneDrive und Windows 10: Mehr Sicherheit für besonders sensible Dateien, Dokumente, Bilder und Videos“ .
6. Den Versionsverlauf in OneDrive aktivieren, um ältere Dateiversionen ohne Backup wiederherzustellen
Wenn die automatische Versionierung in OneDrive aktiviert ist, legt OneDrive automatisch einen Versionsverlauf mit den erfolgten Änderungen der Dateien und Dokumente an. Dies hat den ganz großen Vorteil, dass Sie dann auch ganz ohne ein Backup auf frühere Dateiversionen zurückgreifen können, z.B. wenn Sie ein Dokument versehentlich überschrieben haben. Mit einer aktivierten Versionierung in OneDrive können Sie jederzeit genau sehen, wann wer welche Änderungen gemacht hat. So können Sie dann auch ganz einfach in früheren Dateiversionen nachschlagen, um unerwünschte Änderungen auch nach einem Speichervorgang noch nachträglich zu ändern und „historische“ Versionen wiederherzustellen.
1. Der Versionsverlauf ist in OneDrive standardmäßig aktiviert.
2. Um darauf zugreifen zu können, müssen Sie auf die Webseite von OneDrive → onedrive.live.com navigieren und sich in dem Login-Bereich mit Ihrem Microsoft-Konto und Ihrem Passwort anmelden.
3. Klicken Sie anschließend in Ihrem OneDrive-Konto auf → Dateien und dann auf betreffende Datei, von der Sie eine ältere Vorgängerversion einsehen wollen, mit der rechten Maustaste an.
4. Wählen Sie nun in dem sich öffnenden Kontextmenü die Option → Versionsverlauf aus. Daraufhin wird Ihnen eine Liste mit der aktuellen und den älteren Dateiversionen angezeigt. Diese lassen sich nun nach Belieben per Mausklick öffnen, einsehen und wiederherstellen.
7. Extra Tipps: OneDrive nach der Aktivierung richtig nutzen – kostenlose Anleitungen für OneDrive!
Sobald Sie OneDrive aktiviert haben, stehen Sie vor der Aufgabe, das Programm auch richtig zu nutzen. Dabei müssen Sie das Rad aber nicht neu erfinden! Denn auf der Webseite von Büro-Kaizen finden Sie viele praxisnahe Anleitungen für einen effizienten Start mit OneDrive. Von der optimalen Ablage- und Ordnerstruktur, über die Freigabe von Dateien für die Zusammenarbeit, bis zur Offline-Nutzung und wie man zwei verschiedene OneDrive-Konten auf ein und demselben Smartphone aktiviert (z.B. ein privates und ein berufliches Microsoft-Konto).
- Kostenlose OneDrive-Anleitungen: Alles rund um die effiziente Nutzung des Online-Speicherdienstes finden Sie in einem eigenen Listenbereich unter → „Microsoft Office 365: Kostenlose Anleitungen von A bis Z“ .
- Büro-Kaizen Online-Akademie: Unser professionelles Online-Coaching umfasst 12 Themenbereiche mit je bis zu sieben motivierenden Video-Coachings à 5-10 Minuten. So können Sie zum Beispiel kürzere Wartezeiten optimal (und mobil) für die digitale Weiterbildung nutzen! Die E-Learning-Einheiten umfassen beispielsweise die Themen E-Mail-Flut meistern, Termine und Aufgaben planen, Dateiablage, Team-Projekte managen, das Smartphone effizient im Beruf einsetzen, effizienter Arbeitsplatz und modernes Zeitmanagement. Hier finden Sie mehr Details über unsere → Büro-Kaizen Online-Akademie.
8. Büro Kaizen digital: Office 365 Video-Tutorial
Microsoft OneDrive – Tutorial
Sie sehen gerade einen Platzhalterinhalt von YouTube. Um auf den eigentlichen Inhalt zuzugreifen, klicken Sie auf die Schaltfläche unten. Bitte beachten Sie, dass dabei Daten an Drittanbieter weitergegeben werden.
(Dauer 15:38 Minuten)















