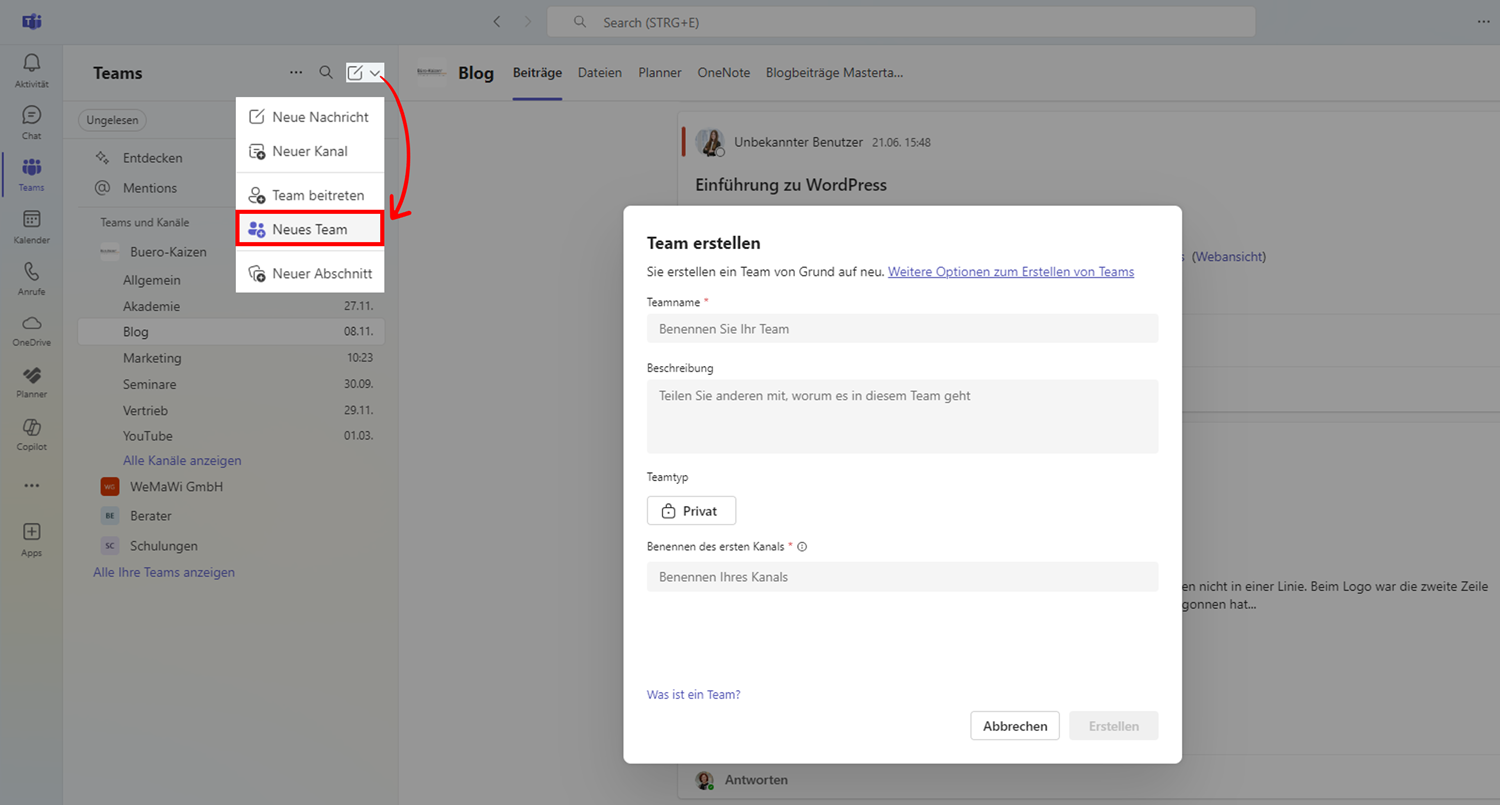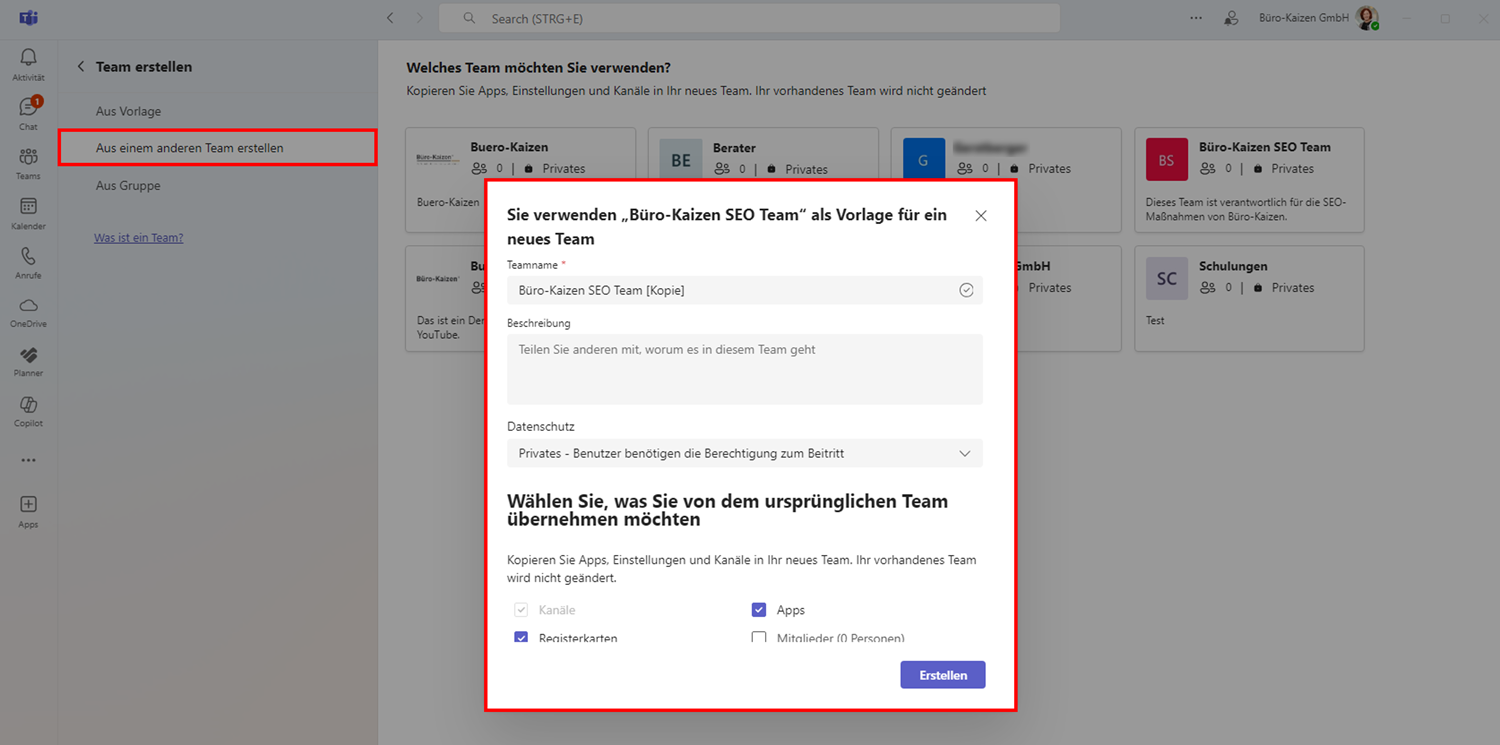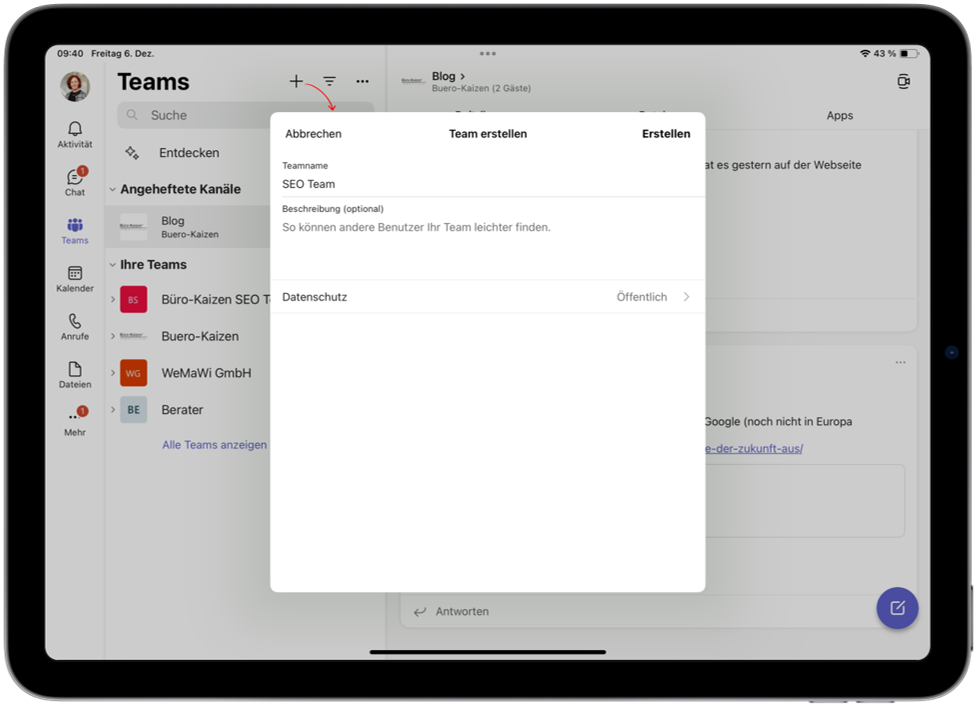Microsoft Teams ist ein praktisches Kollaborationstool für eine effizientere Kommunikation und Zusammenarbeit in kleineren Projektgruppen und dezentralen Teams. In dieser Anleitung erfahren Sie, wie Sie eine neue Teams Gruppe erstellen und die passenden Kanäle dafür einrichten. Darüber hinaus zeigen wir Ihnen Microsofts Empfehlung für das erste „Pilotteam“ und geben praktische Tipps für die Einführung der Kommunikationsplattform in Ihr Unternehmen. Denn für einen gelungenen Einstieg müssen Sie nicht nur wissen, wie man eine Teams Gruppe erstellen kann, sondern auch, wie Sie Ihre Mitarbeiter mitnehmen, Vorbehalte gegenüber der neuen Anwendung überwinden und den Endanwendern das allgemeine Knowhow für einen leichten Einstieg in das Gruppen-Tool bereitstellen.
Lesedauer ca. 7 Minuten
Inhaltsverzeichnis
1. Was ist Microsoft Teams genau? Vor der Anleitung ein kurzer Überblick
Microsoft Teams ist eine chatbasierte Kommunikationsplattform für eine leichtere und effizientere Zusammenarbeit in kleineren Projektgruppen. Dafür bietet die Anwendung zahlreiche moderne Kommunikationsformate, wie z. B. Multi-Channel-Gruppenchats, Skype-Audio-Gruppenunterhaltungen, HD-Video-Konferenzen und virtuelle Onlinemeetings. Abgerundet werden die Teams-Funktionen noch durch
- eine gemeinsam bearbeitbare Dateiablage (SharePoint-Datenplattform),
- ein gemeinsames Teamnotizbuch,
- eine Terminplanungshilfe sowie
- ein Projektplanungstool für die Aufgabenzuweisung und die Aufgabenverwaltung.
Tipp: Laden Sie sich gerne unseren kostenlosen Download zu den Spielregeln in Microsoft Teams runter.
2. Anleitung für das Erstellen eines neuen Teams und der passenden Teamkanäle (Channels)
Die Benutzeroberfläche von Microsoft Teams ist schlicht und übersichtlich aufgebaut, das erleichtert die Anwendung. Alle wesentlichen Funktionen lassen sich über die vertikale Menüleiste links und die sich dadurch öffnenden Untermenüs einfach direkt ansteuern. Für das Erstellen einer neuen Teamsgruppe und das Einrichten der Teamskanäle gehen Sie nun wie folgt vor:
- Eine neue Teams Gruppe erstellen: Nachdem Ihr IT-Administrator Microsoft Teams im Admin Center aktiviert hat, gibt es zwei verschiedene Möglichkeiten, ein neues Team zu erstellen. Entweder vom Desktopclient (Dashboard) aus, oder als IT-Administrator aus dem Microsoft-Teams & Skype for Business Admin Center heraus. Im Desktopclient klicken Sie einfach links auf die Kachel → Team und dann oben neben der Rubrik → Teams auf den Pfeil → Neue Elemente. Klicken Sie abschließend auf → Neues Team. Wenn Sie ein neues Team aus einer bereits bestehenden Microsoft 365 Gruppe (Groups) heraus erstellen, sparen Sie sich etwas Zeit und Arbeit. Das spätere Mitgliederhinzufügen geht dann deutlich schneller und auch die in der Gruppe bereits hinterlegten Dateien werden automatisch mit der neuen Teamdateiablage synchronisiert.
- Das Team benennen und beschreiben: Geben Sie dem gerade erstellten Team einen aussagekräftigen Teamnamen und eine kurze Beschreibung. Fügen Sie gegebenenfalls ein Teamtitelbild hinzu und legen Sie die Datenschutzeinstellungen fest.
- Die Teammitglieder einladen: Bei „privaten“ Teams müssen die Mitglieder manuell hinzugefügt bzw. eingeladen werden. „Öffentliche“ Teams hingegen kann jeder Nutzer in dem Microsoft 365 Tenant Ihres Unternehmens einsehen und diesen von sich heraus beitreten. Es gibt allerdings auch die Funktion in Teams, gleich ganze Gruppen und Kontaktgruppen auf einmal hinzuzufügen (früher als „Verteilerlisten“ bezeichnet). Außerdem können Sie auch externe Personen in Teams als Gast einladen und hinzufügen.
- Den Teambesitzer festlegen: Legen Sie nun einen oder mehrere Teammitglieder als Teambesitzer fest (Teaminhaber, Teamverwalter). Klicken Sie dafür am linken Bildschirmrand auf den Menüpunkt → Teams. Wählen Sie bei Ihrem Team die drei Punkte → Weitere Optionen aus. Klicken Sie anschließend auf → Team verwalten. Wechseln Sie oben im Menü zum Reiter → Mitglieder. Wählen Sie das betreffende Teammitglied aus und klicken Sie auf den → Pfeil bei Mitglied und dann auf → Besitzer.
- Kanäle hinzufügen und benennen: Die verschiedenen Kanäle (Channels) geben unterschiedliche Themenbereiche für die Gruppenunterhaltungen vor und kanalisieren damit die Gespräche. Die Funktion → Kanal hinzufügen finden Sie sowohl unter → Weitere Optionen, sowie auch unter → Team verwalten. Vergessen Sie nicht, die Kanäle aussagekräftig zu benennen, damit die Teammitglieder auf einen Blick erkennen, für welches Thema dieser Unterhaltungskanal angelegt wurde. Tipp: Als Team-Administrator können Sie auch den Standard-Kanal „Allgemein“ aktivieren, der dann in allen Teamsgruppen teamübergreifend für unternehmensweite Informationen angezeigt wird. Seit kurzem können Sie übrigens den Kanal „Allgemein“ auch umbenennen.
- Den Kanälen individuelle Tools und Infos anheften: Den einzelnen Teamkanälen können Sie zum Schluss noch weitere Tools und Dateien anheften. So können Sie beispielsweise ein gemeinsam bearbeitbares OneNote-Teamnotizbuch hinzufügen, bestimmte Dateien für eine gemeinsame Bearbeitung hinterlegen (z. B. Word und PowerPoint), Links zu Kanal-relevante Webseiten anheften (z. B. zu einer Teams-Anleitung oder dem Hilfe-Center von Microsoft) oder Anwendungen von Drittanbietern einbinden. Die Teammitglieder können diese ergänzenden Tools, Links und Dateien dann über die Registerkarte oberhalb des jeweiligen Kanals bequem und zentral ansteuern.
Aus einem vorhandenem Team eine Teams Gruppe erstellen
Am einfachsten ist das Erstellen einer neuen Gruppe aus einer bestehenden Gruppe. Dafür gehen Sie wie folgt vor:
- Navigieren Sie in Teams zum Menüpunkt → Teams.
- Klicken Sie neben der Rubrik → Teams auf den Pfeil → Neue Elemente.
- Wählen Sie → Neues Team aus.
- Klicken Sie nun auf → Weitere Optionen zum Erstellen von Teams.
- Wählen Sie nun → Aus einem anderen Team erstellen aus.
- Nun werden Ihnen alle vorhandenen Teams aufgelistet, in denen Sie entweder Mitglied oder Besitzer sind.
- Wählen Sie ein passendes Team aus, das Sie kopieren möchten. Das originale Team wird nicht verändert.
- Passen Sie nun den Teamnamen, die Beschreibung und den Datenschutz an.
- Wählen Sie nun aus, welche Einstellungen Sie in Ihr neues Team kopieren möchten:
- Kanäle
- Registerkarten
- Teameinstellungen
- Apps
- Mitglieder
- Klicken Sie zum Abschließen der Teamerstellung auf → Erstellen.
- Tipp: Hier finden Sie alle Informationen rund um die Limits und Grenzwerte in Microsoft Teams.
In der mobilen Teams-App ein neues Team erstellen
Sie können auch in der App für Android oder iOS eine neue Teams Gruppe erstellen und so funktioniert es:
- Öffnen Sie die Teams-App auf Ihrem iOS- oder Android-Gerät.
- Navigieren Sie im Menü zu → Teams.
- Klicken Sie oben auf das → + Symbol.
- Wählen Sie → Team erstellen aus.
- Nun können Sie den → Teamnamen und die → Beschreibung eingeben.
- Unter → Datenschutz können Sie auswählen ob das Team öffentlich oder privat sein soll.
- Abschließend mit dem Klick auf → Erstellen die Teams Gruppe erstellen.
3. Empfehlung für den Einstieg in Teams: Anleitung für das Erstellen eines ersten „Test-Pilotteams“
Microsoft selbst empfiehlt für den Einstieg in Teams, zunächst ein kleineres „Test-Team“ anzulegen. Dieses sollte aus Vertretern verschiedener Unternehmensbereiche inklusive den Verantwortlichen für den Rollout des Kommunikations-Tools in Ihrem Unternehmen bestehen (einschließlich des IT-Administrators).
Die Aufgabe des Test-Teams ist es, wesentliche Schlüsselpersonen in Ihrem Unternehmen mit der Anwendung des Kommunikationstools vertraut zu machen und wichtige Erfahrungen für die spätere unternehmensweite Einführung zu sammeln. Mit Hilfe des Feedbacks aus Ihrem Test-Pilotteam können Sie dann den organisationsweiten Rollout deutlich reibungsloser gestalten. Microsoft empfiehlt dabei, das Test-Team mit folgenden Kanälen auszustatten:
| Test-Team-Kanäle (Channels): | Beschreibung/Funktion: |
|
Grundlegendes (Einleitung) |
Hier erfolgen allgemeine Ankündigungen zu der Einführung von Teams sowie grundlegende Informationen, was in der Anwendung wo zu finden ist. |
|
Teammitglieder sagen Hallo |
Hier können sich die einzelnen Teammitglieder vorstellen, kennenlernen und miteinander vertraut machen (Netzwerken). |
|
Anleitung für die Installation von Teams |
Dieser Kanal ist für die Anleitungen rund um die Installation der Teams-Desktopanwendung und der mobilen Teams-Clients da. |
|
Anleitung für die Anwendung von Teams |
Hier werden die Anleitungen rund um das Verwenden der Teams-Plattform gepostet und diskutiert. Tipp: Heften Sie an diesen Kanal z. B. Teams-Schulungsvideos, Online-Tutorials und Checklisten an. |
|
Feedback geben |
In diesem Kanal können die Teammitglieder Ihre Erfahrungen mit dem Kommunikations-Tool austauschen und diskutieren. Tipp: Heften Sie dafür idealerweise eine Polly- oder eine Forms-Umfrage an die Registerkarte des Feedback-Kanals an. |
|
Ideen für künftige Teams |
Hier können die Mitglieder Ideen sammeln, welche Teams, Teamthemen, Themenkanäle und welche Konstellationen an Teammitgliedern besonders interessant und fruchtbar für Ihr Unternehmen wären. |
|
Support & Hilfe |
Hier können Probleme und Fragen diskutiert werden. Die wichtigsten Punkte und FAQs sollten dann in die endgültige Anleitung für das spätere unternehmensweite Teams-Rollout aufgenommen werden. |
4. Tipp: Das erste Team im kleinen Maßstab, das zweite Team dann unternehmensweit
Die Empfehlung von Microsoft, den Einstieg in Teams zunächst mit einem kleinen Test-Team vorzubereiten, hilft dabei, Schwierigkeiten bei der Einführung im eigenen Unternehmen frühzeitig zu identifizieren. So können die Informationen und Anleitungen noch rechtzeitig optimiert werden, damit Ihren Mitarbeitern der Einstieg in das Team-Kollaborationstool möglichst problemlos gelingt. Die nächste Teamgruppe, die Sie im Anschluss an die Testgruppe einführen, sollte dann aber eine ganz große für alle Mitarbeiter des Unternehmens bzw. der Organisation sein.
- Richten Sie für die Einführung von Teams in Ihr Unternehmen eine unternehmensweite Teamgruppe ein, der automatisch alle Mitarbeiter angehören. Erstellen Sie dabei auch die unter Punkt III aufgeführten Teamkanäle „Grundlegendes“, „Anleitung für die Installation von Teams“, „Anleitung für die Anwendung von Teams“ sowie „Support & Hilfe“ ein.
- Der einfachste Weg, das Teams-Tool in Ihr Unternehmen einzuführen, ist dann, eine virtuelle Team-Besprechung in der neuen unternehmensweiten Teamgruppe durchzuführen, an der alle Mitarbeiter teilnehmen. Bei diesem Online-Teams-Meeting wird das Tool dann allen vorgestellt, die Anwendung grundlegend gezeigt und erklärt und auf die weiteren Anleitungen für das Selbststudium hingewiesen.
- Falls Sie Unterstützung bei der Einführung von Microsoft Teams inkl. Strukturen und Spielregeln benötigen, stehen wir Ihnen gerne beratend zur Seite.
5. Tipps und Tutorial: Interessante Tools von Microsoft 365
Wie bereits oben erwähnt, können Sie, wenn Sie eine Teams Gruppe erstellen, Zeit sparen, indem Sie auf einer bestehenden Microsoft 365 Gruppe aufbauen. Welche Funktionen Microsofts Group hat, was es alles kann und wofür es gut ist, erfahren Sie in diesem Blogbeitrag → „Microsoft 365 Gruppen: Anleitung für das Erstellen und richtige Nutzen der praktischen Groups in Microsoft Office 365“. Darüber hinaus bietet Microsoft in seinen Microsoft 365 Unternehmenslösungen (in den Business und Enterprise Plänen) noch eine Reihe weiterer, sehr interessanter Neuerungen für eine effizientere Zusammenarbeit an, z. B.:
- Microsoft Yammer: Das Facebook-ähnliche Intra-Social-Media-Netzwerk für Unternehmen vernetzt die eigenen Mitarbeiter für ein produktiveres Zusammenarbeiten!
- Microsoft Planner: Kollaboration-Tool für ein effizienteres Projektmanagement und eine übersichtlichere Aufgabenzuweisung und Verwaltung.
- Microsoft Delve: Ein selbstlernender, persönlicher Dateiverwaltungs-Assistent mit künstlicher Intelligenz zur Erleichterung der individuellen Wissensarbeit
👩💻 Microsoft Teams in unter 10 Min. erklärt (Tutorial)
Sie sehen gerade einen Platzhalterinhalt von YouTube. Um auf den eigentlichen Inhalt zuzugreifen, klicken Sie auf die Schaltfläche unten. Bitte beachten Sie, dass dabei Daten an Drittanbieter weitergegeben werden.
(Dauer 09:37 Minuten)