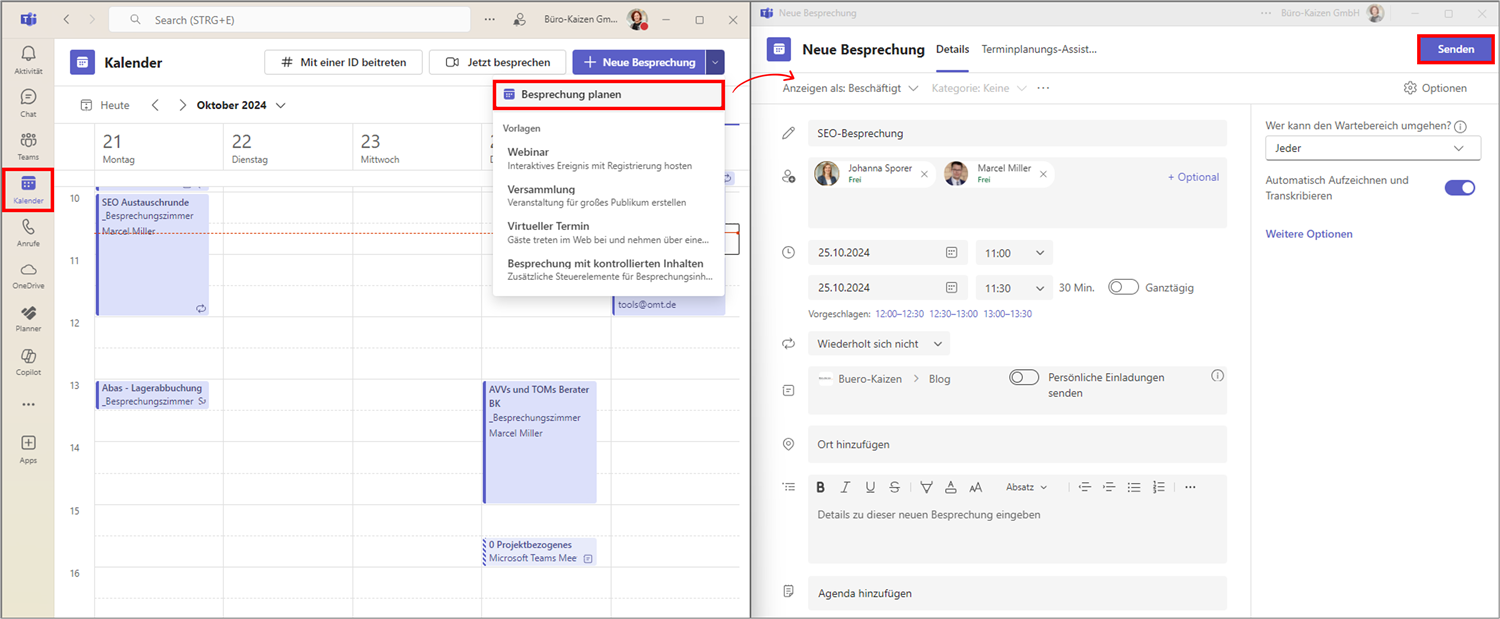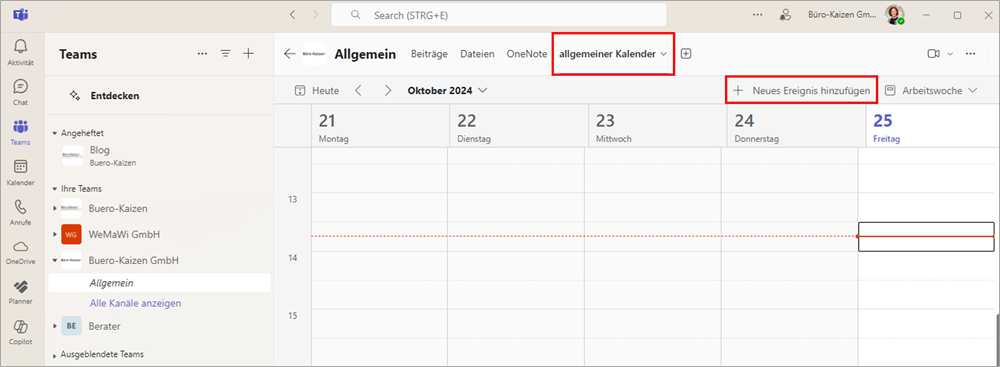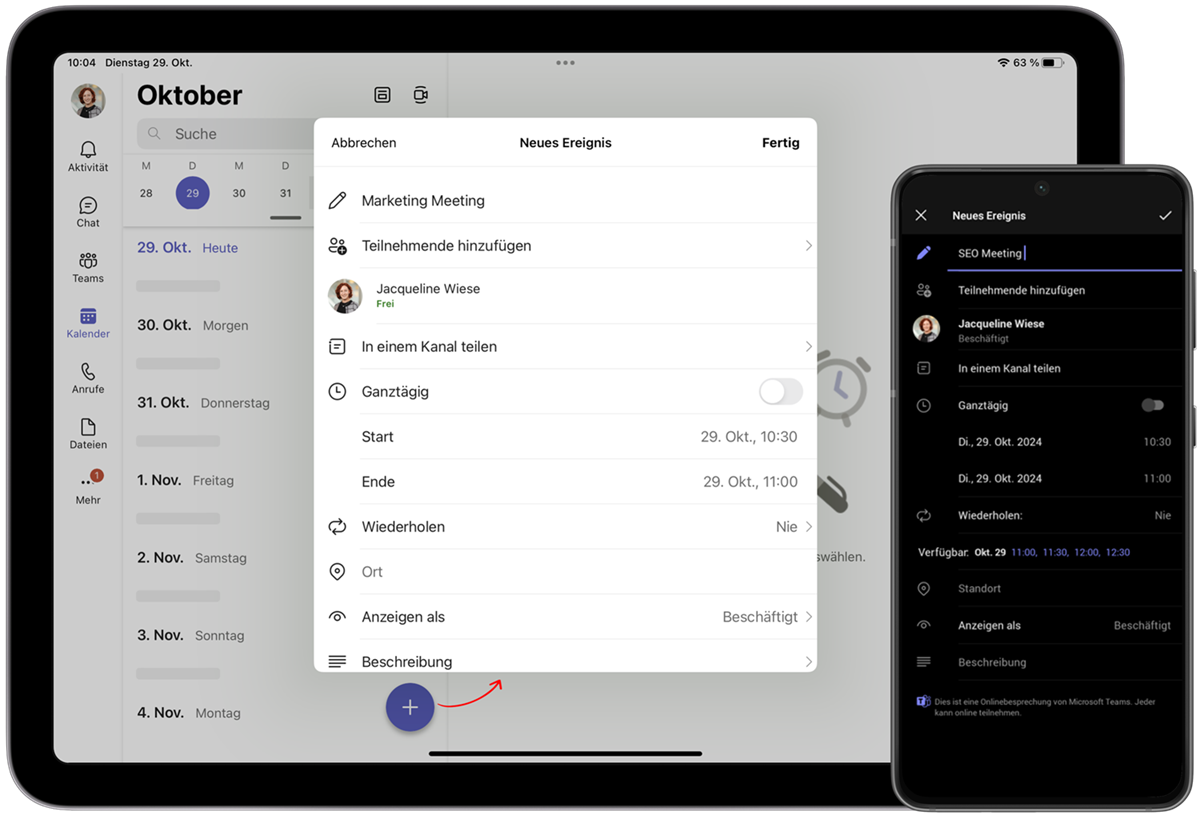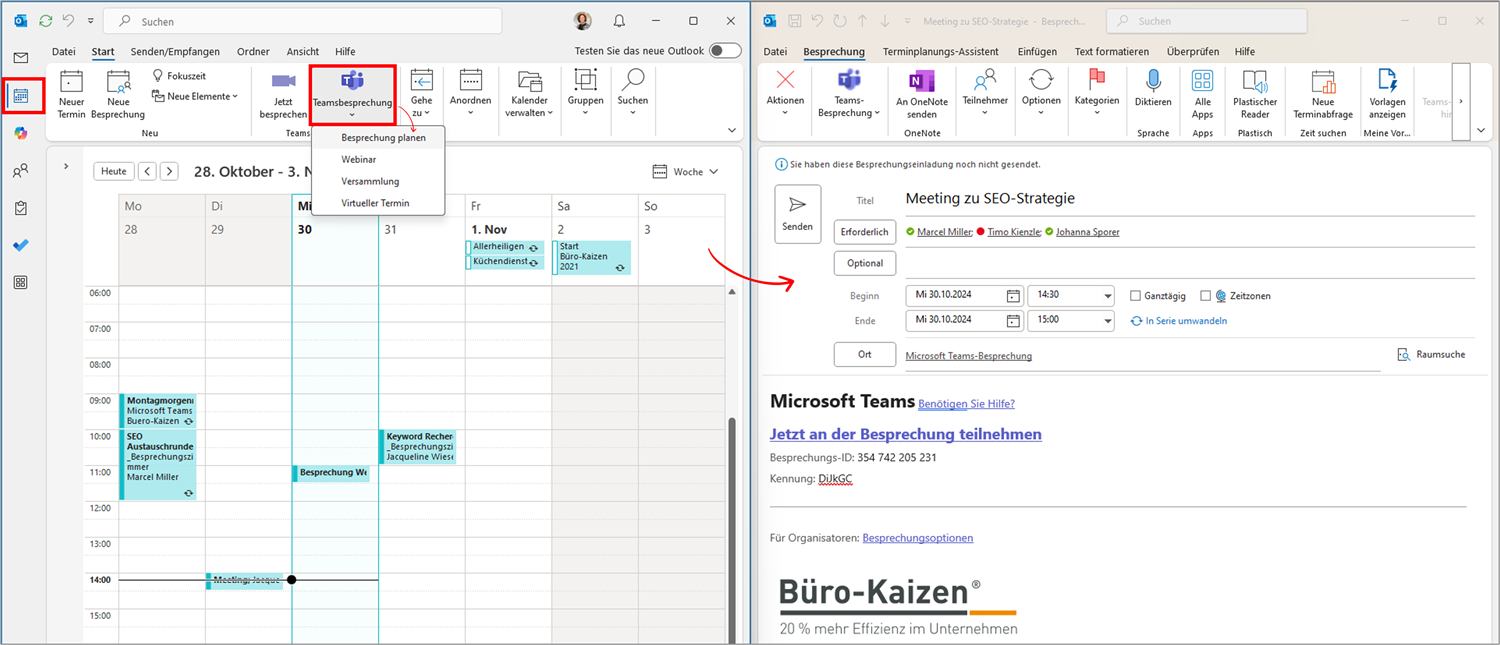Das Kommunikationstool „Teams“ in Microsoft 365 kann mehr, als nur chatten. Neben den Multi-Channel-Gruppenchats können auch Online-Besprechungen und Meetings, sowie Video-Konferenzen in HD-Qualität abgehalten werden. Ein gemeinsamer Teamkalender, ein Teamnotizbuch, eine Dateiablage und viele weitere hinzufügbare Apps und Funktionen machen Teams zu einem idealen Gruppenwerkzeug und Workspace für die Zusammenarbeit in Unternehmen. In dieser Anleitung zeigen wir Ihnen nun, wie Sie in Microsoft Teams eine Besprechung planen und Meetings erstellen können.
Lesedauer ca. 6 Minuten
Inhaltsverzeichnis
Einführung: Teams Besprechungen effizient planen?
Bei dem Planen und Erstellen von Meetings läuft es immer auf dasselbe Problem hinaus: Die Terminkalender der verschiedenen Teammitglieder unter einen gemeinsamen Nenner zu bekommen. Daher hat Microsoft in sein Teams-Tool von vorneherein eine Terminplanungshilfe integriert. Ende 2018 haben die Entwickler der Redmonder IT-Schmiede dann noch eins draufgelegt und ein Add-In veröffentlicht, das das Planen und Erstellen von Besprechungen in Teams auch aus dem Outlook-Kalender heraus möglich macht.
Nachfolgend finden Sie detaillierte Anleitungen, wie Sie entweder direkt in Teams eine Besprechung planen oder über Microsoft Outlook eine Teams Besprechung terminieren können.
Variante 1: Teams Besprechung planen und Meetings erstellen (direkt in der Teams App)
Öffnen Sie Ihre Teams-Anwendung und klicken Sie in der vertikalen Menüleiste am linken Bildschirmrand auf die Schaltfläche → Kalender. Nun werden Ihnen alle Ihre Termine in Teams und auch die aus Ihrem Outlook-Kalender chronologisch absteigend in einer gemeinsamen Liste angezeigt. (Hinweis: Die beiden Termin- und Kalenderfunktionen von Teams und Outlook werden synchronisiert, eine Änderung in der einen Anwendung wird Ihnen also auch automatisch in der anderen angezeigt.)
- Klicken Sie nun in Ihrem Teams rechts oben auf den Pfeil neben der Schaltfläche → + Neue Besprechung → Besprechung planen.
- In dem sich daraufhin öffnenden Dialogfenster „Neue Besprechung“ können Sie Ihrem Meeting einen Namen geben (Titel), eine Start- und Endzeit eingeben sowie in dem Kommentarfeld unten noch Details und Informationen für das zu erstellende Meeting eingeben.
- Im Bereich → Erforderliche Teilnehmer hinzufügen können Sie noch die jeweiligen Teammitglieder auswählen, die an der geplanten Besprechung teilnehmen sollen. Hier können Sie auch externe Teilnehmer zu der Teams Besprechung hinzufügen. Während Sie die einzelnen Personen hinzufügen, schlägt Ihnen die Terminplanungshilfe in Teams automatisch unterhalb der eingestellten Start- und Endzeit die passenden Uhrzeiten vor, an denen alle hinzugefügten Teilnehmer für das Meeting Zeit haben.
- Im mittleren Bereich können Sie auswählen, ob die Bekanntmachung für die geplante Besprechung in einem Kanal gehostet werden soll, oder nicht. Wenn Sie auf → Kanal hinzufügen klicken, erfolgt die Bekanntmachung des gerade erstellten Meetings öffentlich und alle Teams-Mitglieder können von sich aus daran teilnehmen. Wenn Sie keinen Kanal hinzufügen, werden nur die von Ihnen eingeladenen Personen über das erstellte Meeting informiert und nur diese können auch daran teilnehmen. Die Ankündigung einer solchen privaten Besprechung findet dann in einem eigenen Chat statt und nicht in einem Kanal.
- Klicken Sie abschließend auf die Schaltfläche → Senden. Nun wird ein entsprechender Beitrag für das geplante Meeting in einem Kanal oder Chat erstellt (gepostet). Die Teams-Mitglieder können diesen Eintrag dann nutzen, um die Tagesordnungspunkte zu diskutieren, zu kommentieren oder Dateien und Dokumente für die Vorbereitung auf das Meeting anzuhängen.
Teams Besprechung planen im Kanalkalender
Sie können auch direkt in dem gewünschten Kanal-Kalender Ihre Teams Besprechung planen. So wird der Termin direkt im Kanal geplant. Gehen Sie dafür wie folgt vor:
- Navigieren Sie in das gewünschte → Team und wählen Sie anschließend den → Kanal aus, in dem Sie die Besprechung planen möchten.
- Falls Sie keinen Kanalkalender als Registerkarte hinzugefügt haben, können Sie das über das Plus → Registerkarte hinzufügen tun.
- Klicken Sie nun auf den → Kanalkalender.
- Wählen Sie rechts oben die Funktion → Neues Ereignis hinzufügen aus.
- Nun können Sie wie gewohnt die Besprechungsdaten, wie den Title, Teilnehmer, Zeiten etc., eingeben.
- Falls Sie die Besprechung aufzeichnen und transkribieren lassen, wird alles in dem entsprechenden Kanal in der Registerkarte „Dateien” gespeichert.
- Abschließend klicken Sie rechts oben auf → Senden. Die Besprechung wird nun im Kanal gepostet.
Hinweis: In einem privaten Kanal können Sie keine Teams Besprechung planen, da der Kanalkalender nur in den Standardkanälen verwendet werden kann. Eine private Besprechung sollten Sie außerhalb des Kanals planen.
Teams Besprechung von unterwegs planen (direkt in der mobilen App)
Auch unterwegs können Sie Teams Besprechungen planen und über das Tablet oder Smartphone erstellen.
- Öffnen Sie dazu die → Teams-App.
- Navigieren Sie in den Bereich → Kalender.
- Dort können Sie nun den +-Button → Neues Ereignis auswählen und die Meetingdetails planen.
- Zum Schluss auf → Fertig oder das → Häkchen klicken.
Variante 2: Eine Teams Besprechung direkt im Outlook-Kalender planen
Microsoft hat ein Teams-Besprechungs-Add-In in Outlook integriert. Dieses Add-In wird auf Windows-PCs, auf denen sowohl die Desktop-Teams-App als auch Outlook vorhanden sind, automatisch installiert. Die Benutzer sehen dann in ihrem Outlook unter der Registerkarte → Kalender in dem Menüband eine neue Schaltfläche. Diese Kachel → Teamsbesprechung ermöglicht nun auch die schnelle Besprechungsplanung aus dem Outlook-Kalender heraus.
- Sowohl Outlook als auch Teams müssen für das Add-In auf den neuesten Stand upgedatet werden.
- Damit das Teams-Besprechungs-Add-In in Outlook richtig installiert wird, müssen Sie sich dann zuerst bei Teams und dann bei Outlook anmelden (der Kontoname darf dabei kein Leerzeichen enthalten; melden Sie sich bei Teams mittels moderner Authentifizierung an; bei Outlook nicht als Admin anmelden und verwenden Sie auch das einmalige Anmelden SSO).
- Die dann in Outlook geplanten Teams-Besprechungen sind auch nur für „private Meetings“ möglich, also mit einzeln hinzugefügten Teilnehmern. Wer ein öffentliche Meeting erstellen will, das für alle Teammitglieder sichtbar und zugänglich in einem Kanal gehostet wird, muss dies nach wie vor aus Teams heraus erstellen.
- Eine detaillierte Anleitung, wie Sie über Outlook eine Teams Besprechung planen können, finden Sie in unserem Beitrag „In Outlook Teams Besprechungen direkt planen und organisieren (Anleitung & Tutorial)”.
- Tipp: Wenn Sie Meetings und Besprechungen in Teams regelmäßig mit Ihrem Outlook-Kalender planen und erstellen wollen, sollten Sie sich die Kalender Ihrer Kollegen freigeben lassen und gegebenenfalls auch einen gemeinsamen Gruppenkalender anlegen. Wie das genau funktioniert, lesen Sie hier → „Gruppenkalender in Outlook: Den gemeinsamen Teamkalender richtig anlegen und nutzen“.
- Wie Sie dann noch den hilfreichen Terminplanungsassistenten in Outlook richtig nutzen, erfahren Sie in unserem Blog-Beitrag → „Mit der Outlook Besprechungsanfrage Termine mit Kollegen effizient organisieren“.
Extra-Tipp: Nutzen Sie für die Dokumentation Ihrer geplanten Team-Besprechungen OneNote!
Ein weiteres häufiges Problem bei Besprechungen und Meetings in Arbeitsgruppen und Teams ist das Protokollieren und die Dokumentation der erzielten Absprachen. Dabei hat sich in der Praxis Microsofts digitales Notizbuchprogramm OneNote als ideales Werkzeug herausgestellt.
- Mit OneNote lassen sich problemlos Sofort-Protokolle der Besprechungen und Meetings erstellen.
- Die geplanten Aufgaben können dann mit nur einem Klick aus dem OneNote-Protokoll in Ihre Outlook-Aufgabenliste übernommen oder den jeweiligen Teammitgliedern direkt zur Bearbeitung zugeteilt werden.
- Die Umsetzung und der Bearbeitungsfortschritt der erstellten Aufgaben kann dann beim nächsten Meeting direkt in OneNote kontrolliert werden.
- Wie Sie OneNote am besten für die Dokumentation Ihrer geplanten Besprechungen und Meetings nutzen, erfahren Sie in unserem Blog-Tutorial → „OneNote Besprechungsprotokoll: Mit OneNote werden Ihre Meetings in 3 Schritten zum Umsetzungsmotor“.
Tipps und Tutorial für die Nutzung von Microsoft 365
Microsoft hat sein Kollaboration-Toolset für eine produktivere Zusammenarbeit in Unternehmen (in der Microsoft 365 Umgebung) in den letzten Jahren bekanntlich erheblich erweitert. Besonders praktisch ist hierbei beispielsweise auch das Online-Umfrage-Tool „Microsoft Forms“. Damit lassen sich im Handumdrehen webbasierte Online-Umfragen erstellen, durchführen und auswerten. Die Voraussetzung für eine Teilnahme an den Umfragen ist lediglich ein funktionierender Webbrowser (z. B. Chrome, Safari, Firefox oder Edge). Forms lässt sich problemlos in Teams einbinden, so dass Sie während, im Vorfeld oder nach einer Besprechung oder eines Meetings über geplante Themenpunkte, Arbeitsbereiche oder strittige Entscheidungen direkt abstimmen lassen können und so zu einer gemeinsamen Teamentscheidung kommen oder wichtiges Feedback für das weitere Vorgehen einsammeln können.
- Microsoft Forms: Anleitung für das kostenlose Web-Umfrage-Tool.
- Microsoft Yammer: Das unternehmensweite soziale Mitarbeiter-Netzwerk für ein effizienteres Vernetzen, Diskutieren und voneinander Profitieren.
- Workshops und Schulungen: Büro Kaizen unterstützt Sie und Ihre Mitarbeiter auch mit Weiterbildungs-Seminaren und Webinaren, z. B. bei der Einführung von neuen Tools in Ihr Unternehmen oder auch für eine produktivere Anwendung der gängigen Bürosoftwareprogramme wie Outlook, OneNote, PowerPoint, Excel und OneDrive im Büroalltag. Kontaktieren Sie uns einfach!
💻 Microsoft Teams: Meeting erstellen & einladen
Sie sehen gerade einen Platzhalterinhalt von YouTube. Um auf den eigentlichen Inhalt zuzugreifen, klicken Sie auf die Schaltfläche unten. Bitte beachten Sie, dass dabei Daten an Drittanbieter weitergegeben werden.
(Dauer 9:24 Minuten)