Power Automate (ehemals Microsoft Flow) ist ein praktisches Tool, mit dem Sie schnell und einfach automatisierte Workflows für regelmäßig wiederkehrende Arbeitsschritte und Prozesse erstellen können. Für die alltäglichen Routinearbeiten müssen Sie dann nur noch ein einziges Mal einen „Work-Flow“ eingeben – und dann nie wieder selbst ausführen. Microsofts eigener Slogan lautet „Working smarter, so you can work less and do more!“ („Arbeiten Sie schlauer, dann arbeiten Sie weniger und erledigen mehr!“).
Im November 2019 wurde von Microsoft auf der Ignite-Konferenz bekannt gegeben, dass Microsoft Flow in Power Automate umbenannt wird. Damit soll deutlicher werden, dass das Produkt ein Teil der Power Plattform ist und nicht nur einfache Workflows, sondern komplexe Prozesse abbilden kann.
In dieser Büro-Kaizen-Anleitung erfahren Sie, was Microsoft Power Automate genau ist und wie Sie es innerhalb und jenseits von Office 365 einsetzen können. Besonders praktisch: Für die meisten Anwendungsfälle gibt es bereits vorgefertigte Flow-Vorlagen von Microsoft. Denn Routinearbeiten sind lästige Zeitfresser – umso schöner, wenn das künftig ein Work-Flow automatisch für Sie erledigt!
Inhaltsverzeichnis
Was ist Microsoft Power Automate?
Power Automate (ehemals Microsoft Flow) ist ein cloudbasiertes Web-Tool für das Erstellen von individualisierten und plattformübergreifenden Workflows. Microsoft Flow ist seit dem Jahr 2016 zusammen mit PowerApps und Power BI ein Bestandteil von Microsofts Power Platform. Die zentrale Aufgabe des cloudbasierten Automatisierungsdienstes ist es, über eine Vielzahl an Konnektoren mit den unterschiedlichsten Datenquellen interagieren zu können. Auf dieser Basis können dann beliebige Logiken in der Benutzeroberfläche erstellt werden (Workflows), was für Aktionen bei welchen Ereignissen automatisch ausgeführt werden sollen. Dabei können die anwendungsübergreifenden Multi-Stepp-Aktionen beliebig miteinander verknüpft und kombiniert werden – das gilt nicht nur für die Office 365 Apps, sondern auch für viele Programme von Drittanbietern.
Wie bekomme ich Microsoft Power Automate? (Kostenlose Registrierung und Teil von Office 365)
Power Automate (ehemals Microsoft Flow) ist Teil der Microsoft Power Plattform und kann (nach der Registrierung) kostenlos genutzt werden. Microsoft hat die Flow-App zudem in seine Office 365 Suite integriert. Eine separate Registrierung entfällt dann, Sie müssen lediglich mit Ihrem Webbrowser auf die Seite https://flow.microsoft.com/de-de/ navigieren und sich dort mit Ihrem Microsoft- bzw. Office-Konto anmelden.
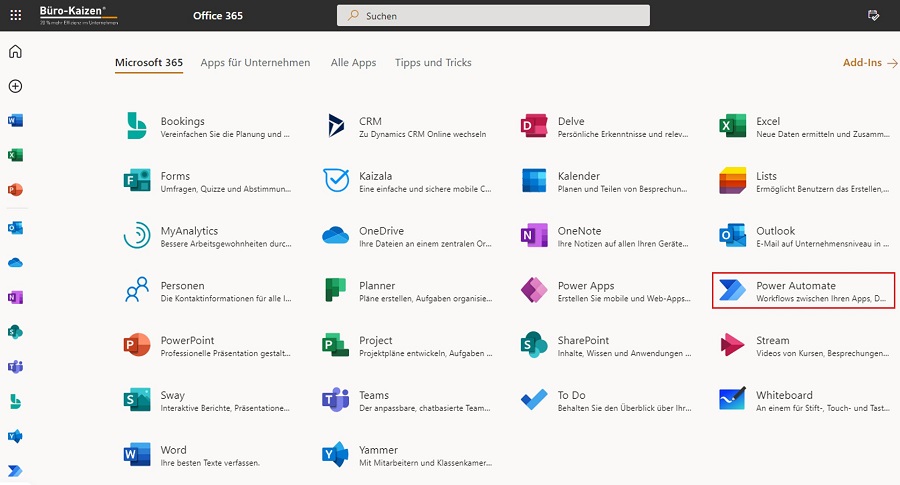
- Microsoft Power Automate gibt es für alle Betriebssysteme (Windows-PC, Mac) und auch für alle mobilen Endgeräte (Android-, iOS- und Windows-Smartphones und Tablets). So können Sie Ihre Workflows auch vom Handy und jedem Standort aus verwalten und nutzen.
- Neben Excel, Outlook, OneDrive, OneNote, Dynamics 365 und SharePoint lassen sich auch alle anderen Office 365 Anwendungen in solch einen automatisierten Workflow integrieren, z. B. Yammer und Forms.
- Darüber hinaus können auch weit über 100 Drittanbieter über Konnektoren in die Automatisierungsprozesse von Power Automate eingebunden werden, z. B. Adobe Creative Programme, Azure-Anwendungen, DropBox, Facebook, Gmail, Google Drive, Instagram, LinkedIn, MySQL, Oracle Database, Pinterest, Salesforce, Twitter (um z.B. Tweets mit einem bestimmten Hashtag zu verfolgen), Vimeo, WordPress, Wunderlist, YouTube oder die Warehouse-Software Amazon Redshift.
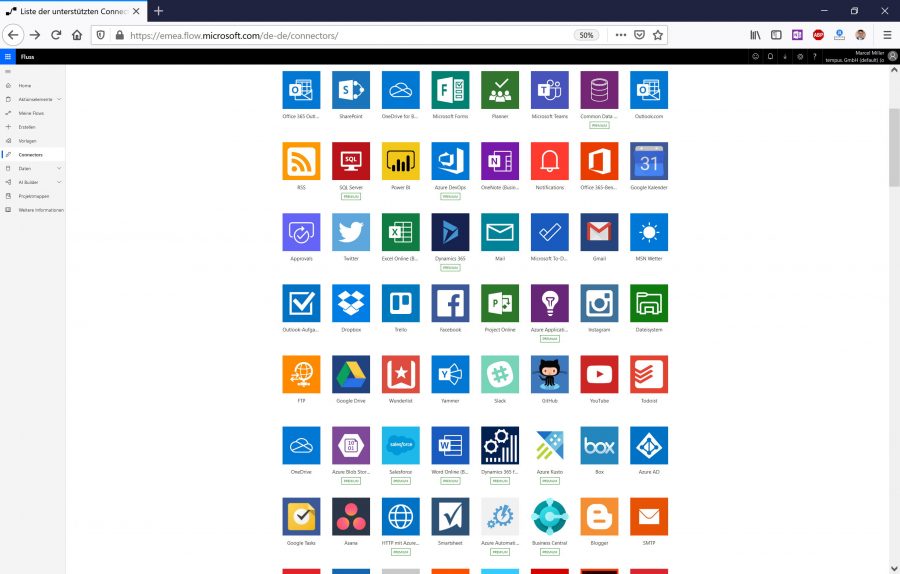
Anleitung zur Erstellung eines (Work-)Flows
Mit dem leistungsstarken Power Automate-Tool von Microsoft lassen sich Prozesse und Routinearbeiten aller Art programmübergreifend zu Workflows automatisieren. Das bedeutet, dass bei einem definierten Auslöseereignis (z. B. eine eingehende E-Mail vom Chef) automatisch bestimmte Aktionen ausgeführt werden (z. B. eine Pushbenachrichtigung auf Ihr Handy). Die Bedienoberfläche ist dabei vergleichsweise schlank aufgebaut und intuitiv bedienbar. Darüber hinaus hat Microsoft auch sehr viele Flow-Vorlagen spendiert, die sich schnell und einfach an die individuellen Anforderungen anpassen lassen (siehe Tipp Nr. 4 und Nr. 5 in dieser Anleitung). Insgesamt gibt es drei verschiedene Möglichkeiten, um einen eigenen Workflow zu erstellen:
1. Mit einer leeren Flow-App starten: Klicken Sie in der vertikalen Menüleiste am linken Bildschirmrand auf den Befehl → + Erstellen. Sie starten nun mit einer leeren App und können nach und nach die einzelnen Aktionen hinzufügen. Dafür stehen Ihnen die drei Kategorien „Automatisierter Flow“ (wird durch ein festgelegtes Ereignis ausgelöst), „Sofortiger Flow“ (wird bei Bedarf manuell ausgelöst) und „Geplanter Flow“ (wird zu festgelegten Zeitpunkten automatisch ausgeführt) zur Verfügung.
Tipp: Für Ihren ersten Flow sollten Sie eine vorgefertigte Vorlage verwenden und diese dann für sich abändern. Denn mit einer thematisch passenden Vorlage erhalten Sie quasi eine „Learning-by-Viewing-Anleitung“ für Ihre erste eigene Workflow-Erstellung!
2. Nach einem bestimmten Connector bzw. Programm suchen: Sie können für den Einstieg in einen neuen Workflow auch nach dem jeweiligen Connector bzw. Programm suchen, das Sie einbinden wollen. Klicken Sie dafür in der linken Menüleiste einfach auf den Befehl → Connectors. Nun wird Ihnen eine Auswahl mit über 293 Diensten angezeigt, mit denen Sie einen neuen Workflow erstellen können. Mit einem Klick auf einen Connector werden Ihnen dann die dazugehörigen Business-Vorlagen sowie die auswählbaren Einzelaktionen und Trigger-Ereignisse aufgelistet.
3. Eine der vielen Flow-Vorlagen von Microsoft nutzen: Durch einen Klick auf den Menüpunkt → Vorlagen gelangen Sie zur Vorlagensammlung für Microsoft Power Automate. Die vorgefertigten Flow-Vorlagen gibt es für alle möglichen Anwendungsfälle. Diese lassen sich entweder gleich verwenden oder bei Bedarf beliebig anpassen. Das spart viel Zeit! (Siehe Tipp Nr. 4 dieser Flow-Anleitung.)
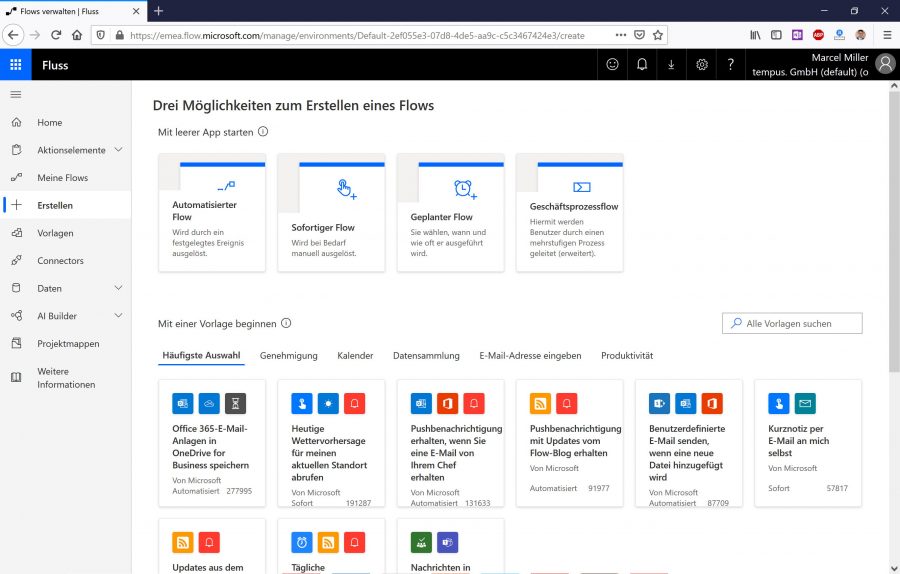
Was für Vorlagensammlungen gibt es bei Microsoft Power Automate bereits?
Microsoft unterstützt Sie beim Erstellen Ihrer eignen Workflows mit zahlreichen Flow-Vorlagen (Templates) zu den verschiedensten Themenbereichen, die Sie sofort nutzen können. Diese vorgefertigten Workflowvorlagen stehen auf der Power Automate-Startseite von Microsoft zum kostenlosen Download zur Verfügung und lassen sich nach der passenden App, Aufgabe oder Branche durchsuchen. Folgende Vorlagensammlungen bietet Microsoft an:
- Vertrieb: Elf Flow-Vorlagen zur Unterstützung Ihres Vertriebsteams.
- Mobile Anwendungen: Zwölf Flow-Vorlagen, die Sie unterwegs auf dem Laufenden halten.
- Produktivitätssteigerung: Zwölf Flow-Vorlagen, die Ihre Produktivität verbessern.
- Softwareentwicklung: Elf Flow-Vorlagen zur Vereinfachung der Softwareentwicklung.
- Personalverwaltung: Neun Flow-Vorlagen zum Optimieren und Verbessern der Personalverwaltung.
- Marketing: Elf Flow-Vorlagen zur Verbesserung Ihrer Marketingvorgänge.
- Schule: Acht Flow-Vorlagen für die Vereinfachung gängiger Aufgaben im Klassenraum.
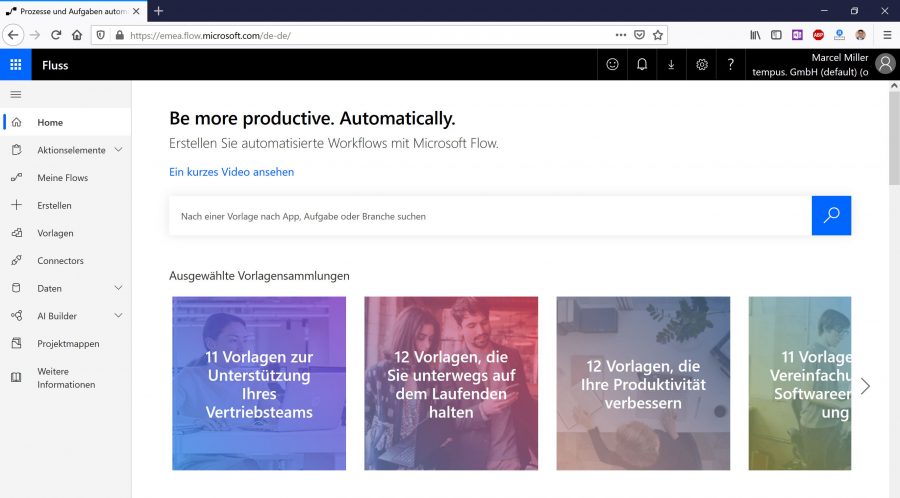
Welche Themenbereiche gibt es bei Microsoft Power Automate?
Die schlüsselfertigen Workflows-Vorlage von Microsoft können Sie sich auch nach Themenbereichen sortiert anzeigen lassen. Klicken Sie dafür im Menü links auf den Befehl → Vorlagen und dann in der horizontalen Registerleiste unterhalb der Sucheingabe auf die drei Punkte für → Weitere Optionen.
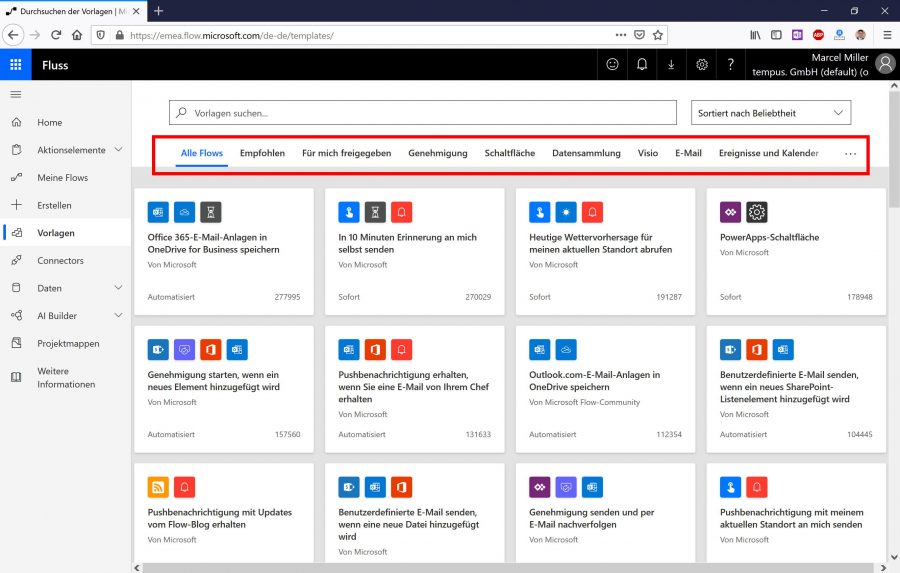
Folgende Themenbereiche stehen Ihnen dann zur Auswahl:
- Alle Flows: Hier werden Ihnen alle Flow-Vorlagen aufgelistet.
- Empfohlen: Eine Sammlung der beliebtesten Workflowvorlagen.
- Für mich freigegeben: Hier finden Sie die bereits an Ihr Unternehmen angepasste (und für Sie freigegebene) Workflows Ihrer Arbeitskollegen.
- Genehmigung: Für automatisierte Genehmigungsworkflows (z. B. für eine E-Mail-Benachrichtigung nach der Genehmigung einer SharePoint-Liste, oder um ein Listenelement nach erfolgter Genehmigung in Twitter zu posten).
- Schaltfläche: Erzeugt eine Flow-Schaltfläche für bestimmte Aktionen (z. B. bei einer spontanen Besprechung mit einem Fingertipp auf Ihrem Handy die nächsten 60 Minuten in Ihrem Outlook-Kalender blockieren).
- Datensammlung: Automatisierte Workflows für die Datenverwaltung (z. B. Tweets mit einem bestimmten Hashtag in einer SharePoint-Liste abspeichern, oder Daten automatisch zwischen Dropbox und SharePoint kopieren).
- Visio: Automatisierungen mit Microsofts Visualisierungsprogramm Visio (z. B. die Umfragefeedbacks von Microsoft Forms standardmäßig visualisieren).
- E-Mail: Alles rund um die Flow-Automatisierung Ihrer E-Mail-Verwaltung (z. B. alle E-Mail-Anlagen immer in einen OneDrive-Ordner abspeichern).
- Ereignisse und Kalender: Flow-Vorlagen rund um Termine und Kalendereinträge (z. B. vom Office 365-Kalender in den Google Kalender kopieren, oder bei einer neuen Planner-Aufgabe automatisch einen Termin im Outlook-Kalender erstellen).
- Mobil: Workflow-Vorlagen mit mobilen Endgeräten (z. B. Pushbenachrichtigung auf Ihr Handy, sobald Sie eine E-Mail von einer bestimmten Person erhalten).
- Benachrichtigungen: Vom automatischen E-Mail-Versand bei einem bestimmten Ereignis über News-Updates bis zu Pushbenachrichtigungen auf das Smartphone (z. B. eine benutzerdefinierte Benachrichtigungs-E-Mail versenden, wenn eine Datei in OneDrive for Business hinzugefügt wird).
- Produktivität: Wichtige Kennzahlen im Blick behalten (z. B. einen Flow mit einer über Power BI-Daten gesteuerten Warnung auslösen).
- Soziale Medien: Alle Flows rund um Facebook, Twitter, Pinterest, Instagram und Co (z. B. alle Tweets zu einem bestimmten Hashtag-Thema in einer Excel-Tabelle speichern).
- Synchronisieren: So halten Sie alle Geräte und Dateibibliotheken auf dem neuesten Stand (z. B. neue OneDrive-Dateien immer mit Google Drive synchronisieren).
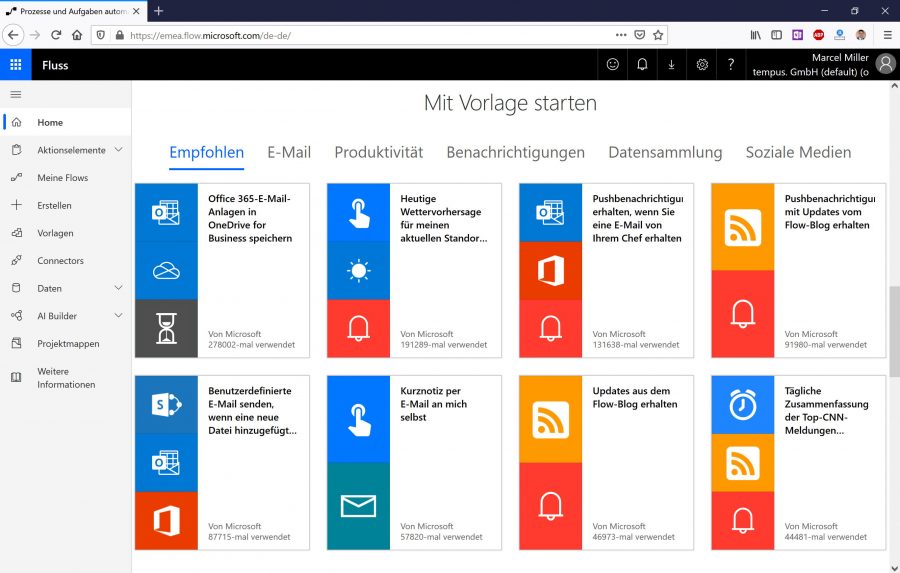
Beispiel Nr. 1: Aufgaben aus dem Microsoft Planner automatisch in Outlook übertragen
Wenn Sie Power Automate (ehemals Microsoft Flow) für den Planner anwenden, kann das auslösende Trigger-Ereignis für den Workflow entweder der Abschluss einer Planner-Aufgabe sein, das Erstellen einer neuen Planner-Aufgabe oder sobald Ihnen eine Aufgabe zugewiesen wird. Auf diese Weise lässt sich eine Planner-Aufgabe ganz leicht in eine Outlook-Aufgabe umwandeln.
- Microsoft bietet eine Flow-Vorlage an, die jede neue Planner-Aufgabe automatisch in eine neue Outlook-Aufgabe kopiert → Copy a new Planner task to a Microsoft Outlook task
- Auch der umgekehrte Weg ist möglich → Für neue Outlook-Aufgaben eine Aufgabe im Planner erstellen
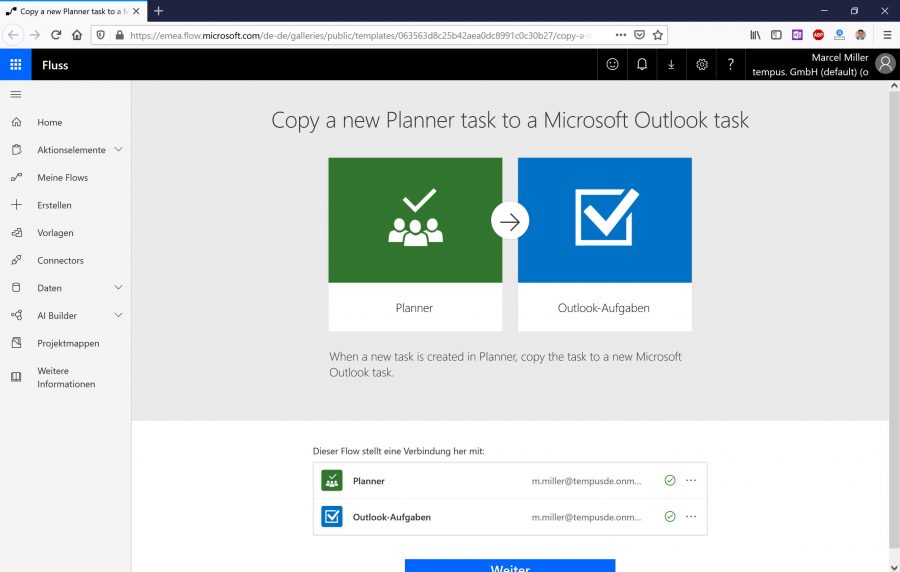
Beispiel Nr. 2: Office 365 E-Mail-Anlagen automatisch in OneDrive speichern
Power Automate (ehemals Microsoft Flow) eignet sich auch besonders gut für die Automatisierung der E-Mail- und Dateienverwaltung. Mit folgendem Flow können Sie beispielsweise wichtige E-Mail-Anlagen automatisch in einen definierten OneDrive-Ordner abspeichern. So sind die Informationen leicht auffindbar, der Ordner bleibt immer auf dem neuesten Stand und Sie und Ihre Mitarbeiter haben immer und von überall aus Zugriff darauf → Office 365-E-Mail-Anlagen in OneDrive for Business speichern.
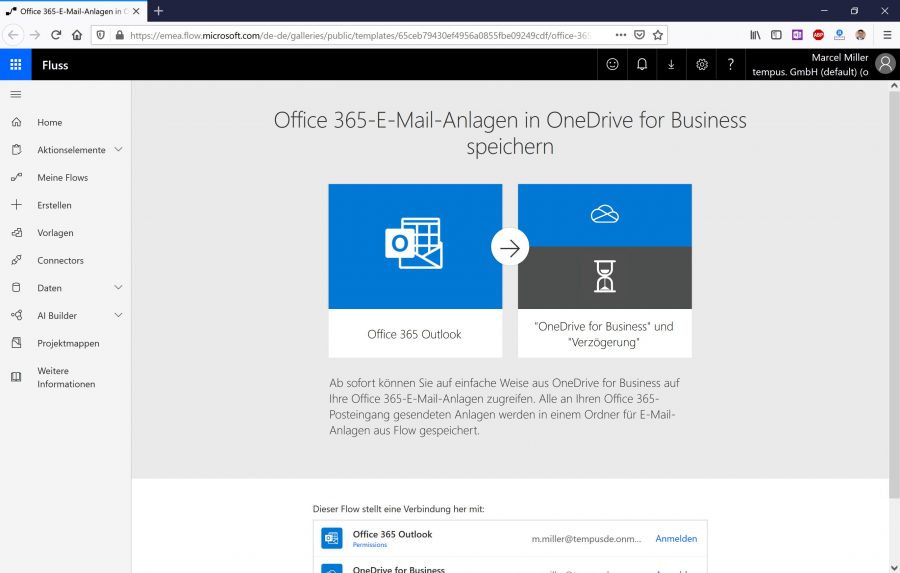
Beispiel Nr. 3: Push Benachrichtigung bei einer E-Mail vom Chef erhalten
Nicht alle E-Mails sind gleich wichtig und müssen sofort beantwortet werden. Dabei dürfen dringende Angelegenheiten jedoch nicht übersehen werden! Lassen Sie sich daher kurz mit einer Pushnachricht auf den Startbildschirm Ihres Handys oder Tablets informieren, sobald Ihnen eine bestimmte/wichtige Person eine E-Mail schreibt. So behalten Sie auch unterwegs stets den Überblick.
- Workflow für eine Pushbenachrichtigung, wenn Sie eine E-Mail von Ihrem Chef erhalten.
- Workflow für eine Pushbenachrichtigung, wenn Sie eine E-Mail von einem wichtigen Kunden erhalten.
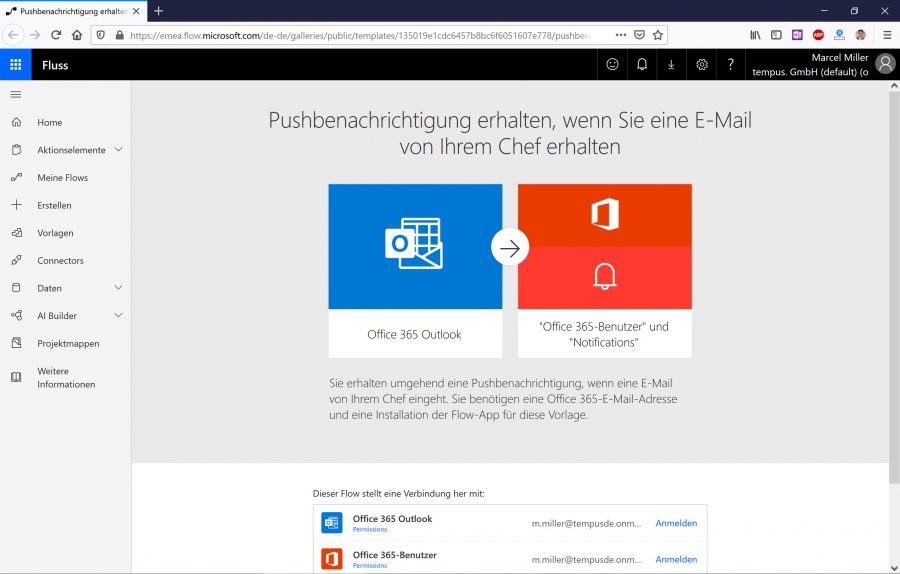
Beispiel Nr. 4: Antworten von Microsoft Forms Umfragen automatisch in SharePoint speichern
Microsoft Forms ist ein kostenloses Office-365-Tool zum Erstellen von Online-Umfragen und Web-Fragebögen. Forms eignet sich von schnellen Blitzumfragen (Quick Polls) und Abstimmungen in digitalen Arbeitsteams bis zu ausgefeilten Fragebögen zur Erfassung von Kundenfeedbacks (→ mehr Informationen zu Microsoft Forms). Je nach Art der Forms-Umfrage müssen die eingehenden Antworten in Excel oder SharePoint weiterverarbeitet werden. Auch hierfür bietet Microsoft zwei Flow-Vorlagen an:
- Formularantworten in SharePoint erfassen.
- Microsoft Forms-Antworten in einem Excel Online (Business)-Arbeitsblatt nachverfolgen.
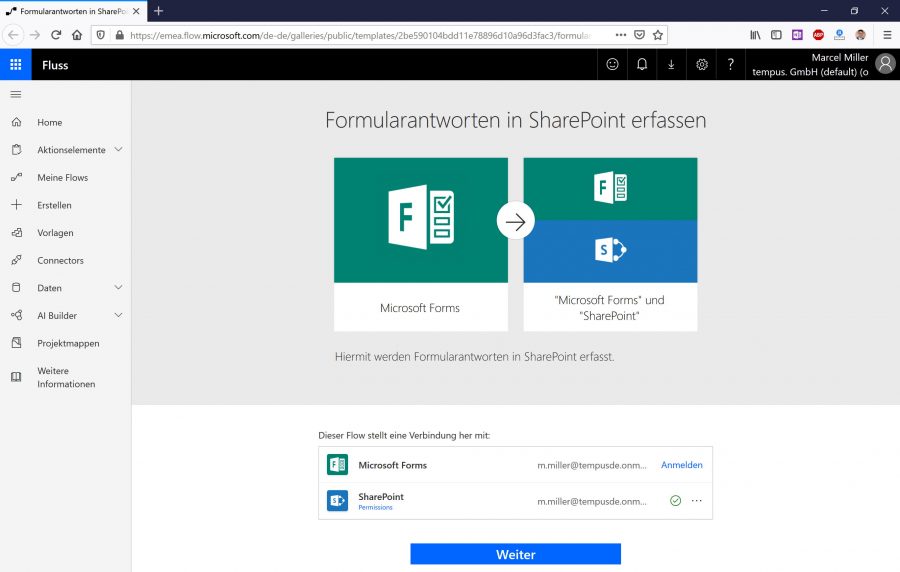
Erklär-Video: Microsoft Power Automate Tutorial
Sie sehen gerade einen Platzhalterinhalt von YouTube. Um auf den eigentlichen Inhalt zuzugreifen, klicken Sie auf die Schaltfläche unten. Bitte beachten Sie, dass dabei Daten an Drittanbieter weitergegeben werden.
(Dauer 11:44 Minuten)















