Das Microsoft-Tool „Office-365-Gruppen“ ist das Schweizer Taschenmesser unter den vielen Anwendungen in der Office-Suite. Denn mit den Groups lassen sich (beinahe) alle anderen Kollaborationstools in einer einzigen Anwendung bündeln, was deren Handhabung deutlich vereinfacht, zum Beispiel Outlook, Planner, Teams, OneNote, Yammer oder Delve. Dabei gibt es drei verschiedene Standardgruppen mit einem jeweils leicht unterschiedlichen Fokus bei der Zusammenstellung des Tool-Sets. Wie Sie Ihre individuell passende Office-365-Wunsch-Tool-Gruppe erstellen, erfahren Sie hier in dieser Anleitung!
Inhaltsverzeichnis
1. Was sind die Office 365 Gruppen?
Die Office-365-Gruppen (auch „Microsoft Groups“ genannt) sind ein Tool, mit dem sich beliebige Office-Anwendungen und Dienste zu einem gemeinsamen, digitalen Workplace verbinden lassen, der sich dann zentral verwalten und damit schneller und einfacher steuern lässt. Auf diese Weise kann einer nahezu beliebig großen Gruppe von Mitarbeitern ein ganzes Bündel an bestimmten Ressourcen und Office 365 Tools für eine effizientere Zusammenarbeit auf einmal bereitgestellt werden.
- Der große Vorteil ist, dass die Zugriffsrechte der einzelnen Mitglieder dann nicht mehr in jedem Office-365-Tool einzeln eingestellt werden müssen, sondern zentral in dem Gruppen-Werkzeug verwaltet werden können und dann auch als Tool-Set auf einmal zur Verfügung stehen.
- Microsoft praktisches Gruppentool ist in die Office 365-Abonnements integriert und kann mit allen Konten, die Exchange Online oder SharePoint Online umfassen, sofort verwendet werden. Groups ist für Desktop-PCs und Macs voll nutzbar, für Smartphones und Tablets (iOS, Android und Windows Phone) gibt es eine abgespeckte Funktion innerhalb der Outlook-Mobile-App.
Wie funktionieren Microsofts Office-365-Gruppen?
Rein technisch betrachtet basieren die Gruppen auf dem Azure Active Directory (AAD) eines Office-365-Tenants (Abonnements). Das Groups-Tool fasst dann die Identitäten der Nutzer einer Gruppe zu einer einzigen Gruppenidentität zusammen. Dadurch können die Berechtigungen zentral verwaltet werden, was vor allem drei wesentliche Vorteile bietet:
1. Tritt ein neues Teammitglied einer Groups bei, erhält die Person automatisch die Berechtigung für alle in dieser Gruppe gebündelten Tools. Ein separates Anmelden und Verwalten der Berechtigungen für jedes einzelne Tool entfallen somit.
2. Das Office-Gruppenwerkzeug stellt auch eine eigene Benutzeroberfläche zur Verfügung, in der die verschiedenen Tools gebündelt werden. Das erleichtert die Anwendung und verbessert die Übersicht.
3. Das Erstellen und Nutzen einer offenen Gruppe ist für alle Endbenutzer in Office 365 möglich, ohne dass dafür die IT-Abteilung oder ein Administrator benötigt wird. So können Ihre Mitarbeiter Groups-Gruppen ganz flexibel nach Bedarf bilden und wieder auflösen und dabei jeweils das passende Tool-Set auswählen, das für die jeweilige Aufgabe benötigt wird.
2. Was ist der Unterschied zwischen den Office-365-Gruppen und Microsoft Teams?
Die beiden Kollaboration-Anwendungen Groups und Teams können anfangs schnell einmal verwechselt werden, schließlich fördern beide eine effizientere Zusammenarbeit in Arbeitsgruppen – und ein Team ist ja auch nichts anderes als eine Gruppe von Personen. Es gibt jedoch eine einfache Eselsbrücke, um sich den Unterschied zu merken.
- Office 365 Gruppen beginnt mit einem „G“ wie in Geräte. Dabei handelt es sich um ein Programm, das eine Gruppe von anderen Programmen flexibel zu einem Tool-Set verbindet.
- Office 365 Teams ist dagegen ein Kollaborationstool für das Verbinden von Menschen. Teams ist der weiterentwickelte, offizielle Skype-for-Business-Nachfolger, der zusätzlich noch um die Office-365-Gruppen-Funktion erweitert wurde. Somit deckt Teams digitale Kommunikation und Kollaboration gleichzeitig ab. Mehr Details zu Microsoft Teams erfahren Sie in unserem Büro-Kaizen Blogbeitrag → „Einführung in Microsoft Teams: Aufbau und Anleitungen“ .
3. Was ist der Unterschied zwischen dem Office-Gruppenwerkzeug und Microsoft Yammer?
Microsoft Yammer besitzt zwar auch sogenannte Gruppen, aber diese haben nichts mit den Office-365-Gruppen zu tun. Yammer ist das interne soziale Mitarbeiternetz für die Mitarbeiter in einem Unternehmen oder in einer Organisationen. Die interne Social-Media-Plattform dient dem einfachen, schnellen und unternehmensweiten Vernetzen aller Mitarbeiter innerhalb eines Unternehmens. Je nach Themenbereichen können sich hier auch verschiedene Gruppen bilden, allerdings von Personen und keine Tool-Gruppe (mehr Details zu Yammer lesen Sie hier → „Microsoft Yammer: Das Social-Media-Intranet und ‚interne Mitarbeiter-Facebook‘ für eine effizientere Unternehmenskommunikation“ ).
4. Was ist der Unterschied zwischen Groups und Microsoft SharePoint?
SharePoint ist ein mächtiges Werkzeug für das Erstellen ganzer Intranet- und Extranet-Lösungen. SharePoint ermöglicht beispielsweise gemeinsame Dokumentenbibliotheken (Dateienverwaltung, Teilen, Synchronisieren und gemeinsames Bearbeiten von Dokumenten innerhalb eines Unternehmens), Content Management, die Koordination von Aufgaben und Projekten oder auch die Automatisierung von Arbeitsschritten und Prozessen in sogenannte Workflows. Weiter Funktionen wie Teamwebsites mit Aufgabenlisten, Diskussionschats, Gruppenkalender, Blogs, Wikis und Newsfeeds runden den extrem breiten Einsatzbereich ab. Mehr zu SharePoint erfahren Sie in unserem Büro-Kaizen Blogartikel → „Office 365 SharePoint: Intranet, Dokumentenbibliothek und Kollaboration-Tool für die Zusammenarbeit“ .
5. Wann sollte man Office 365 Gruppen einsetzen?
Im Arbeitsalltag wimmelt es von den verschiedensten Arbeitsgruppen und Projektgruppen, in denen Mitarbeiter in unterschiedlichen Konstellationen und oft auch abteilungsübergreifend zusammenarbeiten. Mit den Office-365-Gruppen können sich diese Arbeitsteams (Personengruppen) nun ganz einfach die bestimmten Ressourcen und Tools zur Verfügung stellen, die sie benötigen. Das kann ein gemeinsamer E-Mail-Posteingang sein, ein gemeinsamer Gruppenkalender für die Koordination, ein geteiltes OneNote-Notizbuch für die Dokumentation und Planung und/oder eine Dokumentenbibliothek für die gemeinsame Bearbeitung von Dateien.
- Wenn Sie diese Office-365-Ressourcen nun in einer Gruppe bündeln, müssen Sie die Berechtigungen für das Verwenden dieser Tools nicht jedes Mal manuell zuweisen, wenn ein neues Mitglied hinzugefügt wird.
- Tipp: Da Microsoft Teams nicht nur eine Weiterentwicklung von Skype for Business ist, sondern auch die Technik des Gruppentools integriert, können Sie auch in die Teams-Anwendung viele weitere Tools einbinden. Und zwar nicht nur Office-365-Anwendungen wie Excel, PowerPoint, Forms und Dynamics, sondern auch Programme von Drittanbietern, wie Trello oder Evernote! Mehr Details hierzu erfahren Sie in → „Externe Tools über Registerkarten in Microsoft Teams einbinden: Trello, Meistertask und Evernote“ .
6. Welche Office 365 Tools lassen sich in das Gruppen-Werkzeug einbinden?
Es gibt einige Microsoft Office 365 Anwendungen, die beim Erstellen einer Gruppe automatisch standardmäßig enthalten sind. Dazu zählen z.B. ein gemeinsames Gruppenpostfach, ein Gruppenkalender, eine gemeinsame Dateiablage, ein Teamnotizbuch sowie das Planner-Board für eine übersichtliche Aufgabenverwaltung (Projektmanagement). Die Standardtools beim Erstellen einer Office-365-Group sind:
- Kalender: Ein gemeinsamer Gruppenkalender für die Terminplanung in der Gruppe (freigegebener Outlook-Kalender).
- Files: Stellt eine gemeinsame Dokumentenablage zur Verfügung.
- SharePoint: Teamwebsite mit Dokumentenbibliothek.
- OneNote: Für ein gemeinsames Notizbuch, das in der Gruppe freigegeben und zusammen genutzt und bearbeitet werden kann.
- Planner: Für die Aufgabenverwaltung, das Verteilen von Aufgaben und ein reibungsloses Projektmanagement.
Diese weiteren Office 365 Tools können in die Groups-Gruppen eingebunden werden:*
- Outlook (Outlook Conversations): Der E-Mail-Client stellt einen in der Gruppe freigegebenen und gemeinsam nutzbaren Posteingang mit Postfach bereit.
- Teams: Mittlerweile die zentrale Kommunikations- und Kollaborationsplattform in Office 365, für Chats, Onlinebesprechungen und Live-Videokonferenzen sowie die digitale Zusammenarbeit in Unternehmen.
- Yammer: Soziales Mitarbeiternetzwerk für die interne Unternehmenskommunikation. Die unternehmensweite Social-Media-Plattform funktioniert ähnlich wie Facebook, ist allerdings berufsbezogen und nur für die eigenen Mitarbeiter.
- Skype for Business: Verschiedene Kommunikationsmedien, von Chats bis Gruppengesprächen und Videotelefonie.
- OneDrive: Ein Hybridcloudspeicher, der auch die Offline-Nutzung Ihrer Dateiablage ermöglicht.
- Delve: Ein persönlicher, intelligenter Wissens-Assistent für jeden Mitarbeiter.
- PowerBI: Microsofts Business Analytics-Dienst mit Business-Intelligence-Funktionen. Die Analyse-Engine ermöglicht das Verbinden und Visualisieren von Datenquellen.
- Dynamics: Eine ERP-CRM-Cloudlösung zur Vernetzung unstrukturierter Geschäftsbereiche.
* Dabei gilt jedoch der Grundsatz, dass Sie jeweils nur die Office 365 Tools in eine Gruppe integrieren können, die auch in Ihrem Office 365 Plan enthalten sind (die Sie also in Ihrem Lizenzpaket gekauft bzw. gemietet haben). Falls Ihr O365-Plan z.B. kein Dynamics oder Delve enthält, stehen Ihnen diese in den Gruppen ebenfalls nicht zur Verfügung.
7. Anleitung: Wie richtet man eine Office 365 Gruppe ein?
Je nachdem, aus welcher Office 365 Anwendung heraus eine Group erstellt wird (durch Klick im jeweiligen Navigationsmenü), hat Microsoft eine unterschiedliche Kombination an Kollaborationstools vorausgewählt. Einmal ausgewählt, lässt sich die Zusammenstellung in gewissen Konstellationen nicht mehr so leicht ändern (sondern nur durch eine aufwändige Migration). Daher ist es wichtig, dass Sie von vorneherein die für Sie und das jeweilige Projektteam individuell richtige Tool-Set-Kombination wählen!
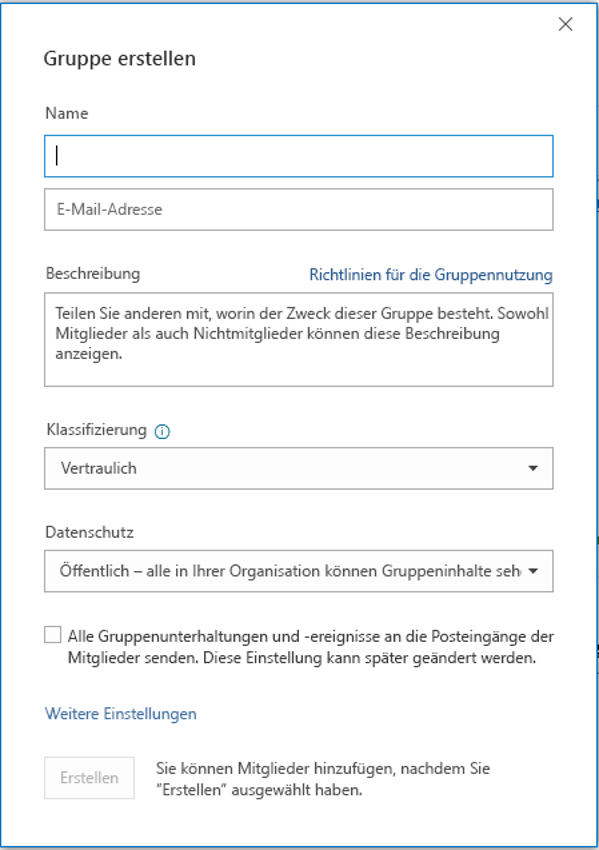

Welchen Office-365-Gruppentyp möchten Sie? Outlook, Teams oder Yammer?
Microsoft bietet drei verschiedene Konfigurationen als Vorauswahl. Die drei unterschiedlichen Gruppentypen sind entweder um Outlook, Teams oder Yammer herum aufgebaut. Dabei handelt es sich im Grunde um eine Entweder-Oder-Entscheidung. Entweder ein gemeinsames Outlook-Postfach für die Gruppe oder eine Unternehmensweite Yammer-Kommunikation oder eine Chat-basierte Zusammenarbeit in Teams.
| Gruppentyp „Outlook“:
Der Fokus der Zusammenarbeit der Gruppe liegt hier auf der E-Mail-Kommunikation (z.B. für eine gemeinsame E-Mail-Adresse wie info@… oder service@…). Die Office 365 Anwendung Teams lässt sich zwar nachträglich zur Outlook-Group hinzufügen, nicht jedoch Yammer. Das Yammer-Mitarbeiternetzwerk und Outlook Conversations sind bis dato nicht miteinander kombinierbar. |
Gruppentyp „Teams“:
Der Fokus der Gruppenzusammenarbeit liegt bei diesem Gruppentyp auf der chatbasierten Kommunikation und der Zusammenarbeit. Teams lässt sich zwar bei jeder Office 365 Groups-Gruppe auch noch nachträglich hinzufügen – aber nur wenn Sie eine Group aus Teams heraus erstellen, also den Gruppentyp „Teams“ wählen, ist Teams auch gleich von Anfang an mit dabei. |
Gruppentyp „Yammer“:
Der Fokus einer Yammer-Group liegt auf der unternehmensweiten Kommunikation und dem sozialen Netzwerk für die eigenen Mitarbeiter. Office-365-Gruppen mit Yammer können nur aus Yammer heraus erstellt werden und können keine Outlook Conversations enthalten. Wichtig: Einer Yammer-Group können Sie zwar nachträglich noch Teams hinzufügen, einer Teams-Gruppe allerdings kein Yammer. |
Wollen Sie eine öffentliche oder eine private Gruppe in Office 365 einrichten?
Vor dem Erstellen einer Office 365 Group müssen Sie sich zunächst noch entscheiden, ob die Gruppe öffentlich oder privat sein soll.
- Die Inhalte in einer öffentlichen Gruppe sind für alle Mitarbeiter Ihres Unternehmens sichtbar und jeder kann eintreten und auch wieder austreten. Das eignet sich z.B. für freiwillige Mitmachgruppen, wie beispielsweise Angebote oder Kurse im Bereich des betrieblichen Gesundheitsmanagements.
- Private Gruppen hingegen sind nicht einsehbar und die Teilnehmer müssen von dem Gruppenbesitzer hinzugefügt (eingeladen) werden.
- Tipp: Personen außerhalb Ihres Unternehmens können sowieso lediglich nur als Gäste zu einer Gruppe eingeladen werden und können nicht selbstständig beitreten.
8. Tabelle: Diese Tools erhalten Sie beim Erstellen einer Office-365-Gruppe, abhängig vom Ort der Erstellung
Abhängig von der Office 365 Anwendung, aus der Sie eine „Groups-Gruppe“ heraus erstellen, variiert die Zusammenstellung an O365er Tools, die in dieser Gruppe voreingestellt gebündelt sind. Hier eine tabellarische Übersicht, damit Sie Ihre individuelle Wunsch-Tool-Gruppe zusammenstellen können.
| Diese Tools sind Bestandteil einer jeweiligen Office-365-Gruppe: | |||||||
| Outlook Conversations | Outlook Kalender | Teams | Yammer | SharePoint Teamwebsite | Planner | Power BI u.a.m. | |
| Erstellung aus Outlook (und den restlichen Tools) | Ja | Ja | Nein* | Nein | Ja | Ja | optional |
| Aus Teams | Ja | Ja | Ja | Nein | Ja | Ja | optional |
| Aus Yammer | Nein | Ja | Nein* | Ja | Ja | Ja | optional |
* Das Team-Werkzeug kann jeder Group nachträglich hinzugefügt werden.
9. Welche Einstellungen können im Admin-Center und in PowerShell zu den Office 365 Gruppen vorgenommen werden?
- Hier kann die Berechtigung für das Erstellen von Groups-Gruppen auf einen bestimmten Nutzerkreis beschränkt werden.
- Nicht nur die öffentlichen, sondern auch die privaten Gruppen sind im Office-365-Interface sichtbar. So können interessierte Nutzer zumindest eine Gruppenmitgliedschaft beantragen. Mit dem Attribut „Hidden“ können Gruppen jedoch für alle Nichtmitglieder vollständig unsichtbar gemacht werden (nur mittels PowerShell möglich).
- Administratoren können zudem im Azure Active Directory eine sogenannte Gruppenvorlage mit Vorgaben einrichten, die dann für alle neu erstellten Gruppen gelten, z. B. Gruppen allgemein zulassen/unterbinden, nur bestimmten Mitgliedern das Gruppenerstellen ermöglichen, das Hinzufügen von Gästen (außerhalb des Unternehmens) zulassen/unterbinden und anderes mehr.
- Die Gruppen können auch umbenannt oder eine Kurzbeschreibung sowie ein Bild hinzugefügt werden.
- Weitere Einstellmöglichkeiten betreffen eine Benennungsrichtlinie für neue Gruppen, das Festlegen der zu verwendenden Domäne bei einer Gruppenerstellung sowie das Wiederherstellen einer gelöschten Office-365-Gruppe (bis 30 Tage nach dem Löschen).
10. Extra-Tipp: Die Gruppen in Outlook funktionieren auch unabhängig von den Office 365 Plänen
- Auch wenn Sie nur über die rudimentärsten Exchange-Funktionen verfügen (z. B. über das kostenlose Outlook.com ohne Office 365), können Sie dennoch eine Gruppe erstellen. Allerdings enthält diese dann lediglich die beiden Werkzeuge → freigegebener gemeinsamer Posteingang und → freigegebener gemeinsamer Gruppenkalender. Die anderen Office-365-Tools wie Planner, SharePoint etc. sind dann in der so erstellten Group allerdings nicht verfügbar (da Sie keine gültige Lizenz für deren Nutzung besitzen).
- Darüber hinaus gab es noch eine abgespeckte mobile App des Gruppen-Werkzeugs namens „Outlook Groups“. Diese wurde von Microsoft jedoch am 1. Mai 2018 eingestellt, nachdem die Funktionen über einen neuen Menüpunkt „Groups/Gruppen“ einfach in die Ordnerliste der mobilen Outlook-App integriert wurden.
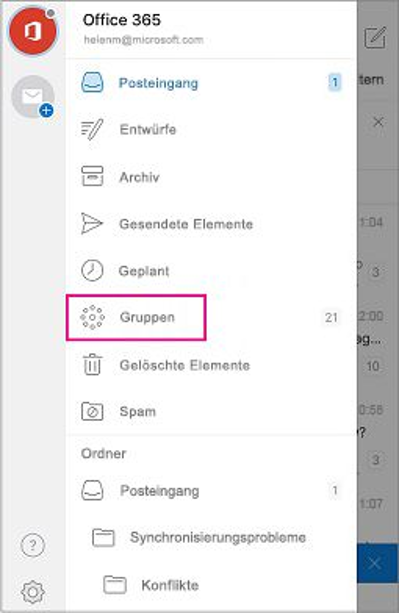
Video Büro-Kaizen digital
Top 9 Gründe für Office 365
Sie sehen gerade einen Platzhalterinhalt von YouTube. Um auf den eigentlichen Inhalt zuzugreifen, klicken Sie auf die Schaltfläche unten. Bitte beachten Sie, dass dabei Daten an Drittanbieter weitergegeben werden.
(Dauer: 01:54 Minuten)















