Microsoft PowerPoint gibt es seit nunmehr 40 Jahren als lokal installierbare Desktop-Version (z.B. PowerPoint 2013, 2016 oder 2019) und seit rund 10 Jahren auch als PowerPoint Online für die Ausführung im Web-Browser.
Was die Vorteile von PowerPoint Online sind, wie die Web-App funktioniert und was die größten Unterschiede zu der Desktop-Anwendung sind, erfahren Sie hier in diesem Büro-Kaizen Blogbeitrag – inklusive einer Anleitung, wie Sie Ihre online erstellten PPT-Präsentationen auch lokal auf dem Computer, auf einen USB-Stick oder als PDF-Datei abspeichern können!
Inhaltsverzeichnis
Was ist PowerPoint Online?
Microsofts PowerPoint-Software (PPT) ist das weltweit verbreitetste Präsentationsprogramm zum Erstellen von Folien- bzw. Seiten-basierten Vorträgen. Zahlreiche Layout-, Einblend- und Animationseffekte ermöglichen dabei ausdrucksstarke und professionelle Präsentationen.
Während das Original-PowerPoint ganz klassisch lokal auf der Festplatte des Computers installiert wird, kann man das jüngere PowerPoint Online ganz einfach im Web-Broser nutzen. Eine vorherige Installation ist hierfür nicht notwendig.
- Seit 2010 bietet Microsoft seine Office-Anwendungen auch als kostenlose Gratis-Online-Versionen an. Dieses „Office Online“ enthält die Web-Anwendungen von PowerPoint, Word, Excel, Outlook, OneNote, OneDrive und Sway.
- PowerPoint Online benötigt für das Ausführen lediglich einen Web-Browser (z.B. Edge, Chrome, Safari, Firefox) und funktioniert unabhängig vom Betriebssystem (Windows-PC, Mac-Computer oder Linux).
- Die PowerPoint Web-App besitzt zwar nur etwas eingeschränkte Bearbeitungsfunktionen, bietet dafür aber andere Vorteile im Vergleich zur Desktop-Anwendung (z.B. PowerPoint 2016 und 2019; siehe Punkt 6 unten).
Wie funktioniert die PowerPoint Web-App?
Eine Webapplikation (Kurzform: Online- bzw. Web-App) arbeitet nach dem sogenannten Client-Server-Modell. Die Rechenleistung der Datenverarbeitung findet dabei auf einem Webserver von Microsoft statt. Auch die Datenspeicherung erfolgt in der Microsoft Cloud (via OneDrive). Die Ergebnisse werden an den Browser-Client übertragen und dort angezeigt.
- Die Webseite im Webbrowser ist somit die grafische Benutzeroberfläche der Online-Anwendung (Eingabe und Ausgabe), während Datenverarbeitung und Datenhaltung serverseitig ausgeführt werden.
- Daher ist keine lokale Installation der PPT-Web-App notwendig. Es wird allerdings eine bestehende Internetverbindung benötigt.
Ist PowerPoint Online kostenlos und wo kann man es herunterladen?
PowerPoint Online ist ein Bestandteil des kostenlosen Web-Dienstes „Office Online“ von Microsoft. Der Dienst und die Nutzung der Web-App ist kostenlos. Ein Herunterladen/Downloaden der Webapplikation ist indes nicht möglich, da der Dienst auf einem Microsoft Server ausgeführt wird.
Sie können jedoch die online erstellten PPT-Präsentationen herunterladen und lokal auf Ihrem Computer oder einem USB-Stick abspeichern (siehe Punkt 8).
Kann man PowerPoint Online auch ohne Anmeldung (Login) nutzen?
Die Nutzung der Web-App ohne Anmeldung (Login) ist nicht möglich. Denn die getätigten Eingaben werden auf einem Web-Server verarbeitet und dann in der Microsoft-OneDrive-Cloud gespeichert, um auch noch nach dem Schließen der Web-App verfügbar zu sein. Und genau dafür wird eine Verknüpfung zu einem Nutzerkonto benötigt.
Sie können die online erstellten PowerPoint-Dateien zwar auch lokal abspeichern und anschließend aus OneDrive löschen, dennoch wird zunächst ein Nutzerkonto und somit eine Anmeldung benötigt. Solch ein kostenloses Microsoft-Konto kann schnell und einfach mit jeder beliebigen E-Mail-Adresse eines Drittanbieters erstellt werden (z.B. von GMX, Gmail oder Freenet).
Die ist auch noch beim erstmaligen Login in die Web-Anwendung ganz einfach möglich.
Kann man die PowerPoint Web-App auch ohne Internet nutzen?
Nein, zum Öffnen und Speichern der Anwendung wird eine bestehende Internetverbindung benötigt. Dabei nutzt PowerPoint Online das sogenannte AutoSpeichern. Das heißt, die eingegebenen Änderungen werden alle paar Sekunden automatisch abgespeichert.
Sollte die Internetverbindung jedoch während der Präsentationserstellung oder Bearbeitung unterbrochen werden, werden alle derweil offline getätigten Änderungen synchronisiert, sobald das Gerät wieder über eine bestehende Internetverbindung verfügt.
Die Web-Anwendung darf in diesen Fällen daher nicht zwischenzeitlich beendet werden, sonst können die Änderungen nicht mehr übertragen werden und gehen verloren.
| PowerPoint Online vs. Desktop-Version (PowerPoint 2016/2019/365): Vorteile und Nachteile |
Vorteile von PowerPoint Online:
|
Nachteile von PowerPoint Online:
|
Anleitung für PowerPoint Online: Datei öffnen, bearbeiten und online präsentieren
- Schritt 1: Öffnen Sie Ihren Webbrowser und navigieren Sie auf die Startseite von PowerPoint Online. Alternativ können Sie auch die Startseite von Office Online öffnen und dann die PowerPoint Web-App auswählen.
- Schritt 2: Melden Sie sich mit Ihrem Microsoft-Konto an oder erstellen Sie einfach kostenlos ein neues Nutzerkonto.
- Schritt 3: Nun können Sie entweder eine bereits vorhandene Präsentation weiterbearbeiten (auf der linken Bildschirmseite unten), eine neue Präsentation erstellen und dafür Vorlagen nutzen (oben in der Mitte) oder eine auf dem Gerät oder einem USB-Stick vorhandene PowerPoint-Präsentation hochladen und öffnen (auf der rechten Seite).
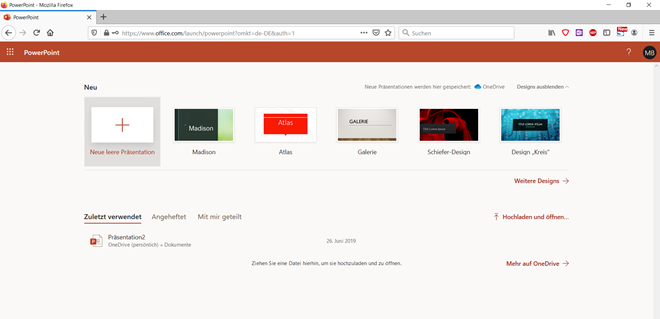
Bild 1: In PowerPoint Online können Sie bereits erstellte Präsentationen öffnen, neue erstellen oder vorhandene hochladen und öffnen. - Schritt 4: Der PPT-Vortrag kann dann wie gewohnt mit den Funktionen in der Menüleiste bearbeitet werden (neue Folien, Inhalte, Designs, Übergänge, Animationen und Layout).
- Schritt 5: Unter dem Menüpunkt „Datei“ kann die Online-Präsentation dann heruntergeladen und lokal gespeichert, in eine PDF-Datei umgewandelt oder auch ausgedruckt werden (siehe Punkt 8, unten).
- Schritt 6: Für die Online-Präsentation Ihres PowerPoint-Vortrags müssen Sie lediglich auf die Registerkarte → Bildschirmpräsentation kicken und dann die Option → Von Beginn an auswählen. Falls Sie nicht das vereinfachte Menüband nutzen, finden Sie die Bildschirmpräsentation unter der Registerkarte → Ansicht und dann ganz links unter → Von Beginn an.
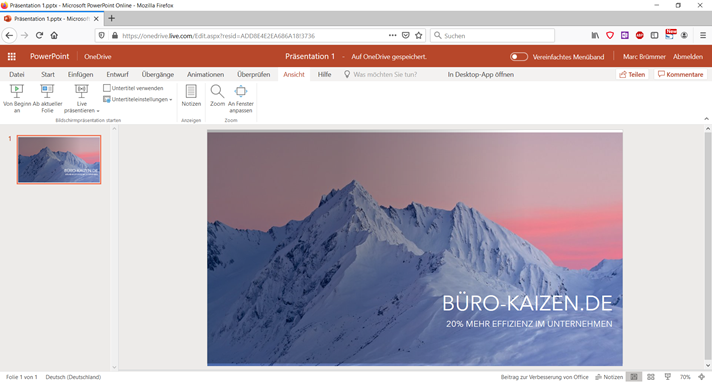
Bild 2: Die Bildschirmpräsentation starten Sie in PowerPoint Online durch einen Klick auf die Registerkarte „Ansicht“. Bei dem vereinfachten Menüband finden Sie gleich eine eigene Registerkarte „Bildschirmpräsentation“. - Schritt 7: Wenn Sie eine automatische Untertitelung wünschen, können Sie das ebenfalls unter der Registerkarte → Bildschirmpräsentation und dann → Immer Untertitel verwenden aktivieren und die gewünschten Sprachen einstellen. Falls Sie nicht das vereinfachte Menüband nutzen, finden Sie die Untertitelungsfunktion ebenfalls unter der Registerkarte → Ansicht.
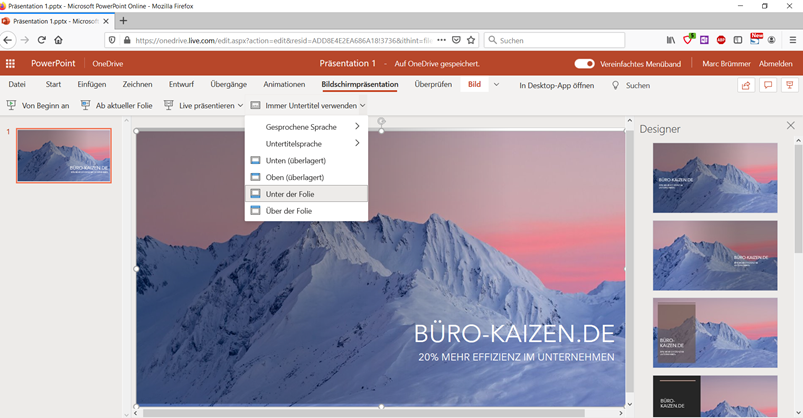
Bild 3: In PowerPoint Online können Sie zudem auch eine automatische Untertitelung einstellen und dafür die Eingabe- und die Ausgabesprache auswählen.
Anleitung: PowerPoint Online als PDF, auf einen USB-Stick oder lokal auf dem Rechner speichern
Der automatische Speicherort Ihrer online erstellten PPT-Datei ist das mit Ihrem Microsoft-Nutzerkonto verknüpfte OneDrive-Konto. Alternativ können Sie auch jederzeit einen anderen Speicherort und/oder ein anderes Speicherformat auswählen.
- Klicken Sie in PPT Online einfach auf die Registerkarte → Datei und dann auf den Menüpunkt → Kopie speichern. Nun können Sie einen anderen Speicherort auf OneDrive auswählen.
- Mit einem Klick auf → Datei und dann den Menüpunkt → Herunterladen als können Sie auch eine Kopie des PPT-Vortrags auf die lokale Festplatte Ihres Computers oder einen angeschlossenen USB-Stick herunterladen. Über die benachbarte Schnellzugriffs-Schaltfläche → Herunterladen als PDF können Sie Ihre PowerPoint Online-Präsentation auch als PDF Computer herunterladen.
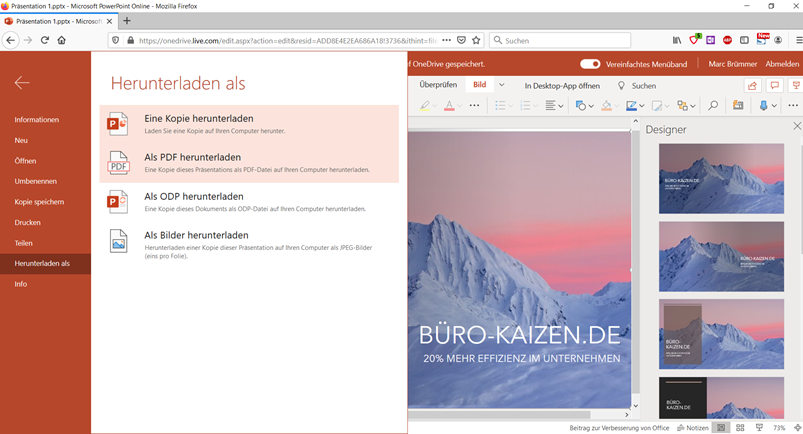
Bild 4: Sie können eine PowerPoint-Online-Datei auch herunterladen und lokal auf der Festplatte oder auf einem USB-Stick abspeichern und dabei auch gleich noch in eine PDF-Datei umwandeln.
Extra-Tipp: PowerPoint Online vs. dem kostenlosen Microsoft Sway
Sowohl Microsoft PowerPoint Online als auch Microsoft Sway sind beides Web-Anwendungen für das Erstellen hochwertiger Präsentationen und Vorträge. Mittels der animierten Folienübergängen lassen sich so sogar Videos und Filme erstellen, zum Beispiel für Unternehmenspräsentationen oder Produktinformationen auf Video-Monitoren an Messeständen. Die wichtigsten Unterschiede zwischen PPT Online vs. Sway sind:
- Microsoft Sway kam erst 2017 auf den Markt und bietet eine neue Herangehensweise bei der Bedienung und Erstellung.
- Die Präsentationen basieren nicht mehr auf Seiten (Folien), wie bei PowerPoint Online, sondern lassen sich auf Wunsch endlos horizontal wie ein eBook oder vertikal wie eine Webseite scrollen.
- Eine neu entwickelte Design-Engine und viele Layout-Vorlagen erleichtert zudem die Erstellung der Vorträge. Das Design und Layout wird einfach nach der inhaltlichen Erstellung „übergestülpt“ und kann beliebig verändert und angepasst werden.
- Mehr Details zu dem PowerPoint-Online-Konkurrenten Sway lesen Sie in dem Büro-Kaizen Blogbeitrag → „Microsoft Sway (Teil 1/2): Was ist Office-Sway und was kann das Online-Präsentations-Tool alles?“.
- Kostenlose Checklisten, Druckvorlagen und Tipps rund um mehr Effizienz im modernen Büro (z.B. rund um Schreibtisch, digitales Arbeiten, Zusammenarbeit, Personalarbeit, Besprechungen, Vertrieb u.a.m.) finden Sie in unserem → kostenlosen Büro-Kaizen Downloadcenter!
- Unsere praxisnahen und kostenlosen Anleitungen für Microsoft Office 365 und die wichtigsten O365er-Anwendungen finden Sie auf unserer Sammelseite → Microsoft 365: Kostenlose Anleitungen von A bis Z.
Video- Tutorial zu Microsoft Teams: PowerPoint richtig freigeben
Sie sehen gerade einen Platzhalterinhalt von YouTube. Um auf den eigentlichen Inhalt zuzugreifen, klicken Sie auf die Schaltfläche unten. Bitte beachten Sie, dass dabei Daten an Drittanbieter weitergegeben werden.
(Dauer 07:01 Minuten)
Inhalte der Videos zu Microsoft PowerPoint:
Weiter Tipps rund um Microsoft PowerPointDas Präsentationsprogramm Microsoft PowerPoint bietet noch weitere spannende Funktionen. Deshalb haben wir hier eine Sammlung mit weiteren Beiträgen: |
|















