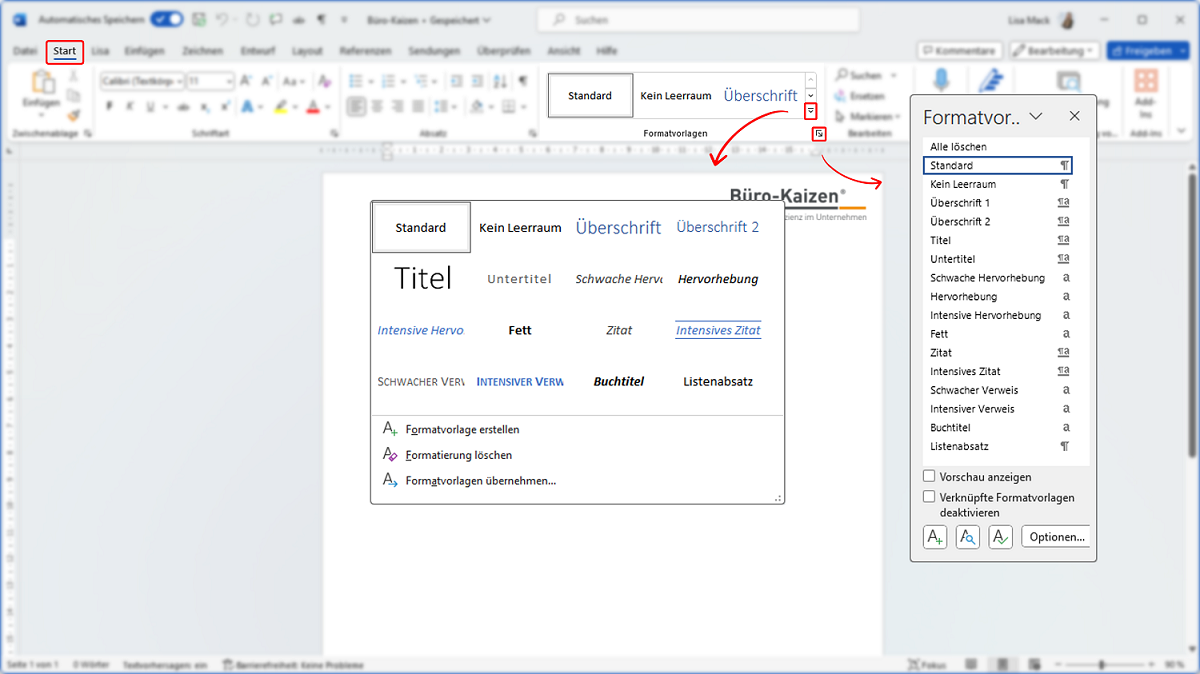Mit den „Formatvorlagen“ in Microsoft Word können Sie einem Textdokument mit nur wenigen Mausklicks ein einheitliches und professionell aussehendes Layout verpassen. Die Formatvorlagen erleichtern aber nicht nur die visuelle Gliederung und Gestaltung eines Dokuments. Sie sind zudem auch eine Grundvoraussetzung für viele weitere Formatierungsoptionen in Word, wie zum Beispiel das automatische Erstellen eines Abbildungs-, Literatur- oder Inhaltsverzeichnisses.
- Die Formatvorlagen gibt es bereits vorinstalliert in allen möglichen Variationen, zum Beispiel für die verschiedensten Überschriften, Listen, Nummerierungen und Tabellen.
- Die Vorlagen lassen sich aber auch problemlos ändern oder neu erstellen, um zum Beispiel die Größe und Abstände einer bestehenden Überschriftenvorlage zu reduzieren. Oder um die Schriftart und -farbe einer vorhandenen Word-Formatvorlage an das Corporate Design des eigenen Unternehmens anzupassen.
- Die Formatvorlagen haben aber neben dem Layout zudem auch eine Bedeutungsebene, die für die maschinelle (automatisierte) Verarbeitung wichtig ist – sie sollten daher nicht für das reine Layout zweckentfremdet werden.
Inhaltsverzeichnis
1. Einführung: Was sind die „Formatvorlagen“ in Word?
Mit den Formatvorlagen in Word können einzelne Textkörper gekennzeichnet (z. B. Überschriften, Absätze, Listen oder Tabellen) und diesen bestimmte Formatierungsmerkmale zugewiesen werden. Wie zum Beispiel die Schriftart, Zeichengröße, Zeilenabstand, Einzug, Ausrichtung, die Art der Nummerierungs- und Aufzählungszeichen oder die Farbe und Stärke des Tabellenrahmens. Einem Textdokument schnell und einfach ein einheitliches Layout zu verpassen, ist allerdings nur eine Teilaufgabe der Formatvorlagen in Word. In Word bauen viele weitere Formatierungs- und Automatisierungsmöglichkeiten auf dieser grundlegenden Kennzeichnung einzelner Textpassagen auf.
Wichtig: Die Formatvorlagen können mehr als „nur“ Layout – daher Vorsicht beim Ändern!
Die Formatvorlagen in Word transportieren zudem auch eine semantische Information (Semantik = Bedeutungslehre). Sie helfen damit wesentlich, einen Text zu strukturieren und zu gliedern. Und das ist nicht zuletzt für Software-Anwendungen und Suchmaschinen wichtig, damit sie die Textteile unterscheiden, zuordnen und automatisiert bearbeiten können. Die Formatvorlagen sind also nicht nur reine Schrift- und Layoutoptionen. Praxisbeispiel:
- Word nutzt die abgestufte Überschriftenhierarchie 1 bis 9 für die eingerückte Gliederung eines automatisch erstellten Inhaltsverzeichnisses (z. B. 1.1., 1.2., 1.2.1., 1.2.2, 1.3. etc.).
- Damit Word dieses automatisch aus dem Text heraus erstellen kann, müssen die jeweiligen Textpassagen entsprechend passend formatiert und somit richtig gekennzeichnet sein.
| Falsch | Richtig |
| Man sollte ein Textdokument daher nicht mit einer hierarchisch niedrigeren Formatvorlage „Überschrift 3“ beginnen, nur weil man eine kleinere Schriftgröße haben will, als die „Überschrift 1“ bietet. | Solche Formateinstellungen müssen mittels der Optionen „Schriftart“ und „Absatz“ eingestellt werden. Die semantische Information einer Formatvorlagen darf für das reine Layout nicht zweckentfremdet werden. |
2. Wo werden in Word alle Formatvorlagen angezeigt? Die Schnellansicht vs. Komplettansicht
In der Desktop-App von Microsoft Word gibt es drei verschiedene Ansichten für das Anzeigen der Formatvorlagen. (1.) Ein Schnellzugriffsfenster im Menü (das aber nur die häufigsten Vorlagentypen enthält), (2.) einen etwas größeren „erweiterten Formatvorlagenkatalog“ (der ebenfalls nicht alle Vorlagen enthält) sowie (3.) den vollständigen „Formatvorlagenbereich“. Tipp: Für eine Komplettübersicht über alle in Word verfügbaren Formatvorlagen müssen Sie dort allerdings zusätzlich noch ganz unten auf → Formatvorlagen verwalten klicken.
| 1. Formatvorlagenkatalog (Schnellzugriff im Menü): | 2. Der erweiterter Formatvorlagenkatalog: | 3. Formatvorlagenbereich (alle Vorlagen & Optionen): |
|
In der Registerkarte → Start finden Sie sehr zentral in der Mitte des Menübands das Schnellzugriffsfenster „Formatvorlagen“. In diesem Schnellzugriffsfenster können Sie sich durch sieben Zeilen mit den am häufigsten benötigten Formatvorlagenarten scrollen. Das reicht von Überschriften, Titel und Standard-Text bis zu Listen und Zitate. |
Anstatt durch dieses Schnellzugriffsfenster im Menüband zu scrollen, können Sie auch alle darin enthaltenen Vorlagen auf einmal anzeigen lassen. Dies wird „erweiterter Formatvorlagenkatalog“ genannt und öffnet sich als Drop-Down-Fenster durch einen Klick auf den Doppelpfeil am rechten Rand des Schnellzugrifffensters. |
Um eine vollständige Liste aller Formatvorlagen in Word inklusive aller Formatierungs- und Verwaltungsoptionen zu erhalten, müssen Sie den „Formatvorlagenbereich“ öffnen. Klicken Sie dafür im Menübereich „Formatvorlagen“ rechts unten auf den schrägen Pfeil. Daraufhin öffnet sich der Formatvorlagenbereich am rechten Bildschirmrand. |
| Die wichtigsten Word-Formatvorlagen im Überblick: | ||
|
|
|
3. Die Word-Formatvorlagen richtig verwenden (auch nachträglich noch)
Am einfachsten ist es, wenn Sie gleich während der Texterstellung die notwendigen semantischen Formatierungen vornehmen. Also zum Beispiel ein Zitat als Zitat kennzeichnen, eine Abbildung als Abbildung und eine Überschrift entsprechend der Überschriftenhierarchie als Überschrift 1, Überschrift 2 oder Überschrift 3 etc… Sie können ein Word-Dokument aber natürlich auch jederzeit noch im Nachhinein mit den entsprechenden Formatierungsvorlagen bearbeiten. Dafür müssen Sie lediglich in eine Textpassage klicken (der Bereich muss nicht vollständig markiert werden) und dann in dem Schnellauswahlfenster, dem erweiterten Formatvorlagenkatalog oder dem vollständigen Formatvorlagenbereich die gewünschte Formatierungsart auswählen. Alternativ können Sie auch erst eine gewünschte Formatierungsvorlage auswählen und dann die betreffende Textpassage schreiben. Falls jedoch keine Formatvorlage Ihren genauen Vorstellungen entspricht, dann müssen Sie entweder eine bestehende Vorlage abändern und anpassen oder gleich eine neue benutzerdefinierte Vorlage neu erstellen.
4. „Das Layout passt noch nicht?“ Die Formatvorlagen in Word ändern & individuell anpassen
Wenn Sie in Word keine passende Formatvorlage finden, können Sie eine bestehende Formatvorlage ganz schnell individuell abändern. Zum Beispiel, um die Schriftgröße der Formatvorlage „Überschrift 1“ von 16 auf 14 zu reduzieren oder um den Abstand vor oder nach Textkörpern oder Listenelementen zu vergrößern bzw. zu verkleinern. Dafür gibt es drei Vorgehensweisen (mit unterschiedlichen Vor- und Nachteilen).
I. Die aktuelle Formatierung eines Textabschnitts für eine Formatvorlage übernehmen:
Man kann jede beliebige Formatvorlage in Word an eine bereits (manuell) formatierte Textpassage in dem Dokument anpassen. Dann wird die Vorlage entsprechend geändert und die aktuelle Formatierung des Text dafür übernommen. Das ist zwar der schnellste Weg, hat aber auch einen Nachteil: Auf diese Weise wird die Vorlagenänderung nur für dieses aktuell geöffnete Dokument übernommen! Soll die so geänderte Formatvorlage auch für alle künftigen Word-Dokumente gelten, dann müsste diese zusätzlich noch exportiert werden (siehe unten).- Markieren Sie den von Ihnen manuell formatierten Text im Dokument.
- Klicken Sie anschließend mit der rechten Maustaste auf die Formatvorlage im Formatvorlagenkatalog, die Sie an die Textformatierung anpassen wollen. Tipp: Wurde die Textstelle mit einer Formatvorlage erstellt und dann manuell geändert, dann wird die zugrundeliegende Formatvorlage automatisch im Vorlagenkatalog hervorgehoben angezeigt.
- Klicken Sie anschließend im Dropdown-Menü auf den ersten Eintrag oben → [Name der Formatvorlage] aktualisieren, um der Auswahl zu entsprechen.
- Wenn Sie die angepasste Formatvorlage zuvor bereits in Ihrem Dokument verwendet haben, dann werden die Änderungen nun auch automatisch für alle betreffenden Textstellen übernommen.
II. Eine bestehende Word-Formatvorlage direkt im Formatvorlagenbereich ändern:
Klicken Sie die betreffende Vorlage in dem Formatvorlagenkatalog oder dem Formatvorlagenbereich mit der rechten Maustaste an und wählen Sie in dem Dropdown-Menü den Befehl → Ändern. In dem sich daraufhin öffnenden Fenster sehen Sie die grundlegenden Formatierungseinstellungen der Vorlage auf einen Blick. In einem Vorschaubereich sehen Sie zudem auch die Darstellung im Word-Dokument. Unterhalb dieses Vorschaufensters finden Sie nun die Auswahlmöglichkeit, ob die Formatvorlagenänderung „Nur in diesem Dokument“ oder auch für alle „Neuen auf dieser Vorlage basierenden Dokumente“ gelten soll, also auch für alle künftigen Word-Dokumente. Mittels der Schaltfläche → Format ganz links unten können Sie dann zusätzlich noch weitere Feineinstellungen für Ihre Ziel- und Wunschformatierung vornehmen, wie zum Beispiel:- Schriftart (Größe, Farbe, Effekt etc.)
- Absatz (Einzug, Ausrichtung, Abstand etc.)
- Tabstopp (zum Einstellen der Textposition)
- Rahmen (Rahmenart, Farbe, Breite etc.)
- Sprache (Korrekturhilfe, Rechtschreib- und Grammatikprüfung)
- Positionsrahmen (Größe, Position, Abstand)
- Nummerierung (Nummerierungs- und Aufzählungszeichen)
- Texteffekte (Textfüllung und Textkontur)
- Tastenkombination anpassen (um einen Hotkey für den Schnellzugriff festzulegen).
III. Wie man in Word eine neue Formatvorlage erstellt
Wenn Sie eine neue Word-Formatvorlage von Grund auf neu erstellen wollen, ohne dafür eine alte Vorlage überschreiben zu müssen, gehen Sie wie folgt vor.- Klicken Sie im Formatvorlagenkatalog auf → Formatvorlage erstellen oder alternativ im Formatvorlagenbereich auf → Neue Formatvorlage.
- Geben Sie dann im folgenden Dialogfenster einen aussagekräftigen und damit wiederauffindbaren Namen für die neue Vorlage ein und klicken Sie auf den mittleren Button → Ändern.
- Anschließend können Sie dann, analog zu Punkt II oben, die jeweiligen Feineinstellungen vornehmen.
5. Eine Word-Formatvorlage importieren (für alte Texte) oder exportieren (für anderen PC)
Individuell angepasste Word-Formatvorlagen lassen sich auch auf alte, bereits existierende Dokumente anwenden, oder auch auf einen anderen Computer übertragen. Dafür werden die beiden Funktionen „Exportieren“ und „Importieren“ benötigt.
Word-Formatvorlagen exportieren (für alle künftigen Dokumente oder einen anderen Computer):
Wenn Sie eine Vorlage nur in einem aktuell geöffneten Dokument angepasst haben, diese aber auch für alle künftigen Word-Dokumente gelten soll, dann müssen Sie diese Vorlage aus der einzelnen Word-Datei in Ihre Anwendung exportieren. Auf die gleiche Weise lässt sich eine Formatvorlage zudem auch auf einen anderen PC übertragen.
- Öffnen Sie dafür den Formatvorlagenbereich am rechten Bildschirmrand, klicken Sie unten auf die Schaltfläche → Formatvorlagen verwalten und dann ganz links unten auf → Importieren/Exportieren.
- Nun sehen Sie eine Gegenüberstellung mit den Formatvorlageneinstellungen im aktuell geöffneten Dokument (linke Seite) und den globalen Einstellungen in der gesamten Word-Anwendung (Normal.dotm).
- Markieren Sie die gewünschte Vorlage in der linken Spalte und kopieren Sie diese mittels der Schaltfläche → Kopieren in die rechte Spalte.
- Tipp: So funktioniert auch das Übertragen einer Word-Formatvorlage auf einen anderen PC. Sie müssen lediglich das entsprechende Word-Dokument auf dem neuen PC öffnen und können dann dort die gewünschte Formatvorlage aus dem Dokument in die dortige Anwendung exportieren.
Word-Formatvorlagen importieren (= auf bereits bestehende Dokumente anwenden):
Wenn man eine Formatvorlage in Word ändert, so dass diese auch für alle künftigen neu erstellten Dokumente gilt, dann gilt das allerdings leider nicht auch rückwirkend für bereits erstellte Textdokumente. Um diesen alten Dokumenten die neue Formatvorlage „überzustülpen“, muss die Vorlage also noch in das alte Dokument importiert werden.
- Öffnen Sie in dem alten, zu ändernden Zieldokument die Formatvorlagenverwaltung und klicken Sie auf → Importieren/Exportieren (wie gerade in dem Absatz oben beschrieben).
- Übertragen Sie nun die gewünschte, individuell angepasste Formatvorlage aus der rechten Spalte „Normal.dotm“ mittels der Schaltfläche → Kopieren in die linke Spalte (= das aktuell geöffnete Word-Dokument). Existiert dort bereits eine gleichnamige Formatvorlage, dann werden die Einstellungen der betreffenden Vorlage sofort automatisch geändert und damit auch das Layout der betreffenden Stellen im Text.
6. Inhalt & Reihenfolge des Formatvorlagenkatalogs ändern: „Formatvorlagen verwalten“
In dem Formatvorlagenkatalog wird immer nur eine kleine Auswahl aller in Word verfügbaren Vorlagen angezeigt. Wenn Sie mit der Zusammenstellung und/oder der Reihenfolge der dort angezeigten Formatvorlagen unzufrieden sind, dann können Sie das jederzeit ändern. Öffnen Sie den Formatvorlagenbereich am rechten Bildschirmrand und klicken Sie unten auf die Schaltfläche → Formatvorlagen verwalten. Hier können Sie nun in der Liste einstellen, welche Vorlagen Ihnen in welcher Reihenfolge in dem Formatvorlagenkatalog angezeigt werden sollen und welche nicht. Dafür können einzelne Vorlagen nach oben oder unten verschoben sowie ein- oder ausgeblendet werden.
7. Weitere Tipps für die Formatvorlagen in Word: Tastenkombinationen, Inspektor & löschen
Die Formatvorlagenfunktion in Word hat noch ein paar Extraoptionen zu bieten. So können Sie zum Beispiel Schnellzugriffs-Tastenkombinationen für jede Vorlage vergeben oder sich per Mausklick anzeigen lassen, wie ein bestimmter Textabschnitt überhaupt formatiert ist – oder auch alle bestehenden Formatierungen eines Textabschnitts mit nur einem Klick entfernen.
Tastenkombinationen für den Schnellzugriff festlegen (Hotkeys):
Formatinspektor: Formatierungen einsehen, ändern, löschen und zurücksetzen
8. Video-Tutorial: Die besten 20 Tipps für Profi-Word-Nutzer!
Sie sehen gerade einen Platzhalterinhalt von YouTube. Um auf den eigentlichen Inhalt zuzugreifen, klicken Sie auf die Schaltfläche unten. Bitte beachten Sie, dass dabei Daten an Drittanbieter weitergegeben werden.
(Dauer 15:31 Minuten)
Inhalt dieses Video-Tutorials mit den Top 20 besten Word-Tipps:
- Einleitung 00:00
- Dokument über OneDrive teilen 00:20
- Personen in Kommentaren erwähnen 01:01
- Zwischenablage mehrfach einfügen 01:50
- Text Schrumpfen auf eine Seite 02:40
- Dark Mode 03:31
- Fokus Modus 04:00
- Diktieren 04:38
- Word in Webseite umwandeln (SWAY) 05:06
- Kostenlose Bilder nutzen 06:05
- Wasserzeichen 06:38
- Version Verlauf bei SharePoint und OneDrive 07:11
- Vertikale Text-Auswahl 08:12
- Formatierung beibehalten & nur Text übernehmen 08:42
- Hyperlinks einfügen 09:16
- Kopf und Fußzeile 10:01
- Video einfügen 11:14
- Schnelle Linien einfügen 11:47
- Text in Spalten aufteilen 12:39
- Word Datei-Größe reduzieren 13:22
- Dokument in E-Mail teilen 14:21
Weiter Tipps rund um Microsoft WordDas Textverarbeitungsprogramm Word bietet noch weitere spannende Funktionen. Deshalb haben wir hier eine Sammlung mit weiteren Beiträgen: |
|