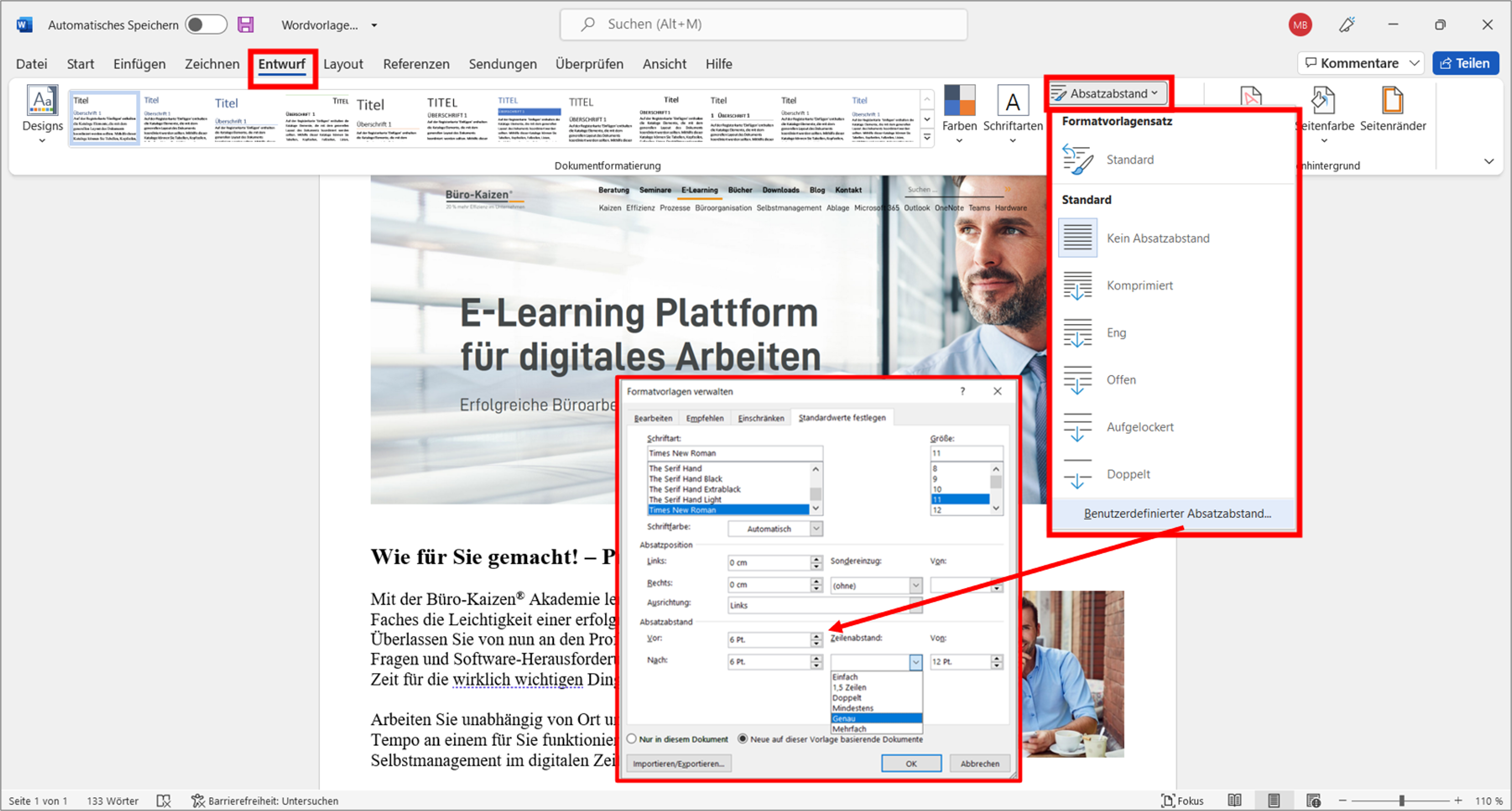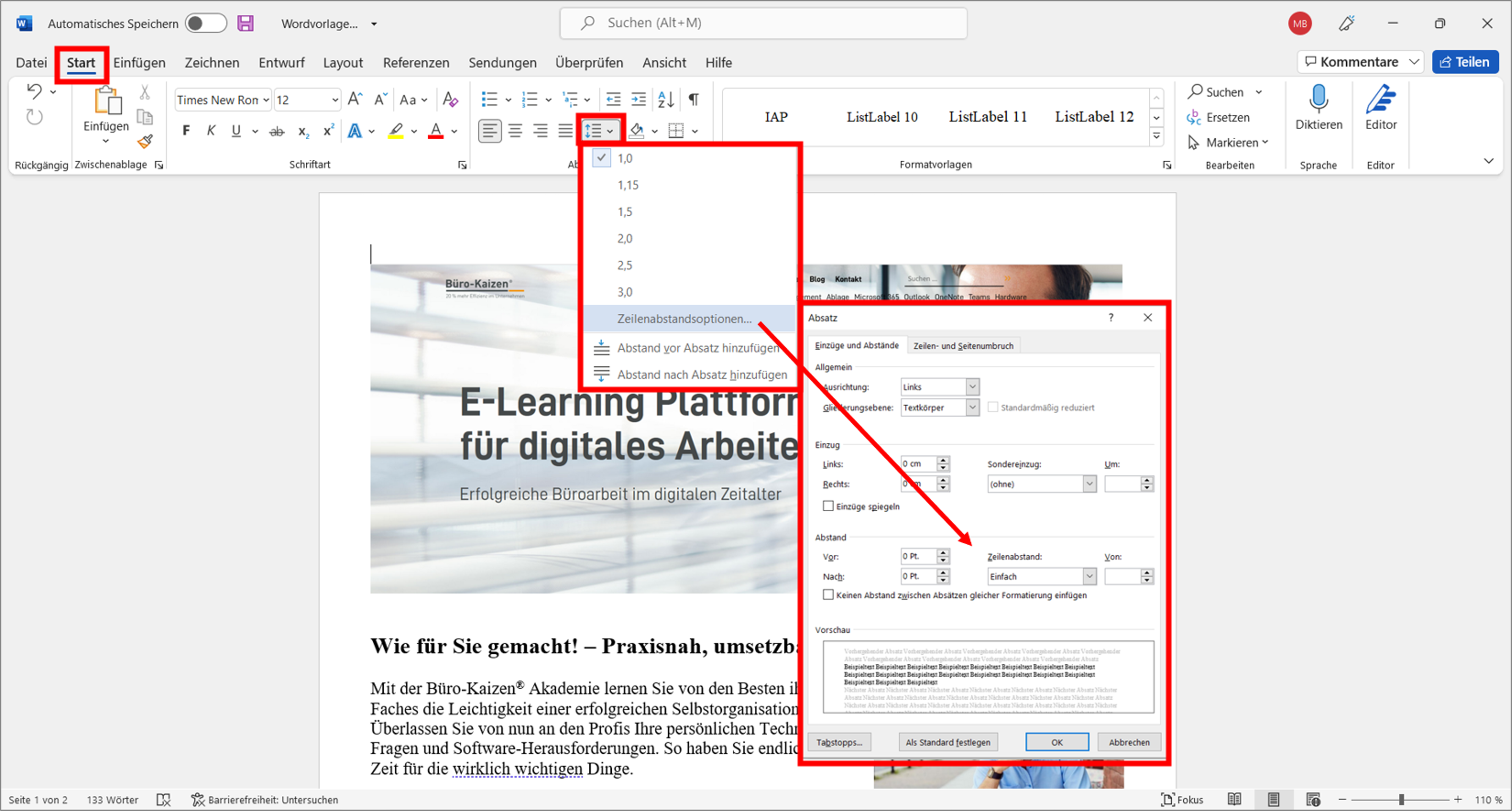Der Zeilenabstand in Word entscheidet – zusammen mit der Schriftart, Schriftfarbe und Schriftgröße – wesentlich über das Erscheinungsbild und die Lesbarkeit eines Textdokuments. Ist der Abstand zwischen den Zeilen zu klein, kann man den Text kaum noch entziffern. Bei einem zu großen Abstand spricht die Fachwelt hingegen von einem „Lattenzaun“-Layout, was ebenfalls unübersichtlich wirkt. In dieser Büro-Kaizen-Anleitung erfahren Sie nun alles Wissenswerte rund um die Einstellung des Zeilenabstands in Word. Egal ob nach Überschriften, in Tabellen und Aufzählungen, der Abstand zwischen den Absätzen oder auch für das gesamte Dokument auf einmal.
(Lesedauer ca. 6 Minuten)
Inhaltsverzeichnis
1. Was ist der „normale Zeilenabstand“ bei Word und wie groß ist dieser Abstand?
Der standardmäßig eingestellte „normale Zeilenabstand“ in Word beträgt 1,15. Dies gilt allerdings nur für die Zeilen in einem Fließtext, also die Zeilen innerhalb eines Absatzes – aber nicht auch gleich automatisch für das gesamte Word-Dokument. Denn um eine bessere Lesbarkeit und Ästhetik zu erzielen, variiert der Zeilenabstand zwischen den einzelnen Absätzen sowie auch vor und nach Überschriften.
- So fügt Microsoft Word vor und nach Überschriften automatisch einen (Zeilen-)Abstand ein. Vorausgesetzt, die Überschriften wurden auch entsprechend als „Überschrift“ formatiert. Die Größe des jeweiligen Abstands ist dabei von der Art der Überschrift abhängig. So gibt es vor und nach einer Überschrift 1 einen größeren Abstand als dies bei einer Überschrift 3 der Fall ist (auch diese Abstände lassen sich jedoch beliebig ändern, siehe unten Punkt 5).
- Nach Absätzen (also einem Drücken der Eingabe-/Enter-Taste) fügt Wörd ebenfalls automatisch einen größeren Zeilenabstand ein, um die einzelnen Absätze optisch von einander zu trennen und dadurch die Lesbarkeit zu verbessern. Dieser Absatzabstand beträgt standardmäßig eine Leerzeile und kann ebanfalls individuell beliebig verändert werden.
Der kleine, aber feine Unterschied zwischen Absatzabstand vs. Zeilenabstand in Word
Microsoft Word macht in der Standardeinstellung den Zeilenabstand nach der letzten Zeile eines Absatzes automatisch etwas größer als die Abstände innerhalb eines Absatzes. Das bewirkt, dass der Abschnitt als Sinneseinheit auch visuell zusammengefasst und damit übersichtlicher wahrgenommen wird. Ein Absatz wird dabei automatisch erzeugt, wenn Sie die Eingabetaste → Enter drücken. Der dadurch erzeugte Absatzabstand wird in Microsoft Word allgemein als „Abstand“ bezeichnet. Alle Arten von Abständen, egal ob zwischen den Textzeilen oder Absätzen, können in dem gemeinsamen Menübereich „Zeilen und Absatzabstände“ eingestellt und angepasst werden (siehe unten).
2. Welche Zeilenabstände gibt es in Word alles? Einfach vs. mehrfach vs. genauer Punktzahl
Die Größe des Zeilenabstands kann in Word entweder „genau“ eingestellt und festgelegt werden (z. B. 6, 7, 8, 12 etc. Punkte), oder ein „Mehrfaches“ der Schriftgröße betragen (z. B. einfach; 1,15-fach, doppelt etc.). Der Unterschied ist folgender.
- Bei einem „genauen“ Abstand mit festgelegter Punktzahl bleibt dieser Abstand immer gleich, egal welche Änderungen Sie anschließend noch an dem Textdokument vornehmen. Praxisbeispiel: Sie haben die Schriftgröße 12 und einen Zeilenabstand von 12 Punkten eingegeben. Wenn Sie die Schriftgröße nun nachträglich auf 11 reduzieren, bleibt der Zeilenabstand dennoch nachwievor bei 12 Pukten.
- Wenn Sie jedoch einen „einfachen“, „1,5-fachen“ oder „dopppelten“ Zeilenabstand eingestellt haben, dann passt sich der tatsächliche Linienabstand automatisch an, auch wenn Sie anschließend später noch die Schriftgröße ändern sollten. Das Verhältnis zwischen beiden bleibt hierbei also immer gleich.
Nice Fact: Wie viel Punkte (PT) sind eigentlich ein einfacher Zeilenabstand in Word?
In dem Druckhandwerk liegt der „einfache Zeilenabstand“ traditionell im Bereich von 120% der Schriftgröße. Das bedeutet, dass bei einer Schriftgröße von 10 Punkten der Zeilenabstand 12 Punkte beträgt. Kleinere Zeilenabstände als 100% (1 zu 1; also z. B. 10 zu 10 Punkten) werden immer schwieriger lesbar, bis die Zeilen überlappend angezeigt werden und dann gar nicht mehr zu entziffern sind.
- In Microsoft Word beträgt der „einfache Zeilenabstand“ standardmäßig das 1,15-fache.
- Wenn Sie einen Abstand von genau 120% wünschen, müssen Sie auf → Zeilen- und Absatzabstand klicken und dann auf → Zeilenabstandsoptionen. Wählen Sie anschließend bei „Zeilenabstand“ → Mehrfach aus und geben Sie bei „Von“ den Wert → 1,2 ein.
3. Wie man den Absatz- oder Zeilenabstand für das gesamte Word-Dokument auf einmal ändert
- Wenn Sie den Zeilenabstand in einem ganzen Textdokument auf einmal ändern wollen, klicken Sie zunächst im Menüband oben auf → Entwurf und dann auf → Absatzabstand.
- Nun haben Sie die Wahl zwischen sieben Standardformaten (siehe Abb. 1) und einem „Benutzerdefinierten Absatzabstand“.
- Jede der sieben angebotenen Standardformatvorlagen wird immer nur auf das gesamte aktuelle Dokument angewendet. Bei der benutzerdefinierten Einstellung haben Sie zudem die Wahl, ob die Änderungen auch für neue, auf dieser Vorlage basierende Dokumente angewendet werden sollen.
Die sieben Standard-Formatvorlagen für den Absatz- und Zeilenabstand in Word:
Microsoft Word arbeitet mit folgenden sieben Standard-Formatvorlagensätzen (siehe Abb. 1), die jeweils unterschiedliche Abstände zwischen den Zeilen und Absätzen voreingestellt haben. Darüber hinaus ist natürlich auch eine benutzerdefinierte Anpassung und Einstellung möglich.
- Standard: Vor: 0 Punkte; Nach: 8 Punkte; Zeilenabstand: 1,08-fach.
- Kein Absatzabstand: Vor: 0 Pt.; Nach: 0 Pt.; Zeilenabstand: 1-fach.
- Komprimiert: Vor: 0 Pt.; Nach: 4 Pt.; Zeilenabstand: 1,08-fach.
- Eng: Vor: 0 Pt.; Nach: 6 Pt.; Zeilenabstand: 1,15-fach.
- Offen: Vor: 0 Pt.; Nach: 10 Pt.; Zeilenabstand: 1,15-fach.
- Aufgelockert: Vor: 0 Pt.; Nach: 6 Pt.; Zeilenabstand: 1,5-fach.
- Doppelt: Vor: 0 Pt.; Nach: 8 Pt.; Zeilenabstand: 2-fach.
- Benutzerdefinierter Absatzabstand: Frei einstellbar.
4. Den Zeilenabstand in Word nur für einzelne Abschnitte ändern, z. B. Tabellen und Aufzählungen
Um den Zeilenabstand nicht für das ganze Word-Dokument auf einmal zu verändern, sondern nur gezielt auf einzelne Textpassagen anzuwenden (z. B. für die Aufzählungspunkte einer Liste, in einer Tabelle, bei Zitaten usw.), gehen Sie wie folgt vor.
- Markieren Sie den gewünschten Textbereich mit gedrückter linker Maustaste. (Den gesamten Text markieren Sie mit der Tastenkombination → Strg + A.)
- Klicken Sie dann im Menüband oben in der Registerkarte → Start im Bereich „Absatz“ auf die Schaltfläche → Zeilen- und Absatzabstand.
- Nun haben Sie die Wahl zwischen verschiedenen Zeilenabständen (von 1,0 bis 3,0) und einer benutzerdefinierten Einstellung. Zusätzlich finden Sie hier auch die Möglichkeit, manuell einen weiteren Standardabstand vor oder nach einem Absatz hinzuzufügen (siehe Abb. 2).
- Sobald Sie mit dem Mauszeiger eine dieser Auswahlmöglichkeiten überfahren, wird Ihnen die Änderung als Vorschau Live direkt in Ihrem Text angezeigt.
- Wenn Sie auf → Zeilenabstandsoptionen klicken, können Sie die Abstände benutzerdefiniert eingeben.
5. Den Abstand vor und nach den Überschriften in Word ändern
Wenn Sie Ihre Überschriften im Text als solche kenntlich machen wollen, damit z. B. Word aus diesen dann automatisch eine Inhaltsangabe erstellen kann, dann arbeiten Sie mit sogenannten Textformatvorlagen. Diese Formatvorlagen heißen beispielsweise „Standard“, „Textkörper“, „Überschrift 1“, „Überschrift 2“, „Untertitel“ und vieles mehr. Jede dieser Textformatvorlagen hat eigene Einstellungen für die Schriftart, Schriftfarbe, Schriftgröße – und eben auch die (Zeilen-)Abstände davor und danach. Wenn Sie diese Abstände nun ändern wollen, geht das folgendermaßen.
- Klicken Sie in der Registerkarte → Start im Bereich „Formatvorlagen“ die gewünschte Vorlage mit der rechten Maustaste an und klicken Sie dann auf → Ändern.
- In dem folgenden Dialogfenster müssen Sie dann ganz links unten auf → Format und anschließend auf → Absatz klicken.
6. Extra-Tipps und Video-Anleitungen rund um Microsoft Word
Microsoft Word ist die weltweit am weitesten verbreitete Textverarbeitungssoftware. Seit seinem ersten Erscheinen 1983 wurde es laufend weiterentwickelt und immer wieder um neue Funktionen und Features ergänzt. Einige der wichtigsten – und zum Teil auch versteckten – Funktionen haben wir Ihnen in folgenden Anleitungen und Video-Tutorials zusammengestellt. Auf unserer Themen-Übersichtsseite zu Microsoft 365 finden Sie aber nicht nur die wichtigsten Anleitungen zu Microsoft Word (z. B. zu Fußnoten, Seitenzahlen, Abbildungs- und Literaturverzeichnis), sondern auch zu den vielen anderen Office-Tools wie Excel, PowerPoint, Outlook, OneNote, Teams, OneDrive, SharePoint, Forms, Planner, Whiteboard, Sway, Viva, Publisher und vielen mehr.
- Alle Anleitungen zu den Microsoft-365-Tools: Die Büro-Kaizen-Themenseite mit den wichtigsten Anleitungen zu allen Office- und Microsoft-365-Programmen.
- Video-Tutorial: Die Top 7 versteckten Microsoft Word Funktionen.
- Büro-Kaizen Download-Center: Kostenlose Tipps, Checklisten und Druckvorlagen für ein effizienteres, produktiveres und stressfreieres Büro!
Büro-Kaizen Video-Anleitung: Die Top-20 Microsoft Word-Tipps für Fortgeschrittene (auf Deutsch)
Sie sehen gerade einen Platzhalterinhalt von YouTube. Um auf den eigentlichen Inhalt zuzugreifen, klicken Sie auf die Schaltfläche unten. Bitte beachten Sie, dass dabei Daten an Drittanbieter weitergegeben werden.
(Dauer 15:31 Minuten)
Inhalt dieses Video-Tutorials:
- Einleitung 00:00
- Dokument über OneDrive teilen 00:20
- Personen in Kommentaren erwähnen 01:01
- Zwischenablage mehrfach einfügen 01:50
- Text Schrumpfen auf eine Seite 02:40
- Dark Mode 03:31
- Fokus Modus 04:00
- Diktieren 04:38
- Word in Webseite umwandeln (SWAY) 05:06
- Kostenlose Bilder nutzen 06:05
- Wasserzeichen 06:38
- Version Verlauf bei SharePoint und OneDrive 07:11
- Vertikale Text-Auswahl 08:12
- Formatierung beibehalten & nur Text übernehmen 08:42
- Hyperlinks einfügen 09:16
- Kopf und Fußzeile 10:01
- Video einfügen 11:14
- Schnelle Linien einfügen 11:47
- Text in Spalten aufteilen 12:39
- Word Datei-Größe reduzieren 13:22
- Dokument in E-Mail teilen 14:21
Weiter Tipps rund um Microsoft WordDas Textverarbeitungsprogramm Word bietet noch weitere spannende Funktionen. Deshalb haben wir hier eine Sammlung mit weiteren Beiträgen: |
|