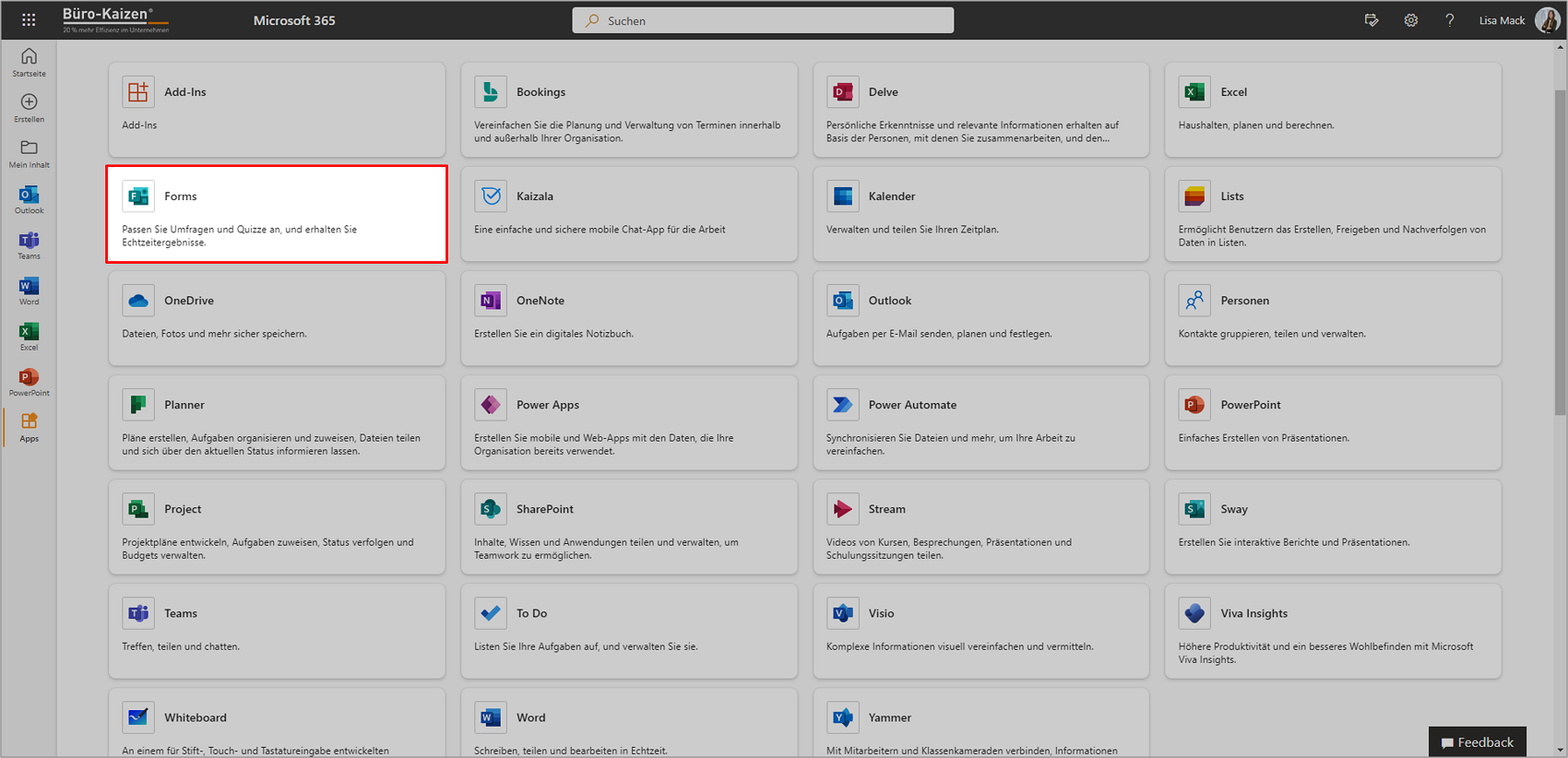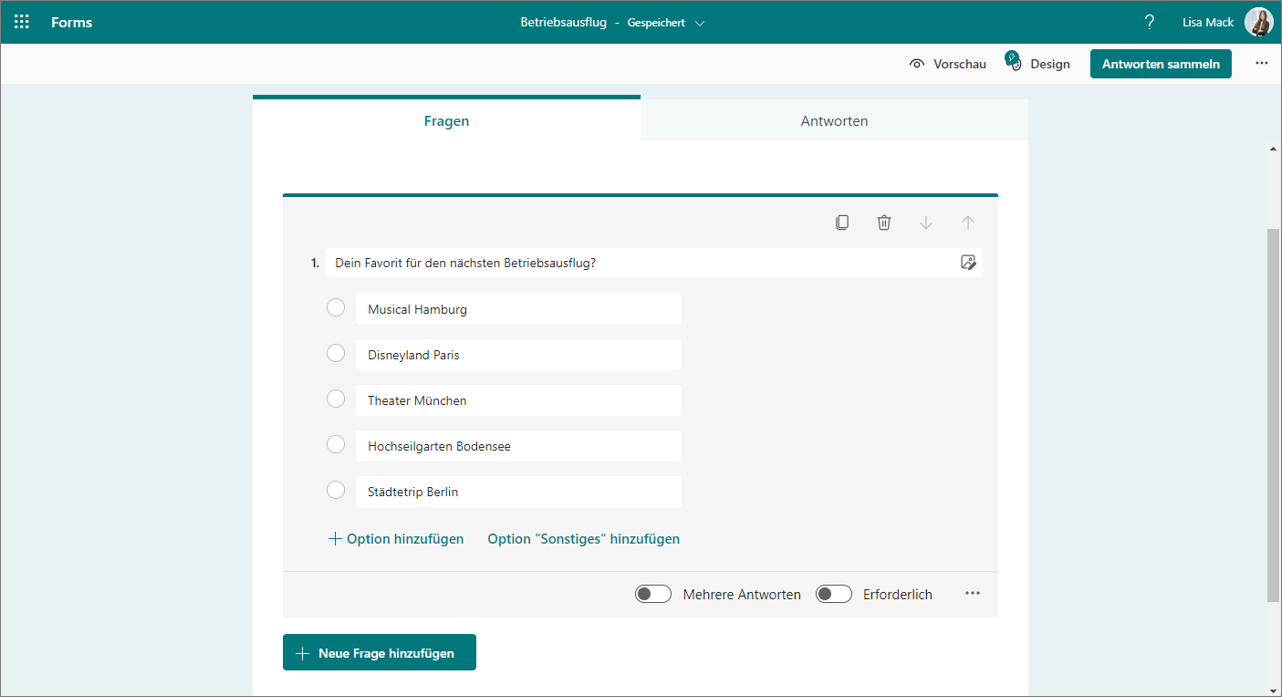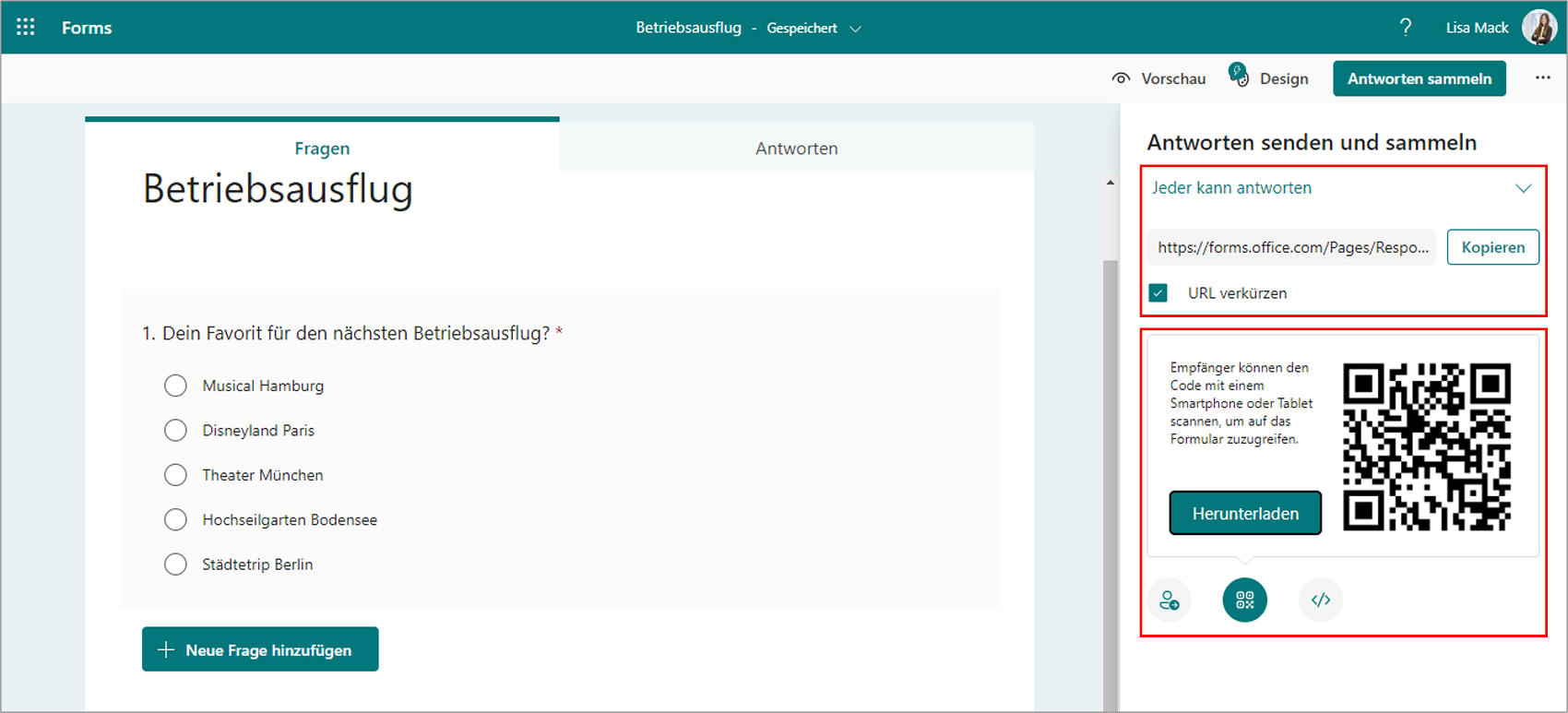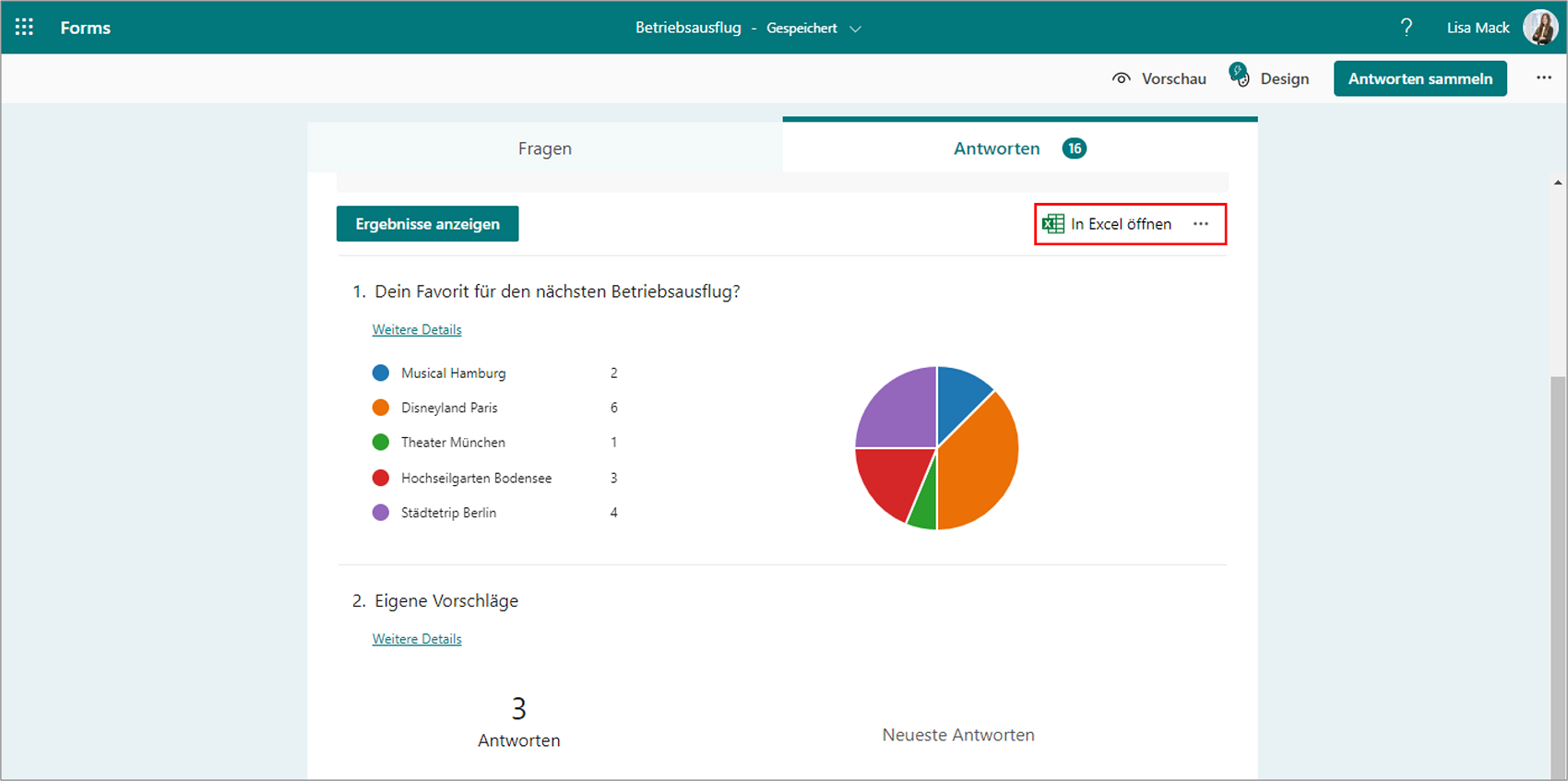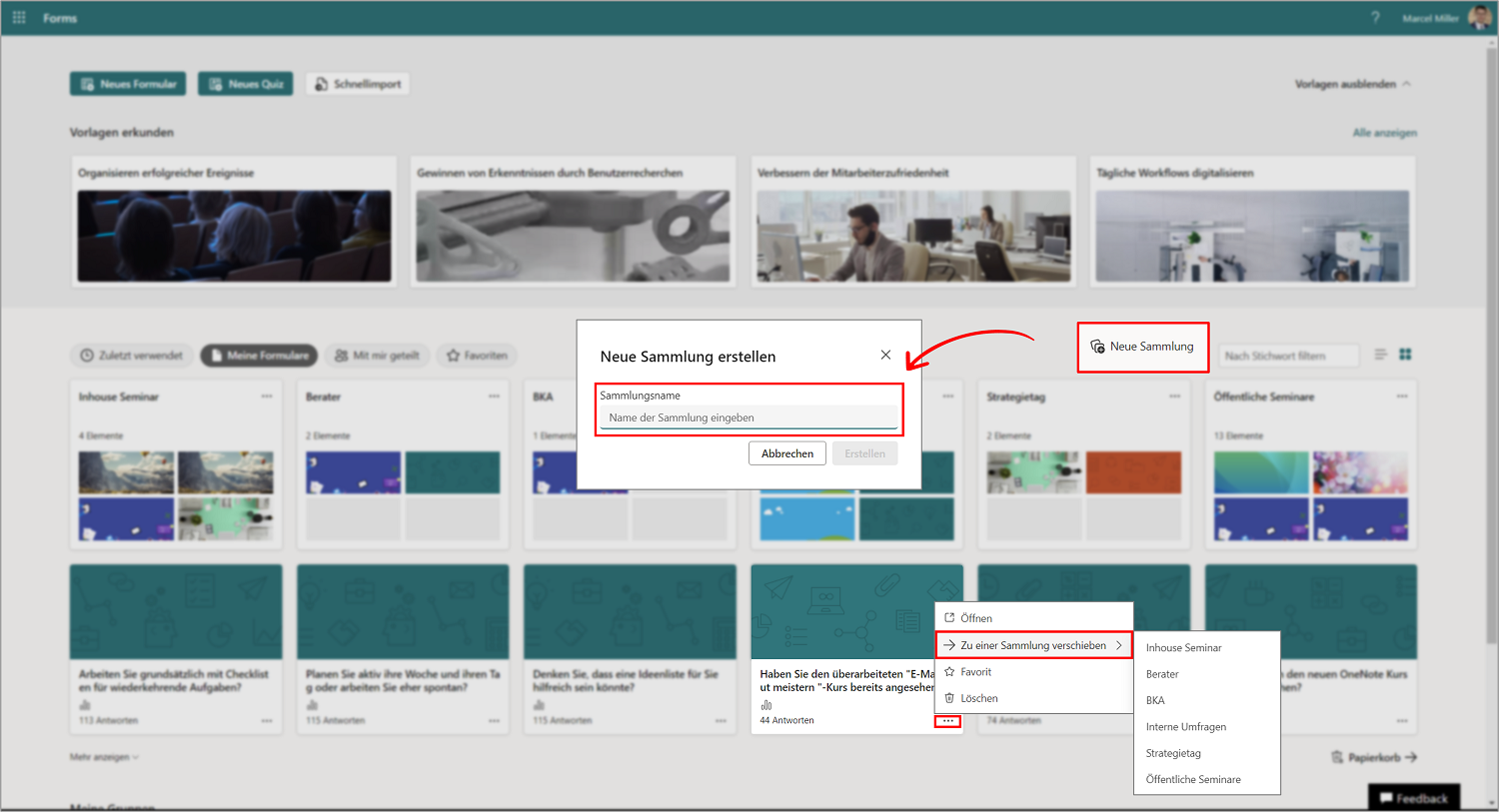Was ist Microsoft Forms? Wie funktioniert es? Und was kann das vielseitige Web-Tool für Online-Umfragen, Quizze und interaktive Formulare alles konkret leisten? Wie Sie mit Microsoft Forms und den vielen dafür verfügbaren Vorlagen ganz schnell und einfach online ausfüllbare Antragsformulare erstellen oder auch Online-Befragungen bei Ihren Kunden oder Mitarbeitern durchführen und automatisch auswerten lassen können, erfahren Sie hier in dieser Büro-Kaizen Anleitung – inklusive vielen Praxisbeispielen und Tipps. Beachten Sie auch unser dazugehöriges Video-Tutorial über die Forms-App zum einfachen Nachklicken am Ende dieses Beitrags!
Lesedauer ca. 10 Minuten
Inhaltsverzeichnis
1. Kurzfassung: Was ist Microsoft Forms, wie funktioniert es und welche Vorlagen gibt es?
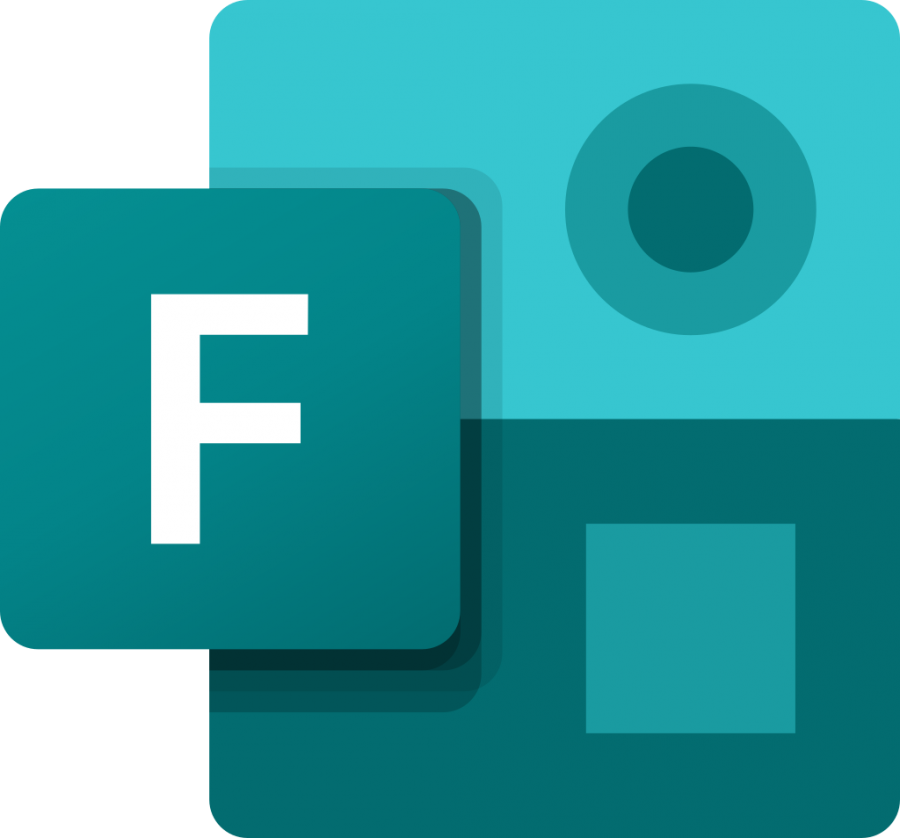 Microsoft Forms ist ein extrem vielseitig einsetzbares und anpassbares cloudbasiertes Web-Umfrage-Tool, das ein sehr einfaches Erstellen und Teilen der verschiedensten Online-Umfragen und interaktiven Formulare aller Art ermöglicht – inklusive einer automatischen Echtzeit-Auswertung der Umfrageantworten und einer Fusion der Ergebnisse. Die Forms-Anwendung selbst unterscheidet dabei genau zwei Hauptaufgaben, für die das Tool geschaffen wurde:
Microsoft Forms ist ein extrem vielseitig einsetzbares und anpassbares cloudbasiertes Web-Umfrage-Tool, das ein sehr einfaches Erstellen und Teilen der verschiedensten Online-Umfragen und interaktiven Formulare aller Art ermöglicht – inklusive einer automatischen Echtzeit-Auswertung der Umfrageantworten und einer Fusion der Ergebnisse. Die Forms-Anwendung selbst unterscheidet dabei genau zwei Hauptaufgaben, für die das Tool geschaffen wurde:
- Interaktive, per Webbrowser ausfüllbare Online-Formulare und Anträge aller Art
- Interaktive, per Webbrowser ausfüllbare Online-Umfragen, Prüfungen, Fragebögen, Quiz und Tests.
Die vielen kostenlosen Vorlagen von Microsoft machen die Forms-App so einfach!
Microsoft hat für seine Forms-App eine Vielzahl an verschiedensten kostenlosen Vorlagen veröffentlicht, um die Anwendung in der Praxis deutlich zu vereinfachen und zu beschleunigen.
- Diese frei verfügbaren Forms-Vorlagenformulare (siehe die Anleitung unten, Punkt 3) können Sie in kürzester Zeit mit individuellen Werten, Fragen und Ihrem Unternehmens-Logo anpassen und damit zu einem hochprofessionell wirkenden Online-Formular passgenau für Ihren Anwendungsfall umwandeln.
- Die Einsatzbereiche und Auswahl der Vorlagen reichen von Feedback- und Auswertungsumfragen (z. B. bezüglich neuer Produkte, der Preisgestaltung, Mitarbeiter-, Kunden- oder Veranstaltungszufriedenheit), über Quiz und Preisrätsel sowie Online-Tests und Prüfungsformulare bis zu Anforderungsformularen (z. B. für IT-Geräte, Bürobedarf, Urlaub oder Kostenerstattung).
Die Basics: So funktioniert Microsoft Forms
- Die Forms-Web-App ist Bestandteil von Microsoft 365/Office 365. Für die etwas abgespeckte Programmversion genügt aber bereits ein kostenloses Microsoft-Konto (mehr Details weiter unten).
- Die Personen, die eine Online-Umfrage oder ein Online-Formular von Microsoft Forms ausfüllen, benötigen jedoch weder Microsoft Office 365 noch ein anderes Microsoft-Konto. Für das Ausfüllen bzw. Mitmachen genügt bereits ein einfacher Webbrowser (Chrome, Edge, Firefox oder Safari) und kann auch per mobilen Endgerät erfolgen (Android- und iOS-Geräte).
- Die in die Forms-App integrierte Analysefunktion wertet dann die eingegangenen Antworten bzw. ausgefüllten Formulare automatisch und übersichtlich in Echtzeit aus, so dass Sie auf Knopfdruck die komplette Übersicht über alle Ergebnisse erhalten.
- Diese Ergebnisse einer Forms-Umfrage bzw. Formulars lassen sich dann bei Bedarf auch in eine Excel-Tabelle exportieren, um sie dort weiter zu bearbeiten, oder auch in eine Teams-Präsentation integrieren.
Kurzfassung: Häufig gestellte FAQ-Fragen zu Microsoft Forms auf einen Blick
Auf welchen Plattformen und Webbrowsern läuft Microsoft Forms?
Wer kann Microsoft Forms alles nutzen?
Können auch Nutzer ohne Microsoft-Konto ein Microsoft Forms Online-Formular bzw. eine Umfrage ausfüllen?
Ja, allerdings werden deren Antworten anonym übermittelt. Falls Sie deren Identität wissen wollen, müssen Sie den Namen (und gegebenenfalls weitere Informationen) extra mit einem Fragefeld in dem Forms-Formular selbst erfragen.
- Wenn Sie mit Microsoft Forms eine Umfrage innerhalb der Office 365-Umgebung Ihres eigenen Unternehmens durchführen, kann Forms die ID-Kontaktdaten der mitmachenden Nutzer automatisch erkennen und die Antworten entsprechend zuordnen.
- Wenn jedoch Teilnehmer außerhalb Ihres Unternehmens an dem Preisrätsel oder der Umfrage teilnehmen (z. B. Kunden), dann kann Forms die Kotaktdaten leider nicht automatisch auslesen. Benutzer außerhalb Ihrer Office 365-Umgebung übermitteln die Antworten auf Ihre Forms-Onlineumfrage grundsätzlich anonym.
- Deren Kontaktdaten müssen Sie daher über einen kleinen Umweg mit einer zusätzlichen Frage innerhalb des Forms-Fragebogens oder dem Formular einholen, indem Sie zur Eingabe des Namens und gegebenenfalls der Kontaktdaten auffordern (Tipp: Nutzen Sie herfür den Fragetyp → Text, um einen Abschnitt für offene Textantworten zu erstellen).
Kann der „plastische Reader“ in Microsoft Forms genutzt werden?
Sind Dynamics 365 Customer Voice und Microsoft Forms Pro dasselbe?
Ist Microsoft Forms der Nachfolger von InfoPath?
Wie kann man ein Forms-Formular in eine andere Sprache übersetzen?
Wie kann man Forms in andere Microsoft Office 365 Tools integrieren?
Welche Bedienungs- und Lernhilfen bietet der Microsoft Support für Forms?
2. Wie bekomme ich Microsoft Forms? Wo kann man die App downloaden?
Microsoft Forms wurde im Jahr 2016 ursprünglich für Office 365 Education und den Einsatz als Online-Test- und Prüfungstool in Bildungseinrichtungen für Lehrer, Schüler und Studenten entwickelt. Schon 2017 wurde das praktische Web-Tool für Online-Umfragen und -Eingabeformulare aber dann auch Bestandteil der Microsoft 365 und Office 365 Business-Lizenzen für Unternehmen. Mittlerweile stehen die Grundfunktionen jedoch allen Microsoft-Kunden als kostenlose Web-App unter https://forms.office.com/ zur Verfügung (die einzige Voraussetzung hierfür ist ein kostenloses Microsoft-Konto, siehe unten).
- Microsoft Forms ist eine Browser basierte Web-App. Das heißt, die Formulare oder Umfragen werden direkt im Browser erstellt und auch dort von den Endnutzern ausgefüllt. Die Auswertung und der Speicherort erfolgen in der Cloud.
- Das bedeutet, dass Sie Forms daher nicht „bekommen“ und auch nicht downloaden und installieren, sondern ausschließlich nur Online nutzen können.
- Die Endergebnisse und Auswertungen Ihrer Umfrage (bzw. Quiz oder Tests) können Sie jedoch herunterladen und so für Ihre Dokumentation oder eine Präsentation nutzen.
- Im Oktober 2019 hat Microsoft zudem eine umfangreichere „Forms Pro“ Version für Unternehmen herausgebracht. Das neue Microsoft Forms Pro erlaubt unter anderem eine bessere Integration der Umfrageergebnisse (zum Beispiel von Kundenmeinungen, Produktfeedback oder der Mitarbeiterzufriedenheit) in Microsofts Business Intelligence Software (z. B. Dynamics 365 und Power BI).
| Tipp: So können Sie Microsoft Forms kostenlos nutzen!
Für die Nutzung von Microsoft Forms benötigen Sie kein Office 365 Abonnement. Es reicht aus, wenn Sie ein Konto bei einem der drei kostenlosen Microsoft-Dienste Hotmail, Live oder Outlook.com besitzen. Die Teilnehmerzahl ist dann jedoch auf 1.000 Nutzer beschränkt, gegenüber 50.000 Nutzer bei einer kommerziellen Microsoft/Office 365 Lizenz.
|
Die beliebtesten Umfrage-Tool-Alternativen zu Microsoft Forms
|
3. Anleitung für das Erstellen einer Umfrage oder eines Formulars mit Microsoft Forms
- Schritt 1: Öffnen Sie die offizielle Webseite von Microsoft Forms https://forms.office.com/, klicken Sie auf → Los geht‘s und melden Sie sich mit den Login-Daten Ihres Office 365 Arbeits-, Schul- oder kostenlosen Microsoft-Kontos an (Hotmail, Live oder Outlook.com).
- Schritt 2: Nun können Sie entweder rechts oben eine vorgefertigte Forms-Vorlage von Microsoft auswählen (zum Beispiel eine Umfrage zu Kundenfeedback, Veranstaltungsfeedback, Mitarbeiterzufriedenheit etc.) und diese dann für sich adaptieren und abändern. Oder Sie erstellen eine eigene Online-Umfrage bzw. Online-Formular. Wählen Sie dafür links oben eines der beiden zur Verfügung stehenden Formate aus, entweder → Neues Formular (= ohne Bewertung der Antworten) oder → Neues Quiz (= mit einer Bewertung/Auswertung der Antworten, beispielsweise für Umfragen, Tests, Quiz oder Preisrätsel).
- Schritt 3: Im letzten Schritt können Sie nun die einzelnen Fragen und dazugehörigen Antwortmöglichkeiten oder die benötigten Formularfelder eingeben. Dafür stehen Ihnen in Microsoft Forms folgende vier Fragetypen zur Auswahl (siehe nächster Punkt unten).
Praxistipp: Bereiten Sie das Onlineformular auch optisch etwas auf! Dafür können Sie zum Beispiel das Formulardesign mit Ihrem eigenen Firmenlogo, Briefkopf und Werbeslogan im Corporate Design Ihres Unternehmens aufpeppen, oder auch aussagekräftige Bilder und Videos zu den einzelnen Fragen hinzufügen.
Welche vier Standard-Fragetypen gibt es in Microsoft Forms-Fragebögen?
Microsoft Forms bietet vier verschiedene Fragetypen an. Nach der Auswahl des passenden Fragetyps kann dann der dazugehörige Frage- und Antworttext eingegeben und bei Bedarf auch noch ein thematisch passendes Bild hochgeladen werden. Die vier Standardfragetypen sind:
- Auswahlfrage: Eine Auswahlfrage bietet eine Mehrfachauswahl zwischen vorgegebenen Antworten (= Multiple Choice Fragen).
- Textfrage: Eine Textfrage bietet den Antwortenden eine Eingabezeile für frei formulierbare Textantworten (= offene Frage).
- Bewertungsfrage: Bei einer Bewertungsfrage geben die Nutzer eine persönliche Bewertung ab (zum Beispiel klassisch mit 1 bis 5 Sternen oder 1 bis 10 Punkten).
- Datumsfrage: Eine Datumsfrage wird z. B. für gemeinsame Veranstaltungen und Terminabstimmungen im Team benötigt (= Suche nach einem für alle geeigneten Termin).
Praxistipp: Mit einem Klick auf den Pfeil („Weiteres“) können Sie noch weitere Frageoptionen auswählen, wie z. B. Ranking, Likert oder Net Promoter Score. Hier können Sie unser Beispiel testen.

4. Anleitung für das Teilen und Versenden einer fertig erstellten Microsoft Forms-Umfrage
Die fertig erstellten Fragebögen und Formulare können auf vier verschiedene Arten mit anderen Personen geteilt werden, damit diese online daran teilnehmen können. Klicken Sie dafür rechts oben auf den Menüpunkt → Teilen und wählen Sie sich eine der vier folgenden Möglichkeiten aus:
- Link kopieren: Sie erhalten dadurch einen Weblink, den Sie einfachen kopieren und dann ganz nach Bedarf streuen und teilen können.
- QR-Code erzeugen: Diese grafischen 2D-Links können mit der Handykamera eingescannt und dann beliebig gestreut, geteilt, ausgedruckt oder auf Webseiten eingebunden werden. Der automatisch erstellte QR-Code führt dann direkt auf die verlinkte Webseite (in diesem Fall auf Ihre Online-Umfrage mit Microsoft Forms).
- In eine Webseite einbinden: Dies erzeugt einen speziellen Einbettungslink zum Einbetten des Formulars oder der Umfrage in eine Webseite – oder auch in Microsoft Sway (der Web-App-Präsentations-Alternative zu PowerPoint).
- Als E-Mail versenden: In diesem Fall erfolgt der Versand der Einladung zur Teilnahme an der Microsoft-Forms-Umfrage über Ihren E-Mail-Client (vorzugsweise über Outlook und Ihre Outlook-Kontakte).
5. Anleitung für die automatische Auswertung einer Microsoft-Forms-Umfrage
Nachdem Sie Ihre Web-Umfrage oder Ihr Online-Formular erstellt und geteilt haben, steht Ihnen in Microsoft Forms ein eigener Auswertungs-Assistent für die Echtzeit-Analyse zur Seite. Klicken Sie dafür einfach oben auf die Registerkarte → Antworten. Nun werden Ihnen alle relevanten Daten und Auswertungen zu dem Stand Ihrer Onlinebefragung und den eingegangenen Antworten eingeblendet.
- Status-Zusammenfassung der Forms-Umfrage: In dem grau hinterlegten Balken sehen Sie als erstes auf einen Blick den Status der aktuellen Umfrage (ob aktiv oder beendet), wie viele Nutzer an dem Web-Fragebogen schon teilgenommen haben und wie lange die Bearbeitung im Durchschnitt gedauert hat.
- Diagramm-Zusammenfassung der Ergebnisse: Anschließend listet Ihnen Microsoft Forms eine Zusammenfassung aller eingegangenen Antworten zu den Fragen auf. Neben jeder Frage steht dann beispielsweise die Häufigkeit der jeweiligen Antworten. Das Gesamtergebnis wird Ihnen zusätzlich in einem farbigen Kreisdiagramm dargestellt. Mit einem Klick auf die Schaltfläche → Details neben jeder Frage öffnen Sie zudem eine detaillierte Liste, welcher Nutzer diese Frage wie beantwortet hat.
- Einzelauswertung der Antworten: Mit einem Klick auf die Schaltfläche auf der linken Seite → Ergebnisse anzeigen (je nach Formularart auch → Antworten überprüfen) gelangen Sie zu der Einzelauswertung Ihrer Online-Umfrage. Hier können Sie die Antworten der einzelnen Teilnehmer nacheinander durchsehen.
- Export der Antworten in eine Excel-Tabelle: Mit einem Klick auf die rechte Schaltfläche → In Excel öffnen werden die Umfragedaten aus Microsoft Forms in das Office-Partner-Programm Excel exportiert und können dann dort in einer Kalkulationstabelle weiterbearbeitet werden.
Praxistipp: Die ersten vier Spalten der Excel-Tabelle zeigen dann die Startzeit und die Endzeit des Ausfüllens, die E-Mailadresse und den Namen der jeweiligen Person an. Die einzelnen Fragen folgen dann in den nächsten vertikalen Spalten, in den waagerechten Zeilen werden die eingegangenen Antworten der Nutzer gelistet (siehe Bild 7).
6. Sammlungen für Forms-Umfragen erstellen
Gerade wenn man oft mit Forms Umfragen arbeitet, kann schnell der Überblick über die einzelnen Befragungen verloren gehen. Dabei hilft die Funktion der Sammlungen, durch die Sie die einzelnen Umfragen thematisch ordnen können. Um eine neue Sammlung zu erstellen, müssen Sie Microsoft Forms im Web öffnen und den Bereich → Meine Formulare öffnen. Dort können Sie → Neue Sammlung wählen und einen → Sammlungsname vergeben. In die Sammlung können Sie bestehende Umfragen per Drag & Drop ziehen oder über die Einstellungen der jeweiligen Sammlung hinzufügen.
7. Praxisbeispiele für den Einsatz von Microsoft Forms in Unternehmen
Die Haupteinsatzbereiche der Formular- und Umfrage-App Forms in Unternehmen liegen in internen und externen Abstimmungen. Zum Beispiel, um Feedback der Kollegen einzuholen oder um über Termine oder Themengebiete abzustimmen, in Umfragen zur Kunden-, Produkt- und Mitarbeiterzufriedenheit sowie in beliebig gestaltbaren Online-Fragebögen für die Kundeninteraktion (Marketing, Promotion, Sales, After-Sales).
- Praxisbeispiel 1: Nutzen Sie eine Forms-Umfrage, um schnell und einfach über den nächsten Betriebsausflug abstimmen zu lassen. Eine Frage betrifft dann das Ausflugsziel, eine andere bietet verschiedene Termine zur Auswahl.
- Praxisbeispiel 2: Wie zufrieden sind Ihre Mitarbeiter mit der gegenwärtigen Arbeitssituation, und wo steckt noch Verbesserungspotenzial? Mit Umfragen zur Mitarbeiterzufriedenheit kann wichtiges Optimierungspotenzial identifiziert werden.
- Praxisbeispiel 3: Nutzen Sie eine standardisierte Online-Umfrage mit Microsoft Forms, um die Zufriedenheit Ihrer Kunden mit Ihren Produkten oder Dienstleistungen zu erfragen.
- Praxisbeispiel 4: Mit der Microsoft Web-App Forms können Sie auch ganz einfach ein Online-Preisrätsel bzw. Quiz durchführen, um die Kundenbindung zu steigern und/oder Neukunden zu gewinnen.
Speziell für Führungskräfte ist Forms ein gutes Mittel, um zum Beispiel Meinungen von Mitarbeitern abzufragen. Die Umfragen können auch gezielt eingesetzt werden, um das Bewusstsein Ihrer Mitarbeiter für bestimmte Themen zu schärfen. Unserer Arbeitseffizienzstudie gemeinsam mit der AKAD-Hochschule zeigt auf, welche Faktoren die Zeitverschwendung im Büro verschärfen. Diese Ergebnisse können Sie Ihren Mitarbeitern vorstellen und durch eine Umfrage die Schätzwerte für die Abteilung abfragen. Die Ergebnisse sind erfahrungsgemäß sehr hoch. Dadurch erleben wir bei unseren Beratungskunden häufig, dass ein Umdenken angestoßen wird – vielleicht auch bei Ihnen! 🙂
Praxistipp: Sie können Forms auch in Microsofts zentrale Kommunikations- und Kollaboration-Plattform „Teams“ integrieren. So können Sie nicht nur schnelle Abstimmungen innerhalb Ihrer Team-Chats durchführen, sondern die Fragebögen auch gleich gemeinsam erstellen! Wie das funktioniert, lesen Sie in unserer Büro-Kaizen-Anleitung → „Microsoft Forms in Teams integrieren: Für schnelle Quick-Poll-Umfragen im Team oder das gemeinsame Erstellen der Umfragebögen“.
8. Extra-Tipps für die Office 365-Suite und unser Video-Tutorial zu Microsoft Forms!
Büro-Kaizen ist das japanische Management-Konzept zur schrittweisen Verbesserung und Perfektionierung von Arbeitsprozessen und Abläufen. Wir unterstützen Sie von der Beratung und Unterstützung bei der digitalen Transformation in Unternehmen bis zum Führungskräftecoaching und Mitarbeiterschulungen. Eine zentrale Rolle für die digitale Zusammenarbeit in hybriden Arbeitsteams spielt dabei die Business-Software von Microsoft Office 365. Wie Sie die mittlerweile über 30 verschiedenen Office-Tools optimal und effizient einsetzen können, erfahren Sie hier – kostenlos und praxisnah – auf unseren folgenden Themenseiten. Beachten Sie auch unser Video-Tutorial zu der Forms-App am Ende dieses Beitrags!
- Unsere Themenseite zu Microsoft 365: Übersicht über alles Wissenswerte und Anleitungen für die einzelnen Office-Tools.
- Wie schafft man ein papierloses Büro? Und was bringt das? Wir zeigen die Vorteile, Fördermöglichkeiten und Lösungen!
- Gratis eBook „Microsoft Teams“: Die Top 10 versteckten Teams-Funktionen, die Sie kennen sollten (im kostenlosen Download).
- Weitere Tipps, Tricks, Checklisten und Druckvorlagen für mehr Effizienz im Büro und bei der digitalen Zusammenarbeit finden Sie auch in unserem → kostenlosen Büro-Kaizen Download-Center!
Microsoft Forms: Umfrage & Quiz erstellen (Tutorial deutsch)
Sie sehen gerade einen Platzhalterinhalt von YouTube. Um auf den eigentlichen Inhalt zuzugreifen, klicken Sie auf die Schaltfläche unten. Bitte beachten Sie, dass dabei Daten an Drittanbieter weitergegeben werden.
(Dauer 15:29 Minuten)