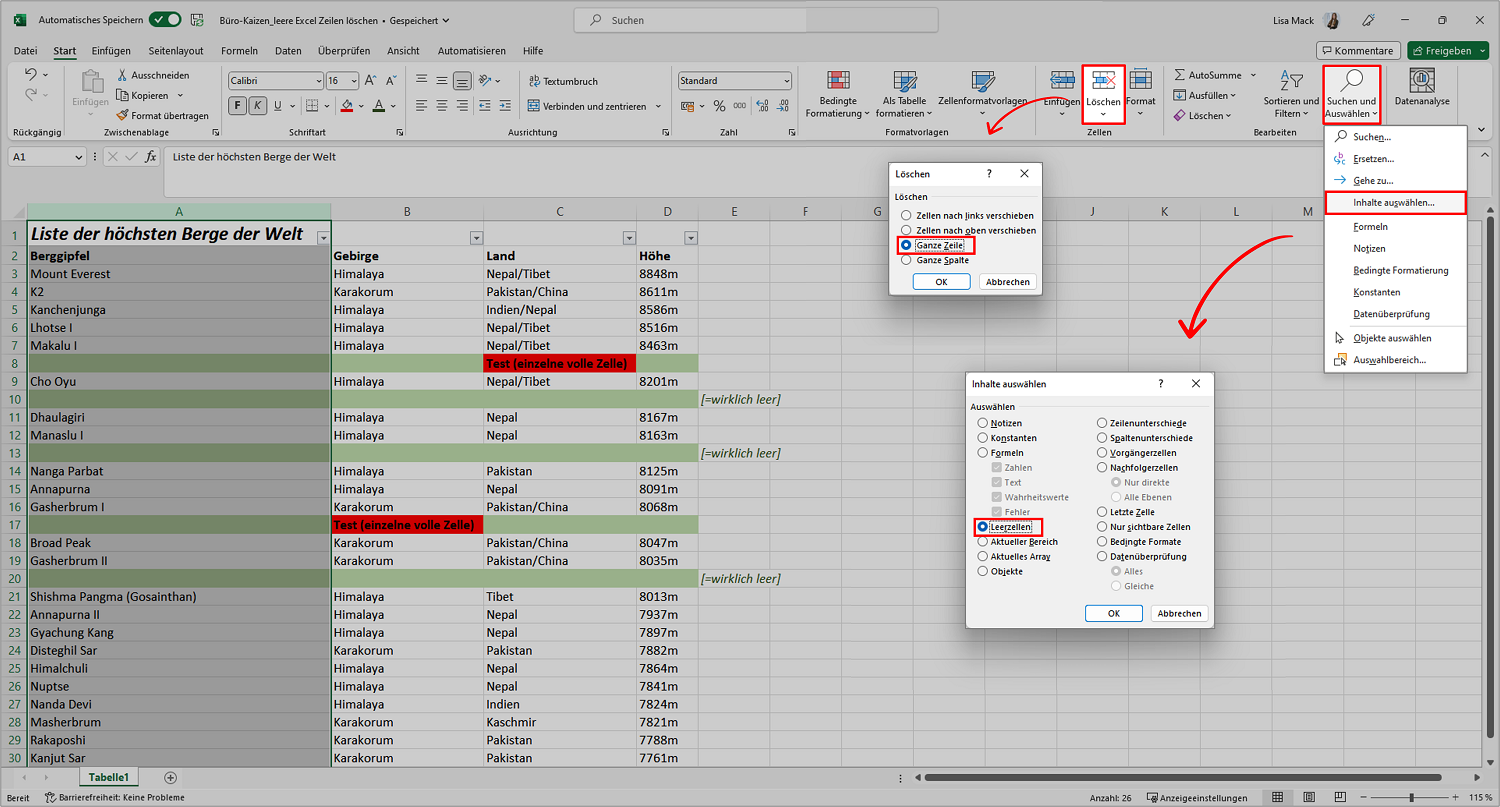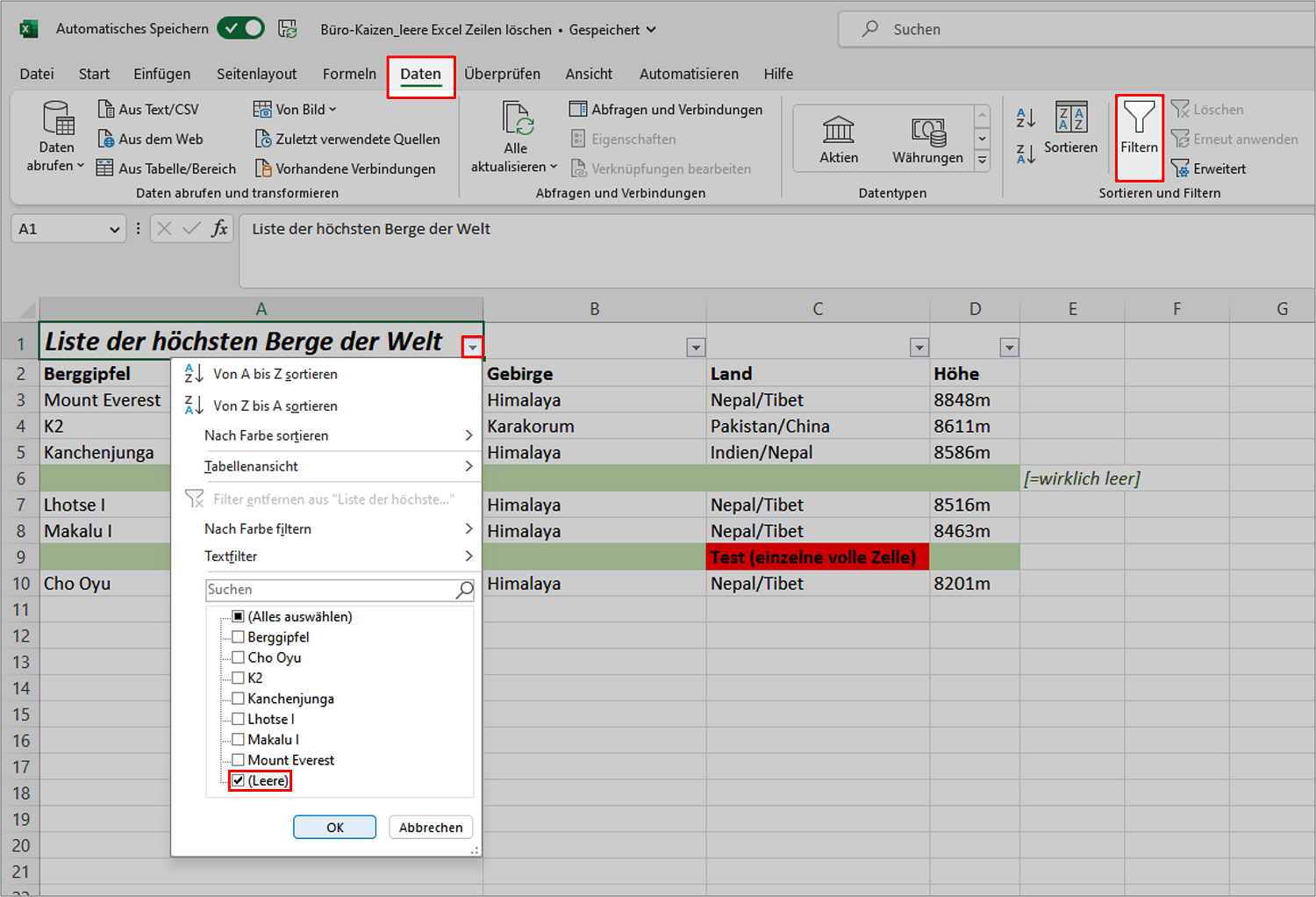Es gibt vier verschiedene Möglichkeiten, wie man in Microsoft Excel leere Zeilen löschen kann. Entweder ganz klassisch manuell per Hand, sehr schnell mittels der Suchfunktion, garantiert sicher mittels Filter oder auch ganz einfach und bequem per Shortcut (Tastenkombination). Wie das Löschen von Leerzeilen in Excel konkret funktioniert – und wie Sie das Risiko vermeiden, dass dabei aus Versehen einzelne volle Zellen mitgelöscht werden – erfahren Sie hier in dieser Büro-Kaizen-Anleitung.
Inhaltsverzeichnis
1. Sehr einfach: Wie man in Microsoft Excel leere Zeilen manuell löscht (klassisch)
Wenn man eine komplexere Excel-Tabelle erstellt, dann baut man meistens zwischendrin auch einige Leerzeilen als Abstandshalter für eine bessere Übersichtlichkeit ein. Diese müssen dann natürlich zum Schluss wieder aus der Tabelle herausgelöscht werden. Wenn es sich dabei nur um einige wenige Leerzeilen handelt, können Sie das ganz einfach klassisch manuell mit dem Löschen-Befehl machen. (Tipp: Die Taste → Entfernen löscht nur die Inhalte einer markierten Zeile, aber nicht die Zeile an sich.)
- Markieren Sie die zu löschende Leerzeile mit einem Klick auf deren Ziffer am linken Bildschirmrand. Wollen Sie mehrere Zeilen auf einmal löschen, halten Sie währenddessen die Taste → Strg gedrückt und markieren Sie so alle gewünschten Leerzeilen.
- Drücken Sie anschließend die rechte Maustaste und wählen Sie dann im Kontextmenü → Zellen löschen. Nun werden alle ausgewählten Zeilen gelöscht (mit allen darin enthaltenen Zellen), die darunterliegenden Zeilen werden jeweils entsprechend nach oben verschoben.
- Alternativ zur rechten Maustaste können Sie nach dem Markieren der Zeilen auch im Start-Menü oben in der Registerkarte → Start in dem Menübereich „Zellen“ direkt auf die Schaltfläche → Löschen klicken (falls Sie auf den Aufklapppfeil neben „Löschen“ klicken, müssen Sie im Dropdownmenü anschließend noch → Zellen löschen auswählen).
2. Schneller: Leere Zeilen in Excel mittels der Suchfunktion finden und automatisch löschen
Bei sehr umfangreichen Tabellen ist das manuelle Markieren aller Leerzeilen zu aufwendig und umständlich. Dann hilft entweder die folgende Suchfunktion oder ein Filter (siehe Punkt 3 unten). Am schnellsten geht es mit der Suchfunktion. Doch Vorsicht: Sind die Zeilen nicht vollständig leer, sondern haben sich zwischendrin unbemerkt noch einzelne volle Zellen versteckt, dann werden diese Zellen bei der folgenden Methode versehentlich mitgelöscht!
- Markieren Sie mit der linken Maustaste eine senkrechte Spalte, am besten die Hauptspalte, in der die meisten Werte und die wenigsten Leerzellen stehen. Klicken Sie dann in der Registerkarte → Start ganz rechts auf die Schaltfläche → Suchen und Auswählen.
- In dem Dropdownmenü wählen Sie → Inhalte auswählen aus und klicken in dem neuen Auswahlfenster auf die Option → Leerzellen. Nun werden Ihnen automatisch alle leeren Zellen in der ausgewählten Spalte markiert.
- Klicken Sie nun im nächsten Schritt in der Registerkarte → Start im Menübereich „Zellen“ auf den kleinen Aufklapppfeil rechts neben → Löschen. Wählen Sie dann die Option → Zellen löschen und im nächsten Fenster → Ganze Zeilen aus. Fertig. Die Zeilen werden jetzt herausgelöscht und die darunter liegenden entsprechend nach oben verschoben.
Achtung: Bei dieser Methode kann Excel versehentlich vereinzelte volle Zellen mitlöschen!Bei dieser Löschmethode markiert Excel alle leeren Zellen in der markierten Spalte und löscht dann die ganzen Zeilen dieser Zellen heraus. Dabei kontrolliert Excel nicht, ob die restlichen Zellen in diesen Zeilen ebenfalls leer sind! Befinden sich hier volle Zellen, werden sie ebenfalls mitgelöscht. Das passiert auch, wenn Sie alle Spalten statt nur einer markieren. Denn sobald eine Leerzelle in einer markierten Spalte entdeckt wird, wird der Befehl „ganze Zeile löschen“ auch auf die ganze Zeile angewendet, selbst wenn sich in einer anderen Spalte dieser Zeile ein Inhalt befindet. Möchten Sie das versehentliche Löschen unbedingt vermeiden, sollten Sie folgende Filter-Methode anwenden. |
3. Garantiert sicher: Leere Zeilen in Excel mittels Filter sicher löschen
Bei einer sehr großen und komplexen Tabelle ist es manchmal gar nicht so einfach, alle Leerzeilen zu identifizieren. Denn manchmal befinden sich einzelne volle Zellen inmitten oder am Ende einer vermeintlich leeren Zeile. Einige wenige Klicks sorgen jedoch dafür, dass garantiert nur wirklich leere Zeilen gelöscht werden und Excel nicht versehentlich Inhalte mitlöscht.
- Markieren Sie den Bereich in Ihrer Excel-Tabelle, aus dem die Leerzeilen herausgelöscht werden sollen (entweder mit der linken Maustaste oder die gesamte Tabelle auf einmal).
- Klicken Sie dann in der Registerkarte → Daten auf die Schaltfläche → Filtern. Nun erhält jede Zelle in der Titel- bzw. Kopfzeile ein aufklappbares Dropdownmenü für die verschiedenen Filteroptionen.
- Stellen Sie dann in jedem Dropdownmenü jeder Spalte ein, dass nur die leeren Zeilen angezeigt werden. Klicken Sie dafür auf den kleinen Aufklapppfeil des Dropdownmenüs und entfernen Sie in der Liste unten das Häkchen bei → Alles auswählen. Scrollen Sie dann weiter runter, setzen Sie ein Häkchen im letzten Listenpunkt → Leere und bestätigen Sie mit → Ok.
- Wenn Sie dies für alle Spalten Ihrer Tabelle gemacht haben, werden Ihnen zweifelsfrei nur noch alle wirklich vollständig leeren Zeilen angezeigt. Die Ziffern dieser Leerzeilen werden Ihnen nun am linken Bildschirmrand zusätzlich blau eingefärbt angezeigt. Markieren Sie alle diese noch übrig gebliebenen und blau eingefärbten (Leer-)Zeilen mit der Maus und klicken Sie wie in Punkt 1 oben beschrieben entweder auf die Schaltfläche → Löschen im Start-Menü oder auf → Zeile löschen im Kontextmenü (rechter Mausklick).
- Anschließend müssen Sie nur noch in der Registerkarte → Daten erneut auf die Schaltfläche → Filtern klicken und Sie erhalten sofort die normale Ansicht der Tabelle zurück, in der nun alle Leerzeilen herausgelöschten wurden (alternativ könnten Sie auch in jedem Dropdownmenü der Titelzeile wieder das Häkchen bei → Alles auswählen setzen). Fertig. Nun hat Excel garantiert nur die wirklich leeren Zeilen aus der Tabelle gelöscht.
4. Bequem: Leerzeilen in Excel mittels Shortcut löschen (Tastenkombination)
Shortcuts sind einfache Tastenkombinationen, die das nervige Rumgeklicke im Menü ersparen. Sie sind in der Regel die schnellste und einfachste Möglichkeit, um ans gewünschte Ziel zu gelangen. In Microsoft Excel gibt es natürlich auch einen Shortcut für das Löschen einer ganzen Zeile. Achtung: Hierbei überprüft Excel allerdings wieder nicht, ob die Zeile auch tatsächlich vollständig leer ist – das müssen Sie selbst kontrollieren.
- Klicken Sie einfach in eine beliebige Zelle der zu löschenden Zeile und drücken Sie die Tastenkombination → UMSCHALT + Leertaste. Daraufhin wird die gesamte Zeile markiert.
- Wollen Sie mehrere leere Zeilen auf einmal löschen, müssen Sie die → Strg-Taste gedrückt halten, während Sie die jeweils nächste Zelle anklicken und dann erneut die Tastenkombination → UMSCHALT + Leertaste drücken.
- Zum Schluss einfach die Tastenkombination → Strg + – [das Minuszeichen] tippen, woraufhin Excel die ausgewählten Zeilen löscht.
5. Alle Zeilen am Ende einer Excel-Tabelle löschen
Wenn Sie alle Zeilen am Ende einer Excel-Tabelle auf einmal löschen wollen, gibt es dafür einen einfachen Trick.
- Markieren Sie die erste leere Zeile unterhalb Ihrer Tabelle.
- Drücken Sie dann die Tastenkombination → Strg + UMSCHALT + Abwärts [den Pfeil nach unten] einen kleinen Augenblick, bis der Scrollbalken ganz unten und alle Zeilen markiert sind.
- Drücken Sie nun für das Löschen die Tastenkombination → Strg + – [die Minustaste].
6. Extra-Tipp: Eine Excel-Tabelle vor versehentlichem Löschen schützen
Nichts ist ärgerlicher, als wenn ein Kollege, eine Kollegin oder man selbst aus Versehen wichtige Teile einer Excel-Tabelle löscht. Um das zu verhindern, lassen sich Arbeitsmappen auf verschiedene Art und Weise mit einem Schreibschutz versehen. Wir das genau geht, erfahren Sie in folgendem Beitrag.
- Schreibschutz in Excel: Wie man die verschiedenen Schreibschutz-Varianten in Excel aktiviert und aufhebt – inklusive Problemlösung .
- Alle Excel-Anleitungen: Unsere Themenseite mit allen Anleitungen zu Microsoft 365 und den vielen Office-Tools (wie Excel, Outlook, Teams, Planner, OneNote & Co).
- Kostenloses Download-Center: Hier finden Sie viele weitere praxisnahe Tipps, Tricks, Checklisten und Druckvorlagen für mehr Effizienz im Büro und bei der Zusammenarbeit!
Büro-Kaizen Video-Tutorial: Die Top 11 versteckten Funktionen in Microsoft Teams
Sie sehen gerade einen Platzhalterinhalt von YouTube. Um auf den eigentlichen Inhalt zuzugreifen, klicken Sie auf die Schaltfläche unten. Bitte beachten Sie, dass dabei Daten an Drittanbieter weitergegeben werden.
(Dauer 08:56 Minuten)
Inhalt dieses Microsoft Teams Video-Tutorials:
- Einleitung 00:00
- E-Mail in einen Teams Kanal ablegen 00:22
- Spotlight in Meetings aktivieren 01:10
- Teilnehmern das Aufheben der Stummschaltung im Meeting verbieten 02:14
- Einstellungen wer im Meeting präsentieren darf 02:56
- Anwesenheitsliste eines Meetings herunterladen 03:27
- Abstimmung in einem Kanal durchführen 03:55
- Wichtige Chats anheften 04:40
- Rich-Text Nachrichten im Chat nutzen 05:17
- Outlook-Aufgabe aus Chat-Nachricht erstellen 06:35
- Tastenkombinationen in Teams nutzen 07:34
- Dark Mode verwenden 08:04
Weiter Tipps rund um ExcelMicrosoft Excel bietet noch weitere spannende Funktionen. Deshalb haben wir eine Sammlung mit weiteren Beiträgen rund um das Tabellenkalkulationsprogramm: |
|
|
|
|