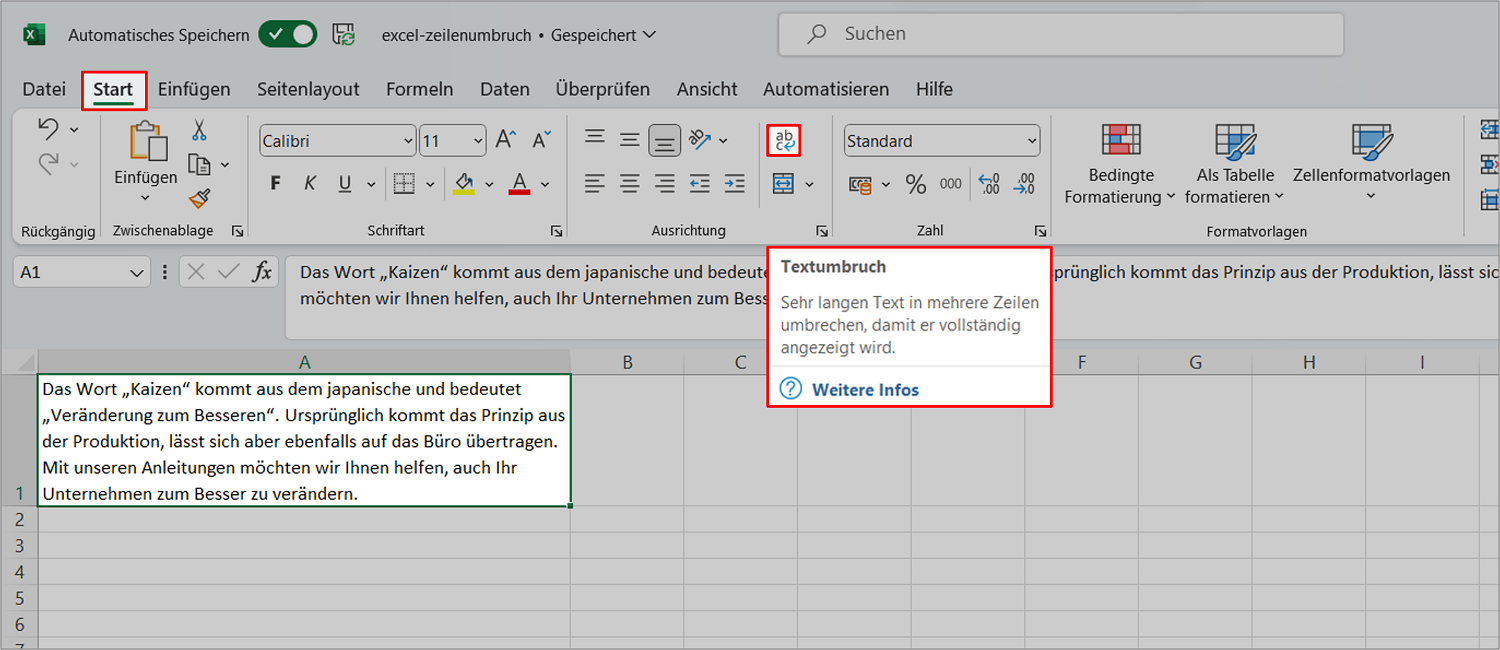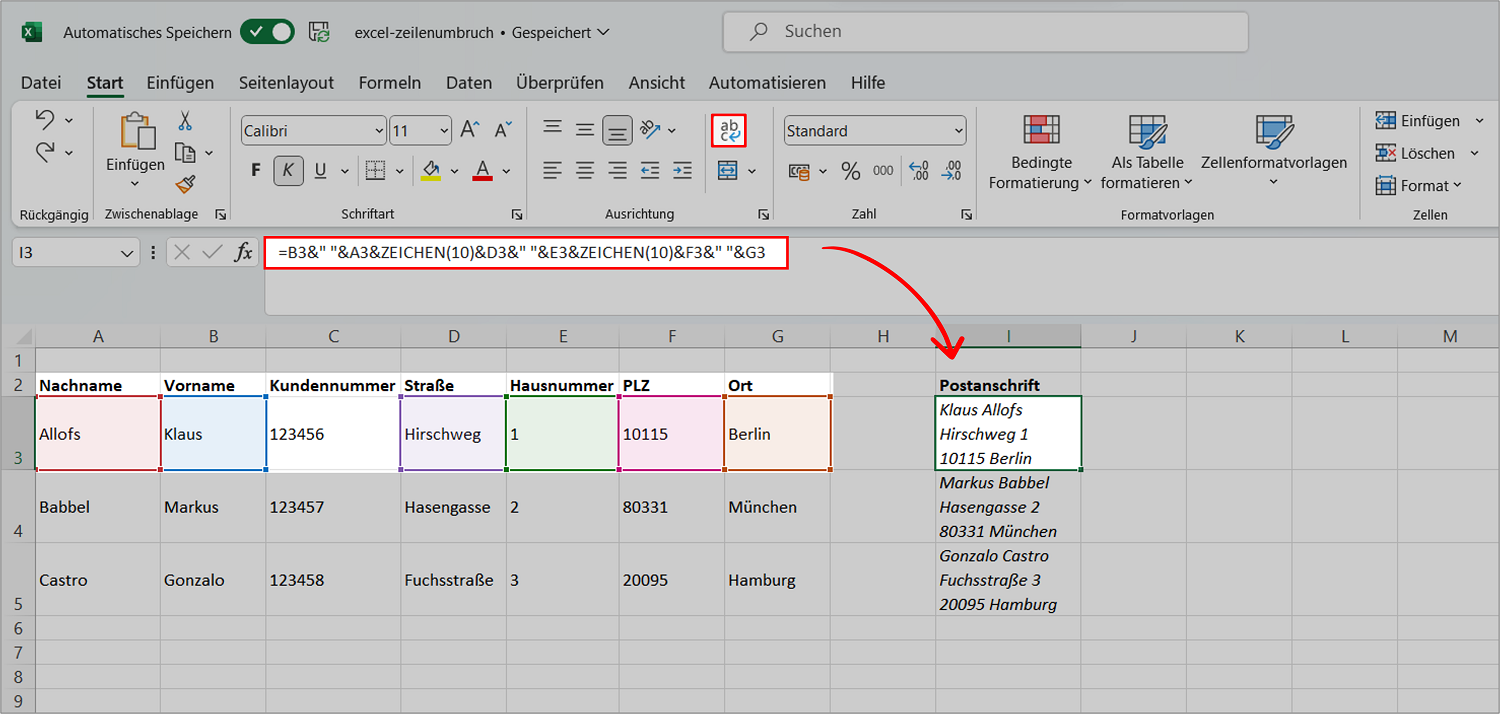Mit den Zeilenumbrüchen in Excel ist es manchmal ein Kreuz – dabei ist es im Grunde ganz einfach. Die Zeilenumbrüche (in Excel „Textumbrüche“ genannt) können jederzeit automatisch für ganze Zeilen, Spalten, Tabellenbereiche oder das ganze Dokument erstellt, oder auch manuell an einer beliebigen Stelle in einer Zelle gesetzt werden. Und auch in Excel-Formeln lassen sich die Zeilenumbrüche leicht integrieren. Wie das alles geht – und wann Sie aber auch in Excel niemals einen Zeilenumbrach machen dürfen – erfahren Sie hier in diesem Büro-Kaizen Blogbeitrag.
Inhaltsverzeichnis
1. Die Basics: Was ist ein Zeilenumbruch vs. Textumbruch vs. Absatzwechsel?
Es gibt Zeilenumbrüche, Textumbrüche, Absatzwechsel und Seitenumbrüche. Diese haben verschiedene semantische, linguistische und typografische Funktionen und erhöhen die Lesbarkeit eines Textes wesentlich. Die Unterschiede zwischen diesen Umbruchsarten sind für Microsoft Excel jedoch vollkommen unerheblich, da es sich um ein Tabellenkalkulationsprogramm handelt und es nicht die typografische Tiefe eines Textverarbeitungsprogramms besitzt, wie zum Beispiel Microsoft Word. Dennoch hier die Unterschiede im schnellen Überblick:
- Zeilenumbruch: Durch einen Zeilenumbruch (englisch: word wrap, line break) wird eine neue Zeile angefangen, ohne die Formatierung des Absatzes (= Sinnabschnitt) zu beenden. Eine typische Anwendung ist zum Beispiel das Erstellen von Aufzählungslisten.
- Textumbruch: Ein Synonym für Zeilenumbrüche. In Microsoft Excel wurde die Funktion anfangs noch „Zeilenumbruch“ genannt, mittlerweile heißt die Funktion im Excel-Menü „Textumbruch“.
- Absatzwechsel: Gliedert in einzelne Sinnabschnitte und erlaubt den Wechsel der genutzten Formatierungsvorlage.
- Seitenumbruch: Dadurch wird die nächste Zeile auf einer neuen Seite angefangen, um zum Beispiel „Schusterjungen“ zu vermeiden (so wird die erste Zeile eines neuen Absatzes genannt, die alleine in der letzten Zeile der vorangehenden Seite steht) oder Überschriften, wenn anschließend keine drei Zeilen mehr auf derselben Seite folgen können.
Fazit: In Microsoft Excel gibt es nur einen Zeilenumbruch, der mittlerweile Textumbruch heißt. Benötigen Sie in Excel einen Absatz, machen Sie einfach zwei Textumbrüche hintereinander. Einen Seitenumbruch gibt es gar nicht.
2. Anleitung: Wie macht man einen Zeilenumbruch in Excel? Und wann darf man es nicht?
In der Standardeinstellung schreibt Excel einen langen Text automatisch über das Ende der eigenen Zelle hinaus, falls die nächste Zelle noch leer ist. Befindet sich hingegen in der Nachbarzelle bereits ein Zeichen, wird der Text am Ende der eigenen Zelle automatisch abgebrochen und der restliche Inhalt ist nicht mehr sichtbar. Um das zu beheben, können Sie entweder einen automatischen Zeilenumbruch machen oder einen manuellen Umbruch an einer beliebigen Stelle in der Zelle vornehmen.
- Wichtig: Wenn Sie die Funktion „Textumbruch“ aktivieren, dann setzt Excel die Zeilenumbrüche immer flexibel automatisch passend zur aktuellen Zellenbreite.
- Das heißt, wenn Sie die Zellenbreite verändern, dann setzt Excel auch die Textumbrüche anders, damit der Inhalt immer optimal in die Zelle passt.
Automatischer Zeilenumbruch in Excel (einzelne Zelle, Tabellenabschnitt oder ganzes Dokument):
- Markieren Sie die gewünschte Zelle, eine Zeile, Spalte, einen Tabellenbereich oder gleich die ganze Tabelle mit der linken Maustaste.
- In dem Menüband oben klicken Sie dann in der Registerkarte → Start und in der Menügruppe → Ausrichtung auf die Schaltfläche → Textumbruch (das Symbol „abc“).
- Alternativ können Windows-Nutzer auch einfach die gewünschten Zellen markieren und dann die Tastenkombination → ALT + H + W drücken.
Manueller Zeilenumbruch an einer bestimmten/beliebigen Stelle in einer Excel-Zelle:
- Klicken Sie in die betreffende Zelle und dann an die Textstelle, an der ein Zeilenumbruch erfolgen soll.
- Drücken Sie nun bei einem Windows-PC die Tastenkombination → Alt + Enter (die Eingabetaste) und auf einem Mac oder iPad → ctrl + shift + Enter.
- Nun erzeugt Excel einmalig genau an dieser Position einen Textumbruch und beginnt eine neue Zeile.
Stop! Hier dürfen Sie auf keinen Fall einen Zeilenumbruch machen, auch nicht in Excel!Es gibt Regeln, dass man aus ästhetischen Gründen an bestimmten Stellen keinen Zeilenumbruch vornehmen sollte. Zum Beispiel bei einem Bindestrich zwischen Substantiven, wie bei „Büro-Kaizen“. Es gibt aber auch Rechtschreibregeln, nach denen das keinesfalls erfolgen darf. Hier die Übersicht, wann Sie niemals einen Textumbruch vornehmen dürfen, auch nicht in Excel.
Eine vollständige Verbotsliste der Umbruch-No-Gos finden Sie zum Beispiel auf www.typolexikon.de/umbruch/. |
3. Problemlösung: Der Zeilenumbruch in Excel funktioniert nicht!
Probleme mit dem Textumbruch gibt es meistens dann, wenn man eine fremde Excel-Tabelle von einer anderen Person bearbeitet und diese Autorin oder Autor bereits einige Formatierungen an der Tabelle vorgenommen hat. Dann liegt das in der Regel entweder an einer benutzerdefiniert eingestellten maximalen Zeilenhöhe oder dass mehrere Zellen verbunden sind.
- Problemlösung 1 „Zeilenhöhe“: Wenn die Excel-Zelle nicht den gesamten umgebrochenen Text anzeigt, markieren Sie die Zelle oder gleich einen größeren Tabellenbereich, und klicken Sie dann in der Registerkarte → Start in der Gruppe → Zellen auf die Schaltfläche → Format. In dem sich nun öffnenden Dropdownmenü einfach die Option → Zeilenhöhe automatisch anpassen wählen, fertig. (Tipp: Die maximal zulässige Zellenhöhe in Excel beträgt 409 Punkte. Darüber hinaus wird auch ein umgebrochener Inhalt nicht mehr vollständig angezeigt und Sie müssen die Zellenbreite anpassen.)
- Problemlösung 2 „verbundene Zellen“: Wurden zwei oder mehrere Zellen mit einander verbunden, funktionieren weder der manuelle noch der automatische Textumbruch und der Inhalt wird nicht vollständig angezeigt. Um den Zellenverbund zu trennen, müssen Sie diesen zunächst markieren und dann in der Registerkarte → Start in der Gruppe → Ausrichtung auf den kleinen Aufklapppfeil rechts neben → Verbinden und zentrieren klicken. Wählen Sie die Option → Zellenverbund aufheben und führen Sie den Zeilenumbruch wie oben beschrieben durch.
4. Wie entfernt und deaktiviert man Zeilenumbrüche in Excel?
Ob in einer Excel-Tabelle oder in einer einzelnen Zelle bereits die Zeilenumbruchsfunktion aktiviert ist, also aktuell genutzt wird, erkennen Sie an dem blauen Rechteck um die Auswahlschaltfläche „abc“ → Textumbruch im Start-Menü. Um den Zeilenumbruch zu entfernen, müssen Sie einfach erneut auf diese Schaltfläche klicken. Um die Umbruchsfunktion im gesamten Dokument zu deaktivieren, müssen Sie einfach die gesamte Tabelle markieren und den Status dieser Schaltfläche kontrollieren und gegebenenfalls deaktivieren.
5. Wie kann man mit einen Zeilenumbruch in einer Excel-Formel erzeugen? Praxisbeispiel
Manchmal kommt es vor, dass auch in einer Excel-Formel (wie zum Beispiel in einer VERKETTUNGS-Formel) mit Zeilenumbrüchen gearbeitet werden muss. Ein relativ einfaches und häufig benötigtes Praxisbeispiel ist eine Verkettungs-Formel, um aus einer Excel-Tabelle mit den Kundendaten automatisiert ausdruckbare Postanschriften zu erstellen. Das bedeutet, dass die verschiedenen Zellen einer Kundenzeile (Vorname + Nachname + Straße + Hausnummer + Postleitzahl + Ort) so in eine neue Zelle fusioniert werden, dass untereinander die drei Zeilen (1.) Vor- und Nachname, (2.) Straße und Hausnummer sowie (3.) Postleitzahl und Ort gebildet werden.
- Der Formelteil, der den Textumbruch bewirkt, heißt nun → =ZEICHEN(10).
- In unserem Praxisbeispiel unten heißt die dazugehörige Excel-Formel (inklusive der benötigen Leerzeichen zwischen Vorname und Nachname etc.)
=B3&“ „&A3&ZEICHEN(10)&D3&“ „&E3&ZEICHEN(10)&F3&“ „&G3. - Wichtig: Damit Excel die Zeilenumbrüche in der Formel auch korrekt anzeigen kann, müssen Sie natürlich auch die Textumbruchs-Funktion in Ihrer Excel-Tabelle, wie in Punkt 2 oben beschrieben, aktiviert haben, sonst klappt die Darstellung nicht.
- Tipp: Hier finden Sie mehr Details und einen guten Überblick über die Verwendung von → Excel-Formeln.
6. Extra-Tipps & die 10 Top-Tricks für eine effiziente Excel-Nutzung – mit Video-Tutorial!
Das Tabellenkalkulationsprogramm Microsoft Excel ist extrem vielseitig und hat viele praktische Funktionen, die oft im Unternehmensalltag benötigt werden. Neben dem oben beschriebenen Zeilenumbruch bzw. Textumbruch können Zellen zum Beispiel auch fixiert und verbunden werden, man kann übersichtliche Dropdown-Listen innerhalb einer Zelle erstellen, automatisiert Duplikate entfernen lassen, die verschiedensten Diagramme zu einer Tabelle erstellen lassen, per Mausklick die Outlook-Kontakte importieren oder auch eine Excel-Tabelle mit mehreren Nutzern gleichzeitig bearbeiten. Besonders nützlich sind auch die Excel-Formeln, wie zum Beispiel SVERWEIS, WENN-DANN, Pivot-Tabelle oder auch die bedingte Formatierung. Wie all das funktioniert, erklären wir Ihnen einfach, anschaulich und praxisnah auf unserer folgenden Themenseite zu den verschiedenen Microsoft 365 Tools & Apps.
- Themenseite zu Microsoft 365: Übersicht über alles Wissenswerte und kostenlose Anleitungen für die einzelnen Tool-Funktionen.
- Excel Diagramme: Wie man in Microsoft Excel professionelle Diagramme erstellt und bearbeitet, welche Diagrammtypen es gibt und wie man die Vorlagen dafür nutzt.
- Kostenloses Download-Center: Weitere praxisnahe Tipps, Tricks, Checklisten und Druckvorlagen für mehr Effizienz im Büro, am Schreibtisch, in Meetings und bei der digitalen Zusammenarbeit finden Sie auch in unserem → kostenlosen Büro-Kaizen Download-Center!
Büro-Kaizen Video-Tutorial: Die Top 10 Microsoft Excel Tipps!
Sie sehen gerade einen Platzhalterinhalt von YouTube. Um auf den eigentlichen Inhalt zuzugreifen, klicken Sie auf die Schaltfläche unten. Bitte beachten Sie, dass dabei Daten an Drittanbieter weitergegeben werden.
(Dauer 12:42 Minuten)
Inhalt dieses Video-Tutorials mit den besten Excel-Tricks & Tipps:
- Einleitung 00:00
- Erste Zeile fixieren 00:23
- Statusleiste intelligent nutzen 00:58
- Spaltenbreite automatisch anpassen 02:07
- Tabelle mit Mausrad zoomen 02:55
- Sprechende Namen für Zellen definieren 03:37
- Absolute und relative Zellenbezüge 05:14
- Filter nutzen 07:20
- Zeilen oder Spalten einfügen & entfernen 08:55
- Bedingte Formatierung nutzen 09:51
- Zahlenformat anpassen 10:52
Weiter Tipps rund um ExcelMicrosoft Excel bietet noch weitere spannende Funktionen. Deshalb haben wir eine Sammlung mit weiteren Beiträgen rund um das Tabellenkalkulationsprogramm: |
|
|
|
|