Einfache Tabellen können Sie in Word erstellen, Funktionen allerdings sind dort nicht erlaubt. Aber es gibt Möglichkeiten, wie Sie eine Tabelle aus Excel kopieren, in ein Word-Dokument einfügen und dort sogar weiterbearbeiten können! Und nicht nur das, Sie können in einer Word-Datei sogar komplett neue Excel-Tabellen anlegen, die Sie – exakt wie das in Excel selbst der Fall ist – mit allen Excel-kompatiblen Formen befüllen können. In diesem Beitrag zeigen wir Ihnen, wie Sie Excel Tabelle in Word einfügen können und weitere Möglichkeiten.
Inhaltsverzeichnis
Excel-Tabelle in Word einfügen per Copy & Paste
Das englische Verb „to paste“ bedeutet in der ursprünglichen Übersetzung so viel wie „einkleben“, was im Grunde genommen auch für die Funktion Copy & Paste gilt. Man kopiert etwas und fügt bzw. klebt den kopierten Part an einer anderen Stelle im Dokument oder in einer anderen Datei wieder ein. Eine Vorgehensweise, die auch funktioniert, wenn Sie eine bestehende Excel-Tabelle in Word einfügen möchten. Nur: Als Screenshot funktioniert das natürlich nicht. Sie müssen die Tabelle auf andere Art einfügen. Da ist es ganz gleich, wie groß die Tabellen sind, im Beispiel haben wir den kopierten Bereich aus Gründen der Übersichtlichkeit jedoch ein wenig eingeschränkt.
Zunächst einmal markieren Sie den Bereich in Excel, den Sie in die Word-Datei überführen wollen – sagen wir, in diesem Fall die Spalten A bis D, die die Vor- und Nachnamen, Mitgliedsnummer, Adressen und Telefonnummern aus einer Liste von Mitgliedern enthält. Wenn Sie alle gewünschten Zellen erfasst haben, dann drücken Sie die Tastenkombination Strg + C, also ganz so, wie Sie es beim Copypasten machen würden. Gehen Sie nun im Word-Dokument nun exakt zu jener Stelle, an der Sie die Tabelle einfügen möchten, und drücken Sie nun die Einfügekombination Strg + V.
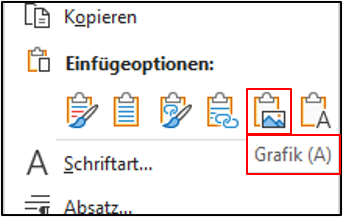
Klicken Sie jetzt auf die Einfügeoptionen, mit denen Sie in Word bestimmen können, wie kopierte Inhalte übernommen werden sollen. Dadurch können Sie die Größe des kopierten Tabellenteils so einrichten, dass im Word-Dokument der komplette Ausschnitt zu sehen ist.
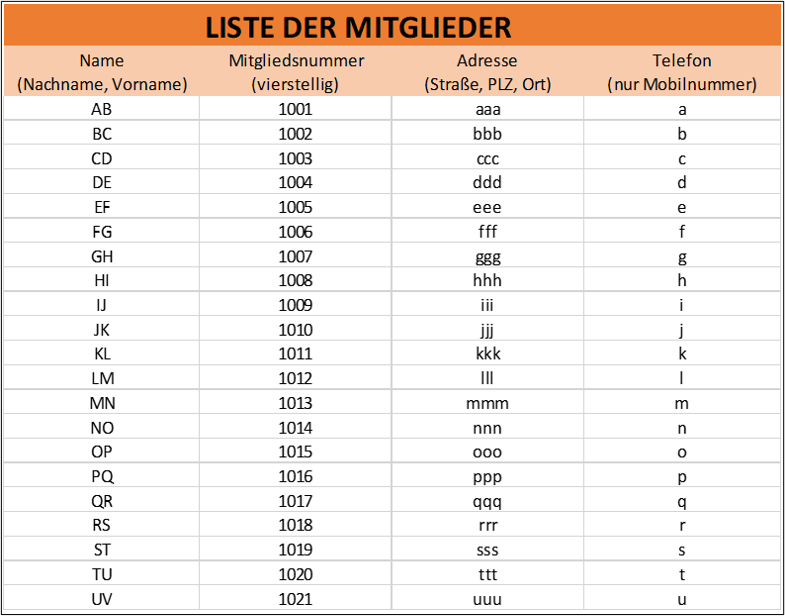
Die Zellen können Sie nun genauso bearbeiten, wie das in Excel möglich ist, also zum Beispiel Formeln die Inhalte der Felder per Tastatur ändern. Gern genutzte Excel-Funktionen wie Formeln stehen allerdings in Word nicht zur Verfügung.
Neue Excel-Tabelle in Word einfügen
Die Kommunikation der verschiedenen Tools in Microsoft Office funktioniert also auch zwischen Excel und Word. Doch was ist, wenn Sie in Word eine neue Excel-Tabelle anfertigen möchten? Auch daran haben die Entwickler beim Programmieren gedacht.
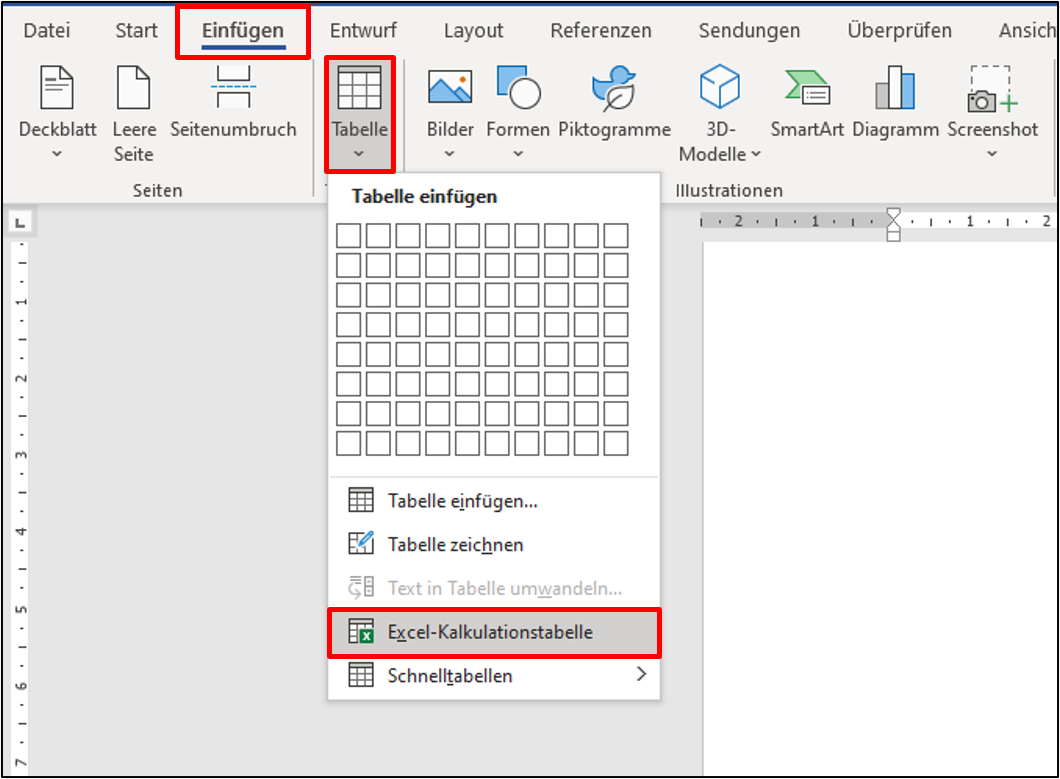
Word rechnet kurz und fügt dann eine Tabelle ein, in der die Spalten A bis G zu sehen sind. Die neue Excel-Tabelle sieht folgendermaßen aus:
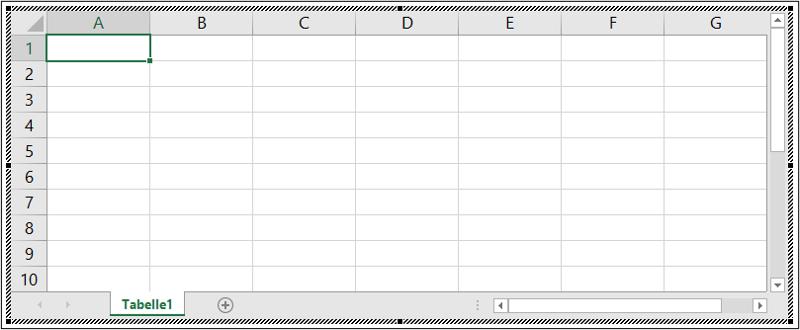
Nun haben Sie also diese jungfräuliche Tabelle vor sich – und Sie können diese mit einfachen Formeln exakt so nutzen, wie Sie das in Excel selbst machen würden. Zum Beweis haben wir die im obigen Bild noch leere Tabelle einmal mit Leben und einer Summenformel gefüllt:
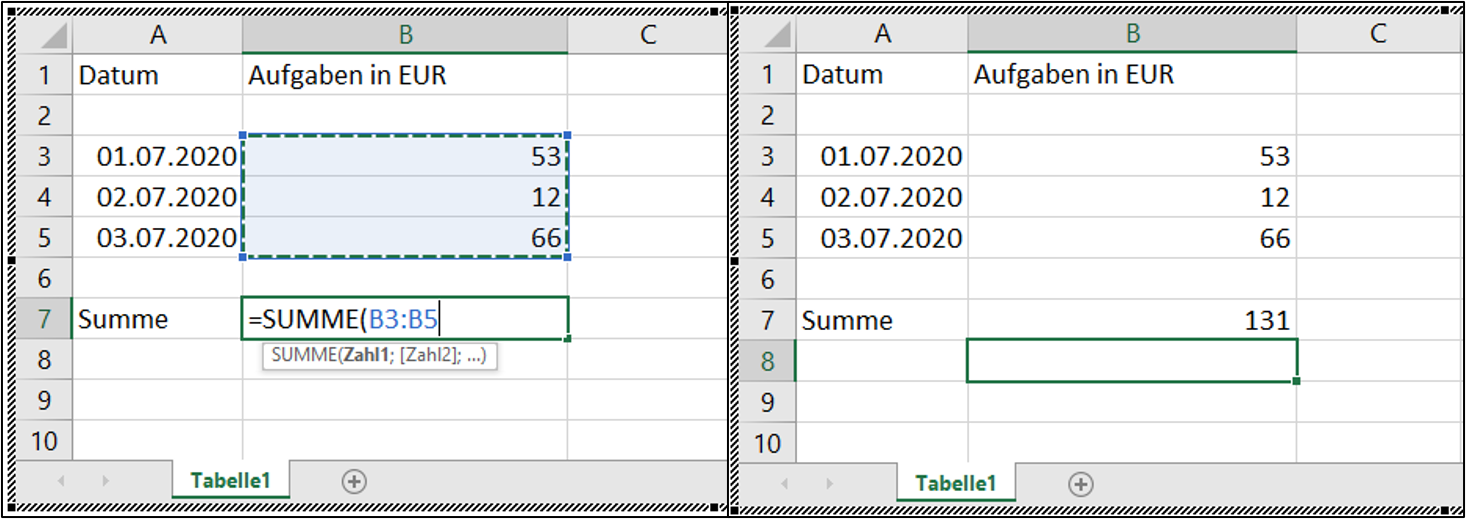
Wie Sie feststellen werden, ändert Word das Aussehen, nachdem Sie eine neue Kalkulationstabelle eingefügt haben. Die Menüleiste nämlich ändert sich vom Word-Blau zum Excel-Grün und Sie sehen dort nun sämtliche Buttons, die Sie von Excel kennen.
Das bedeutet, dass Sie auch alle Features nutzen können, solange Sie sich in der Tabelle bewegen. Sobald Sie den Cursor wieder aus der Tabelle hinausbewegen, verschwindet die Excel-Leiste und Sie sehen dort nun wieder die aus Word gewohnte Anzeige. Gleichzeitig ändert sich auch die Ansicht der Tabelle, die sich nun wie folgt darstellt:
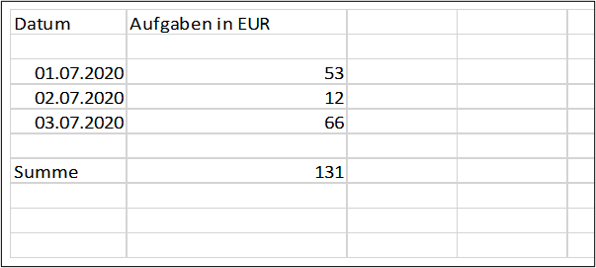
Wenn Sie jedoch zurückgehen in die Tabelle, dann erscheint auch wieder der Rahmen, wie er in den beiden vorangehenden Bildern zu sehen ist.
Excel-Tabelle in Word einfügen und mit Excel verknüpfen
In einigen Fällen überraschen uns die Programme, die zu Microsoft Office gehören – so auch in diesem Fall. Oder hätten Sie gedacht, dass eine Tabelle, die Sie aus Excel in Word eingefügt haben, im Word-Dokument aktualisiert werden kann, wenn Sie Änderungen an der Originaldatei, also der Excel-Tabelle vornehmen?
Es geht tatsächlich, und das mit verhältnismäßig geringem Aufwand. Zunächst einmal verfahren Sie, wie zu Beginn gezeigt, und markieren den gewünschten Ausschnitt einer Tabelle, bevor Sie die Tastenkombination Strg + C drücken. Ab jetzt ist allerdings eine alternative Vorgehensweise erforderlich.
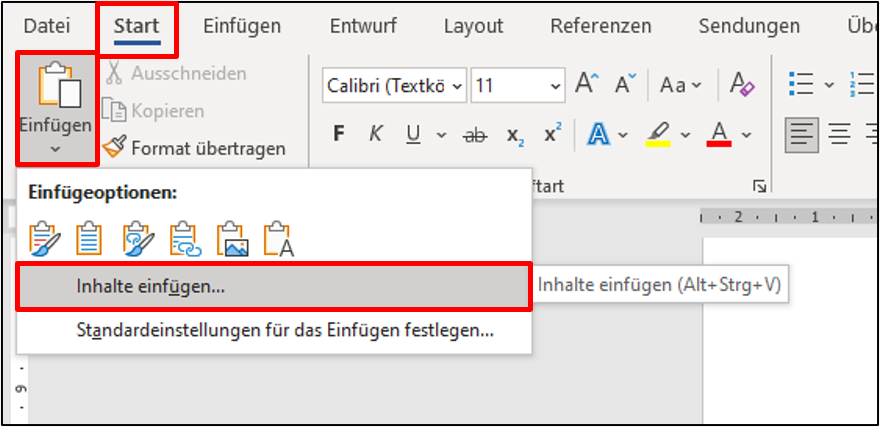
Nun öffnet sich ein neues Fenster mit dem Titel „Inhalte einfügen“ und einer Menge Optionen. Auf der linken Seite sehen Sie die Auswahl „Einfügen“ oder „Verknüpfung einfügen“; Sie wählen hier die Verknüpfung. Unter „Als:“ klicken Sie anschließend auf den ersten Eintrag „Microsoft Excel-Arbeitsmappe-Objekt“.
Dann bestätigen Sie diese Auswahl mit einem Klick auf den OK-Button.
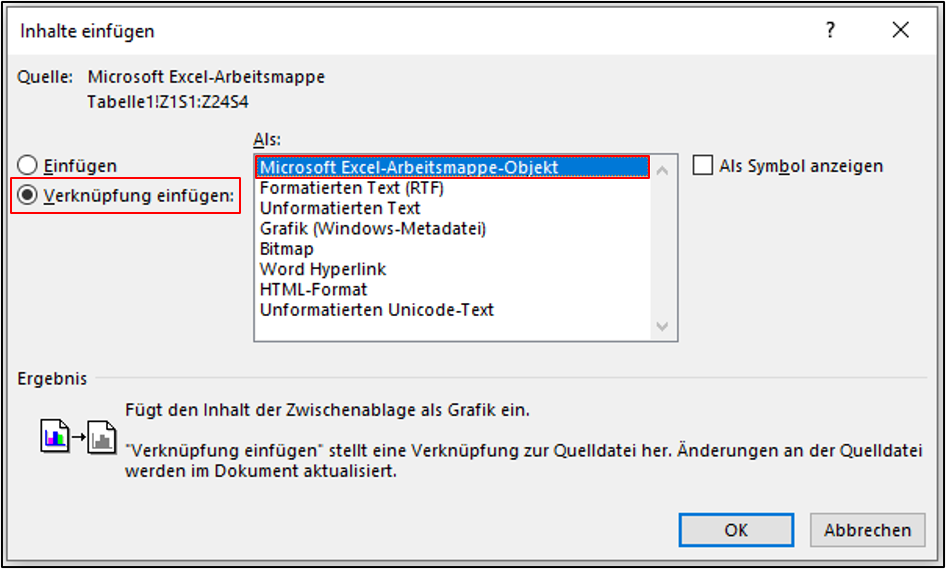
Wenn Sie ab jetzt Änderungen in der Excel-Tabelle vornehmen, dann werden diese Änderungen auch in der neuen Tabelle im Word-Dokument angezeigt, sofern Sie die Verknüpfung jedes Mal aktualisieren. Das wollen wir natürlich veranschaulichen.
Dafür betrachten wir nun nur die ersten Spalten der in Excel angelegten Mitgliederliste.
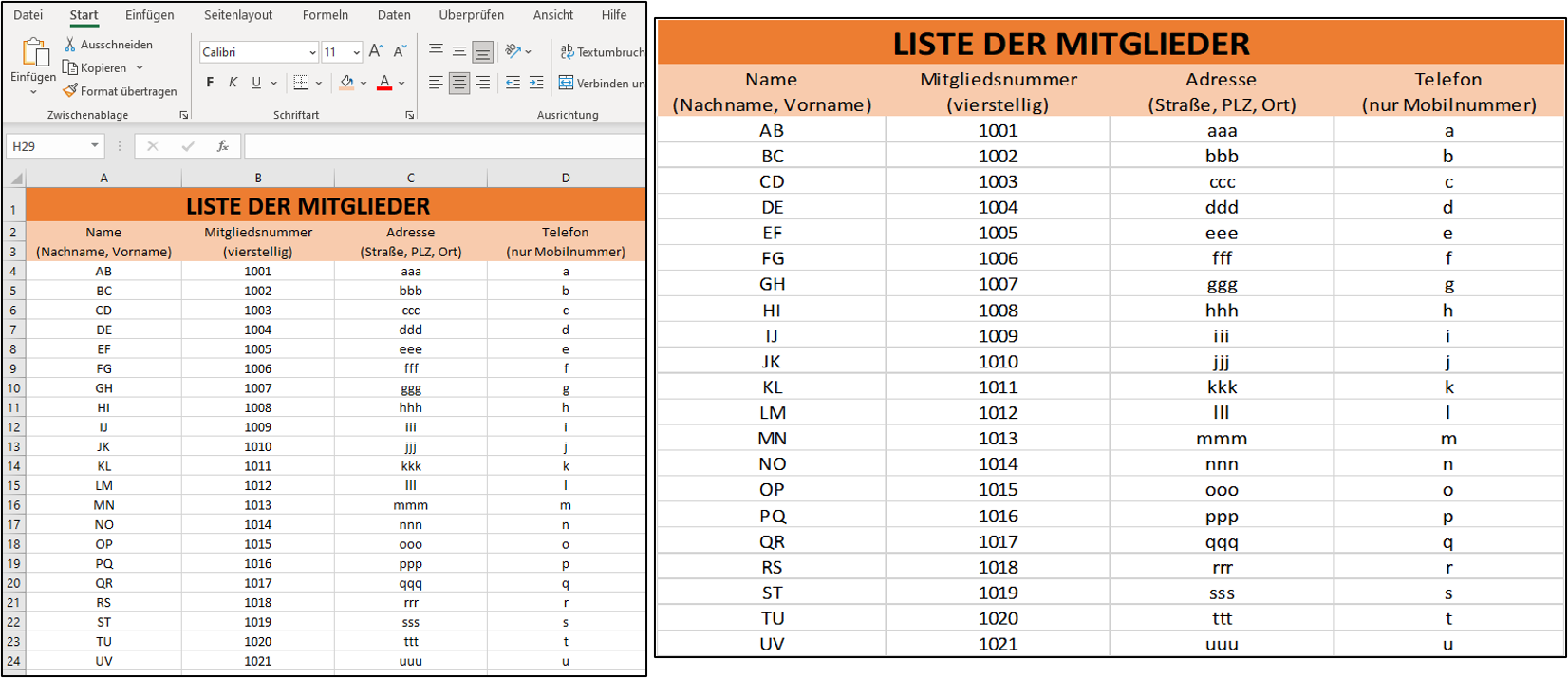
Im nächsten Schritt arbeiten wir am Originaldokument, also in Excel, in dem wir beispielsweise in Zeile 14 beginnen, den Namen des Mitglieds, die Mitgliedsnummer im Vereinsverzeichnis und die Adresse einzugeben.
In dem Fall ist das Lutz Mustermann, Mitgliedsnummer 30117, wohnhaft in der Glücksgasse 44 in 44444 Glücksdorf. (Sie werden bei der Bearbeitung der Originaldatei bemerken, dass Excel leicht hüpft, wenn Sie eine neu ausgefüllte Zelle verlassen – das rührt von der Verknüpfung her und ist völlig normal.)
So weit, so gut, die Excel-Arbeitsmappe der Zeile 14 ist nun aktualisiert, wie Sie im Bild sehen können:
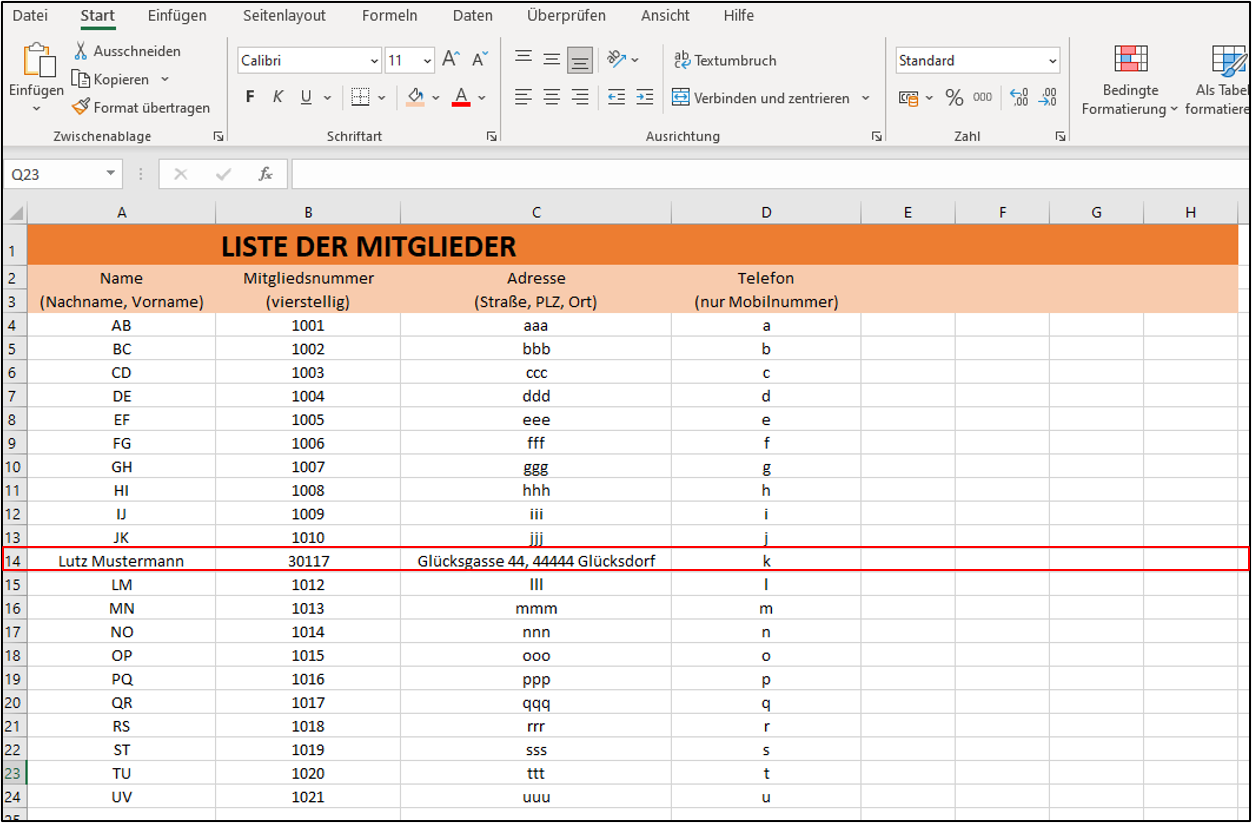
Um nun die in Ihrem Word-Dokument verknüpfte Tabelle auf den neuesten Stand zu bringen, sie also mit dem Original zu synchronisieren, klicken Sie einfach mit der rechten Taste Ihrer Mouse auf eine beliebige Stelle in der Word-Tabelle:
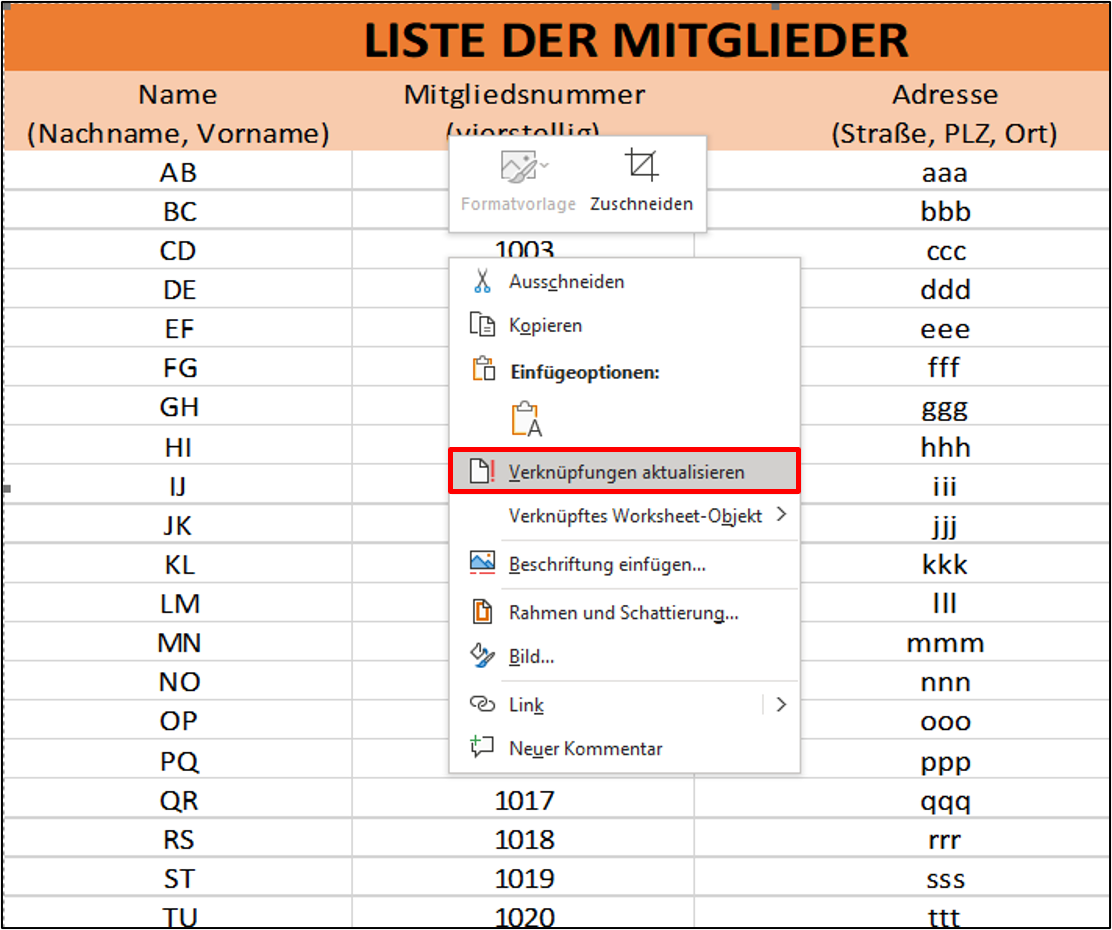
Daraufhin erscheint ein Kontextmenü, das einige Einträge enthält. Sie jedoch müssen nur auf „Verknüpfungen aktualisieren“ klicken und schon sehen Sie in der assoziierten Tabelle in Word exakt jene Veränderungen in Zeile 14, die Sie vorab im Original vorgenommen haben.
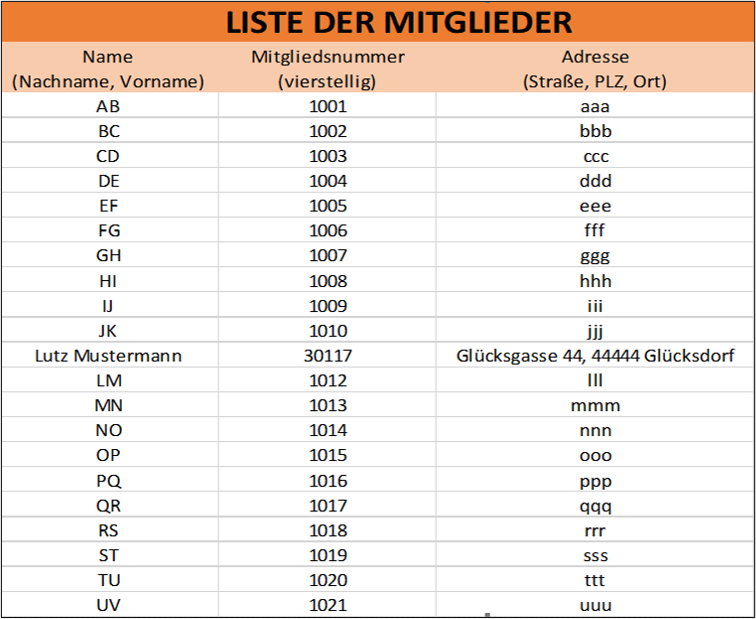
Der Eindruck täuscht – zwar sieht die verknüpfte Tabelle in Word aus wie ein Bild im Format JPG/JPEG, PNG, BMP oder GIF, jedoch handelt es sich dabei um ein dynamisches Dokument, das Sie jederzeit aktuell halten können, wenn Sie in der Excel-Originaldatei etwas verändern.
Die Kehrseite der Medaille ist, dass Sie die Tabellenkalkulation in Microsoft Word nun nicht mehr inhaltlich bearbeiten können. Nur die Darstellung bezüglich der Höhe und der Breite können Sie in der Verknüpfung noch anpassen.
Wenn Sie etwa die Schriftart, die Schriftgröße oder die Farbe ändern möchten, dann nehmen sie diese Anpassungen in der Excel-Datei vor und aktualisieren dann wie gezeigt die Word-Verknüpfung erneut.
Weiter Tipps rund um ExcelMicrosoft Excel bietet noch weitere spannende Funktionen. Deshalb haben wir eine Sammlung mit weiteren Beiträgen rund um das Tabellenkalkulationsprogramm: |
|
|
|
|















