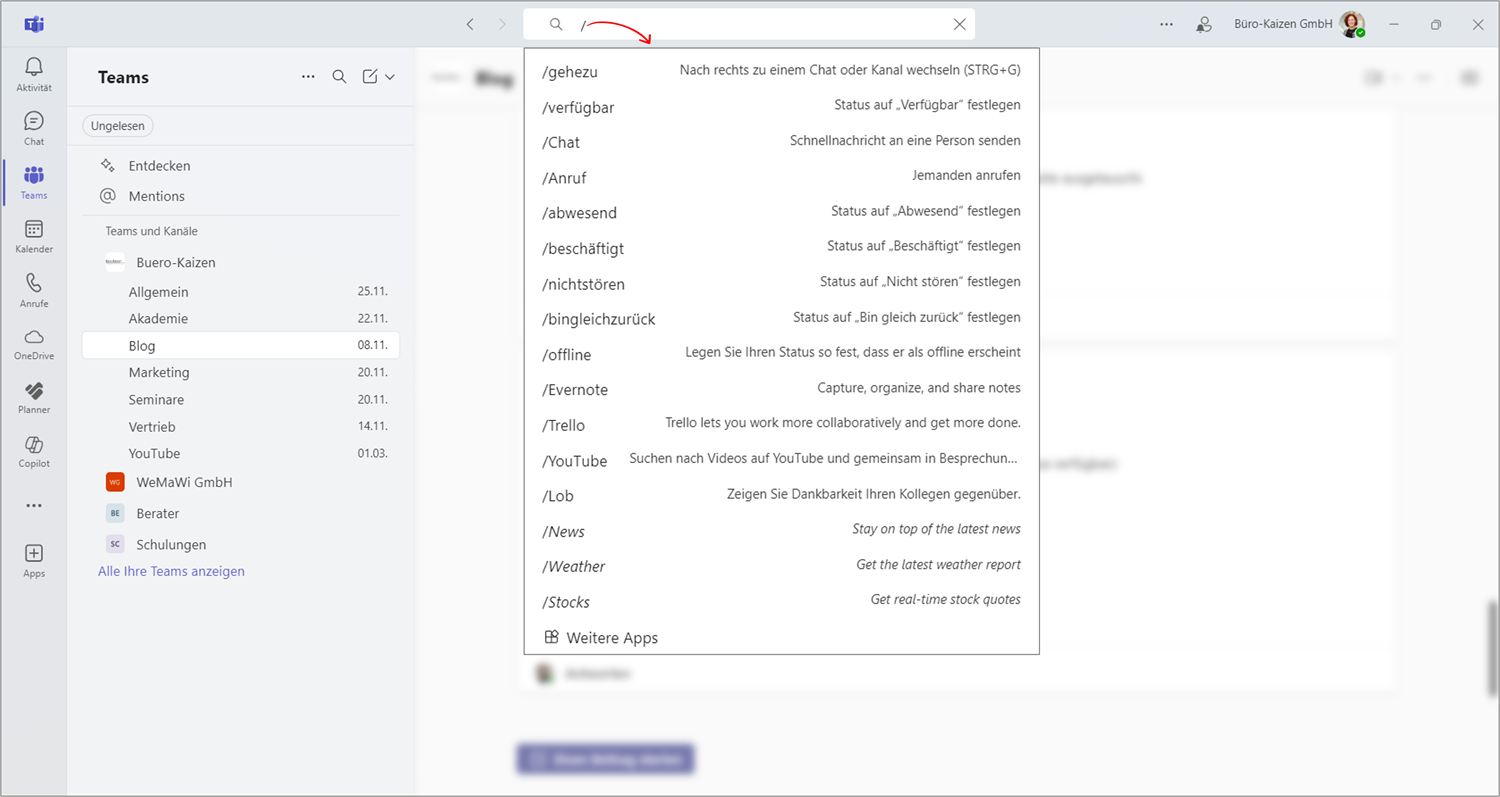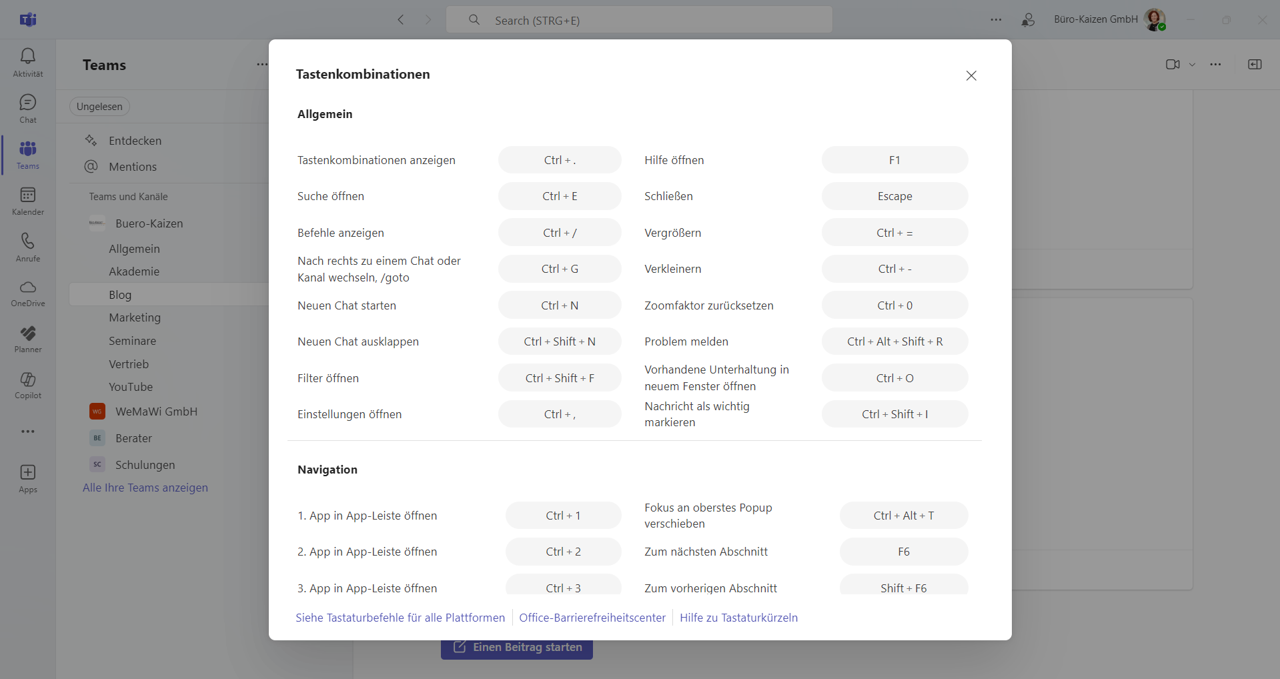Auch in Microsoft Teams gibt es Chat Befehle und bestimmte Tastenkombinationen, um die wichtigsten Programmfunktionen noch schneller und einfacher anwählen zu können. Die Chat Befehle und Tastenkombinationen kann man anstelle der sonst üblichen „Suchen-und-klicken-Navigation“ durch das Teams-Menü nutzen – das geht deutlich einfacher und spart in der Summe viel Zeit! Welche Shortcuts, Tastenkombinationen und Chat Befehle in Teams verfügbar sind und wie Sie die Microsoft Teams Chat Befehle und Shortcuts verwenden, erfahren Sie in unserer Büro-Kaizen-Anleitung.
Lesedauer ca. 4 Minuten
Inhaltsverzeichnis
1. Vorteile von Tastenkombination und Shortcuts in Microsoft Teams
Wenn man beide Hände zum Tippen an der Tastatur hat, kann einen der häufige Griff zur Maus schon etwas aus dem Tritt-und Schreib-Flow herausbringen. Schneller ist man dann, wenn man die am häufigsten benötigten Funktionen einfach direkt mit einer schnellen Tastenkombination ansteuert.
- Der wohl berühmteste „Shortcut“ aller Zeiten ist die Tastenkombination → Strg + C in Kombination mit → Strg + V für „Copy & Paste“, also das Kopieren in die Zwischenablage und das anschließende Einfügen an einem anderen Ort.
- Analog dazu gibt es auch in Teams eine Reihe eigener Tastenkombinationen und Chat Befehle für das schnelle Ansteuern der wichtigsten Teamfunktionen.
2. Die Liste mit allen verfügbaren Chat Befehlen in Teams anzeigen lassen
Am einfachsten ist es, wenn alle verfügbaren Tastenkombinationen schnell einsehbar sind. Dann kann man den jeweils benötigten Befehl schnell nachsehen und spart sich in der Lernphase viel Zeit, bis man die (individuell am häufigsten benötigten) Funktionen auswendig weiß. Microsoft hat das ziemlich clever gelöst und eine entsprechende Zusammenstellung aller verfügbaren Chat Befehle direkt in sein Teams eingebunden.
- Zum Öffnen dieser Shortcut-Liste mit allen Chat Befehlen müssen Sie lediglich einen Schrägstrich → / (englisch: „slash“) in das Befehlsfeld → Suche am oberen Bildschirmrand Ihrer Teams-Anwendung eingeben. Anschließend können Sie sich dann aus der Liste die gewünschte Funktion auswählen.
- Microsoft fügt dieser „Chat-Befehlsbibliothek“ in Teams regelmäßig neue Tastenabkürzungen hinzu. In der Befehlsliste werden Ihnen immer alle aktuellen Shortcuts aufgelistet, die verfügbar sind.
- Wenn Sie einen Shortcut-Chat-Befehl manuell in Teams eingeben wollen, müssen Sie in das Suchfeld lediglich einen Schrägstrich → / (slash) eintippen, gefolgt von der entsprechenden Tastenkombination und dann mit der Eingabetaste bestätigen, wie z. B. → /abwesend. Schneller geht es kaum.
Die wichtigsten Chat Befehle in Microsoft Teams:
|
Aktion/Funktion: |
Eingabe in das Such- & Befehlsfeld: |
|
Den Status auf „Abwesend“ einstellen |
/abwesend |
|
Den Status auf „Beschäftigt“ einstellen |
/beschäftigt |
|
Den Status auf „Bin gleich zurück“ einstellen |
/bingleichzurück |
|
Den Status auf „Nicht stören“ einstellen |
/nichtstören |
|
Den Status auf „Verfügbar“ einstellen |
/verfügbar |
|
Zu einem Chat oder Kanal wechseln |
/gehezu |
|
Eine Schnellnachricht an jemanden schicken |
/Chat |
|
Jemanden anrufen |
/Anruf |
|
Den Status auf offline stellen |
/offline |
Tabelle: Büro Kaizen
3. Alle praktischen Tastenkombinationen in Microsoft Teams
Darüber hinaus gibt es auch noch einige weitere, sehr praktische Shortcut-Tastenkombinationen in Teams, die nicht in der oben beschriebenen Chat-Befehlsliste stehen. Aber zum Glück lassen sich auch diese Shortcuts schnell und einfach direkt in Teams einsehen, nachschlagen und eingeben. Dafür müssen Sie lediglich → Strg + . (→ „Strg + Punkt“) gleichzeitig drücken und können dann die sich öffnende Liste beliebig nach unten scrollen. Die wichtigsten allgemeinen Teams-Tastenkombinations-Befehle haben wir Ihnen hier zusammengefasst.
Die wichtigsten Shortcut-Tastenkombinations-Befehle in Microsoft Teams:
|
Aktion/Funktion/Ergebnis: |
Die jeweilige Tastenkombination: |
|
Liste mit allen Tastenkombinationen in Teams anzeigen lassen |
Strg + . (Punkt) |
|
Zur Planner App in Teams wechseln |
Strg + / (slash) |
|
In das Suchfeld wechseln |
Strg + E |
|
Einen neuen Chat öffnen |
Strg + N |
|
Teams-Einstellungen öffnen |
Strg + , (Komma) |
|
Öffnen des 1. Menüpunkts/App (hier „Aktivitäten“) |
Strg + 1 |
|
Öffnen des 2. Menüpunkts/App (hier „Chat“) |
Strg + 2 |
|
Öffnen des 3. Menüpunkts/App (hier „Teams“) |
Strg + 3 |
|
Öffnen des 4. Menüpunkts/App (hier „Kalender“) |
Strg + 4 |
|
Öffnen des 5. Menüpunkts/App (hier „Anrufe“) |
Strg + 5 |
|
Öffnen des 6. Menüpunkts/App (hier „Dateien“) |
Strg + 6 |
|
Chat in neuem Fenster öffnen |
Strg + O |
|
Neue Zeile beginnen (Tastenkombinations-Befehl für den Zeilenumbruch im Teams-Chat) |
Shift + Enter |
|
Nachricht als „wichtig” markieren |
Strg + Shift + I |
|
Videoclip aufzeichnen |
Alt + Shift + E |
|
Alle ungelesenen Chatnachrichten anzeigen |
Strg + Alt + U |
|
Einen Loop-Absatz einfügen |
Strg + Alt + L |
|
Einen Videoanruf starten |
Alt + Shift + V |
|
Eine Besprechung planen |
Alt + Shift + N |
Tabelle: Büro Kaizen
4. Weitere Tastenkombinationen für Windows, Outlook & OneNote sowie Mac
Ähnlich wie die Chat Befehle in Teams, gibt es auch eine Reihe von Shortcut-Tastenkombinationen für die drei besonders häufig verwendeten Microsoft Produkte Windows, OneNote und Outlook. Das ist besonders praktisch, denn je häufiger wir ein Produkt im Alltag nutzen, desto schneller machen sich kleine Abkürzungen als messbare Zeitersparnis bemerkbar. In den folgenden kostenlos downloadbaren PDFs haben wir Ihnen die praktischsten Shortcut-Befehle übersichtlich aufgelistet.
Außerdem finden Sie hier zwei hilfreiche Blogbeiträge zu Windows Shortcuts und Mac Shortcuts:
- Mac Shortcuts: Mit diesen Kurzbefehlen und Tastenkombinationen erleichtern Sie sich Ihre tägliche Arbeit
- Windows Shortcuts: Die 70 besten Tastenkombinationen für den Berufsalltag
5. Video-Tutorial: Microsoft Teams
Wenn Sie die Microsoft Teams Chat Befehle und Shortcuts hilfreich fanden, haben wir Ihnen hier ein Tutorial mit vielen weiteren Tipps und versteckten Funktionen.
🤩 15 versteckte Teams-Funktionen, die Du kennen solltest!
Sie sehen gerade einen Platzhalterinhalt von YouTube. Um auf den eigentlichen Inhalt zuzugreifen, klicken Sie auf die Schaltfläche unten. Bitte beachten Sie, dass dabei Daten an Drittanbieter weitergegeben werden.
(Dauer 08:02 Minuten)
Inhalt des Videos zu den versteckten Funktionen von Microsoft Teams
- Einleitung 00:00
- Standardreaktionen anpassen 00:19
- Kanal „Allgemein“ verstecken/umbenennen 00:49
- Inaktive Kanäle nicht automatisch ausblenden 01:12
- Gruppieren mit Tags 01:42
- Abstimmungen durchführen 02:15
- Nachricht später senden 02:40
- Aufgaben zuweisen mit Loop-Komponenten 03:09
- Aufgabe aus Teams-Nachricht erstellen 03:42
- Teams-Nachrichten weiterleiten 04:13
- Nachrichten durchsuchen mit Strg + F 04:35
- Slash-Kommandos 05:00
- Ordner hervorheben 05:21
- Loop-Besprechungsnotizen hinzufügen 05:47
- Eigenes OneNote-Notizbuch für Kanal anlegen 06:38
- Unterhaltung zu OneNote-Seite 07:07