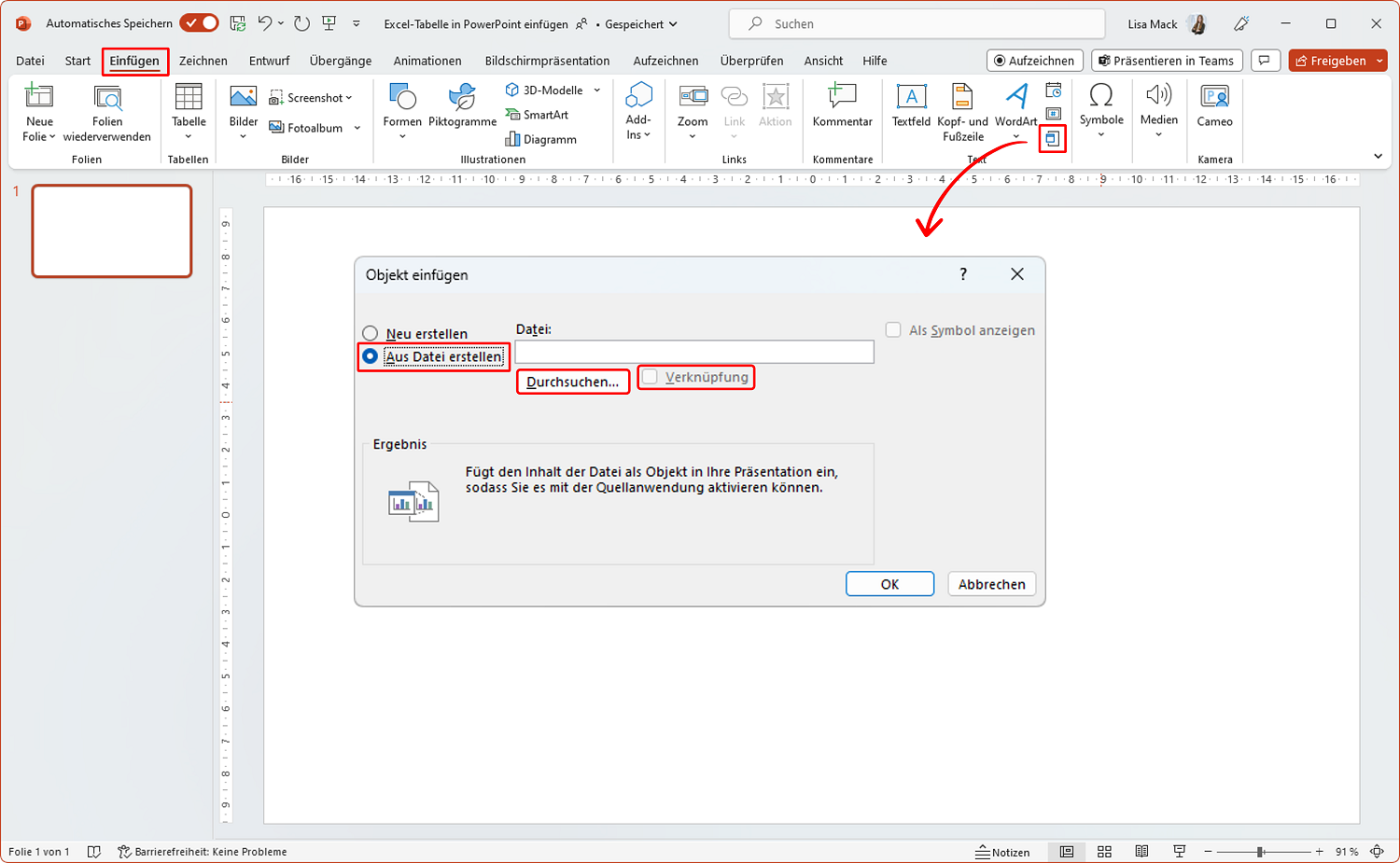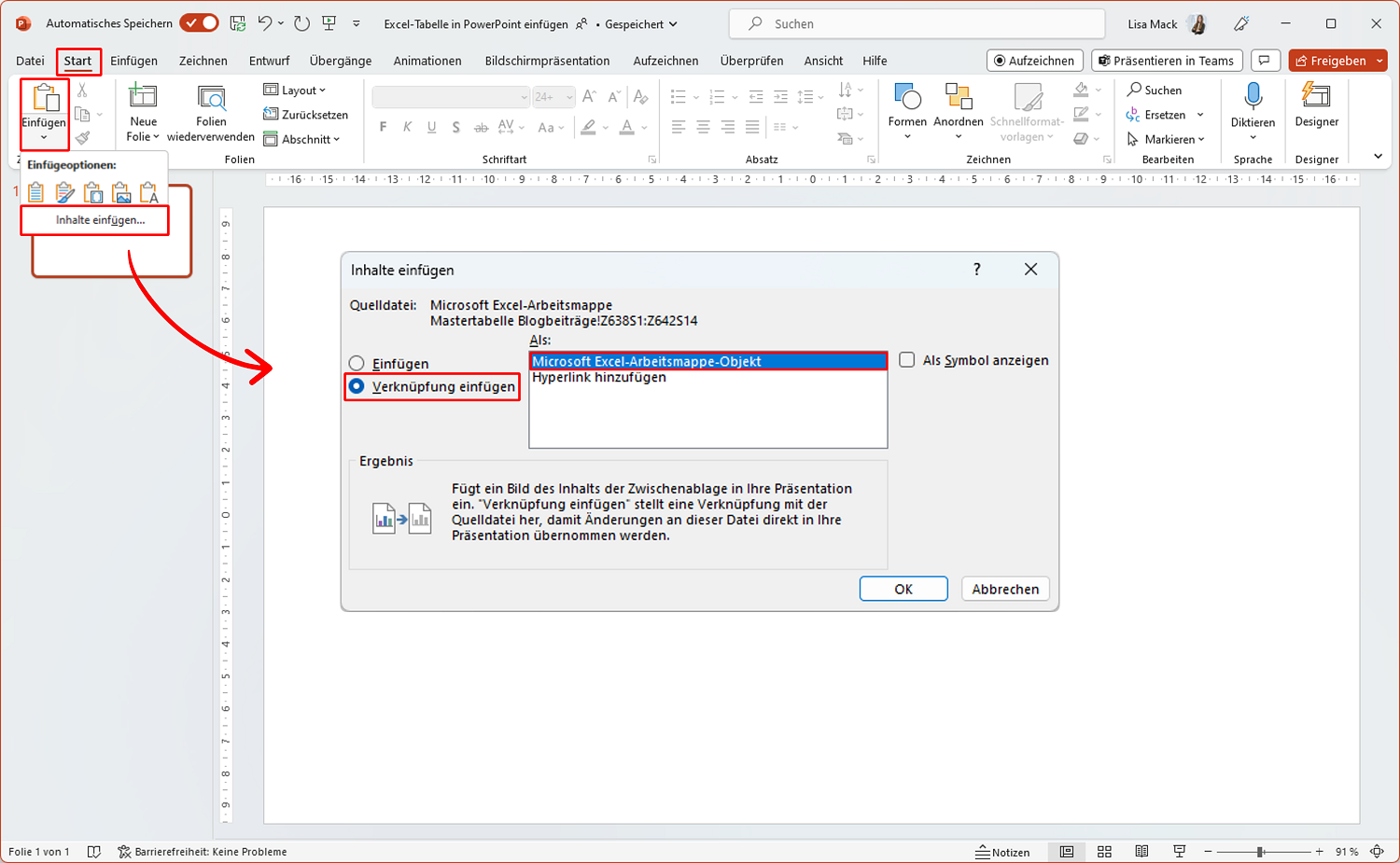PowerPoint bietet eine Fülle an Möglichkeiten für das Einfügen einer Excel-Tabelle. Entweder mit oder ohne Verknüpfung (für eine automatische Aktualisierung des Tabelleninhalts), als unveränderbares Bild oder als bearbeitbare Tabelle im Zielformat von PowerPoint oder im Originalformat von Excel. Sie können aber auch nur einen Tabellenausschnitt kopieren, eine Excel-Tabelle mit allen Excel-Funktionen direkt in PowerPoint erstellen und natürlich auch die frisch eingefügte Tabelle noch effektvoll animieren. Wie das alles funktioniert, erfahren Sie hier in dieser Büro-Kaizen-Anleitung!
Inhaltsverzeichnis
1. Überblick: Die verschiedenen Optionen für das Einfügen einer Excel-Tabelle in PowerPoint
Das Tabellenkalkulationsprogramm Excel und das Präsentationsprogramm PowerPoint sind beide Teil der umfassenden Bürosoftware-Suite Microsoft 365 (ehemals Office 365). Dementsprechend gut sind die beiden Anwendungen auch miteinander kompatibel. Das bedeutet, dass Sie eine Excel-Tabelle nicht nur auf die verschiedensten Weisen in eine PowerPoint-Präsentation einfügen und dort bearbeiten können. Sie können die Tabelle auch alternativ direkt in der PowerPoint-App erstellen – dafür bekommen Sie dann alle Excel-Funktionen und die Excel-Menüleiste direkt in PowerPoint eingeblendet. Hier die Übersicht über die zur Verfügung stehenden Möglichkeiten, um eine Excel-Tabelle in PowerPoint genau so einzufügen, wie es für Sie passt.
- Mit Verknüpfung einfügen (für eine automatische Aktualisierung der Tabelle)
- Ohne Verknüpfung einfügen
- Nur einen angepassten Ausschnitt der Excel-Tabelle einfügen
- Als Bild kopieren (unveränderlich, nicht mehr bearbeitbar)
- Im Zielformat von PowerPoint
- Das Originalformat von Excel beibehalten
- Die Excel-Tabelle in PowerPoint einbetten (mit allen Excel-Funktionen)
- Eine Excel-Tabelle direkt in PowerPoint erstellen (mit allen Excel-Funktionen)
2. Eine Excel-Tabelle mit Verknüpfung in PowerPoint einfügen (automatische Aktualisierung)
Wenn Sie eine Excel-Tabelle „mit Verknüpfung“ in PowerPoint einfügen, dann wird ein Aktualisierungs-Link auf die Originaldatei erzeugt, so dass der Tabelleninhalt jederzeit stets aktuell bleibt, auch wenn die Excel-Datei nachträglich bearbeitet und geändert wird. Wenn Sie die Tabelle hingegen „ohne Verknüpfung“ hinzufügen, dann fehlt diese Verlinkung und alle nachträglichen Änderungen in der Excel-Tabelle können auch nicht automatisiert in PowerPoint nachgezogen werden.
- Hinweis 1: Die Excel-Tabelle wird abgeschnitten. PowerPoint fügt automatisch immer nur den sichtbaren Bereich eines Excel-Arbeitsblattes ein. Die nicht beschriebenen und nicht befüllten, leeren Seitenbereiche am Tabellenende und Tabellenrand werden automatisch abgeschnitten.
- Hinweis 2: Tabellen mit einer „Verknüpfung“ können nur in Excel bearbeitet werden. Der Verknüpfungs-Link funktioniert wie eine Einbahnstraße. Damit werden zwar alle Änderungen, die in Excel getätigt werden, an PowerPoint geschickt – aber nicht umgekehrt. Das heißt, Sie können eine eingefügte Tabelle mit Verknüpfung nicht mehr nachträglich direkt in PowerPoint bearbeiten, sondern nur noch in Excel. Das geht jedoch ohne großen Zeitverlust. Denn durch einen Doppelmausklick auf die eingefügte Tabelle in PowerPoint öffnet sich die originale Excel-Datei in der Excel-App. Nach erfolgter Bearbeitung werden die Änderungen dann beim Speichern der Tabelle in Excel automatisch sowohl in Excel wie auch in PowerPoint übernommen.
Eine komplette Excel-Tabelle mit Verknüpfungs-Link in PowerPoint einfügen
- Gehen Sie auf die gewünschte Folie in Ihrer PowerPoint-Präsentation und klicken Sie im Menüband der Registerkarte → Einfügen rechts auf das kleine Symbol für → Objekt.
- In dem sich nun öffnenden Dialogfenster klicken Sie auf → Aus Datei erstellen sowie → Durchsuchen und navigieren dann zu dem Speicherort der einzufügenden Excel-Datei.
- Aktivieren Sie dann mit einem Häkchen die Option → Verknüpfung und bestätigen Sie mit → Ok, fertig.
- Tipps: Bei einer Excel-Arbeitsmappe mit mehreren Arbeitsblättern fügt PowerPoint automatisch immer das oberste Arbeitsblatt ein, das beim Öffnen zuerst angezeigt wird.
Nur einen Tabellenausschnitt mit Verknüpfung in PowerPoint einfügen
- Hierfür öffnen Sie zunächst die gewünschte Excel-Tabelle, markieren den benötigten Tabellenbereich mit der Maus und kopieren den Ausschnitt dann mit der Tastenkombination → Strg + C (alternativ in der Registerkarte → Start ganz links im Menü auf → Kopieren klicken, oder den markierten Bereich mit der rechten Maustaste anklicken und im Kontextmenü → Kopieren auswählen).
- Wechseln Sie anschließend zu der PowerPoint-Folie, in die der Tabellenausschnitt eingefügt werden soll und klicken Sie dort in der Registerkarte → Start ganz links auf den Pfeil bei → Einfügen.
- Wählen Sie nun die Option → Inhalte einfügen aus und aktivieren Sie das Häkchen bei der Option → Verknüpfung einfügen. Überprüfen Sie, ob in der Liste „Als“ die Option → Microsoft Excel-Arbeitsblatt-Objekt markiert ist und bestätigen Sie Ihre Eingaben mit Ok.
Aktualisierung einer verknüpften Excel-Tabelle in PowerPoint
|
|
| Automatisches Aktualisieren:
Wenn Sie eine Excel-Tabelle mit Verknüpfung in Ihre PowerPoint-Präsentation eingefügt haben und dann in Excel nachträglich bearbeiten, dann werden Sie beim Öffnen der PowerPoint-Datei automatisch gefragt, ob die Verknüpfungen aktualisiert werden sollen. Stimmen Sie dem zu, öffnet sich die Präsentation automatisch mit den dann aktuellen, geänderten Tabelleninhalten. |
Manuelles Aktualisieren:
Ist die PPTX-Präsentation hingegen schon geöffnet, wenn Sie die Excel-Tabelle nachträglich bearbeiten, können Sie das Aktualisieren der Tabelle in PowerPoint auch manuell veranlassen. Klicken Sie dafür mit der rechten Maustaste auf die eingefügte Tabelle und wählen Sie dann im Kontextmenü die Option → Verknüpfung aktualisieren aus. |
3. Excel-Tabelle ohne Verknüpfung in PowerPoint: Mehr Einfügeoptionen & größere Formatauswahl
Wenn Sie beim Kopieren einer Liste von Excel nach PowerPoint auf den Verknüpfungs-Link für ein automatisches Updaten der Daten verzichten, dann erhalten Sie dafür mehr Auswahlmöglichkeiten bezüglich des Tabellenformats. Das Kopieren und Einfügen einer Tabelle ohne Verknüpfung geht extrem einfach – Sie müssen lediglich wissen, welche der folgenden fünf Einfügeoptionen was genau bewirkt und welches Format für Ihre individuelle Anwendung das passende ist.
Wie man eine Excel-Tabelle ohne Verknüpfung kopiert und in PowerPoint einfügt:
- Kopieren: Markieren Sie die Tabelle oder den Tabellenbereich in Excel und kopieren Sie ihn (zum Beispiel mittels → Strg + C oder mittels eines rechten Mausklicks auf den markierten Bereich und im Kontextmenü dann → Kopieren.
- Einfügen: Klicken Sie auf die gewünschte Zielfolie in PowerPoint und drücken Sie dann → Strg + V (alternativ rechte Maustaste und → Einfügen wählen oder in der Registerkarte → Start ganz links auf → Einfügen).
- Hinweis: Wenn Sie hingegen die oben in Punkt 2 beschriebene Menüfunktion zum Einfügen einer Excel-Tabelle nutzen (Registerkarte → Einfügen → Objekt → Aus Datei erstellen → Durchsuchen), aber dann die Verkettungs-Option nicht aktivieren, dann fügt Excel die Tabelle automatisch mittels „Einbetten“ hinzu, ohne dass Ihnen die weiteren (im Folgenden erklärten) Einfügeoptionen zur Verfügung stehen. „Einbetten“ bedeutet, dass Sie die Tabelle in PowerPoint jederzeit nachträglich durch einen Doppelklick darauf bearbeiten können und Ihnen dann alle Menü- und Bearbeitungsfunktionen von Excel zur Verfügung stehen (siehe unten).
Die verschiedenen Formate und Einfügeoptionen für Excel-Tabellen in PowerPoint:
Wenn Sie eine Tabelle von Excel nach PowerPoint kopieren, erhalten Sie folgende fünf Einfügeoptionen zur Auswahl. Jede dieser fünf Einfügeoption erzeugt dabei ein anderes Format und Layout. Wenn Sie sich unsicher sind, können Sie einfach jede davon nacheinander ausprobieren und dann das jeweils passendste wählen – Sie können an dieser Stelle nichts kaputt machen.
 |
Zielformatvorlagen verwenden: | Die Excel-Tabelle wird in eine PowerPoint-Tabelle mit dem jeweiligen Format der Präsentation (Schriftart, Farbe etc.) umgewandelt.
Die PowerPoint-Tabelle kann nachträglich jederzeit in der Präsentation bearbeitet werden, allerdings nur mit den einfacheren PowerPoint-Menüfunktionen und nicht mit den umfangreichen Tabellenkalkulationsfunktionen und Optionen der Excel-App. |
 |
Ursprüngliche Formatierung beibehalten: | Die Liste wird in eine PowerPoint-Tabelle umgewandelt, behält aber die originale Quellformatierung des Excel-Arbeitsblattes bei.
Die PowerPoint-Tabelle lässt sich zwar nachträglich in der PPTX-Präsentation bearbeiten, aber nur mit den in PowerPoint zur Verfügung stehenden Menüfunktionen. |
 |
Einbetten: | Diese Einfügeoption nutzt die Fähigkeit von PowerPoint, die Excel-Anwendung direkt in einer Präsentation laufen lassen zu können.
Die so eingefügte Tabelle lässt sich dann durch einen Doppelklick mit der Maus bearbeiten. Dann stehen einem alle Menüfunktionen aus Excel direkt in PowerPoint zur Verfügung (siehe hierzu auch den nachfolgenden Abschnitt unten). |
 |
Grafik: | Die Excel-Tabelle wird als Bild kopiert und kann dann anschließend in PowerPoint nicht mehr bearbeitet und geändert werden (unveränderbar). |
 |
Nur den Text übernehmen: | Alle Daten der Tabelle werden in ein einziges Textfeld auf der Zielfolie in PowerPoint kopiert (ohne Zeilen- und Spalten-Raster). |
4. Die Excel-Tabelle direkt in PowerPoint erstellen und bearbeiten
Als Bestandteil der Microsoft 365 Office-Suite können Excel und PowerPoint hervorragend miteinander kooperieren. So ist es beispielsweise auch möglich, eine miniaturisierte Excel-Anwendung integriert innerhalb von PowerPoint laufenzulassen und zu nutzen. So können Sie eine Excel-Tabelle mit allen Funktionalitäten direkt in der PPTX-Präsentation erstellen oder in eine Folie einbetten. Wenn Sie dann in der Tabelle arbeiten, öffnet sich quasi eine Art „Excel-Blase“ in dem größeren PowerPoint-Rahmen. So stehen Ihnen alle Excel-Funktionen (die Registerkarten und das Menüband aus Excel) zur Verfügung, ohne dass Sie dafür PowerPoint verlassen oder Excel extra öffnen müssen.
- Klicken Sie hierfür die Zielfolie in PowerPoint an, auf der Sie die Excel-Tabelle erstellen wollen.
- Klicken Sie dann in die Registerkarte → Einfügen auf die Schaltfläche → Tabelle und anschließend auf → Excel-Kalkulationstabelle.
- Sie befinden sich nun im Excel-Modus innerhalb der PowerPoint-Anwendung. Das Menüband ist während der Tabellenbearbeitung nun automatisch das von Excel, so dass Sie das komplette Spektrum des Tabellenkalkulationsprogramms nutzen können. Die Anwendung und die Datei (sowie auch der sichtbare Rahmen und die Folienauswahl am linken Bildschirmrand) sind jedoch nach wie vor PowerPoint.
- Sobald Sie außerhalb der Tabelle klicken, kehren Sie wieder in den gewohnten PowerPoint-Modus und Ihre Präsentation zurück. Mit einem Doppelklick auf die Tabelle öffnet sich dann erneut der Excel-Bearbeitungsmodus.
- Tipp: Sie können auf diese Weise auch zunächst eine leere Excel-Tabelle in PowerPoint erstellen und dann mittels Copy & Paste eine bestehende Excel-Tabelle hineinkopieren.
5. Tipp: Wie man die in PowerPoint eingefügte Excel-Tabelle animiert
Um eine in PowerPoint eingefügte Excel-Tabelle granular animieren zu können, also einzelne Zellen, Spalten oder Zeilen nacheinander statt nur die ganze Tabelle auf einmal, bedarf es eines kleinen Tricks.
- Duplizieren Sie die entsprechende Folie mit der Tabelle (das dient vor allem als Backup, die Originalfolie kann ausgeblendet werden).
- Schneiden Sie dann die Tabelle mit → Strg + X aus und fügen Sie sie gleich wieder via Registerkarte → Start, → Einfügen → Inhalte einfügen hinzu. Wählen Sie dann aber in der Liste „Als“ das Format → Bild (bearbeitbare Metadatei) aus.
- Markieren Sie anschließend das Bild auf der Folie und klicken Sie dann in der Registerkarte → Bildformat rechts auf das Symbol für → Objekte gruppieren und → Gruppierung aufheben. Bestätigen Sie dann den Hinweis für die Umwandlung in ein „Microsoft Office Zeichnungsobjekt“.
- Klicken Sie anschließend auf die Registerkarte → Formformat und dann erneut auf → Gruppieren und → Gruppierung aufheben.
- Klicken Sie jetzt einfach einmal außerhalb der Tabelle, um die nun angezeigte unübersichtliche Auswahl aller möglichen Elemente in der Tabelle aufzuheben. Anschließend können Sie die gewünschten Elemente der Reihe nach mit der Maus anklicken und wie gewohnt über die Registerkarte → Animationen animieren. Sollen mehrere Elemente auf einmal animiert werden, funktioniert das mit gedrückter Strg-Taste bei der Auswahl.
6. Extra-Tipps für Excel, die anderen Office-Apps und mehr Effizienz im Büro!
Wer mit einer eingefügten Excel-Tabelle in PowerPoint arbeitet, benötigt das Wissen aus beiden Welten. Wissen Sie zum Beispiel, wie man die Prozentrechnung in Excel verwendet, Diagramme erstellt oder eine Dropdown-Auswahlliste in einer Zelle erzeugt? Oder wie man in PowerPoint den Folienmaster und die Layoutoptionen richtig nutzt? Diese und viele weitere Anleitungen rund um die Microsoft Office 365-Tools finden Sie auf unserer folgenden Übersichtsseite!
- Alle Anleitungen zu den Microsoft 365-Apps: Alle Büro-Kaizen-Anleitungen zu den einzelnen Office-Tools, wie Excel, PowerPoint, Word, Outlook, Teams, Planner etc.
- Kostenloses Download-Center: Vielen weitere praktische Tipps, Checklisten und Vorlagen für mehr Effizienz bei der Zusammenarbeit und der Organisation im Büro !
- Kostenloses eBook „So geht Homeoffice heute!“: Die besten Tipps, wie Sie sich optimal und digital im Home-Arbeitsplatz organisieren können (gratis eBook im Wert von 9,70 Euro).
Büro-Kaizen Video-Anleitung: Die Top 10 Microsoft PowerPoint Tipps!
Sie sehen gerade einen Platzhalterinhalt von YouTube. Um auf den eigentlichen Inhalt zuzugreifen, klicken Sie auf die Schaltfläche unten. Bitte beachten Sie, dass dabei Daten an Drittanbieter weitergegeben werden.
(Dauer 08:54 Minuten)
Inhalt dieses PowerPoint-Video-Tutorials:
- Einleitung 00:00
- Hintergrund von Foto entfernen (freistellen) 00:21
- Elemente richtig ausrichten 01:20
- Inhalte ganz einfach duplizieren 02:08
- Runde Portraitfotos erstellen 02:26
- Perfekte Formen und Linien zeichnen 03:24
- Countdown-Timer einfügen 04:15
- Stock Bilder verwenden 05:12
- Professionelle Design Ideen nutzen 06:09
- Automatische Diashow erstellen 06:49
- Bilder komprimieren, um Dateigröße zu reduzieren 07:21
Weiter Tipps rund um ExcelMicrosoft Excel bietet noch weitere spannende Funktionen. Deshalb haben wir eine Sammlung mit weiteren Beiträgen rund um das Tabellenkalkulationsprogramm: |
|
|
|
|