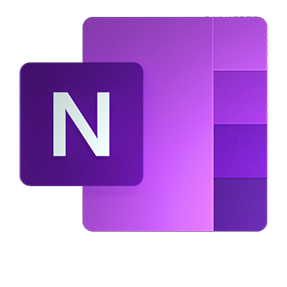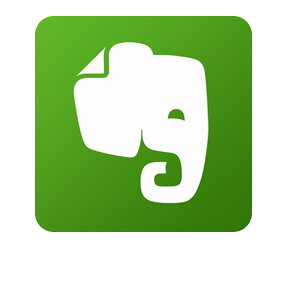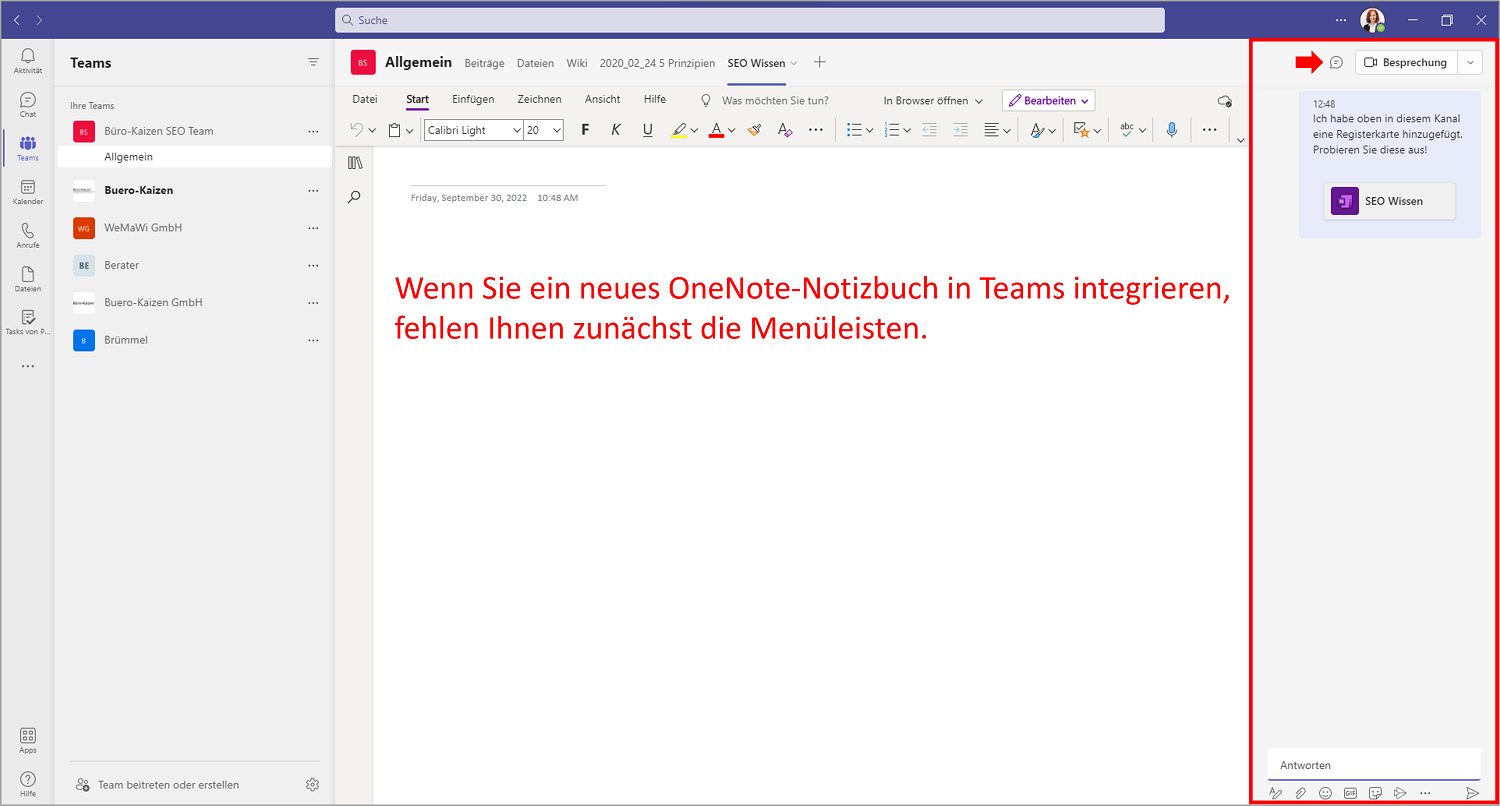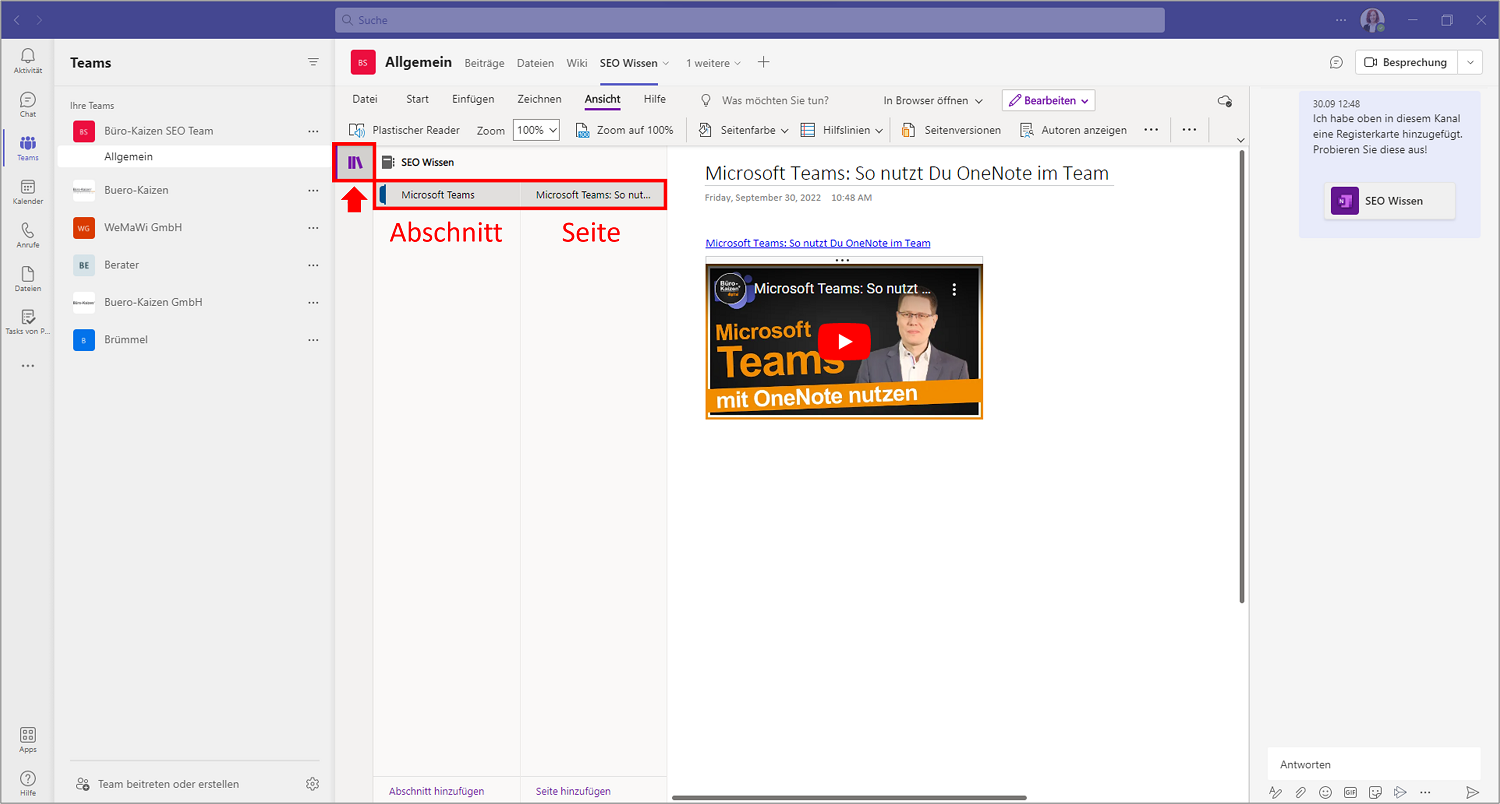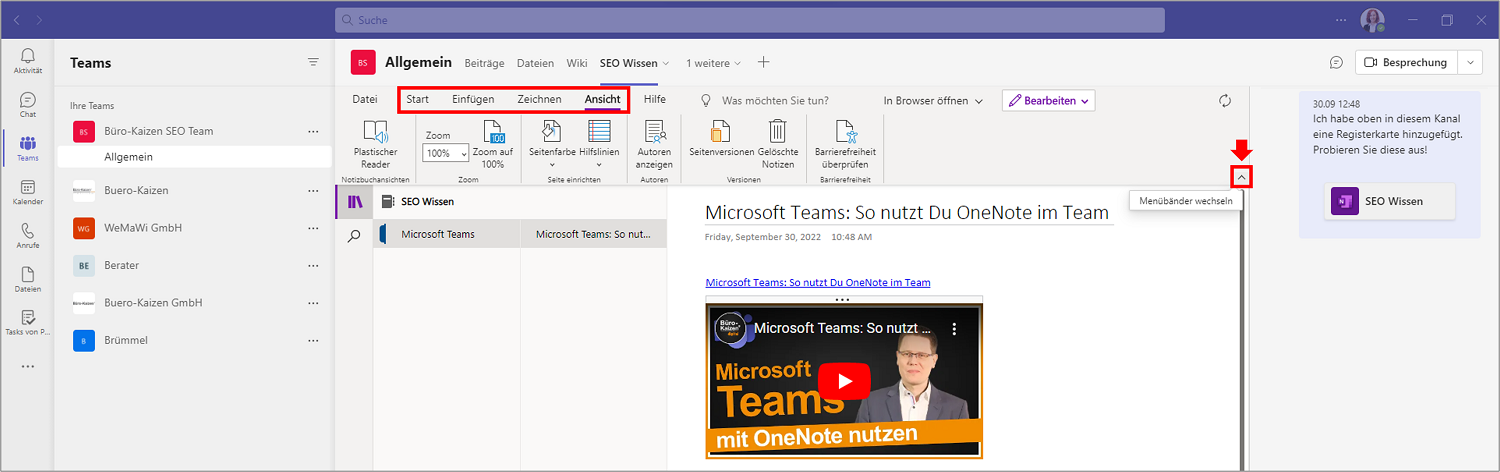Ein großer Vorteil der Kommunikationsplattform Teams innerhalb der Office365-Suite ist, dass Sie in die einzelnen Teams auch noch viele weitere o365-Kollaboration-Tools integrieren können, wie z. B. OneNote-Notizbücher. So erhalten Sie einen hoch effizienten digitalen Arbeitsplatz für die unkomplizierte, einfachere und produktivere Zusammenarbeit in Unternehmen! In diesem Beitrag erfahren Sie alles, was Sie über das „OneNote-Notizbücher in Teams integrieren” wissen müssen.
Inhaltsverzeichnis
Schritt 1: OneNote-Notizbücher in Teams integrieren oder importieren (Kanal)
Öffnen Sie die Teams-Anwendung oder einen themenspezifischen Teams-Kanal, dem Sie ein OneNote-Notizbuch hinzufügen möchten.
- Klicken Sie dann in der waagerechten Registerkarte am oberen Bildschirmrand von Teams auf das „+“ Symbol → Registerkarte hinzufügen.
- Nun öffnet sich ein Dialogfenster, in dem Sie aus verschiedenen integrierbaren Anwendung auswählen können. Klicken Sie auf die OneNote-Kachel und wählen Sie aus, ob Sie ein neues Notizbuch erstellen oder ein Bestehendes einfügen wollen.
- Geben Sie der neuen Teams-Registerkarte dann einen passenden Namen (z. B. Teamnotizen), belassen Sie das Häkchen in dem Kontrollkästchen bei → Über diese Registerkarte im Kanal posten und bestätigen Sie Ihre Auswahl mit einem Klick auf → Speichern.
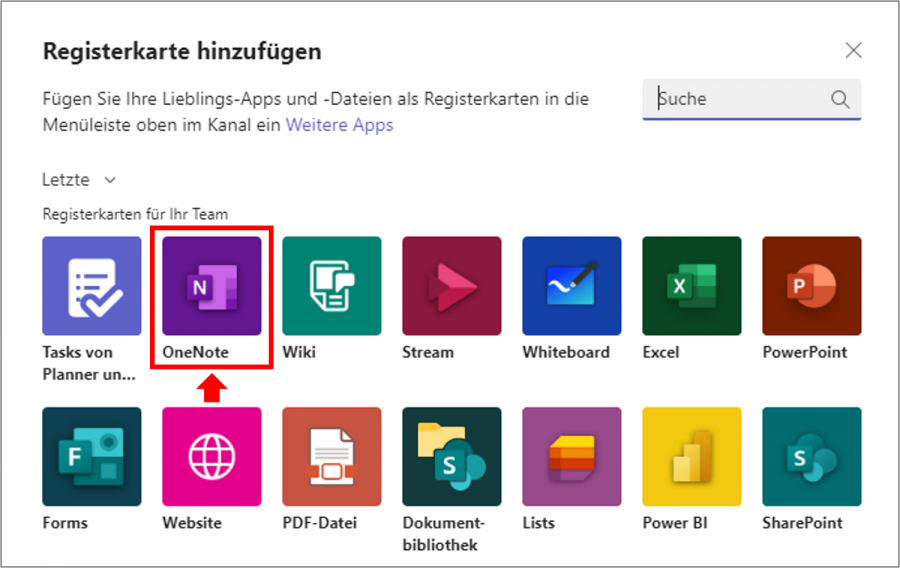
Was ist an dem in Teams integrierten OneNote anders?
- In der Standardansicht der OneNote-Notizbücher in Teams fehlen (zunächst einmal) die gewohnten Menüleisten, sowohl das vertikale Menü am linken Bildschirmrand mit der Seiten- und Abschnittsstruktur sowie auch das horizontale Menüband mit den Eingabeoptionen. Sie sehen stattdessen nur eine einzelne „nackte“ Notizbuchseite.
- Dafür ist am rechten Bildschirmrand jedoch ein neuer Chatbereich hinzugekommen. Dieser neue Chatbereich innerhalb der Notizbücher ist extrem praktisch, damit sich die Teammitglieder an Ort und Stelle über Details in den Notizbüchern austauschen können, ohne den übergeordneten Teamskanal-Chat damit zu überladen. Eine geniale neue Zusatzfunktion für die übersichtlichere Zusammenarbeit in arbeitsteiligen Teams!
Schritt 2: Die gewohnte Standard-Ansicht der OneNote-Notizbücher in Teams wiederherstellen
Das geht ganz einfach, Sie benötigen lediglich ein paar schnelle Klicks.
- Die Seitenstruktur wiederherstellen: Klicken Sie in dem Teams-OneNote oberhalb der Lupe auf → Navigation anzeigen. Nun bleibt am linken Bildschirmrand dauerhaft die gewohnte Seitenstruktur des Notizbuchs mit den einzelnen Abschnitten, Seiten und eingerückten Unterseiten eingeblendet. Wenn Sie die Navigation doch wieder ausblenden möchten, klicken Sie erneut auf dieses Symbol.
OneNote-Notizbücher in Teams integrieren: Durch einen Klick auf „Navigation einblenden“ wird Ihnen die Notizbuchstruktur auch in Teams dauerhaft eingeblendet. - Das Menüband wiedereinblenden: Klicken Sie auf eine der vier Registerkarten oberhalb der Notizbuchseite → Start, Einfügen, Zeichnen oder Ansicht. Jetzt öffnet sich das gewohnte Menüband mit den Eingabeoptionen in OneNote. Ganz rechts finden Sie ein Pfeil-Symbol → Menübänder wechseln, mit dem Sie dieses Menüband dauerhaft anheften und eingeblendet lassen können. Und schon haben Sie Ihre gewohnte OneNote-Ansicht in Teams zurück!
OneNote-Notizbücher in Teams integrieren: Das Menüband können Sie in dem Teams-OneNote-Notizbuch mit einem Klick auf den Pfeil „Menübänder wechseln“ dauerhaft anheften.
Schritt 3: Das Teams-Notizbuch in der OneNote-Desktopversion öffnen
Es gibt verschiedene OneNote-Versionen, die sich leicht unterscheiden, z. B. als Online-Anwendung, als App oder als Desktop-Version (hier finden Sie mehr Details zu den unterschiedlichen Programmversionen → „OneNote Versionen: Unterschied zwischen OneNote (Desktop) und OneNote für Windows 10 (und den richtigen Speicherort finden)“). Falls Ihnen die Darstellung, der in Teams integrierten OneNote-Notizbücher partout nicht gefällt, können Sie diese auch einfach in der Desktop-Version öffnen. Klicken Sie dafür in der Menüleiste auf den → Pfeil bei In Browser öffnen und anschließend auf → In Desktop-App öffnen. Alle Änderungen, die Sie in dem Desktop-OneNote vornehmen, werden selbstverständlich in dem Teams-Notizbuch übernommen (synchronisiert).
Tipps: Perfekte Zusammenarbeit der Microsoft Tools
OneNote und Teams sind ein perfektes Dreamteam für die Zusammenarbeit in Unternehmen. Ein weiterer idealer Partner aus dem 0365-Toolwerkzeugkasten, den Sie dem Doppelpack hinzufügen können, ist der Microsoft Planner. Der Planner ist das (vergleichsweise neue) Projektplanungstool in Office365. Wie Sie den Planner in das Dreamteam aus Teams und OneNote integrieren, erfahren Sie hier.
- Microsoft Planner: Den Planner in Teams integrieren für das perfekte Kollaboration-Tool!
- Alles über Microsoft OneNote: Die wichtigsten Prinzipien in fünf Artikeln zusammengefasst.
- Mit OneNote durchstarten: Funktionen und Praxisbeispiele von Microsoft OneNote (kostenloses 80-seitiges eBook im Wert von 19,95 Euro).
- OneNote Notizbuch teilen & freigeben (inkl. Video-Tutorial)
- OneNote exportieren – und als PDF-, Word- oder Excel-Datei abspeichern, inklusive einer Fehlerlösung für „OneNote für Windows 10“
Video-Tutorial: OneNote in Teams einbinden
Nicht nur in diesem Beitrag, sondern auch in unserem Video Tutorial, erklären wir Ihnen Schritt-für-Schritt wie Sie OneNote in Teams integrieren können. Außerdem erfahren Sie alle Funktionen, Tipps und Tricks, wenn Sie OneNote in Teams integrieren.
📘 OneNote optimal in Teams integrieren (Praxis-Tipps)
Sie sehen gerade einen Platzhalterinhalt von YouTube. Um auf den eigentlichen Inhalt zuzugreifen, klicken Sie auf die Schaltfläche unten. Bitte beachten Sie, dass dabei Daten an Drittanbieter weitergegeben werden.
(Dauer 8:38 Minuten)