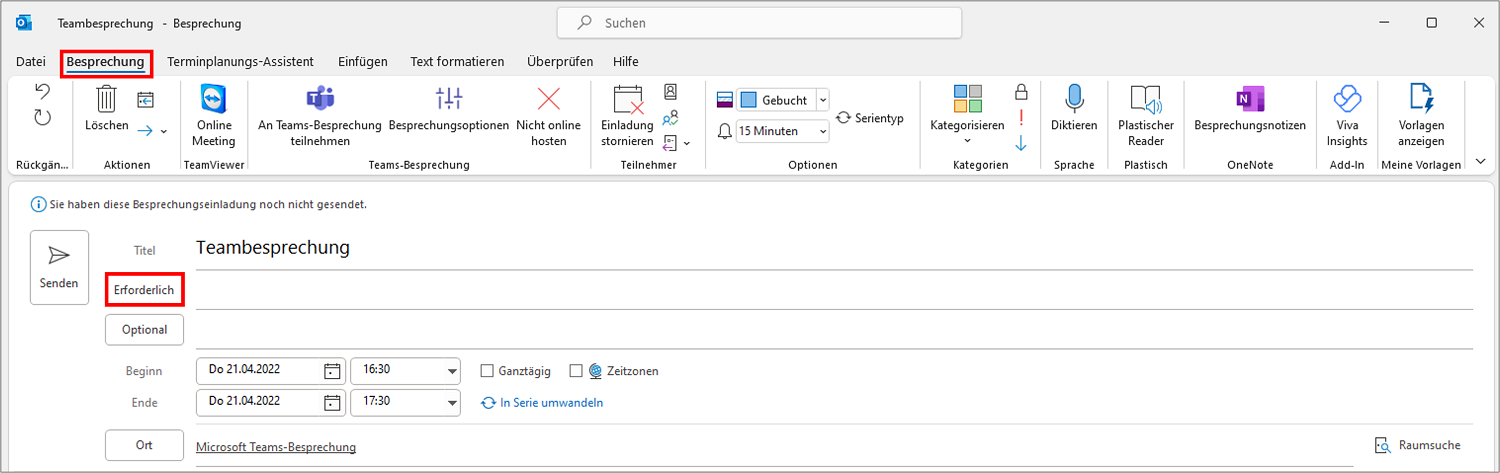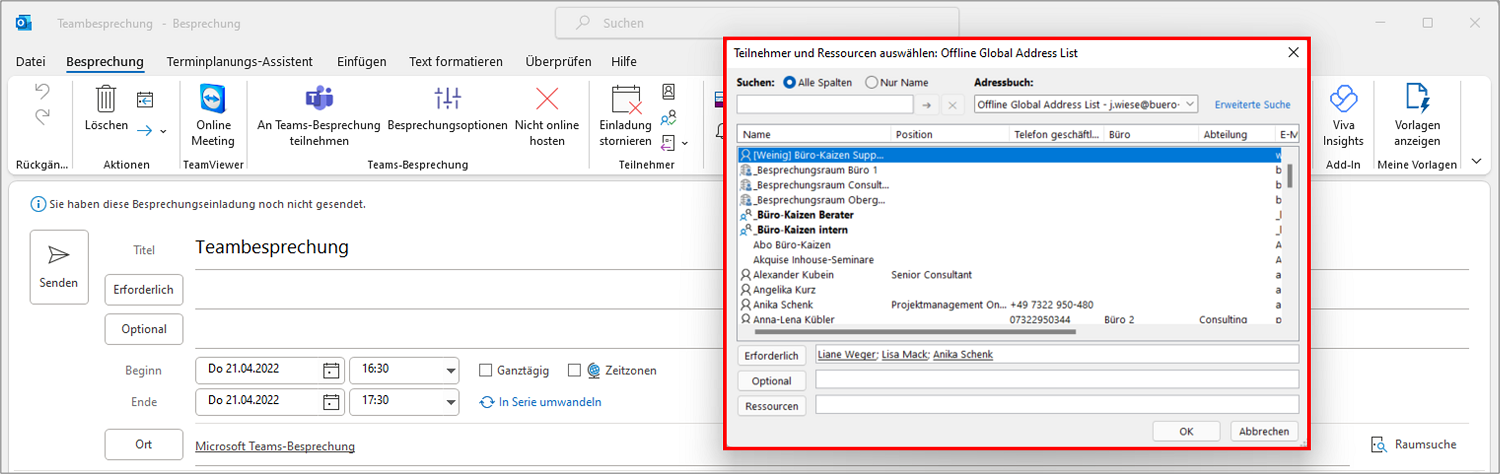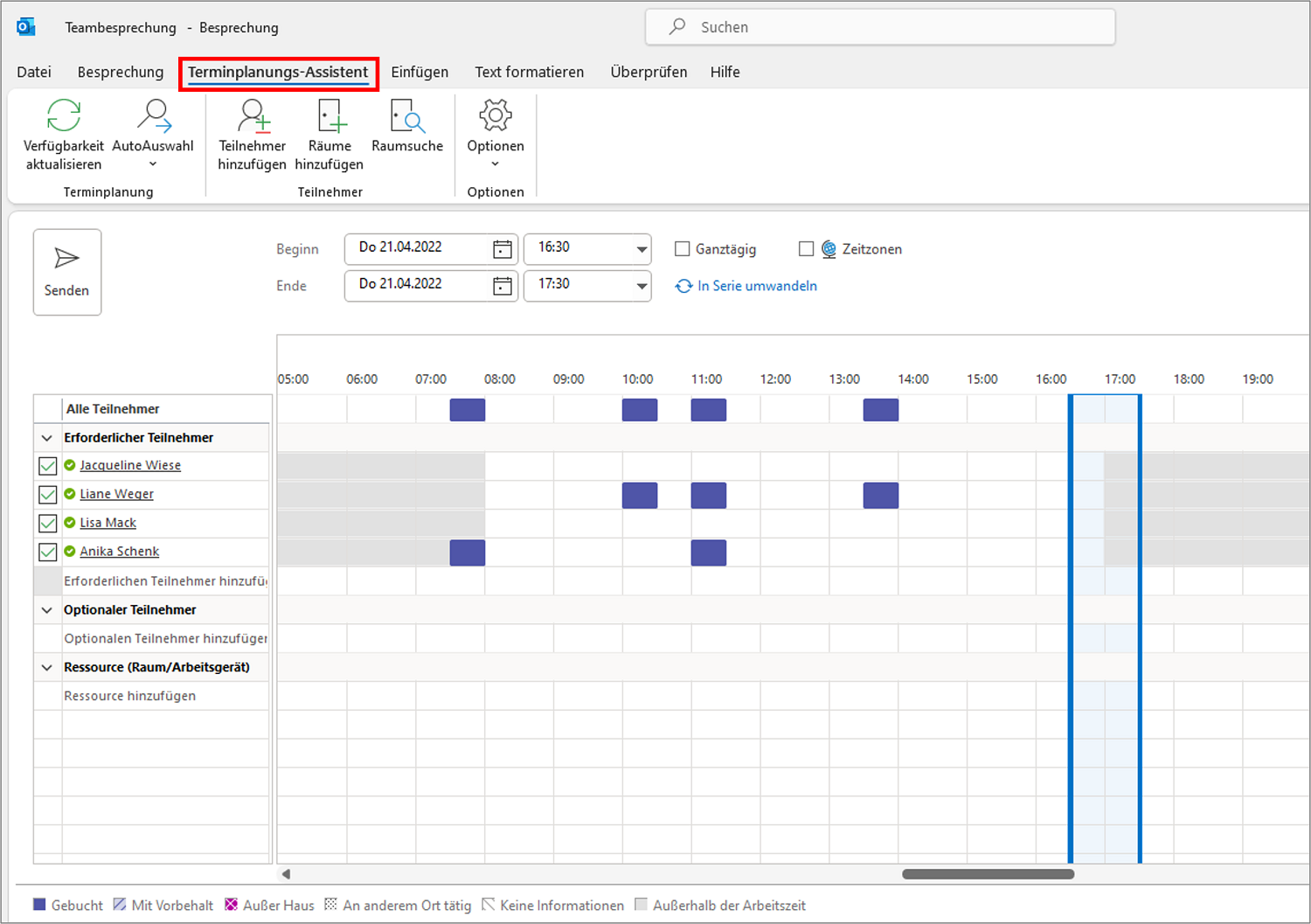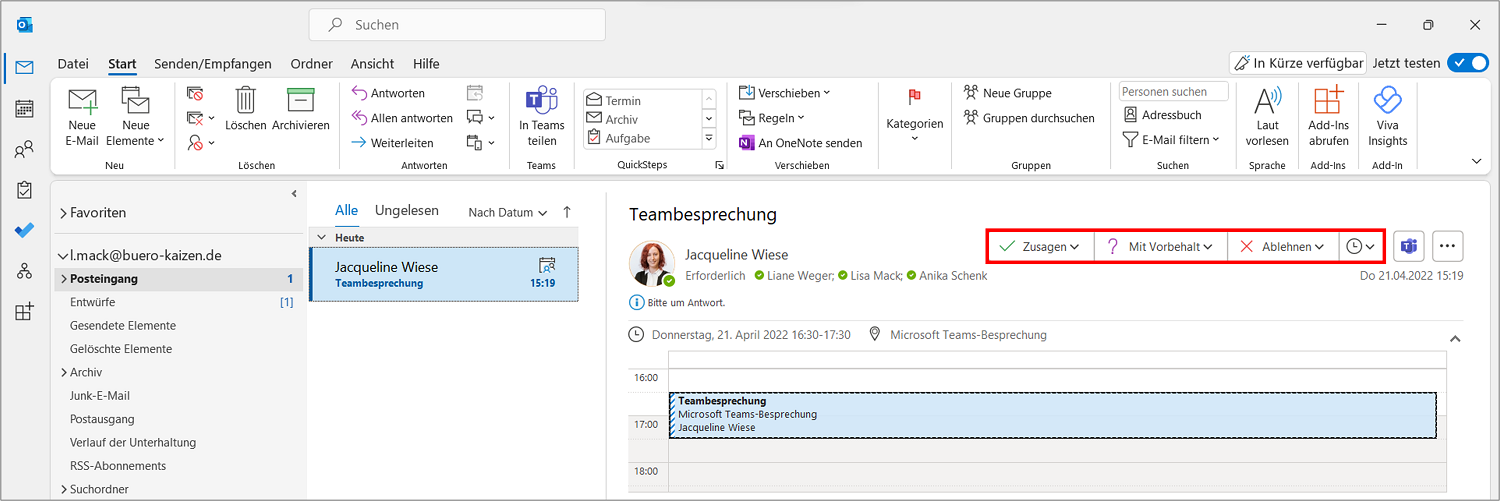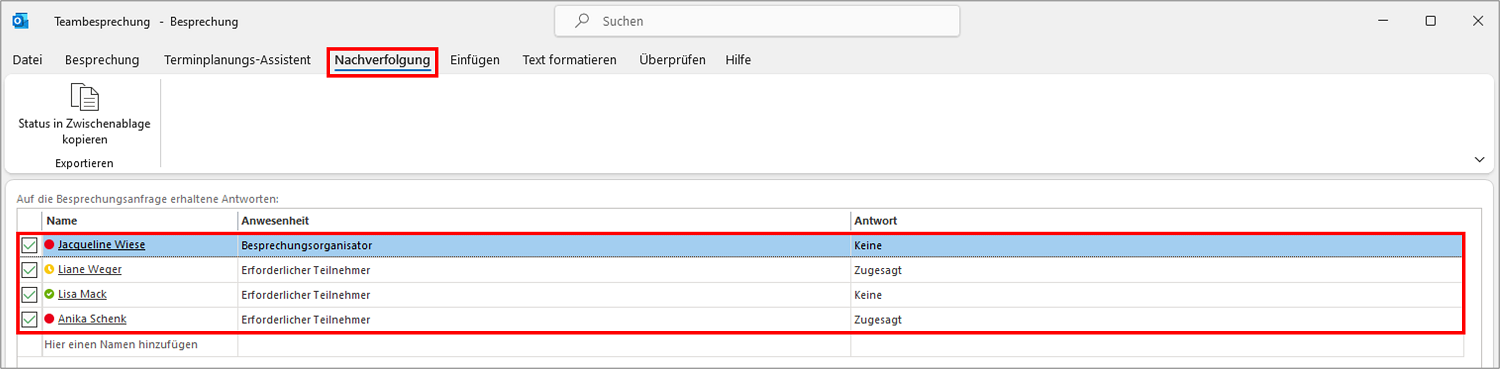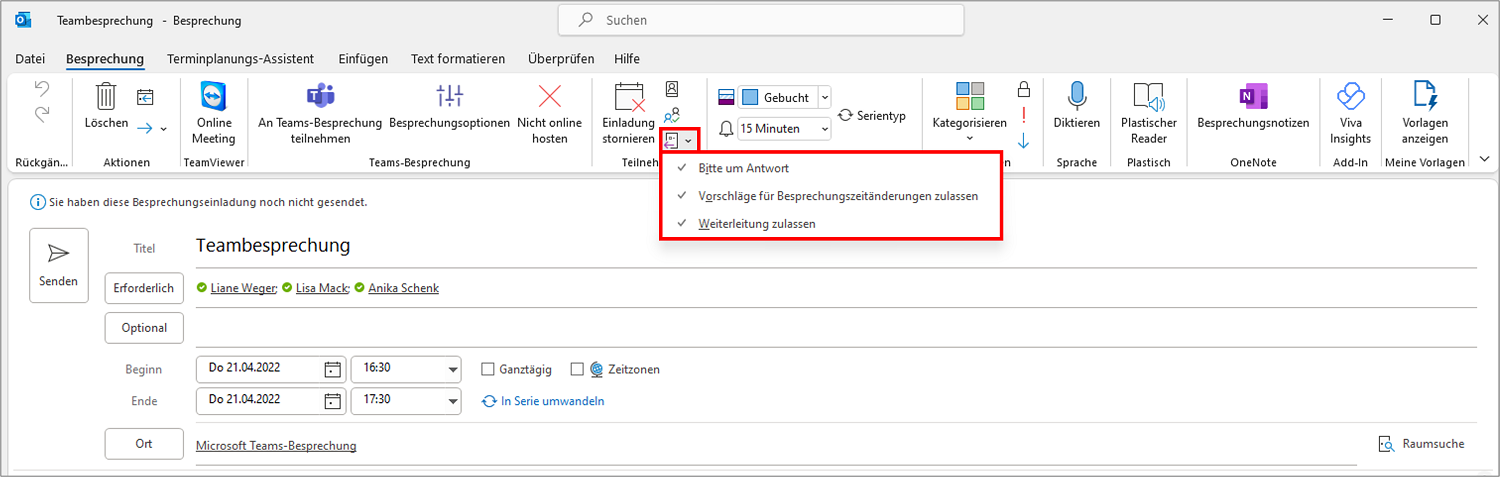Für das Organisieren von Besprechungsanfragen ist Outlook die beste Lösung. Hier haben Sie Ihre E-Mails, Termine und die Adressen der Besprechungsteilnehmer an einer Stelle. Durch diese praktische Kombination lassen sich Besprechungsanfragen mit Outlook ganz einfach Organisieren, Versenden sowie Nach- und Weiterbearbeiten. Wie das nun genau funktioniert, erfahren Sie hier.
Inhaltsverzeichnis
1. Aufwändiges und zeitintensives Organisieren von Besprechungen
In den meisten Firmen läuft es folgendermaßen ab, wenn zu gemeinsamen Besprechungen eingeladen wird:
- Ein Mitarbeiter verfasst eine Besprechungsagenda.
- Er verschickt eine E-Mail an alle gewünschten Sitzungsteilnehmer, in der er alle zu der gemeinsamen Besprechung einlädt.
- Jetzt müssen alle Empfänger den Besprechungstermin von Hand prüfen und manuell in ihren Kalender eintragen.
- Derjenige, bei dem der Termin schon belegt ist, meldet dies mit einer E-Mail an den Einlader zurück.
- Wenn sich zu viele in dieser Weise melden, beginnt das Spiel von vorn.
Einfacher und schneller geht es mit der Outlook-Funktion Besprechungsanfrage. In den folgenden vier Schritten wird erklärt, wie Sie Besprechungsanfragen erstellen und diese effizient nutzen können.
2. So funktioniert die Outlook Besprechungsanfrage
Schritt 1: Teilnehmer einladen
Um eine neue Besprechungsanfrage zu erstellen, klicken Sie in Outlook im Bereich „Kalender“ oben links in der Menüleiste. Gehen Sie anschließend in den Reiter „Start“, klicken Sie nun auf den Button „Neue Besprechung“. Im folgenden Fenster können Sie der Besprechungsanfrage nun zunächst einen Namen geben. Danach können Sie die gewünschten Teilnehmer hinzufügen. Klicken Sie dazu auf den Button „Erforderlich“.
Nun können Sie aus Ihrem Outlook-Adressbuch die Kontakte auswählen, die Sie zu dem Termin einladen möchten.
Schritt 2: Mit dem Terminplanungs-Assistenten freie und belegte Zeiten anzeigen lassen
Mit Hilfe der Funktion „Terminplanungs-Assistent“ können Sie sich anzeigen lassen, wann die eingeladenen Teilnehmer freie bzw. belegte Zeiten in ihren Outlook-Kalendern haben. Klicken Sie dazu im Fenster der Besprechungsanfrage oben links in der Menüleiste auf den Button „Terminplanungs-Assistent“. Nun bekommen Sie eine tabellarische Auflistung der eingeladenen Teilnehmer.
Hinweis: Die eingeladenen Teilnehmer können hier andere Zeiten vorschlagen.
In diesem Bereich können Sie jetzt den gewünschten Besprechungstag auswählen und so schnell und bequem die passende Uhrzeit finden, zu der möglichst viele Teilnehmer verfügbar sind. Diese Funktion verhindert das mitunter lästige Abklären von freien Zeiten aller Kollegen.
Standardmäßig sehen Sie im Terminplanungsassistenten der Outlook Besprechungsanfrage nur die freien und belegten Zeiten der eingeladenen Teilnehmer. Wenn Sie darüber hinaus auch den Terminbetreff sehen möchten (z. B. Urlaub oder Kundenbesuch), dann müssen Sie Ihre Kollegen um eine Kalenderfreigabe bitten. Das ist nicht schwierig
– wie es genau geht sehen Sie in folgendem Video:
Sie sehen gerade einen Platzhalterinhalt von YouTube. Um auf den eigentlichen Inhalt zuzugreifen, klicken Sie auf die Schaltfläche unten. Bitte beachten Sie, dass dabei Daten an Drittanbieter weitergegeben werden.
(Dauer 01:39 Minuten)
Schritt 3: Rückmeldung geben
Wenn Sie als Teilnehmer eine Outlook Besprechungsanfrage erhalten, erscheint diese wie eine neue E-Mail-Nachricht in Ihrem Posteingang, allerdings mit einem anderen Symbol, um sie schnell und einfach als Besprechungsanfrage erkennen zu können.
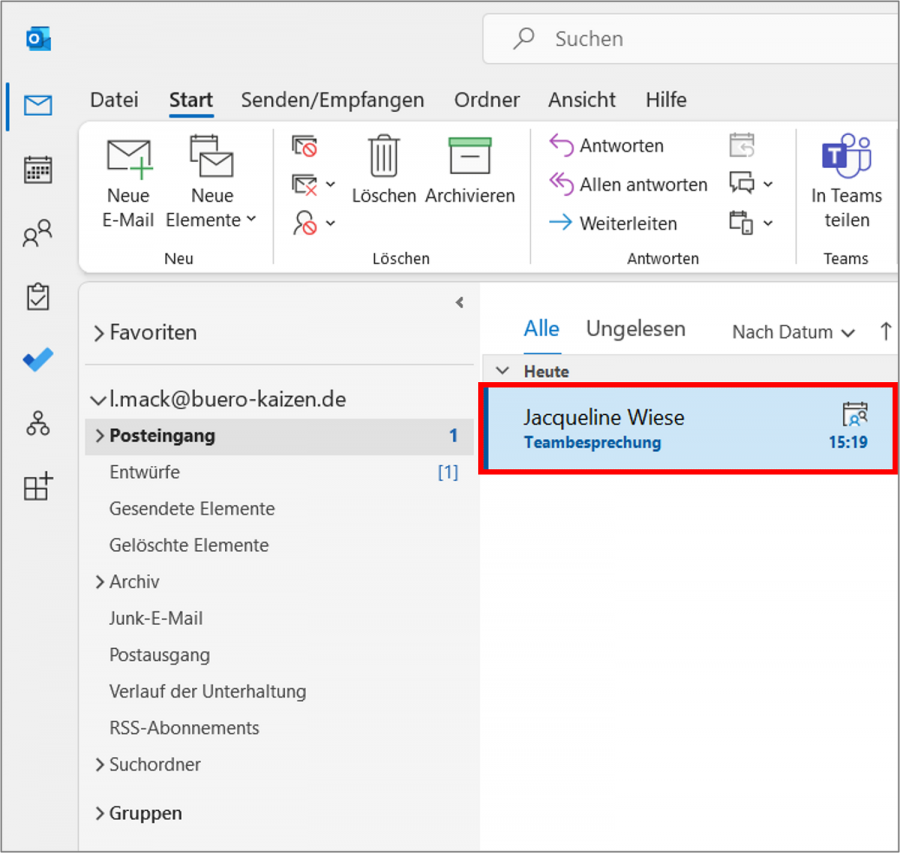
Wenn Sie diese Benachrichtigung öffnen, öffnet sich ein Fenster mit den Details zum angefragten Termin.
Hier sehen Sie nun den Namen des Termins, das Datum und die geplante Dauer sowie auch alle zusätzlichen Kommentare des Organisators. Oben in der Menüleiste befinden sich verschiedene Möglichkeiten, dem Absender der Besprechungsanfrage eine Rückmeldung zu Ihrem Status zukommen zu lassen. Sie können den Termin:
- Zusagen: Der Besprechungstermin wird fest in den Outlook-Kalender des Empfängers eingetragen.
- Mit Vorbehalt: Das heißt, der Empfänger lässt es offen, ob er an der Besprechung teilnimmt, der Termin bleibt aber in dessen Outlook-Kalender eingetragen und wird als „Mit Vorbehalt“ angezeigt. Ich empfehle Ihnen aber diese Option im Unternehmen nicht zu verwenden. Es lässt sich darüber keine effiziente Planung Ihrer Besprechung gewährleisten da Sie nicht wissen, wer jetzt tatsächlich an der Besprechung teilnimmt.
- Ablehnen: Der Termin der Besprechungsanfrage wird vollständig aus dem Outlook-Kalender des Empfängers gelöscht.
- Andere Zeit vorschlagen: Hier kann dem Organisator ein alternativer Besprechungszeitraum vorgeschlagen werden.
- Antworten: Hier können Sie dem Besprechungsorganisator eine Rückfrage schicken, bevor Sie endgültig zu- oder absagen.
Schritt 4: Den Status überprüfen
Natürlich können Sie als Organisator der Besprechungsanfrage auch die Statusrückmeldungen Ihrer Kollegen überprüfen. Diese Information ist sehr hilfreich, um sich einen Überblick darüber zu verschaffen, mit welchen Teilnahmen Sie bei dem Termin rechnen können bzw. ob Sie den Termin eventuell zu einer anderen Zeit ansetzen müssen. Klicken Sie dazu in der Menüleiste der Besprechungsanfrage auf den Reiter „Nachverfolgung“.
Hier sehen Sie alle Rückmeldungen, die Sie von Ihren Kollegen auf die Besprechungsanfrage erhalten haben und auch, ob ein Kollege noch keine Rückmeldung gegeben hat. So haben Sie einen optimalen Überblick, mit dem die nächste Besprechungsplanung garantiert gelingt!
Teilnehmer nachträglich aus einer Outlook Besprechungsanfrage entfernen oder hinzufügen
Beides ist jederzeit möglich. Als Organisator des Meetings müssen Sie dafür einfach auf den entsprechenden Besprechungstermin in Ihrem Outlook-Kalender klicken. Gehen Sie dann im Menüband oben auf den Befehl „Teilnehmer hinzufügen oder entfernen“. Tätigen Sie nun in dem sich öffnenden Popupfenster die gewünschten Änderungen und bestätigen Sie mit „Ok“ und „Senden“. Die betreffenden Personen werden dann automatisch benachrichtigt.
Die Antwortoptionen auf Outlook Besprechungsanfragen deaktivieren
Wenn Sie keine Zu- oder Absagen der eingeladenen Teilnehmer für Ihre Besprechungsanfrage benötigen, können Sie die Antwortoption auch einfach ausschalten. Damit ersparen Sie sich mitunter sehr viele Antwort-E-Mails! Gehen Sie dafür bei der Erstellung Ihrer Outlook Besprechungsanfrage einfach im Menüband in dem Bereich „Teilnehmer“ auf den Befehl „Antwortoptionen“ und deaktivieren Sie das Häkchen bei „Bitte um Antwort“. Fertig.
3. Die Vorteile der Outlook Besprechungsanfrage
Beim Versenden eines gemeinsamen Termins über eine Text-E-Mail kann der Organisator nie sicher sein, ob der Zeitraum bei allen Teilnehmern noch frei ist. Dieses Problem ist mit dem Terminplanungsassistenten der Outlook Besprechungsanfrage von nun an passé. Darüber hinaus spart die Outlook Besprechungsanfrage bei den Teilnehmern Zeit und verhindert manuelle Übertragsungsfehler in die Kalender. Auch eine nachträgliche Änderung des Termins wird automatisch in den Outlook-Kalendern aller Teilnehmer aktualisiert.
4. Video-Tutorial: Outlook Profi Tipps
Nachdem Sie nun wissen, wie Sie in Outlook Besprechungsanfragen erstellen und versenden, haben wir Ihnen hier noch ein paar Profi Tipps für Outlook.
🚀 Top 10 Outlook Tipps & Tricks für Fortgeschrittene
Sie sehen gerade einen Platzhalterinhalt von YouTube. Um auf den eigentlichen Inhalt zuzugreifen, klicken Sie auf die Schaltfläche unten. Bitte beachten Sie, dass dabei Daten an Drittanbieter weitergegeben werden.
(Dauer 10:09 Minuten)
Inhalt des Tutorials zum Thema Outlook Profi Tipps
- Einleitung 00:00
- E-Mail mit einer Besprechungsanfrage beantworten 00:13
- „Archivieren“ mit einem Klick 01:00
- Eine E-Mail diktieren 02:17
- Suchordner: E-Mails schneller finden 02:59
- Element auf Desktop speichern 04:23
- Schneller Kontakte speichern 05:08
- Aufgabe aus E-Mail erstellen 06:25
- Aufgabenliste im Posteingang einblenden 07:11
- 10-Tages Ansicht im Kalender aktivieren 08:00
- Kalenderwochen einblenden 08:46