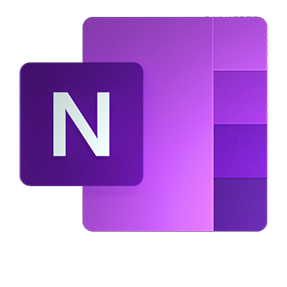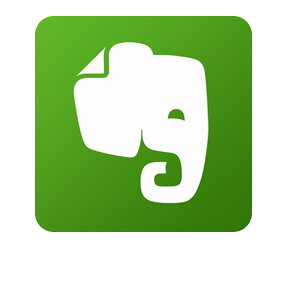Die Datensicherung der OneNote-Notizbücher in einem Backup schützt vor versehentlichem Datenverlust und wird darüber hinaus, im Unternehmenskontext, unter Umständen auch von den gesetzlichen Aufbewahrungsfristen für bestimmte Geschäftsdaten vorgeschrieben. Bei der Datensicherung werden die OneNote-Dateien regelmäßig in einem neuen Backup dauerhaft gesichert, so dass die jeweilige Version bei Bedarf jederzeit eingesehen oder auch wiederhergestellt werden kann.
Inhaltsverzeichnis
Was ist das Problem?
Eine programmeigene Backup- und Dateisicherungslösung ist nur in der Desktopversion OneNote 2016 verfügbar. Diese fehlt jedoch (bislang noch) in der OneNote UWP-App und auch in der Web-Version. Für diese OneNote-Programmversionen wird eine gesonderte Backuplösung benötigt. (Mehr Details zu den unterschiedlichen OneNote-Versionen lesen Sie hier → „OneNote (1/5) – Grundlagen: Die richtige OneNote-Version und Speicherort“ .)
So funktioniert es:
1. Datensicherung und Backup in OneNote 2016:
- Öffnen Sie OneNote 2016 und klicken Sie ganz links auf die Registerkarte → Dateien. In dem Menüband am linken Bildschirmrand wählen Sie den Befehl → Optionen und in dem sich anschließend öffnenden OneNote-Options-Fenster dann in der linken Spalte den Menüpunkt → Speichern und Sichern (siehe Abb. 1).
- In der rechten Fensterhälfte können Sie nun in dem Bereich „Speichern“ den Sicherungsordner für das regelmäßige Backup festlegen. Tipp: Der Standardsicherungsordner wird Ihnen von OneNote auf dem (C:)-Laufwerk Ihrer Festplatte angelegt. Diese (C:)-Partition mit dem Betriebssystem ist jedoch für Computerprobleme und Störungen besonders anfällig und somit ein vergleichsweise unsicherer Speicherort für Backups. Sie sollten daher den Speicherort für die Datensicherung Ihrer OneNote-Notizbücher unbedingt ändern. Für ein Backup empfiehlt sich immer ein externer Speicherort, wie z.B. eine externe Festplatte, ein USB-Stick oder das Brennen auf eine CD oder DVD.
- In dem folgenden Bereich „Sicherung“ können Sie das Intervall einstellen, wie oft OneNote ein automatisches Datensicherungs-Backup durchführen soll. Sowie – ganz wichtig – wie viele Sicherungskopien OneNote insgesamt anlegen soll. Wenn Sie hier z. B. 2 auswählen, dann wird bei dem dritten Vorgang die erste Backup-Version wieder überschrieben. Daher sollten Sie hier den voreingestellten Wert „2“ unbedingt deutlich erhöhen.
- Über die beiden Schaltflächen → Geänderte Dateien jetzt sichern und → Alle Notizbücher jetzt sichern können Sie hier auch jederzeit manuell ein OneNote-Backup veranlassen. Bestätigen Sie Ihre Eingaben abschließend mit einem Klick auf → Ok.
- Das Wiederherstellen der Sicherungskopien ist ebenfalls ganz einfach. Klicken Sie in OneNote erneut auf die Registerkarte → Dateien und dann auf den Menüpunkt → Informationen. Jetzt sehen Sie ganz rechts die Schaltfläche → Sicherungen öffnen (siehe Abb. 2). Mit einem Klick auf die Kachel können Sie in dem Verzeichnisordner die jeweilige Sicherungskopie aus dem entsprechenden Speicherort suchen, öffnen, einsehen und nach Bedarf abschnittsweise wiederherstellen.
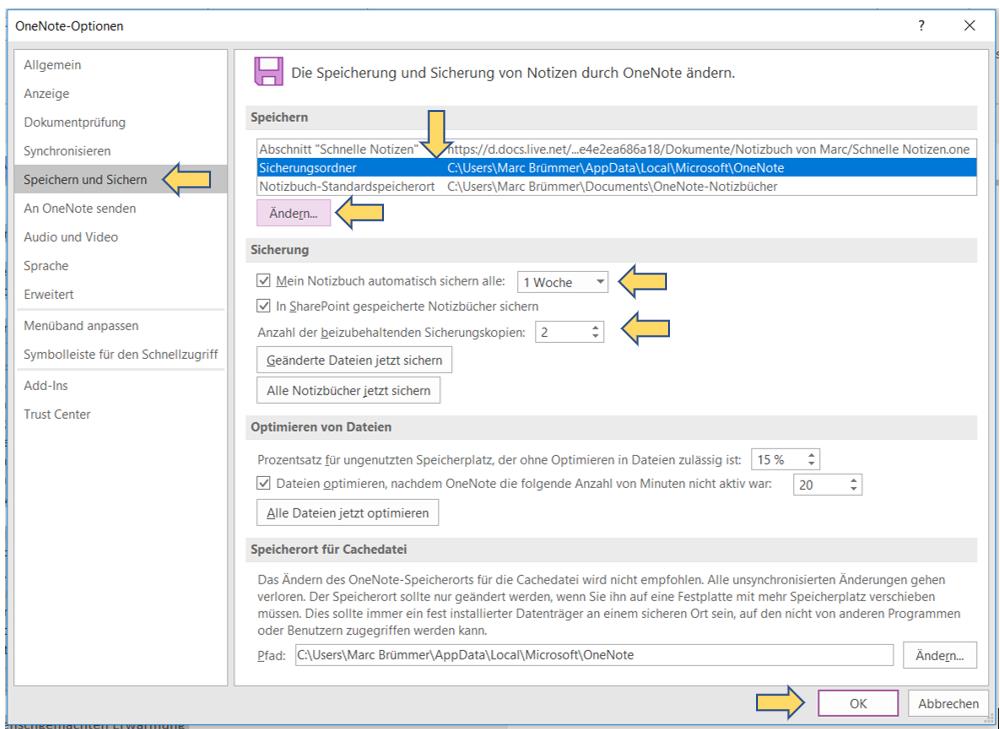
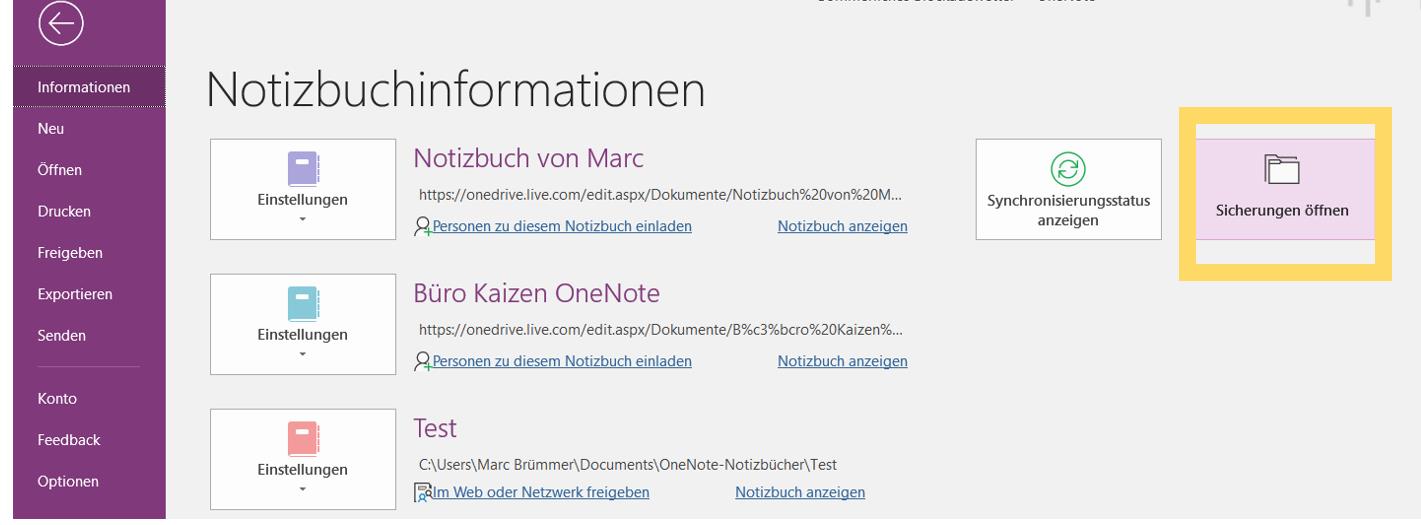
2. Datensicherung und Backup in der OneNote UWP-App:
Lösung 1: Datensicherung mit der Desktopversion OneNote 2016 durchführen
Die einfachste Lösung für die Datensicherung von mit der OneNote UWP-App erstellten Notizbüchern ist das Öffnen der Notizbücher mit der Desktopversion OneNote 2016 und die Datensicherung gemäß den oben unter Punkt 1 beschriebenen Schritten.
Lösung 2: OneNote-Datensicherung aus der Cloud in der Cloud
Alle OneDrive und SharePoint-Daten – und damit auch die OneNote-Notizbücher – können mit Microsoft Azure Backup gesichert werden. Der Datensicherungsdienst von Microsoft erstellt die einzelnen Backups wiederum in der Cloud. Das macht den Service einfach und spart den Speicherplatz im Unternehmen.
Lösung 3: Externe Backuplösungen (ggfs. mit einem OneDrive-Zwischenschritt)
Auf dem Markt sind viele externe Datensicherungslösungen erhältlich, z. B. AOMEI Backupper, AvePoint Cloud Backup, CodeTwo Backup for Office365, Iperius Backup, StorageCraft Cloud Backup for Office365, Synology NAS oder Veeam Backup & Replication. Aber nicht alle Backuplösungen können die OneNote-Daten direkt aus der Cloud sichern. Dann hilft jedoch ein kleiner Umweg über OneDrive.
- Synchronisieren Sie die OneNote-Notizbücher in OneDrive einfach mit der lokalen Festplatte auf Ihrem Rechner. Von dem lokalen Dateiordner kann dann im Prinzip jede Datensicherungslösung regelmäßig ein automatisches Backup erstellen.
- Wie Sie OneDrive-Dateien mit Ihrer lokalen Festplatte synchronisieren, lesen Sie hier → „OneDrive (4/4): Dateien mit der selektiven Synchronisation auch lokal abspeichern und offline bearbeiten“.
Extra-Tipp: Die Datensicherheit in OneNote gelöst? Was ist mit dem Datenschutz?
Neben der Datensicherheit ist auch der Datenschutz in OneNote ein wichtiges Thema. Eine Datenschutz-Folgenabschätzung von Office365 (und damit auch OneNote) im Auftrag der niederländischen Regierung hatte Ende 2018 ergeben, dass hier noch Handlungsbedarf seitens Microsoft besteht. Das IT-Unternehmen mit Sitz in Kalifornien versprach, die Nachbesserungen im April 2019 vorzulegen. Dann soll es grundsätzlich möglich, die bislang automatisch durchgeführte Übermittlung von Diagnosedaten zu den Microsoft Entwickler-Teams zu deaktivieren. Beziehungsweise, ganz im Sinn der DSGVO, dass dieser Datenübermittlung zuvor explizit zugstimmt werden muss.
- Hier erfahren Sie mehr zu der europäischen Datenschutz-Grundverordnung (DSGVO), die 2018 in Kraft getreten ist → „Wie steht es um den Datenschutz und die DSGVO bei Office 365? Teil 1: Worum es geht“ .
- Hier erfahren Sie mehr zu der Datenschutz-Folgenabschätzung von Microsoft Office 365 → „Datenschutz bei Office 365 (Teil 2): Der Datenschutz und die DSGVO bei Microsoft Office 365“ .
Und Sie?
Das digitale Notizbuchprogramm OneNote ist im Zusammenspiel mit der Cloud-Dateiablage OneDrive (ein SharePoint-Dienst; beide Office365) zu einem nahezu unverzichtbaren Werkzeug für die Zusammenarbeit in Unternehmen geworden. OneNote ist das perfekte Programm für die Dokumentation aller offenen Vorgänge, sowohl im Büro als auch mobil unterwegs – und es ist eine hervorragende Ergänzung zu dem E-Mail-Client Outlook. Mehr zu den genialen Kombinationsmöglichkeiten erfahren Sie hier
- OneNote (3/5): In Kombination mit Outlook und OneDrive unschlagbar!
- Alles rund um Microsoft OneNote: Die wichtigsten Funktionen und Praxis-Anwendungen in fünf Artikeln zusammengefasst.
- OneNote-Weiterbildungen: Machen Sie Ihr Unternehmen und Ihre Mitarbeiter fit für die moderne, digitale Bürowelt – wir helfen Ihnen bei der digitalen Umstellung mit Trainings, Seminaren und dem Büro-Kaizen Workflow !
Büro-Kaizen digital: Video-Tutorial
OneNote Abschnitte archivieren
Sie sehen gerade einen Platzhalterinhalt von YouTube. Um auf den eigentlichen Inhalt zuzugreifen, klicken Sie auf die Schaltfläche unten. Bitte beachten Sie, dass dabei Daten an Drittanbieter weitergegeben werden.
(Dauer 03:09 Minuten)