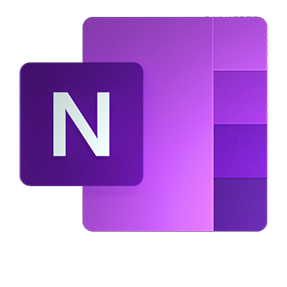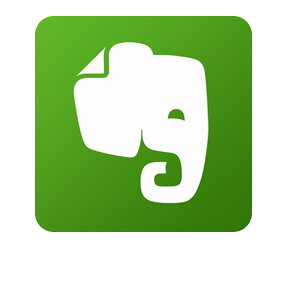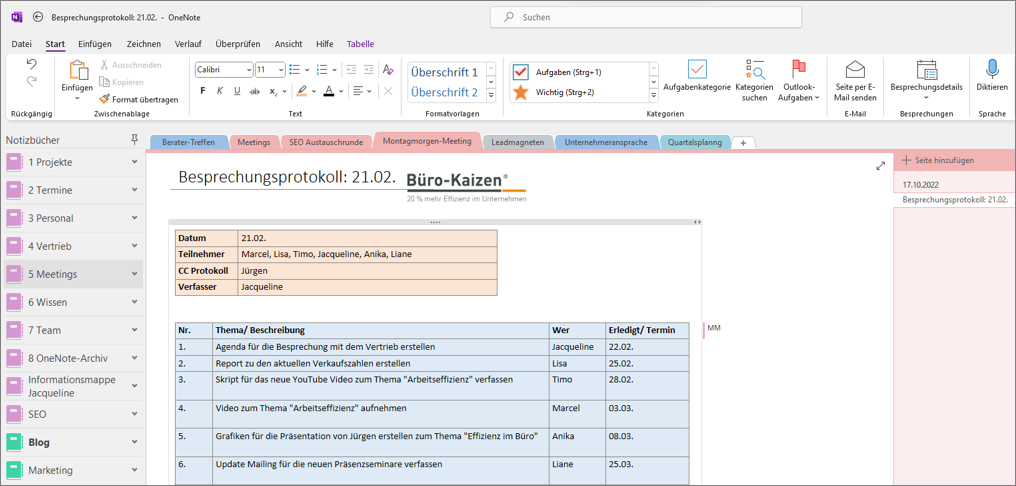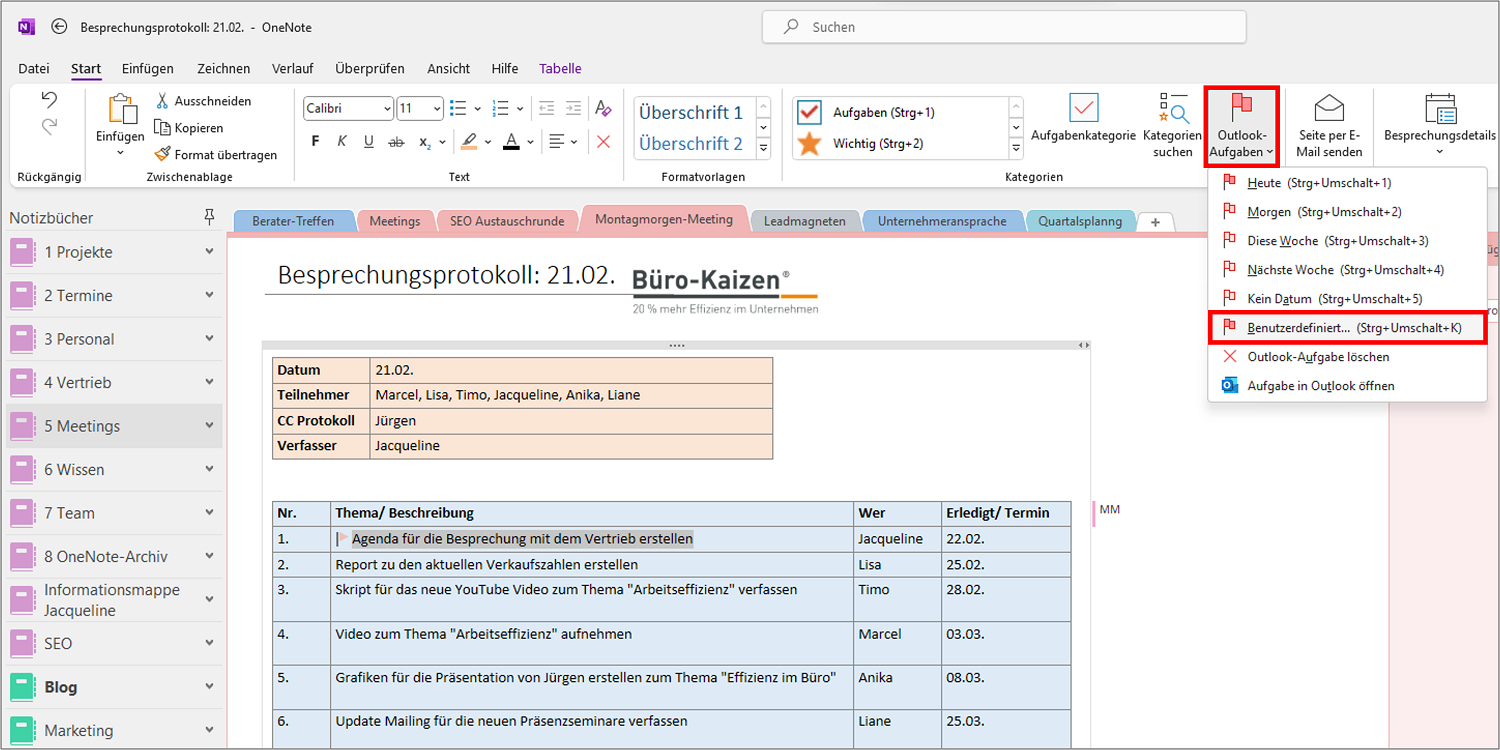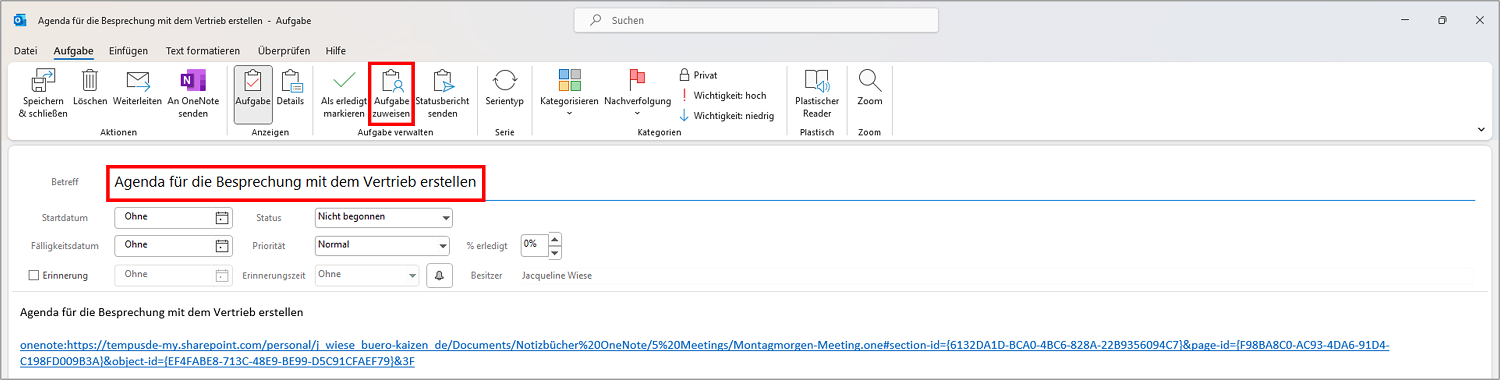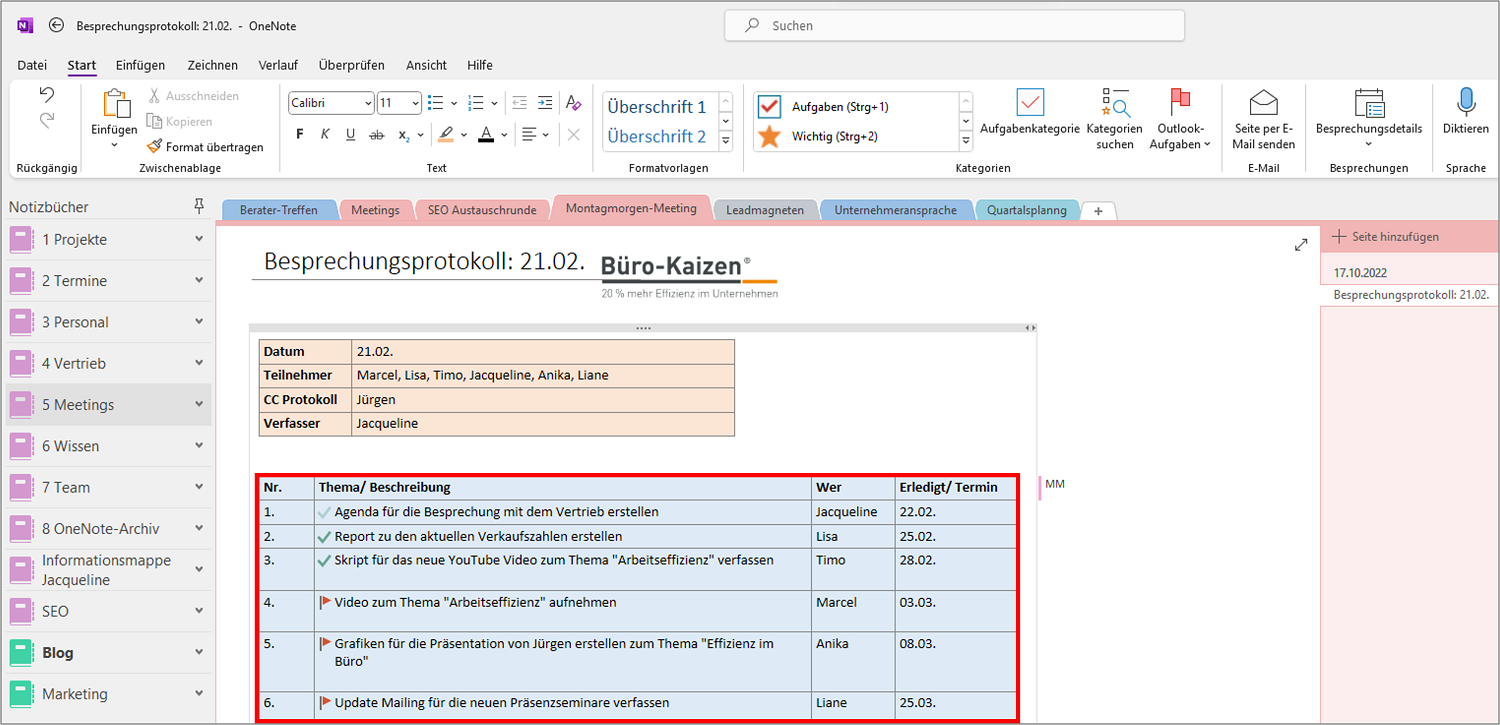Kennen Sie das? Es ist Montagmorgen und das obligatorische Montagsmeeting der Abteilung steht an. Viele Teilnehmer sehen während der Begrüßung das Protokoll der letzten Woche zum ersten Mal, andere haben es gar nicht erst bekommen. Umgesetzt wurde seit dem letzten Meeting erschreckend wenig. Dabei geht es auch anders: effizient und ohne großen Verwaltungsaufwand. Alles, was Sie dafür benötigen, haben Sie bereits: OneNote und Outlook. Wir zeigen Ihnen wie Sie ein OneNote Protokoll erstellen und zeigen Ihnen anhand von einer OneNote Besprechungsprotokoll Vorlage, wie Sie ein Meeting effizient gestalten können.
Lesedauer ca. 4 Minuten
Inhaltsverzeichnis
OneNote Besprechungsprotokoll (3 Schritte)
Aus unserer Beratungspraxis kennen wir das Thema unproduktive Besprechungen nur zu gut. Unsere Langzeitstudie in Zusammenarbeit mit der AKAD-Hochschule bestätigt, dass 45 % der Besprechungen nicht protokolliert werden. Noch schlimmer ist die Erkenntnis, dass 37 % der beschlossenen Ereignisse nicht umgesetzt werden! Abgesehen von der verschwendeten Arbeitszeit für alle Teilnehmer sind solche ineffizienten Meetings ein hoher Kostenfaktor für das Unternehmen. Als Führungskraft sollten Sie sich nicht fragen „ob“ Sie dieses Thema angehen, sondern „wann“. Die Antwort lautet hier am besten sofort, denn es geht auch anders und zwar ohne komplizierte Projektmanagement-Software oder langwierige Freigabeprozesse von Protokollen:
- Schritt: Führen Sie ein Sofort-Protokoll in OneNote.
- Schritt: Übernehmen Sie die Aufgaben aus dem OneNote Protokoll mit einem Klick in Ihre Outlook-Aufgabenliste.
- Schritt: Kontrollieren Sie die Umsetzung beim nächsten Meeting direkt in OneNote.
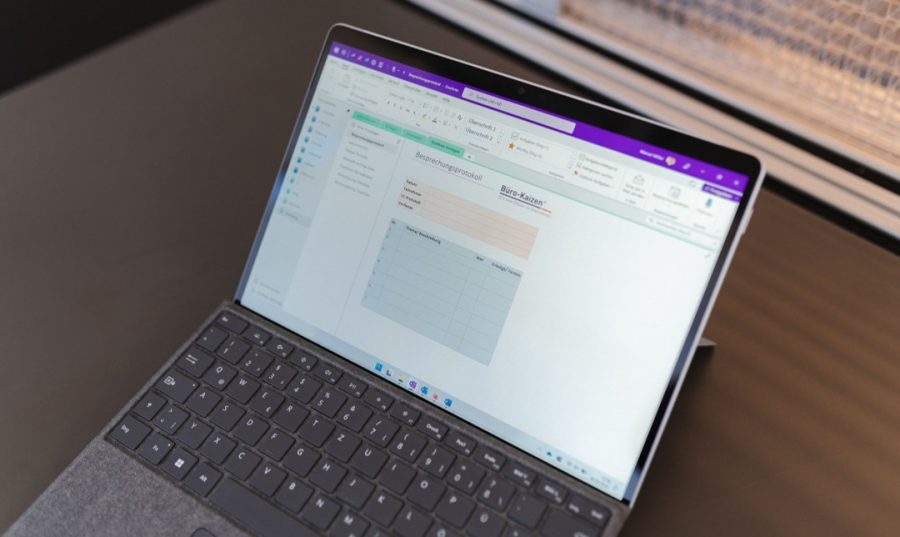
1. Schritt: Ein Sofort-Protokoll für Besprechungen in OneNote erstellen
Legen Sie in Ihrem gemeinsamen OneNote Notizbuch einen eigenen Abschnitt für Ihre Meetings an. In diesem Abschnitt erstellen Sie eine Seite mit dem Datum des Meetings und befüllen die Seite z. B. wie in der folgenden OneNote Besprechungsprotokoll Vorlage:
Wenn Sie nun den Laptop oder das Tablet mit einem Beamer verbinden, können alle Teilnehmer das Protokoll live verfolgen. Fügen Sie Ergänzungen oder Änderungen der Teilnehmer sofort während der Sitzung in das OneNote Protokoll ein. Am Sitzungsende gilt das Protokoll als beschlossen. Ihre Vorteile:
- Sie sparen sich den komplizierten Freigabeprozess des Protokolls
- Sie fokussieren sich und Ihre Mitarbeiter auf die Umsetzung der To Do Liste
- Als Leiter einer Besprechung haben Sie jederzeit den Status aller Aufgaben im Blick und können zeitnah nachsteuern
- Sie erhöhen die Wirksamkeit einer Sitzung deutlich.
Tipp: Hier finden Sie die OneNote Besprechungsprotokoll Vorlage als Download. Weitere Vorlagen finden Sie in unserem Beitrag zu OneNote Vorlagen.
2. Schritt: Aufgaben aus dem OneNote Protokoll mit der Outlook-Aufgabenliste verknüpfen
Um die Übersicht über alle Aufgaben zu behalten, empfiehlt es sich, mit einer zentralen Aufgabenliste zu arbeiten. Falls Sie Ihre Aufgabenliste in Outlook führen gibt es eine geniale Funktion: Outlook und OneNote. In diesem Video sehen Sie, wie Sie die Outlook-Aufgabenliste optimal mit OneNote kombinieren.
(Dauer 08:30 Minuten)
Die beiden Programme Outlook und OneNote sind sehr eng verknüpft und eignen sich im Team perfekt für ein gutes Selbstmanagement. Statt mühsam alle Aufgaben aus dem OneNote Protokoll nach Outlook zu kopieren, können Sie Outlook-Aufgaben mit einem Mausklick direkt aus OneNote heraus erstellen:
- Markieren Sie Aufgaben im Protokoll und klicken Sie auf → Outlook-Aufgaben.
- Sie können nun sogar direkt einen vorgegebenen Zeitpunkt „Bis wann” auswählen, oder Sie klicken auf → Benutzerdefiniert… .
- Hier können Sie den Zeitpunkt manuell eintragen und die Aufgabe sogar an Kollegen delegieren. So kann der Protokollant einer Sitzung die Aufgaben bequem an die Teilnehmer verteilen. Die Aufgaben wandern so in die persönliche Outlook-Aufgabenliste der jeweiligen Teilnehmer, wenn diese die Aufgabe annehmen.
- Auf diese Weise haben Sie Aufgaben delegiert und dennoch in OneNote den zentralen Überblick aller Aufgaben eines Projekts: Das Protokoll in OneNote und die Outlook-Aufgabe sind nun miteinander verknüpft. Das hat zwei Vorteile:
- Sie finden die Aufgabe nun in Ihrer Outlook-Aufgabenliste und können aus Outlook direkt ins OneNote Protokoll springen und hier ggf. weiterführende Infos und den Aufgabenkontext finden.
- Wenn Sie die Aufgabe in Outlook als „erledigt” markieren, aktualisiert sich der Aufgabenstatus auch in OneNote (und umgekehrt).
Praxistipp: Wenn noch nicht alle Teilnehmer mit Outlook-Aufgaben arbeiten, führen Sie einige Meetings auf diese Weise durch und nach einigen Monaten ist das Arbeiten mit Outlook-Aufgaben und OneNote zur Gewohnheit geworden. Die Umsetzungsrate Ihrer Abteilungsmeetings wird dadurch deutlich ansteigen – ebenso wie die Motivation, an solchen Meetings teilzunehmen.
3. Schritt: Kontrollieren Sie den Status Ihres OneNote Besprechungsprotokolls
Wenn Sie als Sitzungs- oder Projektleiter den Status der im letzten Meeting besprochenen Aufgaben kontrollieren möchten, müssen Sie nur das Protokoll in OneNote öffnen. Sie sehen dort, welche Aufgaben noch nicht als erledigt markiert wurden und können sich auf die unerledigten Aufgaben konzentrieren. Das spart Zeit: Sie müssen nicht erst mühsam alle Aufgaben beim nächsten Meeting durchgehen. Mit dem Dreamteam Outlook & OneNote haben Sie so jederzeit den nötigen Überblick über offene Aufgaben eines Projektes. Denn was haben wir erreicht:
- Das OneNote Protokoll ist jederzeit für alle zugänglich
- Die Aufgaben werden bequem mit einem Klick in die Outlook-Aufgabenliste der Teilnehmer übertragen
- Sie haben den Überblick über den Status jeder einzelnen Aufgabe
Fazit und Video: Kombination von Outlook und OneNote
Für uns ist das Zusammenspiel von guten Tools ein Dreamteam: OneNote sorgt für den Überblick. Es führt Informationen zusammen und hilft Meetings zu strukturieren und Ergebnisse aus vergangenen Sitzungen immer parat zu haben. Outlook hilft bei der täglichen Umsetzung der beschlossenen Aufgaben. Es hilft am Ball zu bleiben und Ergebnisse zu erzielen. So kann das nächste Abteilungsmeeting gerne kommen. Denn wir alle wissen: Nach dem Meeting ist vor dem Meeting.
Besprechungsprotokoll in OneNote: So beeindruckst Du Deine Kollegen!
(Dauer 10:30 Minuten)