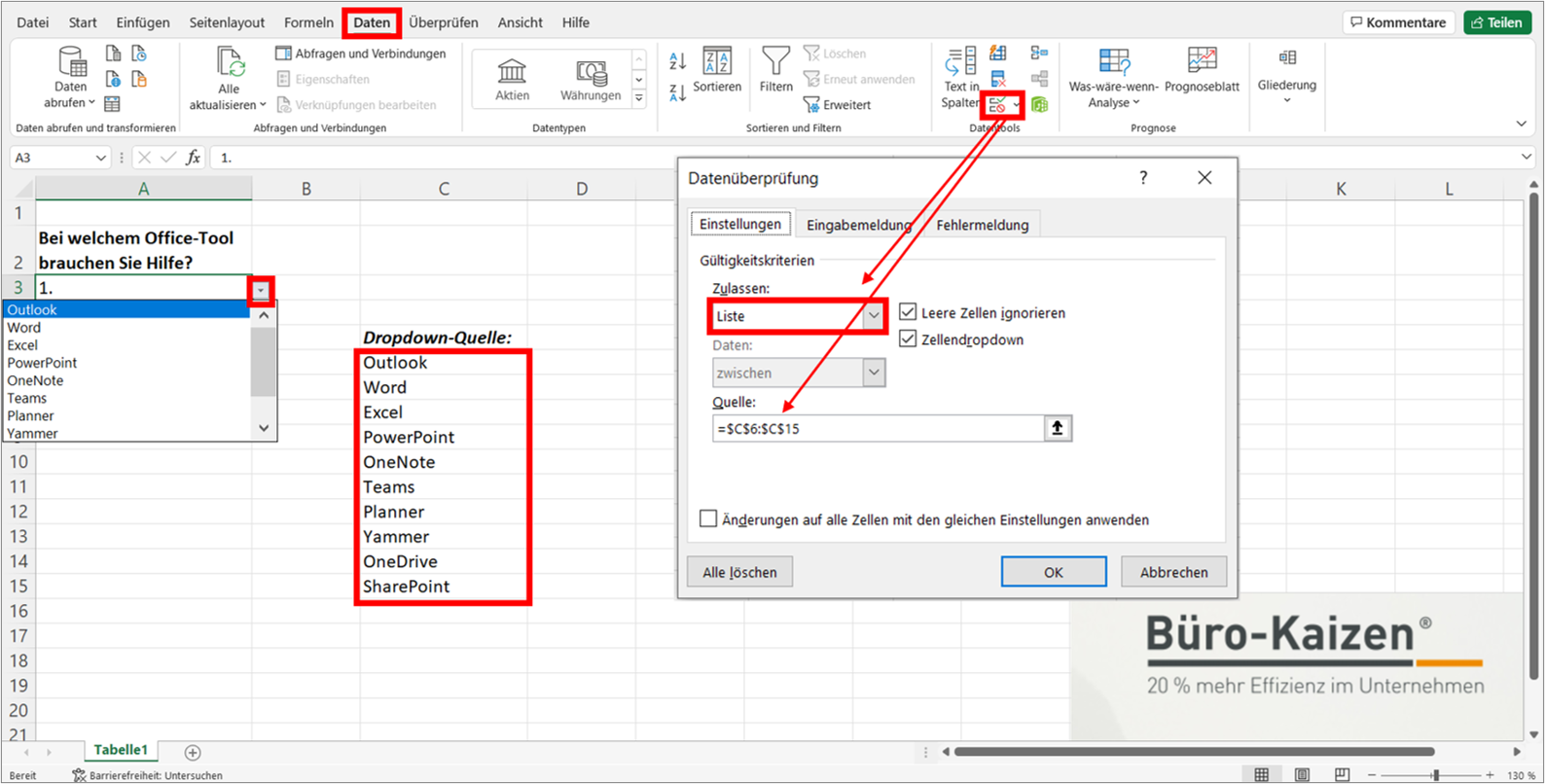In Microsoft Excel kann man ganz einfach aufklappbare Dropdown-Auswahllisten in einer oder mehreren Zellen erstellen. Die Auswahlmöglichkeiten beschleunigen die Eingabe der Daten erheblich, verhindern ungültige Eingaben und machen das Arbeitsblatt wesentlich übersichtlicher und professioneller. Wie das genau geht und welche Funktionen Ihnen dabei alles zur Verfügung stehen, erfahren Sie hier in dieser Büro-Kaizen-Anleitung.
(Lesedauer ca. 6 Minuten)
Inhaltsverzeichnis
1. Dropdown-Listen in Excel: Was ist das eigentlich genau?
Als „Dropdown-Liste“ wird in dem Tabellenkalkulationsprogramm Excel eine aufklappbare Auswahlliste in einer Zelle bezeichnet, manchmal auch Klappmenü genannt. Dabei erscheint ein Aufklapppfeil neben der oder den ausgewählten Zellen. Wird dieser angeklickt, öffnet sich eine zuvor erstellte Auswahlliste, und Sie können einfach per Mausklick ein Element auswählen, das dann sofort eingefügt wird, ohne dass Sie dies extra eintippen müssen. Die Funktion vereinfacht und beschleunigt die Eingabe von Daten in eine Excel-Tabelle erheblich. Dies ist vor allem für häufig benötigte Formulare praktisch, in die immer wieder dieselben Eingaben eingetragen werden müssen. Gleichzeitig vermeiden Sie damit auch Tippfehler oder ungültige beziehungsweise nicht vorgesehene Eingaben. So können auch andere Nutzer effizienter mit Ihren Arbeitsblättern in dem Tabellenkalkulationsprogramm arbeiten.
- Die zur Auswahl stehenden Dropdown-Elemente können Sie dabei entweder aus bestehenden Zellen oder Tabellen übernehmen oder auch erst direkt bei der Erstellung manuell eingeben.
- Die Auswahlelemente der Dropdownliste lassen sich auch nachträglich noch bearbeiten, entfernen oder neue hinzufügen.
- In Excel können auch mehrere Dropdown-Listen dynamisch verknüpft werden, dann sind die Inhalte der zweiten Auswahlliste abhängig von der Eingabe/Auswahl in der ersten Liste (z. B. erst Auswahl der Bundesländer und dann entsprechender Städte, oder erst die Auswahl einer Automarke und dann die entsprechenden Modelle dieser Marke).
- Bei Bedarf lassen sich die Listenergebnisse auch mit unterschiedlichen Farben darstellen (z. B. grün für ok, gelb für noch zu prüfen und rot für fehlerhaft).
2. Wie wollen Sie die Werte (Quelle) für die Dropdown-Liste in Excel eingeben?
Zunächst müssen Sie sich entscheiden, wie Sie die Werte, die in der Dropdown- Auswahlliste erscheinen sollen, in Excel eingeben wollen. Dies kann durch das Markieren bestehender Zellen erfolgen, durch das Anlegen einer separaten Tabelle oder durch das manuelle Eintragen der Werte in die Quellliste beim Erstellen Ihrer Dropdownauswahl.
- Dropdownliste aus bestehenden Zellen erstellen: Wenn Sie lediglich einen bestimmten fixen Bereich an Zellen definieren, aus dem die Auswahlmöglichkeiten erstellt werden sollen, hat dies einen Nachteil. Sie können dann nachträglich nicht mehr so einfach neue Einträge hinzufügen, wie dies bei den beiden anderen Möglichkeiten der Fall ist.
- Dropdownliste aus einer verknüpften Tabelle: Wenn Sie eine Tabelle als Quelle für die Auswahlliste definieren, dann passt Excel das Dropdown-Menü automatisch an, sobald Sie die zugrundeliegende Tabelle bearbeiten, ergänzen oder einzelne Elemente daraus löschen. Dabei lässt sich jede Liste aus mehreren Zellen ganz schnell und einfach in eine Tabelle formatieren. Diese kann dann idealerweise auf einem separaten Blatt in derselben Arbeitsmappe angelegt werden, um die Einträge jederzeit verfügbar, aber nicht sofort sichtbar zu haben (siehe Punkt 6 unten).
- Dropdownliste durch manuelle Eingabe beim Erstellen: Sie können die Quellliste für die Dropdown-Auswahl auch direkt beim Erstellen in dem entsprechenden Dialogfenster eingeben. Dann können Sie auch nachträglich noch jederzeit neue Werte oder Einträge hinzufügen. Allerdings steht Ihnen dann keine übersichtliche Tabelle dafür zur Verfügung, was die nachträgliche Bearbeitung ein wenig erschwert.
Anleitung, wie man eine Tabelle als Quelle für die Dropdown-Auswahlliste formatiert
Eine Liste aus mehreren untereinanderstehenden Zellen kann ganz leicht in eine Tabelle umgewandelt werden. Klicken Sie dafür einfach nur auf eine beliebige Zelle in dieser Liste und geben Sie dann die Tastenkombination → Strg + T ein. Optional das Häkchen bei → Tabelle hat Überschriften setzen und mit → Ok bestätigen, fertig.
3. Schritt-für-Schritt Anleitung, wie man eine Dropdown-Auswahlliste in Excel erstellt
- Öffnen Sie das gewünschte Excel-Arbeitsblatt und markieren Sie mit der linken Maustaste all die Zellen (oder auch nur eine), in die die aufklappbare Dropdown-Auswahlliste eingefügt werden soll.
- Klicken Sie anschließend auf die Registerkarte → Daten und dann im Menübereich → Datentools auf die Schaltfläche → Datenüberprüfung. (Tipp: Wenn das nicht funktioniert, muss entweder der Schutz oder die Freigabe für die Arbeitsmappe deaktiviert werden.)
- In dem sich nun öffnenden Dialogfenster wählen Sie unter → Einstellungen und → Zulassen die Option → Liste aus.
- Wenn Sie das Häkchen bei → Leere Zellen ignorieren setzen, wird zugelassen, dass die Nutzer auch keine Auswahl in dieser Zelle treffen dürfen (dass diese leer und unausgefüllt bleiben darf).
- Setzen Sie das Häkchen bei → Zellendropdown. Ansonsten wird keine Dropdown-Aufklappliste erstellt und die Liste dient lediglich als Beschränkung für die manuelle Eingabe der Nutzer in dieser Zelle.
- Geben Sie dann in dem Bereich → Quelle alle Werte beziehungsweise Auswahlmöglichkeiten ein, die später in der Dropdownliste aufgeführt werden sollen. Diese Werte müssen durch ein Semikolon (Strichpunkt) getrennt werden. Alternativ können Sie auch eine bestehende Tabelle angeben oder mit einem Klick auf den Pfeil nach oben einen bestimmten Zellenbereich mit der Maus markieren.
- Optional können Sie nun noch einen Ausfüllhinweis für die Nutzer hinzufügen. Klicken Sie dafür in demselben Dialogfenster auf die Registerkarte → Eingabemeldung. Dieser Ausfüllhinweis (Eingabemeldung) besteht aus einem Titel und einem kurzen Text (bis 255 Zeichen) und wird immer dann angezeigt, wenn ein Nutzer die Zelle mit der Dropdownliste anklickt.
- Optional können Sie auch noch festlegen, dass den Nutzern eine Fehlermeldung angezeigt wird, wenn diese eine ungültige Eingabe machen. Klicken Sie dafür auf die Registerkarte → Fehlermeldung, wählen Sie sich einen graduellen Fehlertypen aus (Stopp, Warnung oder lediglich Information) und geben Sie einen Titel sowie einen kurzen Hinweistext ein. Das kann zum Beispiel der Titel „Ungültige Eingabe!“ sein mit dem Texthinweis „Wählen Sie bitte eine Eingabe aus der Dropdown-Liste aus“.
- Bestätigen Sie abschließend mit einem Klick auf → Ok.
4. Wie eine Dropdown-Aufklappliste in Excel funktioniert und genutzt wird
Wenn Sie die Dropdownliste erfolgreich angelegt haben, erscheint neben der Zielzelle ein kleiner Aufklapppfeil. Sobald darauf geklickt wird, öffnet sich die Auswahlliste mit allen zur Auswahl stehenden Optionen. Wird eine dieser Auswahlmöglichkeiten angeklickt, wird die Zelle automatisch damit ausgefüllt.
5. Eine Dropdownliste in Excel wieder löschen
Dafür müssen lediglich die betreffenden Zellen, in die das Dropdownelement eingefügt wurde, mit der Maus markiert werden. Anschließend auf die Registerkarte → Daten und auf → Datenprüfung klicken und dann links unten auf → Alle löschen.
6. Die Quellliste vor der Bearbeitung anderer schützen und ausblenden
Wenn Sie verhindern möchten, dass andere Nutzer die Dropdown-Auswahlliste nachträglich noch bearbeiten und verändern können, dann sollten Sie die Liste mit den Einträgen, aus denen sich die Auswahlliste zusammensetzt, auf einem anderen Arbeitsblatt dieser Mappe anlegen. Dieses Arbeitsblatt können Sie dann ausblenden und schützen lassen.
7. Extra-Tipps rund um Microsoft 365 und die Top 10 Excel-Tipps als Video-Tutorial!
Die Dropdown-Auswahllisten sind nicht die einzige etwas versteckte Funktion in dem Excel-Kalkulationsprogramm. Auch die absoluten und relativen Zellenbezüge, die Filterfunktionen oder die bedingte Formatierung sind beispielsweise extrem praktisch – allerdings nur den wenigsten User richtig gut vertraut. Was diese nützlichen Excel-Features konkret bringen, erfahren Sie in unserem Video-Tutorial „die Top 10 Microsoft Excel Tipps“ gleich im Anschluss unten. Und wie sieht es mit Ihrem Insider-Wissen rund um die anderen Microsoft 365 Tools aus, wie zum Beispiel Outlook, Word, PowerPoint, Teams, Planner, OneNote, OneDrive, Sway, Forms, Whiteboard, Yammer, Visio oder Viva? Hier finden Sie unsere besten Tipps, Tricks und Anleitungen hierzu!
- So funktioniert Microsoft 365: Die Büro-Kaizen-Themenseite rund um Microsoft/Office 365 und die einzelnen Office-Tools, mit vielen praxisnahen Tipps und Anleitungen.
- Effiziente Teamarbeit mit Microsoft 365: Zu den beiden Büro-Kaizen Bestsellern „Erfolgreich digital zusammenarbeiten“ und „So geht Büro heute“ (Nr. 1 und 2 auf der Amazon-Bestsellerliste).
- Wie schafft man ein papierloses Büro? Und was bringt das konkret? Wir zeigen die Vorteile, durchschnittliche Kostenersparnis, Fördermöglichkeiten und Lösungen!
Büro-Kaizen Video-Tutorial: Die Top 10 Microsoft Excel Tipps (auf Deutsch)
Sie sehen gerade einen Platzhalterinhalt von YouTube. Um auf den eigentlichen Inhalt zuzugreifen, klicken Sie auf die Schaltfläche unten. Bitte beachten Sie, dass dabei Daten an Drittanbieter weitergegeben werden.
(Dauer 12:42 Minuten)
Inhalt dieses Video-Tutorials mit den 10 besten Excel-Tipps:
- Einleitung 00:00
- Erste Zeile fixieren 00:23
- Statusleiste intelligent nutzen 00:58
- Spaltenbreite automatisch anpassen 02:07
- Tabelle mit Mausrad zoomen 02:55
- Sprechende Namen für Zellen definieren 03:37
- Absolute und relative Zellenbezüge 05:14
- Filter nutzen 07:20
- Zeilen oder Spalten einfügen & entfernen 08:55
- Bedingte Formatierung nutzen 09:51
- Zahlenformat anpassen 10:52
Weiter Tipps rund um ExcelMicrosoft Excel bietet noch weitere spannende Funktionen. Deshalb haben wir eine Sammlung mit weiteren Beiträgen rund um das Tabellenkalkulationsprogramm: |
|
|
|
|