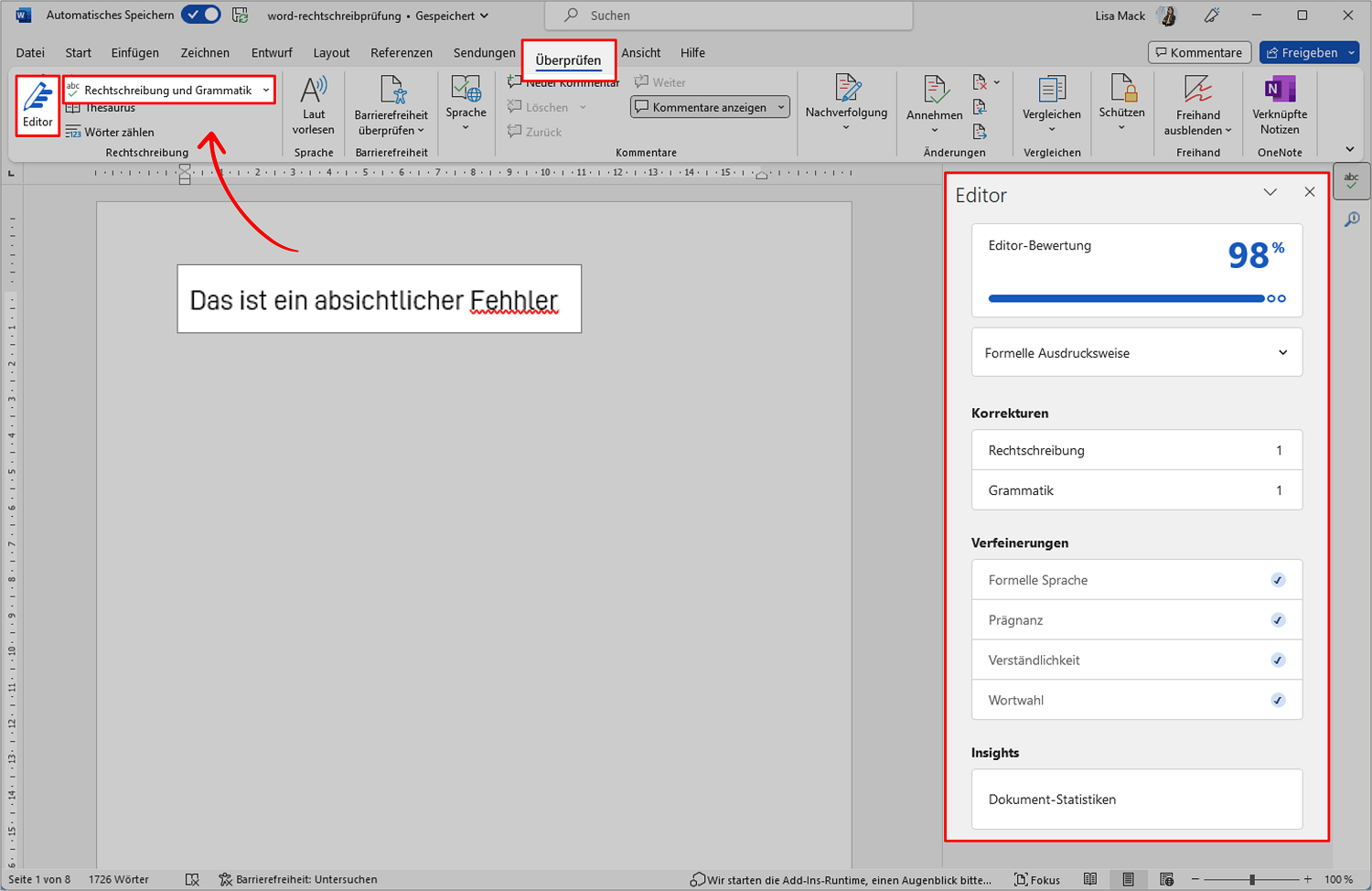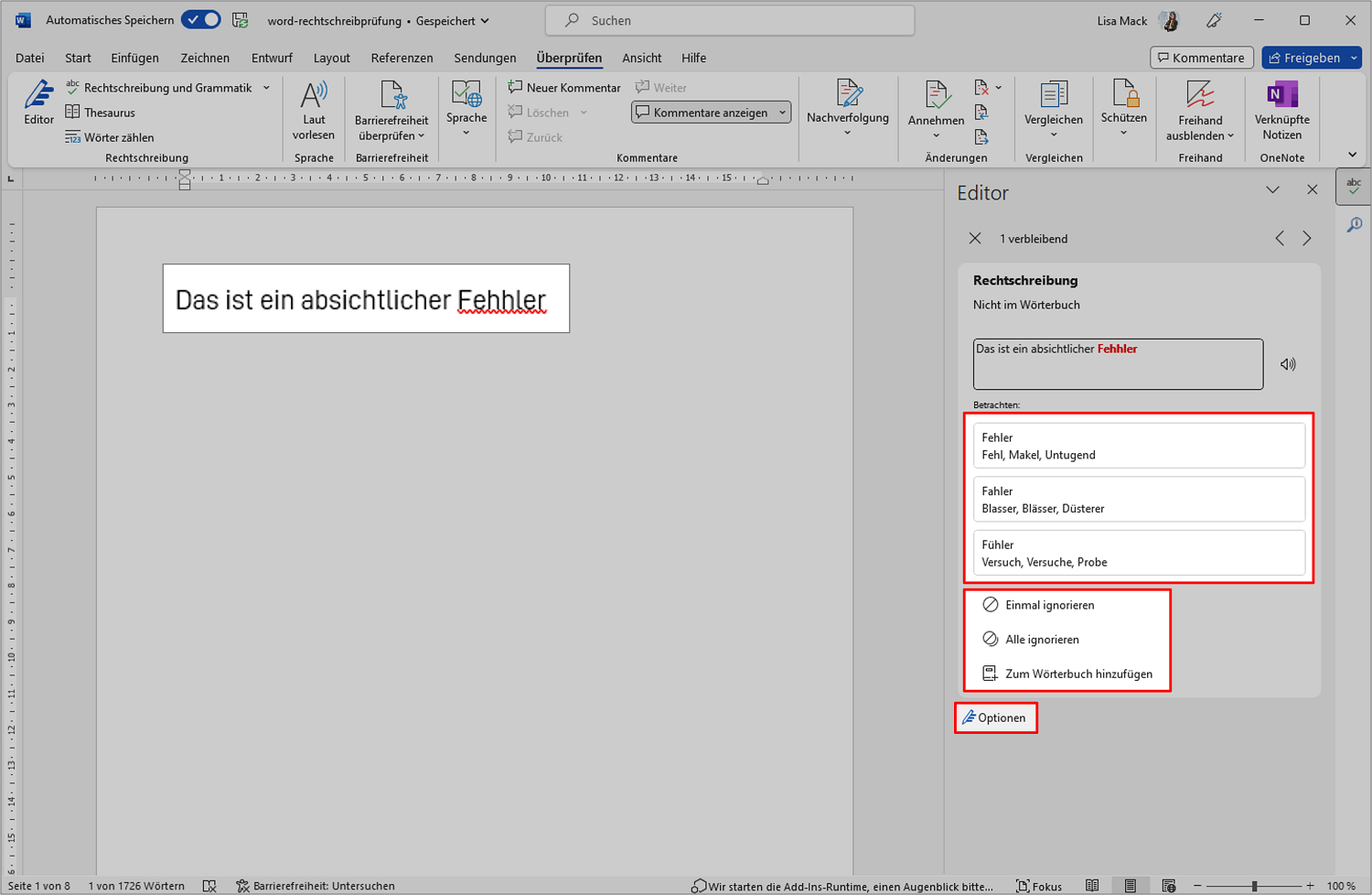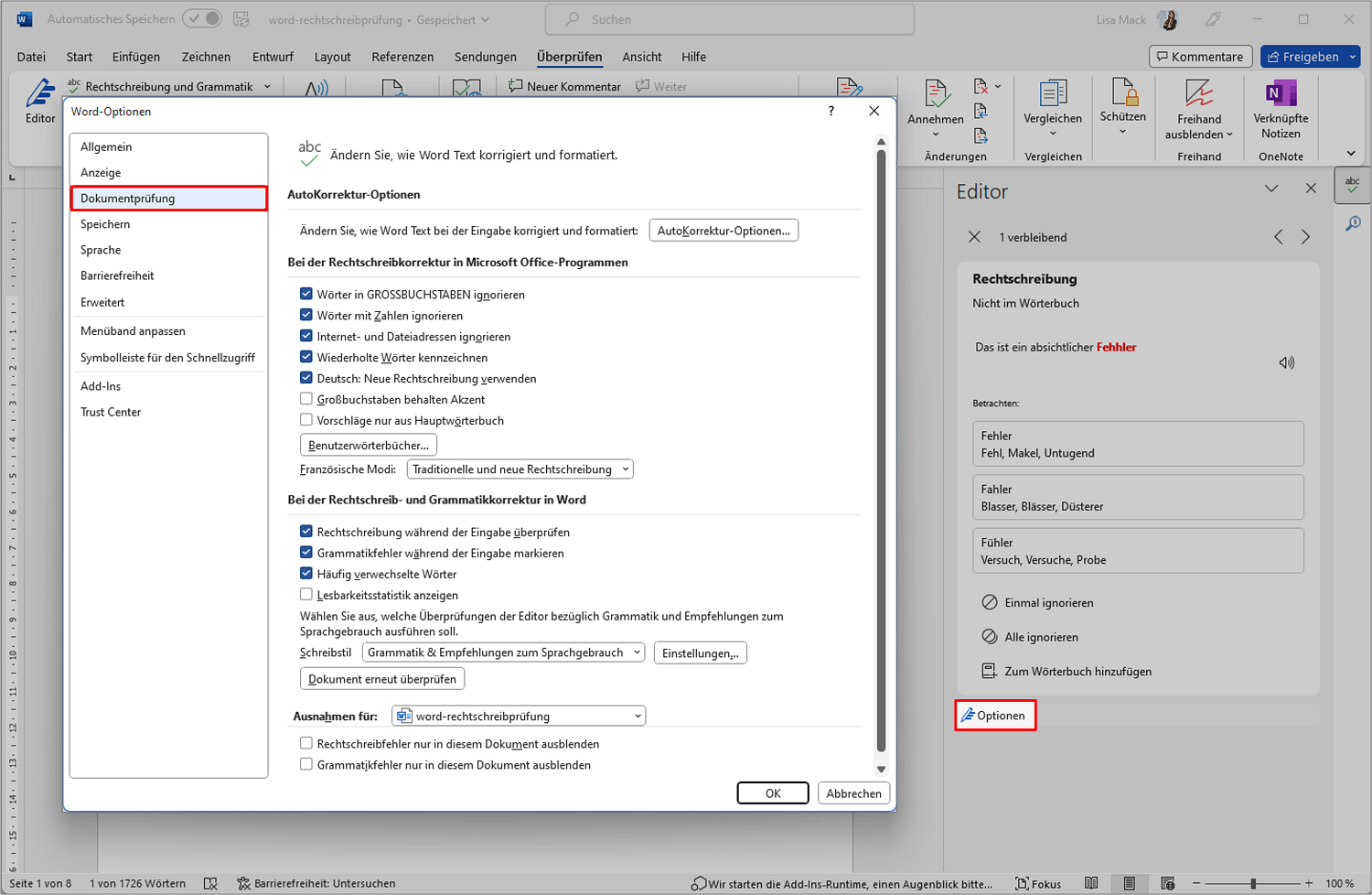Die Rechtschreibprüfung in Microsoft Word hat sich seit Mitte 2020 noch einmal spürbar verbessert. Denn seitdem überprüft ein KI-gestützter, intelligenter Schreibassistent den geschriebenen Text auf Grammatik- und Rechtschreibfehler. Dieser „Microsoft Editor“ korrigiert nun aber auf Wunsch nicht mehr nur wie bislang die Orthografie, sondern kann auch stilistische Verbesserungen in unterschiedlichen Schreibstilen vorschlagen. Wie Sie die Rechtschreibprüfung in Word richtig nutzen – und wo Sie die nötigen individuellen Anpassungen und Einstellungen vornehmen (z. B. die Sprache ändern, gendern oder schon während der Eingabe prüfen lassen) – erfahren Sie hier in diesem Büro-Kaizen-Beitrag.
Inhaltsverzeichnis
1. Unterschied zwischen der „klassischen Rechtschreibprüfung“ in Word und dem neuen Microsoft Editor (seit 2020)
- Microsoft Word und der Editor sind beides Urgesteine der Softwarelandschaft. Word kam schon 1983 heraus und ist seit 1989 Teil des Bürosoftwarepakets Microsoft Office. Der Microsoft Editor erschien nur zwei Jahre später, 1985, als ein einfacher Texteditor für unformatierte Texte (also in den von Programmierern, Entwicklern und Webdesignern genutzten Formaten ANSI und Unicode).
- Im Jahr 2020 hat Microsoft jedoch seinen Editor grundlegend weiterentwickelt und den bis dato einfachen Texteditor zu einem KI-gestützten Schreibassistenten aufgerüstet.
- Der neue Microsoft Editor bietet durch die Unterstützung der leistungsstarken Künstlichen Intelligenz seitdem eine fortschrittliche Grammatik- und Rechtschreibprüfung. Dadurch wurde, laut Microsoft, die Genauigkeit und Qualität der Überprüfung gegenüber der bisherigen Rechtschreibfunktion in Word 2016 und Word 2019 noch einmal deutlich verbessert.
- Der intelligente Schreibassistent kann zudem auch erstmals auf stilistische Probleme im Schreibstil hinweisen, wie zum Beispiel bei Abweichungen von einer formellen Ausdrucksweise.
- Inzwischen wurde die alte Rechtschreibüberprüfungsfunktion in Word vollständig in den Editor integriert – und umgekehrt. Wer also die klassischen Rechtschreibeinstellungen ändern will, wie wann und ob Word den Text korrigiert, muss dafür die Editor-Optionen öffnen.
Übrigens: Microsoft hat den Rechtschreib-Editor nicht nur in Microsoft 365 (Word und Outlook) integriert, sondern auch als kostenlose Browser-Erweiterung für Edge und Google Chrome veröffentlicht. Hier steht die neue Zusatzfunktion der Schreibstilprüfung allerdings nur zahlenden Microsoft-365-Kunden zur Verfügung.
2. So funktioniert die Rechtschreibprüfung mit dem Editor in Word
Im Grunde gibt es zwei verschiedene Möglichkeiten, die Grammatik und Rechtschreibung in Word überprüfen zu lassen. Das ist zum einen die Echtzeit-Überprüfung während der Eingabe (diese lässt sich ein- und ausschalten; siehe unten Punkt 5), sowie eine umfassende Überprüfung des gesamten Dokuments auf einmal und auf Knopfdruck hin im Anschluss an die Texterstellung – quasi mit der Editor-KI als Lektor und Korrekturleser.
- Wenn Sie in der Registerkarte → Überprüfen ganz links auf die Schaltfläche → Editor klicken (mit dem blauen Stiftsymbol), dann öffnet sich am rechten Bildschirmrand der Editor.
- Dieser prüft grundsätzlich immer das gesamte Dokument auf einmal.
- Hier sehen Sie also zunächst eine zusammenfassende Übersicht der Grammatik und Rechtschreibprüfung mit allen gefundenen Problemen und Fehlern sowie einigen weiterführenden Optionen.
- Ganz oben zeigt Ihnen ein Fortschrittsbalken mit Prozentzahl an, wie gut der Editor Ihren Text bewertet.
- Direkt darunter haben Sie eine Schnellauswahl, um die Ausdrucksweise der Schreibstilkorrektur schnell zwischen „formell“ und „informell“ hin und her wechseln zu können.
- In dem folgenden Bereich „Korrekturen“ wird Ihnen die Anzahl der von Word gefundenen Fehler in den beiden Kategorien Rechtschreibung und Grammatik angezeigt. Mit einem Klick auf eine der beiden Schaltflächen können Sie die identifizierten Rechtschreibfehler ansehen, bearbeiten und korrigieren.
- Unterhalb des Korrekturbereichs wird Ihnen eine kurze Zusammenfassung der Schreibstilüberprüfung eingeblendet.
- Mit der vorletzten Option können Sie den gesamten Text per Mausklick auf eine zu große Ähnlichkeit mit anderen Onlinetexten hin untersuchen lassen (Plagiatsprüfung, doppelter Content).
- Die letzte Option „Insights“ erstellt eine Lesbarkeitsstatistik zu diesem Textdokument. Diese Statistik enthält zum Beispiel die Gesamtzahl der Wörter und Zeichen im Dokument, die Anzahl der durchschnittlichen Wörter pro Satz, der Zeichen pro Wort und einiges mehr.
|
Hinweis: Die Schaltflächen „Editor“ und „Rechtschreibung und Grammatik“ führen zum selben Ziel Im Word-Menü sehen Sie in der Registerkarte „Überprüfen“ die Schaltflächen → Editor sowie rechts daneben → Rechtschreibung und Grammatik. Mit letzterer können Sie allerdings lediglich auswählen, ob der Editor Ihnen nur die Rechtschreibprobleme oder die Rechtschreib- und Grammatikfehler gleichzeitig zusammen anzeigen soll. Ansonsten führt Sie diese Schaltfläche direkt in die Editor-Oberfläche zum Einsehen und Bearbeiten der gefunden Rechtschreibfehler (siehe folgender Absatz). |
3. Fehler korrigieren: Die Rechtschreibprüfung in Word richtig nutzen
Öffnen Sie den Editor in Ihrem Word-Dokument. In dem Bereich „Korrekturen“ sehen Sie hinter der Schaltfläche „Rechtschreibung“ die Anzahl an Rechtschreibfehlern, die in dem Textdokument erkannt wurden. Wenn Sie auf diese Schaltfläche → Rechtschreibung klicken, öffnet sich im Editor-Fenster eine neue Eingabemaske, in der Sie die Verbesserungsvorschläge einsehen sowie folgende Korrekturen und Einstellungen vornehmen können.
- Mit den beiden Pfeilen im Editor ganz oben können Sie die identifizierten Rechtschreibfehler der Reihe nach durchklicken.
- Dabei springt der Cursor im Textdokument auf der linken Bildschirmseite automatisch an die entsprechende Textstelle. Die Fehler werden im Text rot unterkringelt hervorgehoben.
- Sie können auch im Textfeld selbst auf einen beliebigen unterkringelten Fehler klicken, dann werden Ihnen rechts im Editor die Details dazu eingeblendet.
- Im Editor-Fenster werden Ihnen zu dem gerade markierten Fehler die entsprechenden Verbesserungsvorschläge mit einer kurzen Begriffs- und Worterklärung aufgelistet. Durch einen Klick auf einen dieser Vorschläge tauscht Word den Text automatisch entsprechend aus.
- Darüber hinaus stehen Ihnen hier auch noch folgende drei Optionen zur Auswahl.
→ Einmal ignorieren: Das Problem wird für die aktuelle Sitzung nicht mehr als Rechtschreibfehler markiert. Sobald Sie jedoch die Word-App schließen und das Dokument erneut öffnen, wird auch der Fehler wieder angezeigt.
→ Alle ignorieren: Sämtliche gefundenen Rechtschreib- und/oder Grammatikfehler werden nur für diese aktuelle Sitzung ignoriert.
→ Zum Wörterbuch hinzufügen: Mit einem Klick hierauf wird der Begriff oder die Schreibweise sofort Ihrem individuellen Rechtschreibwörterbuch hinzugefügt. Dann wird diese Formulierung auch in künftigen Anwendungen nicht mehr als Fehler markiert.
| Tipp: Eine Miniaturansicht all der gerade aufgeführten Editor-Optionen erhalten Sie auch im Kontextmenü, wenn Sie im Textfeld ein als fehlerhaft unterkringeltes Wort mit der rechten Maustaste anklicken. |
4. Die Rechtschreib-Einstellungen in Word ändern: Die Editor-Optionen individuell anpassen
Sie müssen in der Editor-Ansicht auf die Schaltfläche → Rechtschreibung klicken, erst dann erhalten Sie in dem folgenden Fenster ganz unten die Auswahlmöglichkeit zum Öffnen der → Editor-Optionen. Also dem Einstellungsmenü, wie Word die Rechtschreibprüfung durchführen soll, oder auch nicht. Klicken Sie hier auf → Optionen, dann öffnen sich die allgemeinen Word-Optionen, die automatisch auf der richtigen Seite „Dokumentprüfung“ aufgeschlagen sind. Darin bieten sich Ihnen nun folgende Einstellungsmöglichkeiten für die Stil, Grammatik- und Rechtschreibüberprüfung (von oben nach unten).
- Die AutoKorrektur-Optionen einstellen (zum Beispiel, dass Word aus einem getippten (c) automatisch ein © macht, aus (r) ein ®, aus (TM) ein ™, aus 1/2 den Bruch ½ oder auch Listeneinträge praktischerweise automatisch wie die vorhergehenden formatiert)
- Wörter in GROSSBUCHSTABEN ignorieren (und damit nicht mehr als Fehler markieren)
- Wörter mit Zahlen ignorieren
- Internet- und Dateiadressen ignorieren
- Wiederholte Wörter kennzeichnen (also auf Wortwiederholungen hinweisen)
- Die neue deutsche Rechtschreibung verwenden (oder auch nicht)
- Großbuchstaben sollen ihren Akzent behalten
- Vorschläge nur aus dem Hauptwörterbuch verwenden
- Rechtschreibung schon während der Eingabe überprüfen (ein- und ausschalten)
- Grammatikfehler schon während der Eingabe markieren
- Häufig verwechselte Wörter
- Lesbarkeitsstatistik anzeigen lassen
- Schreibstil: „Grammatik & Empfehlungen zum Sprachgebrauch“ (hier können Sie lediglich auswählen, ob Word nur die Grammatik oder die Grammatik und den Schreibstil überprüfen soll)
- Schreibstil: „Einstellungen“ (hier finden Sie die vielen Einstellungsmöglichkeiten, wie Word den Schreibstil und Sprachgebrauch überprüfen soll; das reicht vom Gebrauch der Apostrophen und Superlativformen über formelle Sprache, Anglizismen, Umgangssprache und Dialekte bis zu einer neutralen Sprache bezüglich Ethnien, Religionen, Gendern, Inklusion oder auch problematische geopolitische Bezeichnungen. Tipp: Zu diesem Menü mit den Schreibstil-Einstellungen gelangen Sie auch, wenn Sie in der ersten Editor-Ansicht im Bereich „Korrekturen“ auf → Grammatik klicken)
- Rechtschreibfehler nur in diesem Dokument dauerhaft ausblenden (nicht mehr als Fehler markieren aber auch nicht ins Wörterbuch aufnehmen)
- Grammatikfehler nur in diesem Dokument ausblenden
5. Kurzanleitungen: Rechtschreibprüfung während der Eingabe, Sprache ändern & gendern
Anleitung: Die Sprache für die Rechtschreibkorrekturen in Word ändern und umstellen
Die Einstellung, in welcher Sprache Word die Rechtschreibprüfung durchführen soll (zum Beispiel Englisch statt Deutsch), können Sie leider nicht direkt bei den Editor-Optionen vornehmen. Dafür gibt es folgenden eigenen Menüpunkt.
- Öffnen Sie die Registerkarte → Überprüfen und klicken Sie dann auf die Schaltfläche → Sprache.
- In dem Dropdownmenü können Sie nun unter der Option → Sprache neue Sprachpakete hinzufügen und installieren und dann als Ihre persönliche Anzeigensprache im Programm auswählen.
- Um nun die Korrektursprache für die Rechtschreibprüfung zu ändern, klicken Sie auf den Menüpunkt → Sprache und dann auf die Auswahlmöglichkeit → Sprache für die Korrekturhilfe festlegen.
- Jetzt können Sie auswählen, welche Sprache Microsoft Word für den Korrekturmodus verwenden soll (unabhängig von der Anzeigesprache) – entweder nur für dieses Dokument oder wahlweise auch gleich dauerhaft als Standardeinstellung für alle künftigen Dokumente.
Anleitung: Die Rechtschreibprüfung bereits während der Eingabe in Word ein- und ausschalten
Mit der kontinuierlichen Echtzeit-Überprüfung der Grammatik und Rechtschreibung bereits während der Eingabe kann man Flüchtigkeits- und Tippfehler noch im Schreibfluss korrigieren. Klicken Sie dafür in der Registerkarte → Überprüfen auf den → Editor, dann im Editor-Fenster auf die Schaltfläche → Rechtschreibung, nach unten scrollen und auf → Optionen klicken. In dem neuen Auswahlfenster das Häkchen bei → Rechtschreibung während der Eingabe überprüfen je nach Bedarf setzen oder entfernen. Fertig. (Falls die Schaltfläche „Rechtschreibung“ bei Ihnen ausgegraut ist, gibt es im Text keinen einzigen Rechtschreibfehler und Sie müssen erst noch einen künstlich erzeugen.)
Anleitung: Die Schreibstil-Einstellungen für das Gendern in Word ändern
Wenn Sie wollen, dass der intelligente Schreibassistent in Word nicht nur die Grammatik und Rechtschreibung prüft, sondern auch Gendern erkennt, müssen Sie lediglich folgendem Klickpfad folgen. In der Registerkarte → Überprüfen auf den → Editor klicken, dann im Editor-Fenster auf die Schaltfläche → Grammatik, nach unten scrollen und auf → Optionen klicken. Dann erneut nach unten scrollen und im Bereich „neutrale Sprache“ das Häkchen bei → Gendern setzen. Fertig.
6. Problemlösung: Die Rechtschreibprüfung in Word funktioniert nicht
Wenn Ihnen Microsoft Word keine Rechtschreibfehler anzeigt, ist Ihr Text entweder fehlerfrei, oder die Funktion muss erst noch eingeschaltet werden. Klicken Sie dafür in der Registerkarte → Überprüfen auf die Schaltfläche → Sprache und dann auf die Option → Sprache für die Korrekturhilfe festlegen. Entfernen Sie das Häkchen bei → Rechtschreibung und Grammatik nicht prüfen. Funktioniert die Rechtschreibprüfung auch dann noch nicht, fragen Sie Ihren Administrator. Dann kann es nämlich sein, dass Ihr Unternehmen die Funktion global deaktiviert hat und diese somit nicht in Ihren Microsoft 365-/Office 365-Anwendungen verfügbar ist. Denn für die Rechtschreibprüfung muss Word mit der Microsoft-Cloud kommunizieren – und das kann unter Umständen gegen die Compliance Ihres Unternehmens verstoßen.
7. Extra-Tipps rund um Word, Microsoft 365 und die vielen Office-Tools
Microsoft Word ist eines der ältesten, verbreitetsten und vielseitigsten Programme für die Texterstellung und Textbearbeitung. Dementsprechend viele Möglichkeiten und Funktionen stehen Ihnen darin auch zur Verfügung. Das reicht von den verschiedensten Formatvorlagen, Excel-Tabellen und Diagrammen über das automatische Erstellen von Abbildungs-, Literatur- und Inhaltsverzeichnissen bis zur Silbentrennung und das Erstellen von Serienbriefen. Alle Büro-Kaizen-Anleitungen zu diesen Word-Funktionen und vieles mehr finden Sie auf unserer folgenden Themenseite zu Microsoft 365.
- Themenseite Microsoft 365: Alle Funktionen der Microsoft Office 365-Tools praxisnah erklärt (z. B. Teams, Outlook, Excel, OneNote, OneDrive, Planner, PowerPoint, Word & Co).
- Themenseite Selbstmanagement: Die wichtigsten Methoden, Strategien und Prinzipien für mehr Effizienz und Struktur in Ihrem Arbeitsalltag.
- Kostenloses Download-Center: Hier finden Sie viele weitere Checklisten, Tipps und Anleitungen rund um Besprechungen, die digitale Zusammenarbeit und einen für immer aufgeräumten Schreibtisch.
Büro-Kaizen Video-Tutorial: Die Top 7 versteckten Microsoft Word Funktionen!
Sie sehen gerade einen Platzhalterinhalt von YouTube. Um auf den eigentlichen Inhalt zuzugreifen, klicken Sie auf die Schaltfläche unten. Bitte beachten Sie, dass dabei Daten an Drittanbieter weitergegeben werden.
(Dauer 06:18 Minuten)
Inhalt dieses Video-Tutorials mit den besten sieben Word-Tipps:
- Einleitung 00:00
- PDF-Dateien in Word bearbeiten 00:25
- Mehrere Inhalte in die Zwischenablage kopieren und einfügen 01:13
- Fülltext nutzen 02:15
- Text vorlesen lassen 02:51
- Formeln für Berechnungen nutzen 03:39
- Speicherpfad einfügen 04:22
- Zusammenarbeit mit anderen über @mentions 05:05
Weiter Tipps rund um Microsoft WordDas Textverarbeitungsprogramm Word bietet noch weitere spannende Funktionen. Deshalb haben wir hier eine Sammlung mit weiteren Beiträgen: |
|