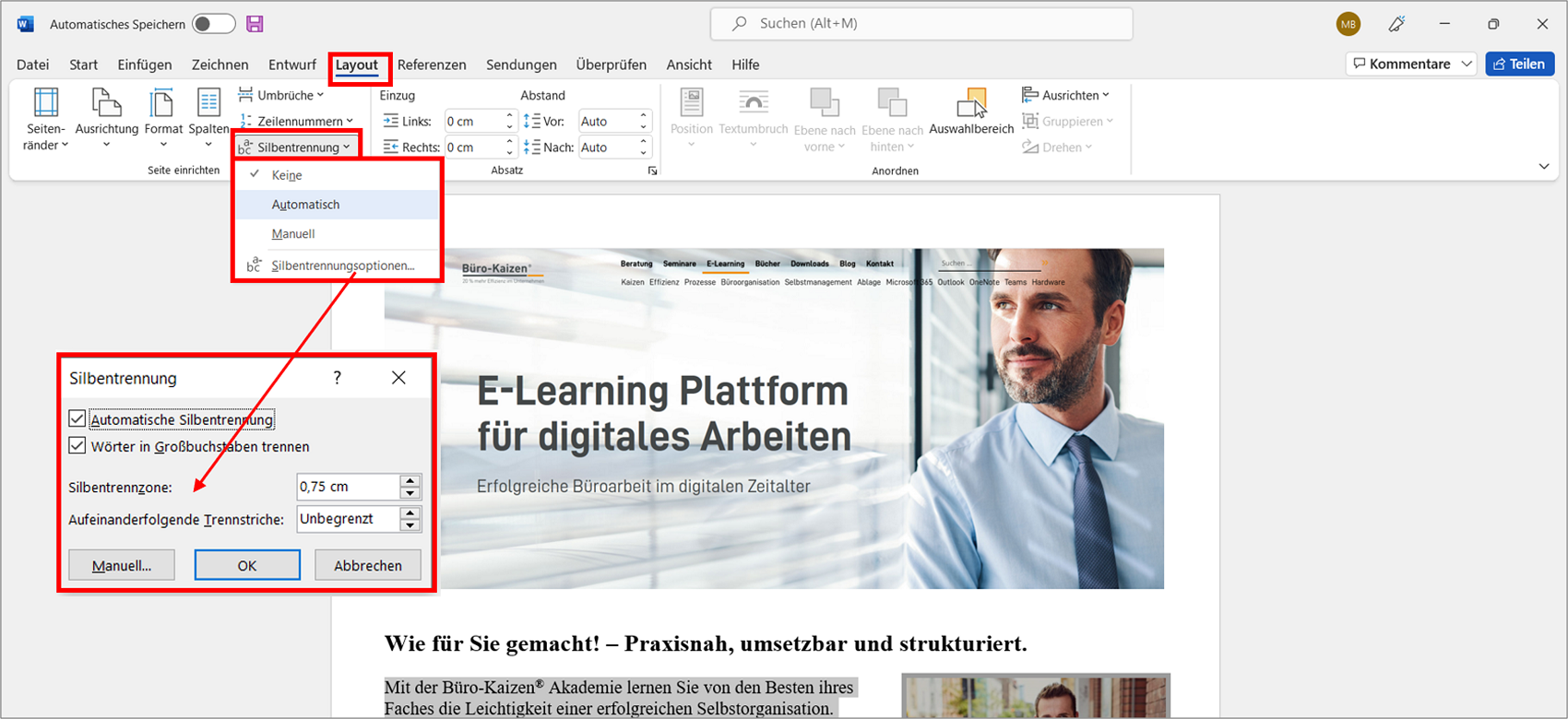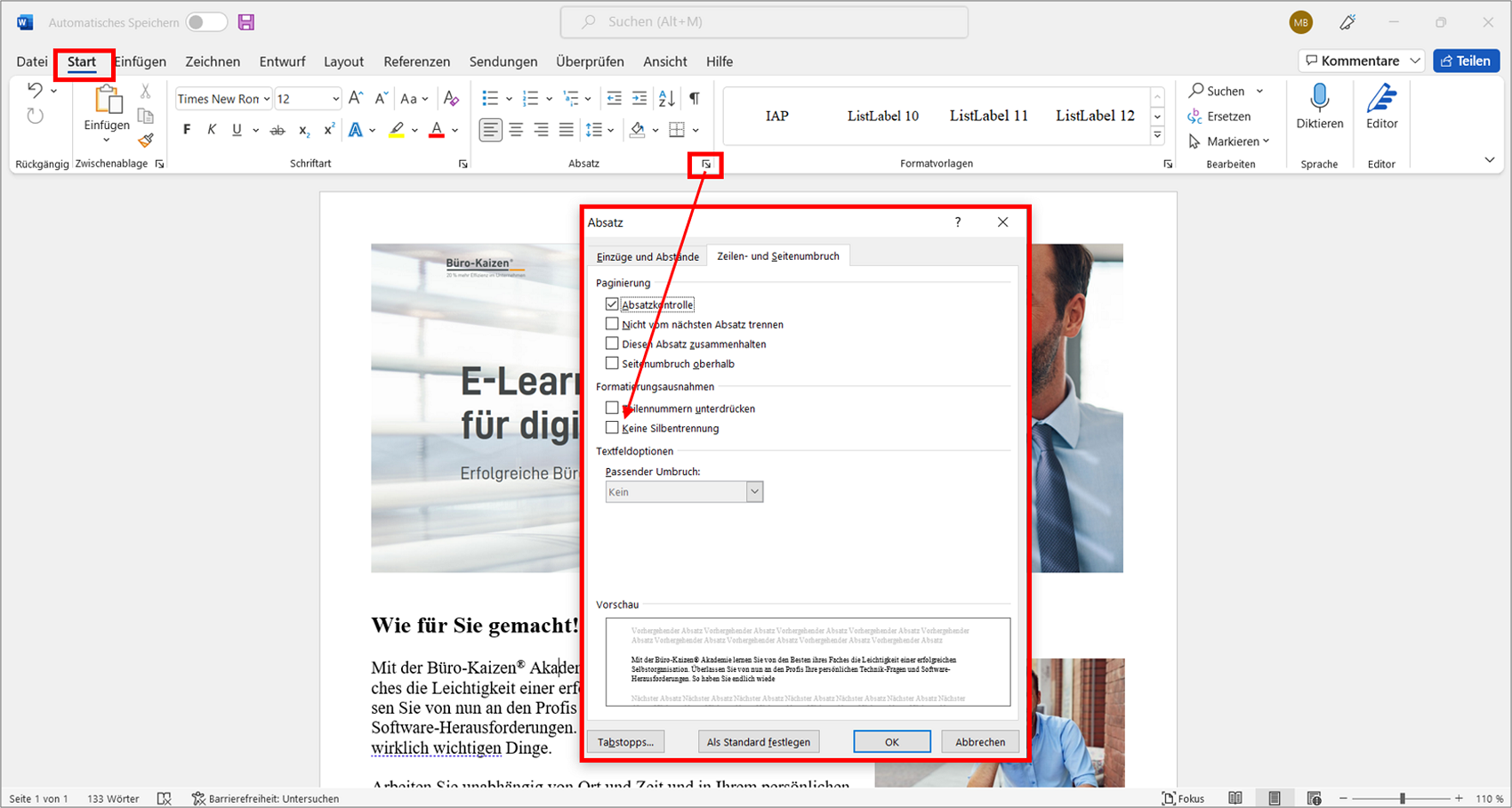Wo stellt man die automatische Silbentrennung in Microsoft Word ein und aus? Wie funktioniert die Tastenkombination, um lediglich ein einzelnes Wort zu trennen? Und wie kann man die Worttrennung an einer falschen Wortstelle rückgängig machen und korrigieren? Dies alles und weitere Optionen der Silbentrennungsfunktion in Microsoft Word erfahren Sie hier in diesem Büro-Kaizen-Beitrag.
(Lesedauer ca. 8 Minuten)
Inhaltsverzeichnis
1. Definition: Was ist die Wort- und Silbentrennung in Microsoft Word?
Als Silbentrennung wird das Trennen von langen Wörtern am Ende einer Textzeile bezeichnet. Dies dient einer besseren Raumausnutzung (Vermeidung von Platzverschwendung) und einer besseren Lesbarkeit (Ästhetik). Dabei werden die Begriffe „Worttrennung“ und „Silbentrennung“ (im Österreichischen auch „Abteilen“) häufig synonym verwendet. Microsoft Word selbst spricht von Silbentrennung. Dies ist allerdings nicht ganz korrekt, da die Worttrennung im Deutschen nicht immer exakt der phonetischen Gliederung in Silben folgt, sondern teilweise auch an anderen Stelle getrennt wird. Wo genau getrennt wird, wird dabei von den ortographischen Regeln der Rechtschreibung festgelegt. Die entsprechenden Rechtschreibregeln für die Wort- und Silbentrennung können Sie beispielsweise hier auf duden.de nachlesen.
- Das Trennzeichen ähnelt einem Bindestrich-Minus-Zeichen, ist aber kürzer. Der Trennungsstrich wird auch als „Divis“ bezeichnet und ist offiziell ein Viertelgeviertstrich.
- Im Unterschied dazu ist der Bindestrich ein Halbgeviertstrich und das Rechenzeichen Minus sogar noch länger.
An welcher Wortstelle darf eine Silbentrennung erfolgen?
Es gibt zwei fundamentale Rechtschreiberegeln für die Silbentrennung – und eine Vielzahl weiterer Sonderregeln (zum Beispiel zum Trennen von tz und ck).
- Die beiden wichtigsten Regeln sind, dass jede Silbe zwingend einen Vokal enthalten muss. Ohne Vokal, keine Silbe – ohne Silbe, keine Silbentrennung.
- Die zweite Hauptregel besagt, dass eine Silbe mindestens aus zwei Buchstaben bestehen muss – es darf also weder am Anfang noch am Ende ein Vokal alleine stehenbleiben.
2. Anleitung für die automatische Silbentrennung in Word: Aktivieren und deaktivieren
Die automatische Silbentrennung kann in Microsoft Word ganz leicht aktiviert und deaktiviert werden. Zudem haben Sie die Wahl, ob die Worttrennung gleich direkt bei der Texteingabe oder erst nachträglich im Anschluss an das Schreiben des fertig erstellten Textdokuments erfolgen soll. Auch eine manuelle Silbentrennung für einzelne Wörter, Textabschnitte oder markierte Bereiche ist möglich.
- Die automatische Silbentrennung in Word aktivieren: Klicken Sie im Menüband oben auf die Registerkarte → Layout und dann auf den kleinen Aufklapppfeil neben → Silbentrennung. Setzen Sie anschließend das Häkchen bei → Automatisch (siehe Abb. 1). Nun werden alle passenden Wörter am Zeilenende automatisch getrennt – sowohl nachträglich für das ganze bislang erstellte Dokument als auch für die weitere, künftige Texteingabe.
- Die automatische Silbentrennung in Word deaktivieren: Klicken Sie auf die Registerkarte → Layout, dann auf den Pfeil neben → Silbentrennung und setzen Sie nun das Häkchen bei → Keine. Auch diese Einstellung funktioniert für das gesamte Dokument auf einmal.
3. Wie man die automatische Silbentrennung für einen markierten Text-Abschnitt verhindert
- Markieren Sie den entsprechenden Textbereich, der von der automatischen Silbentrennung ausgenommen werden soll (z. B. einen Link), und klicken Sie oben in der Registerkarte → Start auf den Erweiterungspfeil in dem Menübereich → Absatz.
- Wählen Sie im folgenden Dialogfenster den Reiter → Zeilen- und Seitenumbrüche und setzen Sie dann in dem Bereich „Formatierungsausnahmen“ das Häkchen bei → Keine Silbentrennung (siehe Abb. 2). Nun können Sie wie oben beschrieben die automatische Silbentrennung aktivieren und der ausgewählte Textbereich bleibt davon ausgenommen und unberührt.
4. So funktioniert die manuelle Silbentrennung in Word, z. B. nur in bestimmten Text-Bereichen
Die manuelle Silbentrennung in Word bedeutet, dass Ihnen das Programm nacheinander alle Möglichkeiten für eine Worttrennung in Ihrem Dokument anzeigt und Sie dann mit einem Klick auf „Ja“ oder „Nein“ den Trennungsvorschlag annehmen oder zurückweisen können. Dies kann per Definition also nur nachträglich bei einem bereits erstellten Text oder Textabschnitt erfolgen. Wenn Sie keinen Textbereich markiert haben, werden alle Trennungsmöglichkeiten des gesamten Dokuments der Reihe nach durchgegangen.
- Klicken Sie dafür auf die Registerkarte → Layout, auf den Pfeil neben → Silbentrennung und dann auf → Manuell. Nun können Sie der Reihe nach jeden einzelnen Fall manuell annehmen oder ablehnen.
- Haben Sie nur ein einzelnes Wort oder einen Textabschnitt bzw. Seitenbereich markiert, dann wird zunächst nur dieser markierte Bereich auf mögliche Worttrennungen untersucht. Anschließend werden Sie von Word gefragt, ob der Rest des Dokuments auch noch überprüft werden soll oder nicht.
5. Wie lautet die Tastenkombination für das „bedingte Trennen“ einzelner Wörter?
Wenn Sie nur ein einiziges Wort trennen möchten, dann benötigen Sie die Tastenkombination für einen „bedingten Trennstrich“. Denn wenn Sie nur einen Bindestrich eingeben (die „Mittelstrich-Taste“), dann wird das Wort zwar an dieser Stelle getrennt, ok, aber der Trennstrich bleibt auch beim Kopieren dauerhaft erhalten, selbst wenn das Wort dann gar nicht mehr am Ende einer Zeile steht und umgebrochen werden muss. Wählen Sie hingegen einen „bedingten Trennstrich“, dann bleibt der Trennstrich im ausgedruckten Dokument oder bei einem Kopieren des Textes unsichtbar, sollte das Wort nicht umgebrochen werden müssen. Die Tastenkombination für solch einen bedingten Trennstrich ist → Strg + – (Strg-Taste + Bindestrich).
6. Die automatische Silbentrennung an einer falschen Stelle rückgängig machen und korrigieren
Längere Wörter lassen sich meist an mehreren Stellen trennen – und sich dann besser oder schlechter lesen. Beim Worttrennen muss daher darauf geachtet werden, den Sinn nicht zu entfremden. Dies ist vor allem bei zusammengesetzten Wörtern der Fall. Wenn zum Beispiel vom „Urinstinkt“ die Rede ist, dann sollte die Worttrennung bei „Ur-instinkt“ erfolgen und nicht bei „Urin-stinkt“. Falls das Word-Programm die Silbentrennung an einer falschen Stelle im Wort gemacht hat, können Sie das folgendermaßen rückgängig machen und korrigieren.
- Markieren Sie das betreffende Wort mit der Maus und klicken Sie auf → Layout → Silbentrennung → Manuell.
- Nun werden Ihnen alle Trennungsmöglichkeiten für dieses Wort angezeigt. Klicken Sie jetzt einfach mit der Maus auf die gewünschte Trennungsstelle und bestätigen Sie mit einem Klick auf → Ja.
- Wenn Ihre Vorgabe dennoch nicht umgesetzt werden sollte, dann liegt das vermutlich an der Einstellung einer zu kleinen Silbentrennzone in den Silbentrennungsoptionen. Wie Sie dies ändern können, erfahren Sie im nächsten Abschnitt.
7. Silbentrennungsoptionen: Abstände reduzieren und Anzahl der Trennzeichen begrenzen
Standardmäßig sieht sich Word die letzten 0,75 cm einer Zeile an, ob eine Worttrennung möglich ist oder nicht. Sollte Ihnen dieser Bereich zu groß oder zu klein sein (es wird nicht genug oder zu viel getrennt), lässt sich die Trennungszone in den Silbentrennungsoptionen auch noch manuell feinjustieren. Dies ist zum Beispiel sinnvoll, um zu große Abstände zwischen den Wörtern zu vermeiden. In den Silbentrennungsoptionen finden Sie zudem auch die Möglichkeit, einzustellen, wie viele Worttrennungen nacheinander erfolgen dürfen. So können Sie vermeiden, dass jede aufeinanderfolgende Zeile eines Abschnitts mit einer Silbentrennung endet.
- Einstellen der Silbentrennzone: Klicken Sie auf → Layout → Silbentrennung → Silbentrennungsoptionen (vgl. Abb. 1). Reduzieren Sie nun oder erhöhen Sie den Wert bei → Silbentrennzone und bestätigen Sie mit → Ok.
- Aufeinanderfolgende Worttrennungen beschränken: Klicken Sie auf → Layout → Silbentrennung → Silbentrennungsoptionen. Nun können Sie bei → Aufeinanderfolgende Trennstriche einen Wert eingeben, wie viele Worttrennungen maximal direkt hintereinander (in aufeinanderfolgenden Zeilen) erfolgen dürfen.
8. Problemlösung: Die Silbentrennung in Word funktioniert nicht (z. B. in einer Tabelle)
Falls die Silbentrennung mit den oben beschriebenen Schritten nicht funktioniert, ist die Funktion vielleicht an einer anderen Stelle deaktiviert. Hier die gängigsten Lösungen für das Problem.
- In der eingestellten Trennungszone gibt es keine Wörter, die getrennt werden können. Vergrößern Sie daher, wie oben beschrieben, die Trennungszone in den Silbentrennungsoptionen.
- Prüfen Sie, ob die Silbentrennung in der übergeordneten Dokumentenvorlage deaktiviert ist. Klicken Sie dafür in der Registerkarte → Start auf den Erweiterungspfeil in dem Menübereich → Absatz, dann auf den Reiter → Zeilen- und Seitenumbruch und entfernen Sie das Häkchen bei → Keine Silbentrennung (siehe Abb. 2).
- Prüfen Sie, ob die Silbentrennung in der aktuell von Ihnen genutzten Formatvorlage deaktiviert ist. Klicken Sie dafür an die betreffende Textstelle (oder markieren Sie einen Bereich) und dann in der Registerkarte → Start auf den Erweiterungs- oder Vergrößerungspfeil in dem Menübereich → Formatvorlagen. Nun wird Ihnen die aktuell genutzte Formatvorlage angezeigt. Klicken Sie diese mit der rechten Maustaste an, auf → Ändern gehen, links unten → Format und → Absatz auswählen und dann das Häkchen bei → Keine Silbentrennung entfernen.
- Aktivieren Sie die automatische Rechtschreibprüfung während der Texteingabe und stellen Sie sicher, dass Sie als Sprache → Deutsch eingestellt haben (denn in dem Wörterbuch liegen die Informationen, wie Word trennen darf). Klicken Sie dafür in der Registerkarte → Überprüfen auf die Schaltfläche → Sprache und dann auf → Sprache für die Korrekturhilfen festlegen. Wählen Sie nun → Deutsch (Deutschland) aus (bzw. Deutsch Liechtenstein/Luxemburg/Österreich/Schweiz). Vergewissern Sie sich, dass bei → Rechtschreibung und Grammatik nicht prüfen kein Häkchen gesetzt ist und bestätigen Sie mit → Ok. Klicken Sie anschließend auf die Registerkarte → Datei, links unten auf → Optionen und → Dokumentenprüfung und setzen Sie das Häkchen bei → Rechtschreibung während der Eingabe überprüfen.
9. Über 20 Extra-Tipps zu Microsoft Word: Inhaltsverzeichnis, Kommentare, Abstand & Co!
Microsoft Word kann mehr als Sie denken. Viel mehr. Es ist die weltweit am meisten genutzte Textverarbeitungssoftware, dementsprechend viel hat es auch zu bieten. Einige der praktischsten Kniffs und Tricks haben wir Ihnen in folgenden Büro-Kaizen Artikeln und Videos zusammengefasst.
- Kommentare in Microsoft Word: Erstellen, bearbeiten, anzeigen, einklappen, ausdrucken oder auch anonym und ohne Zeitstempel kommentieren.
- Alle Tricks, wie man in Microsoft Word ein Inhaltsverzeichnis erstellt – mit Schritt-für-Schritt Video-Anleitung.
- Den Zeilenabstand in Word einstellen: Im Fließtext, nach Überschriften und Absätzen, für Aufzählungen und Tabellen oder für das ganze Textdokument.
- Büro-Kaizen Download-Center: Kostenlose Tipps, Checklisten und Druckvorlagen für ein effizienteres, produktiveres und stressfreieres Büro!
Büro-Kaizen Video-Tutorial: Die Top-20 Microsoft Word-Tipps für Fortgeschrittene
Sie sehen gerade einen Platzhalterinhalt von YouTube. Um auf den eigentlichen Inhalt zuzugreifen, klicken Sie auf die Schaltfläche unten. Bitte beachten Sie, dass dabei Daten an Drittanbieter weitergegeben werden.
(Dauer 15:31 Minuten)
Inhalt dieser Video-Anleitung:
- Einleitung 00:00
- Dokument über OneDrive teilen 00:20
- Personen in Kommentaren erwähnen 01:01
- Zwischenablage mehrfach einfügen 01:50
- Text Schrumpfen auf eine Seite 02:40
- Dark Mode 03:31
- Fokus Modus 04:00
- Diktieren 04:38
- Word in Webseite umwandeln (SWAY) 05:06
- Kostenlose Bilder nutzen 06:05
- Wasserzeichen 06:38
- Version Verlauf bei SharePoint und OneDrive 07:11
- Vertikale Text-Auswahl 08:12
- Formatierung beibehalten & nur Text übernehmen 08:42
- Hyperlinks einfügen 09:16
- Kopf und Fußzeile 10:01
- Video einfügen 11:14
- Schnelle Linien einfügen 11:47
- Text in Spalten aufteilen 12:39
- Word Datei-Größe reduzieren 13:22
- Dokument in E-Mail teilen 14:21
Weiter Tipps rund um Microsoft WordDas Textverarbeitungsprogramm Word bietet noch weitere spannende Funktionen. Deshalb haben wir hier eine Sammlung mit weiteren Beiträgen: |
|