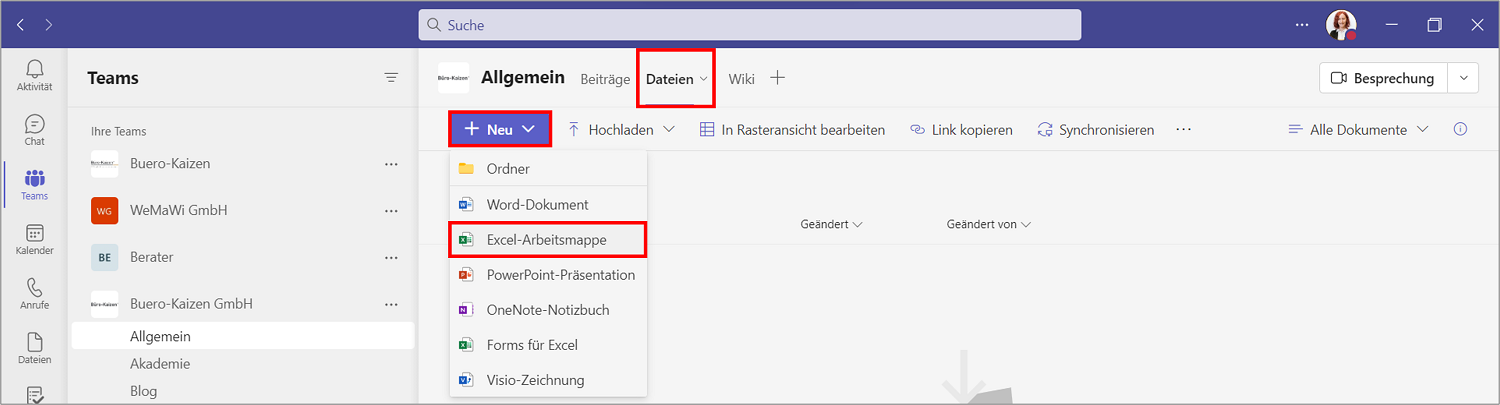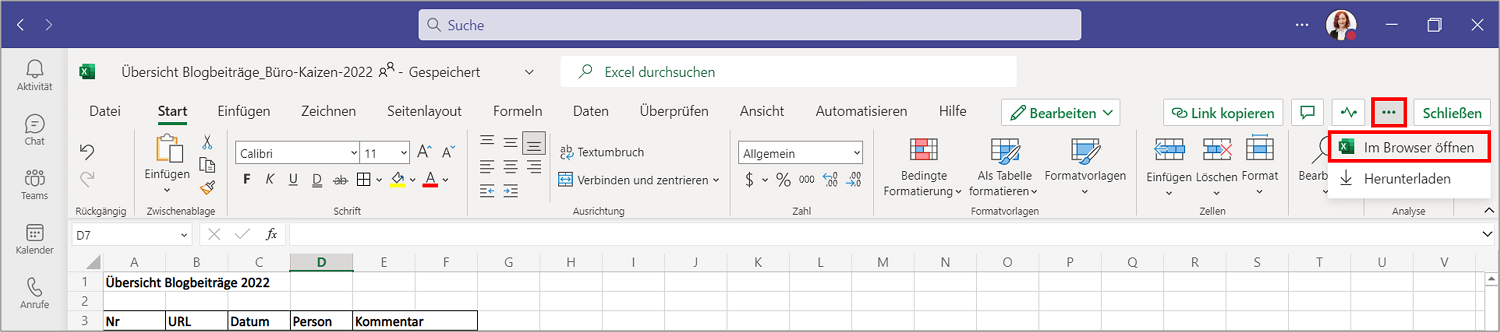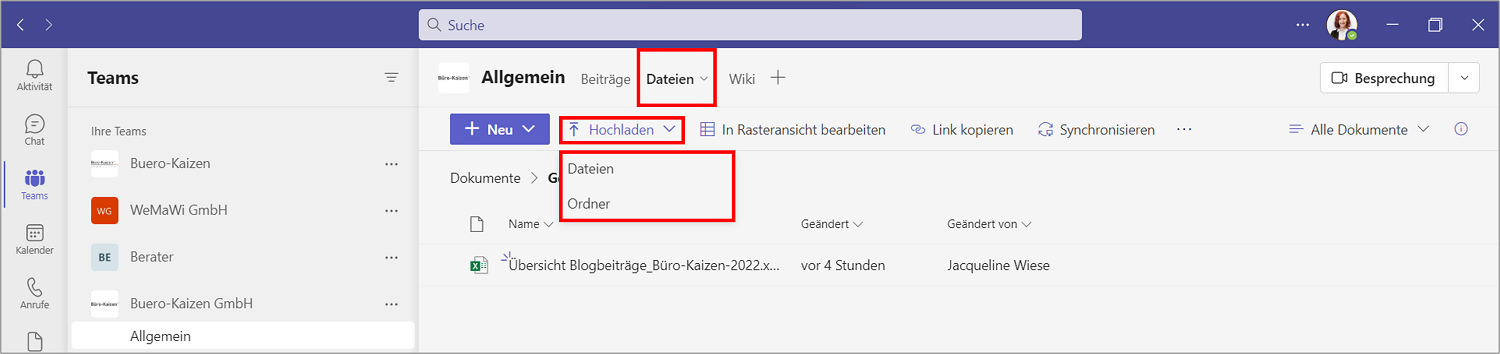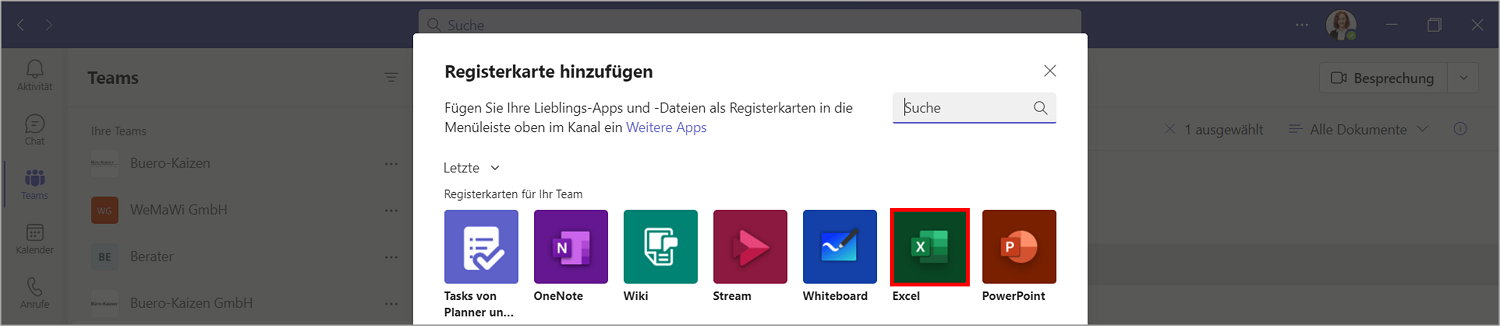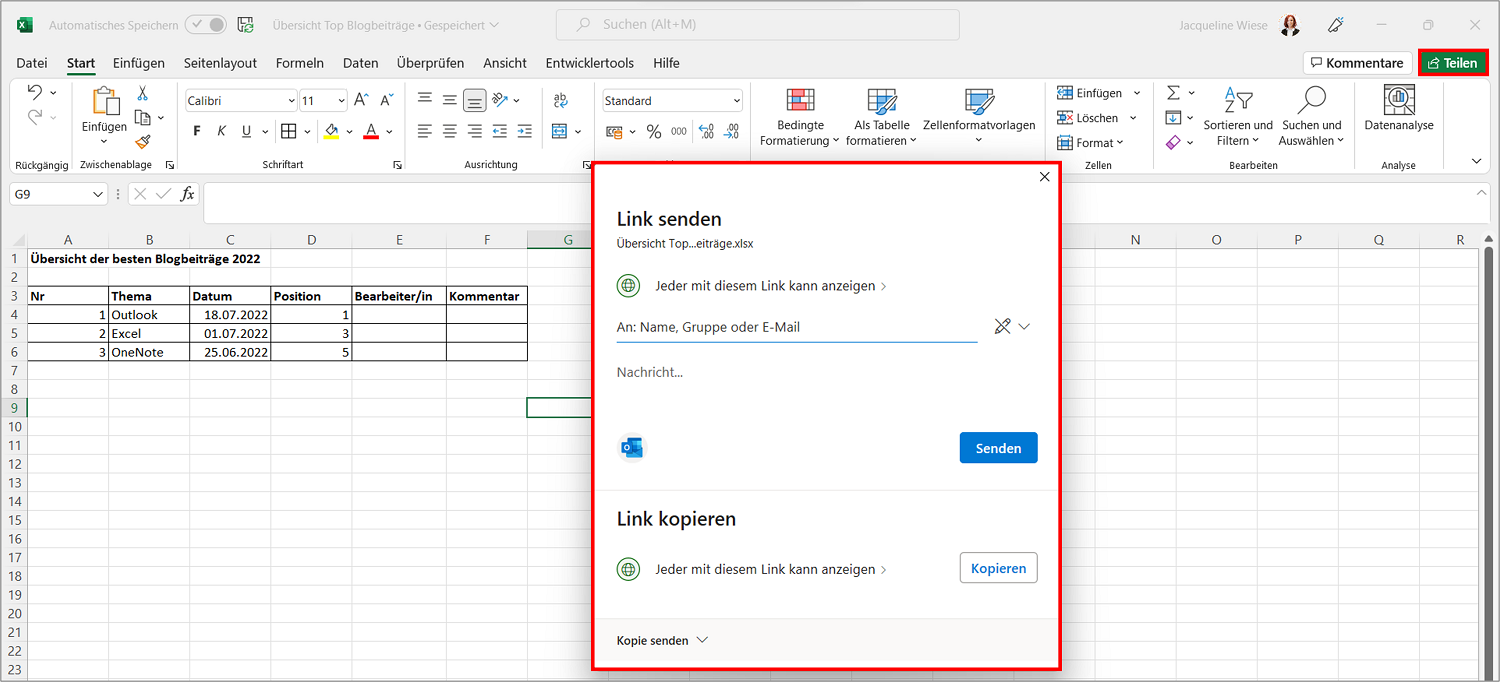Microsoft Teams ist die zentrale Onlinekommunikations- und Kollaboration-Plattform in Office 365. Mit Teams stellen Sie Ihren einzelnen Arbeitsgruppen digitale Workplaces zur Verfügung, die von Chats und HD-Online-Meetings bis zur gemeinsamen Dateibearbeitung alle Bereiche (modular erweiterbar) abdecken. Für die gemeinsame Dateibearbeitung ist in jedem neuen Teams standardmäßig auch Excel, Word, PowerPoint und OneNote integriert. Die Excel-Tabellen lassen sich dabei direkt in Teams neu erstellen, bestehende Arbeitsmappen können ganz einfach hochgeladen und mit Teams verknüpft werden. Und sogar eine Excel gleichzeitig bearbeiten, ist in Teams konfliktfrei möglich!
Lesedauer ca. 5 Minuten
Inhaltsverzeichnis
In Microsoft Teams eine Excel gleichzeitig bearbeiten
Damit Sie eine bestehende Excel-Arbeitsmappe oder Tabelle für die gemeinsame Bearbeitung in Teams hochladen können, muss die Datei jedoch mittels Excel-Online in der Microsoft Cloud abgespeichert sein, also in
- OneDrive,
- OneDrive for Business oder
- in einer SharePoint Online-Bibliothek.
Excel-Dateien, die nicht in der Microsoft Cloud gehostet werden, sondern in einem lokalen Netzwerk abgespeichert wurden, werden dagegen nicht unterstützt. Das Dateiformat muss zudem XLS, XLSM oder XLSB sein (z. B. *.xlsx) und gegebenenfalls zuvor dahingehend geändert werden.
Schritt 1: Eine neue Excel-Tabelle direkt in Teams erstellen und bearbeiten
- Öffnen Sie den Themen-Kanal in Ihrem Teams, in dem Sie eine neue Excel-Tabelle für die gemeinsame Bearbeitung erstellen wollen, klicken Sie in der Menüleiste oben auf die Registerkarte → Dateien und anschließend auf die Schaltfläche → Neu.
- Wählen Sie in dem Dropdownmenü → Excel-Arbeitsmappe aus, geben Sie der Tabelle einen Namen und bestätigen Sie mit → Erstellen.
- Die Excel-Datei wird nun direkt in Teams geöffnet und kann auch hier direkt bearbeitet werden. Mit einem Klick auf die drei … rechts oben → Weitere Optionen können Sie die Tabelle aber auch → im Browser öffnen und dort bearbeiten. In diesem Fall werden dann alle Änderungen automatisch synchronisiert.
Schritt 2: Excel gleichzeitig bearbeiten – Eine bestehende Exceltabelle in Teams hochladen
Für das Hochladen einer bereits bestehenden Excel-Arbeitsmappe stehen Ihnen in Teams zwei Möglichkeiten zur Verfügung. Sie können die Exceltabelle entweder in die Dokumentenbibliothek von Teams hochladen, oder eine neue Registerkarte damit aufmachen. (1.) In der Dokumentenbibliothek wird die Excel-Datei in die Reihe der anderen Dateien in der Teams-Bibliothek eingereiht. (2.) Als eigene Registerkarte in dem Teams-Kanal ist Ihre Excel-Kalkulationstabelle hingegen mit nur einem Klick schneller verfügbar – ein praktischer Vorteil bei häufig benötigten Dokumenten und Tabelle.
- Excel-Dateien in die Dokumentenbibliothek von Teams hochladen: Öffnen Sie den betreffenden Themen-Kanal in Ihrem Teams, klicken Sie auf die Registerkarte → Dateien und dann auf die Schaltfläche → Hochladen. Nun können Sie zwischen → Dateien oder → Ordner wählen. Wählen Sie die entsprechende Excel-Datei aus und bestätigen Sie mit → Öffnen. Tipp: Sie können auch mehrere Excel-Dateien in Ihrem Datei-Explorer auf einmal markieren und mit gedrückter Maustaste auf das Teams-Fenster ziehen (Drag & Drop).
Die Excel können Sie in die Dokumentenbibliothek hochladen, um die Excel gleichzeitig bearbeiten zu können. - Excel-Datei als neue Registerkarte einfügen: Öffnen Sie den betreffenden Kanal in Teams und klicken Sie auf die Registerkarte → + Registerkarte hinzufügen. Wählen Sie die Kachel → Excel und anschließend die betreffende Excel-Datei aus.
Schritt 3: Excel-Tabellen in Teams gemeinsam und gleichzeitig bearbeiten
Bis vor kurzem waren die Desktop-Programmvarianten der Office-Bürosoftware (v. a. Excel, OneNote, Outlook, PowerPoint und Word) die jeweiligen Flaggschiffe, während die Web-Apps der Office-Anwendungen im Funktionsumfang hinterherhinkten. Doch Microsofts viele, vergleichsweise neuen Cloud-Dienste in Office 365 haben das grundlegend geändert. Dadurch erhalten die cloudgestützten Web-Anwendungen der Office-Standardprogramme einige völlig neue Funktionen. Im Falle von Excel-Online, auf das Sie von Teams heraus Zugriff haben, ist solch eine Funktion beispielsweise die „gemeinsame Dokumenterstellung“, die nur mit den Cloudkapazitäten im Hintergrund funktioniert.
- Mit der gemeinsamen Dokumenterstellung können Sie dieselbe Excel gleichzeitig bearbeiten und mit Ihren Kollegen konfliktfrei öffnen sowie gemeinsam konfliktfrei bearbeiten.
- Die Änderungen der anderen Nutzer werden Ihnen nahezu in Echtzeit innerhalb von Sekunden in unterschiedlichen Schriftfarben angezeigt.
- Die gemeinsame Dokumentenbearbeitung aktivieren Sie in Excel-Online mit einem Klick rechts oben auf → Teilen/Freigeben und der anschließenden Eingabe der E-Mail-Adressen der mitarbeitenden Kollegen. Wenn Sie jedoch in einem Teams-Kanal eine neue Excel-Arbeitsmappe erstellen, ist die gemeinsame Bearbeitung durch die Teams-Mitglieder bereits automatisch aktiviert.
Excel freigeben über OneDrive
Neben dem gemeinsamen Bearbeiten über Microsoft Teams, gibt es noch eine weitere – über OneDrive. Dies ist die einfachste Methode, wenn Sie bereits eine eigene Excel-Datei in Ihrem OneDrive gespeichert haben und diese für bestimmte Personen freigeben möchten, um die Excel gleichzeitig bearbeiten zu können. Für das Freigeben der Excel gehen Sie wie folgt vor:
- Öffnen Sie Ihre Excel-Datei
- Klicken Sie rechts oben auf → Teilen
- Geben Sie nun den Namen, Gruppe oder die E-Mail der Person/en ein oder
- Kopieren Sie den Link, den Sie nun per E-Mail oder Chat verschicken können
- Vor dem Versenden können Sie Einstellungen zum Link tätigen
- Sie können über → Jeder mit diesem Link kann anzeigen die Berechtigungen festlegen, wie z. B.:
- Bearbeitung zulassen
- Ablaufdatum festlegen
- Kennwort festlegen
- Download blockieren
- Klicken Sie abschließend auf → Senden
Excel gleichzeitig bearbeiten (SharePoint)
Eine dritte Möglichkeit die Excel gleichzeitig bearbeiten zu können, ist über SharePoint. Wenn Sie Ihre Excel-Arbeitsmappe auf SharePoint abgelegt haben, kann jeder, der Zugriff auf das SharePoint des Unternehmens hat, auf diese Datei zugreifen. Dies hat folgende Vorteile:
- Die Datei kann, dank der Cloud, überall und jederzeit bearbeitet werden
- Sie sehen, wer die Datei geöffnet hat
- Sie können die Excel gleichzeitig bearbeiten
- Änderungen werden zeitnah synchronisiert
Einschränkungen und Probleme bei freigegebenen Excel-Dateien
Das gemeinsame Bearbeiten einer Excel-Datei geht leider nicht problemlos. Es gibt einige Probleme und Einschränkungen beim gemeinsamen Bearbeiten. Wir stellen Ihnen hier die wichtigsten Einschränkungen und Probleme vor:
Einschränkungen
- Arbeitsblatt: Sie können einzelne Tabellenblätter nicht löschen.
- Bedingte Formatierung: Diese und gewisse andere Formatierungen sind hier nicht möglich.
- Pivot-Tabellen: Bestehende Pivot-Tabellen werden in normale Tabellen formatiert. Das Erstellen von neuen Pivot-Tabellen ist nicht möglich.
- XML-Format: Hat die Excel-Datei eine XML-Formatierung, kann man diese nicht freigeben. Die Formatierung muss zuvor entfernt werden.
Probleme
- Wenn mehrere Benutzer an derselben Zelle verschiedene Änderungen vornehmen, kann es zu Konflikten kommen, da Excel nicht weiß, welche Änderung übernommen werden soll.
- Alle Benutzer haben verschiedene Ansichten, da standardmäßig eingestellt ist, dass pro Benutzer die eigene Ansicht gespeichert wird.
- In manchen freigegebenen Excel-Dateien ist das Scrollen nicht möglich.
Kombination der Microsoft 365 Tools
Die Standardprogramme in Office haben in den letzten Jahren zahlreichen Zuwachs erhalten. Dennoch führt in dem normalen Büroalltag nach wie vor kein Weg an den Schwergewichten Excel, Outlook, Word und PowerPoint vorbei. Das Tolle dabei ist jedoch, dass sich die einzelnen Office-Suite-Komponenten nicht nur sinnvoll ergänzen, sondern auch hervorragend kombinieren lassen. Das gemeinsame Bearbeiten einer Excel in Teams ist nur ein Beispiel dafür. Mindestens genauso lohnend und zeitsparend ist auch die richtige Kombination von Excel und Outlook!
- Outlook und Excel kombinieren: So importieren Sie schnell und einfach Kontakte, Adresslisten, Termine und Tabellen.
- Excel-Tipp „Aus 2 mach 1“: Wie man in Excel Duplikate entfernt und doppelte Werte löscht.
- Kostenlose Checklisten und Vorlagen: Weitere hilfreiche Vorlagen, Anleitungen, Workflows und Checklisten für ein effizienteres Arbeiten im Büro finden Sie in unserem kostenlosen Büro-Kaizen Download-Center.
Video: Tipps und Tricks zu Microsoft Excel
Excel ist ein geniales Tool mit dem Sie einfach und schnell verschiedene Analysen, Auswertungen und vieles mehr machen können. Und hier haben wir Ihnen die TOP 10 Microsoft Excel Tipps und Tricks!
📈 Top 10 Microsoft Excel Tipps in 2021 (deutsch)
Sie sehen gerade einen Platzhalterinhalt von YouTube. Um auf den eigentlichen Inhalt zuzugreifen, klicken Sie auf die Schaltfläche unten. Bitte beachten Sie, dass dabei Daten an Drittanbieter weitergegeben werden.
(Dauer 12:43 Minuten)
Inhalt des Tutorials
- Einleitung 00:00
- Erste Zeile fixieren 00:23
- Statusleiste intelligent nutzen 00:58
- Spaltenbreite automatisch anpassen 02:07
- Tabelle mit Mausrad zoomen 02:55
- Sprechende Namen für Zellen definieren 03:37
- Absolute und relative Zellenbezüge 05:14
- Filter nutzen 07:20
- Zeilen oder Spalten einfügen & entfernen 08:55
- Bedingte Formatierung nutzen 09:51
- Zahlenformat anpassen 10:52
Weiter Tipps rund um ExcelMicrosoft Excel bietet noch weitere spannende Funktionen. Deshalb haben wir eine Sammlung mit weiteren Beiträgen rund um das Tabellenkalkulationsprogramm: |
|
|
|
|