Sie müssen ein Quellenverzeichnis oder ein Literaturverzeichnis in Word erstellen? In diesem Tutorial zeigen wir Ihnen, welche Quellenangaben Sie dafür wo und wie angeben müssen. Denn wenn Sie das Zitieren und Belegen Ihrer Literaturquellen von Anfang an systematisch angehen, dann kann Ihnen Word automatisch ein Literaturverzeichnis erstellen und formatieren. Damit sparen Sie sich am Ende – und künftig – viel Zeit!
Inhaltsverzeichnis
Was ist das Problem?
Bei allen wissenschaftlichen Arbeiten, Abschlussarbeiten (Bachelor, Master, Diplom), Ratgebertexten und Beiträgen zu Fachzeitschriften und Sachbüchern wird entweder ein Quellenverzeichnis oder ein Literaturverzeichnis verlangt. Mit beidem legen Sie Zeugnis ab, woher Ihr Wissen stammt, und geben Sie dem Leser Literaturhinweise, wo dieser weiterführende Informationen nachschlagen kann. Beide Begriffe werden häufig Synonym verwendet – so auch in dem Textverarbeitungsprogramm Word. Microsoft spricht zwar von „Quellen verwalten“, aber bietet lediglich nur ein Literaturverzeichnis an. Also, was ist nun genau der Unterschied und wie kommt man dennoch zu einem Quellenverzeichnis in Word?
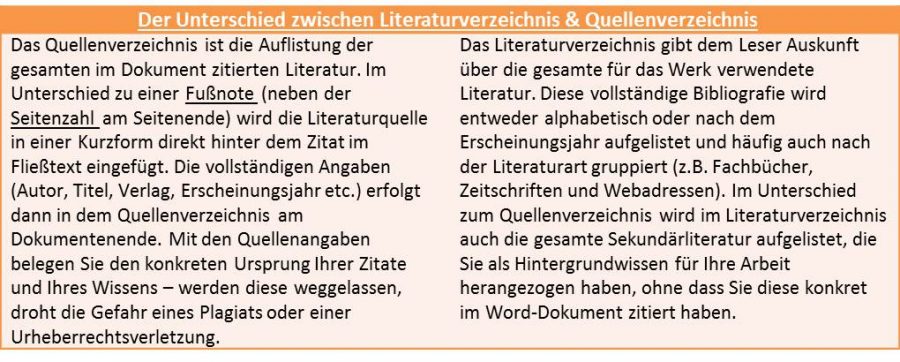
Schritt 1: Eine Word-Formatvorlage für das Quellen-/Literaturverzeichnis auswählen
Klicken Sie in Word 2016 auf die Registerkarte → Referenzen (frühere Programmversionen → Verweise) und wählen Sie dann in dem Menübereich „Zitate und Literaturverzeichnis“ eine Formatvorlage Ihrer Wahl aus. Am gebräuchlichsten sind die Zitierstile nach APA (American Psychological Association), MLA (Modern Language Association), Chicago und Harvard, die alle die gängigen Kriterien an ein wissenschaftliches Quellenverzeichnis erfüllen. Die wichtigsten Unterschiede der Formatvorlagen sind:
- Kommt zuerst der Name des Autors oder das Erscheinungsjahr?
- Wird der Vorname abgekürzt oder ausgeschrieben?
- Kursive Schreibweise des Titels oder normale?
- Titel mit oder und ohne, mit doppelten »…« oder einfachen „…“ Anführungszeichen?
- Wird der Autor mehrere Werke bei jeder Quelle genannt, oder werden diese als Gruppe in einer Aufzählungsliste dargestellt?
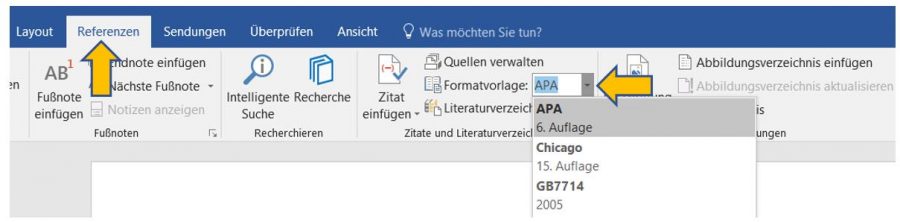
Schritt 2: Bei jedem Zitieren immer auch gleich die Literaturquelle in Word hinzufügen
- Klicken Sie im Dokumententext an die Stelle nach Ihrem Zitat, an der die Quelle eingefügt werden soll (entweder direkt nach dem Term oder hinter dem Satzzeichen). Wählen Sie dann in der Registerkarte → Referenzen den Menüpunkt → Zitat einfügen und in dem Drop-down-Menü den Befehl → Neue Quelle hinzufügen.
- In dem anschließenden Dialogfenster können Sie zunächst den Quellentyp auswählen (z.B. Buch, Buchabschnitt, Zeitungsartikel, Webseite) und darunter dann die einzelnen Literaturangaben eintippen (z.B. Vor- und Nachname des Autors, Titel, Jahr, Ort, Verleger, Zugriffsdatum etc.). Wenn Sie das Häkchen in das Kontrollkästchen von → Alle Literaturverzeichnisfelder anzeigen setzen, zeigt Ihnen Word weitere Eingabeoptionen an.
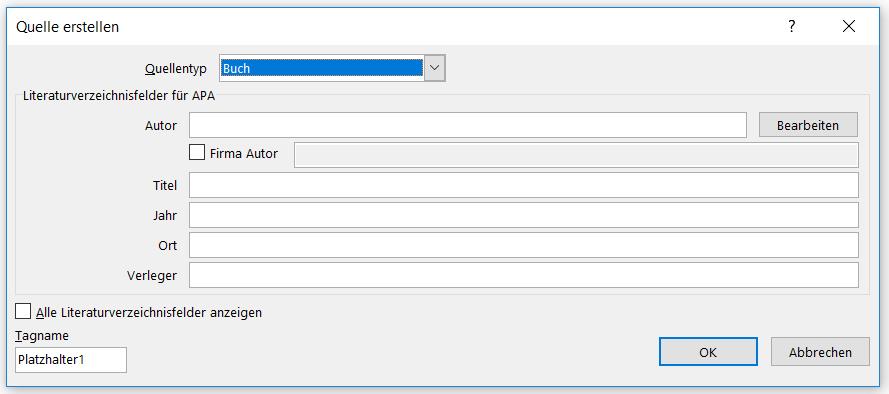
- Tipp 1: Wenn Sie eine Literaturquelle auf diesem Weg eingepflegt haben, geht das künftige Zitieren aus demselben Werk ganz schnell. Sie müssen dann lediglich auf den Menüpunkt → Zitat einfügen klicken und Word zeigt Ihnen alle in diesem Textdokument bereits verwendeten Literaturquellen automatisch als One-Klick-Schnellzugriff an.
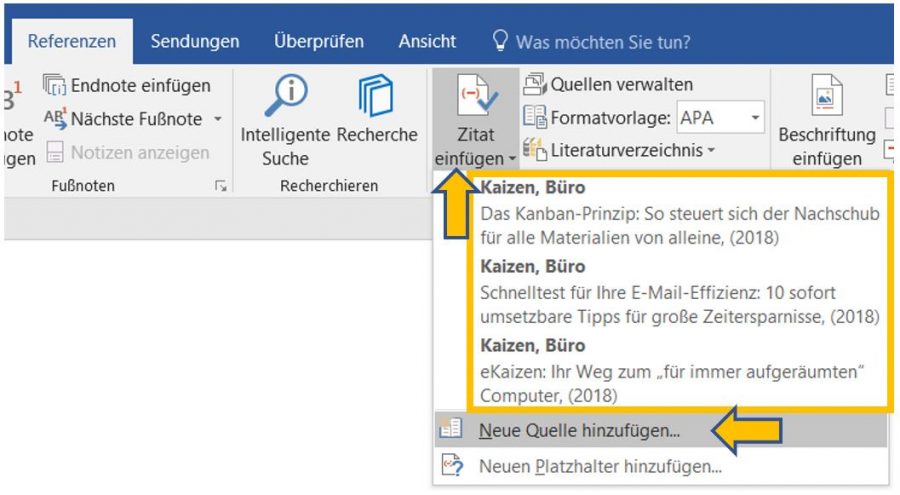
- Tipp 2: Wenn Sie der Literaturangabe im Fließtext noch eine Seitenzahl hinzufügen wollen, einfach die Quelle im Text mit der rechten Maustaste anklicken und auf → Zitat bearbeiten gehen.
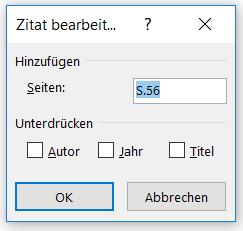
- Tipp 3: Wenn Sie den Befehl → Neuen Platzhalter hinzufügen statt → Neue Quelle hinzufügen wählen, können Sie zunächst einen unspezifischen Platzhalternamen aussuchen und die Quellenangaben für Ihren Word-Text und Ihr Literaturverzeichnis dann später ergänzen. So bleiben Sie im Schreibfluss!
Schritt 3: Das Quellenverzeichnis von Word automatisch erstellen lassen
Am Ende Ihres Dokuments können Sie sich von Word aus allen zitierten Quellen ein vollständiges Quellenverzeichnis erstellen lassen. Allerdings nur mit einem kleinen Kniff, da es in Word an für sich keine eigene Funktion für ein Quellenverzeichnis gibt:
- Klicken Sie innerhalb der Registerkarte → Referenzen auf → Literaturverzeichnis. Abhängig von der in Schritt 1 gewählten Formatvorlage stehen Ihnen nun drei verschiedene Literaturverzeichnisformate zur Auswahl.
- Klicken Sie auf eine dieser Formatvorlagen, löschen Sie die Überschrift „Literaturverzeichnis“ und schreiben Sie stattdessen einfach „Quellenverzeichnis“ hin. Da Word bislang nur die in dem Dokument zitierten Quellen verwendet hat, handelt es sich bei dem so generierten Literaturverzeichnis also streng genommen um ein Quellenverzeichnis.
- Tipp: Zur Nummerierung des Quellen-/Literaturverzeichnisses einfach die von Word soeben erstellte Liste mit dem Textcursor markieren und dann wie gewohnt in der Registerkarte → Start im Bereich → Absatz auf den Befehl → Nummerierung (oder alternativ → Aufzählung) gehen. Fertig.
Schritt 4: Wie aus dem Quellenverzeichnis in Word ein Literaturverzeichnis wird
Nun gilt es, aus dem in Schritt 3 generierten Quellenverzeichnis ein Literaturverzeichnis mit weiterführenden Literaturhinweisen zu erstellen. Dafür müssen Sie lediglich noch die Werke, aus denen Sie nicht zitiert haben, die aber dennoch für Ihre Arbeit relevant sind, der bisherigen Liste hinzufügen. Nur dann kann Word diese automatisch mitverarbeiten und formatieren.
- Klicken Sie dafür in der Registerkarte → Referenzen auf den Befehl → Quellen verwalten.
- In dem sich nun öffnenden Dialogfenster „Quellen-Manager“ klicken Sie auf die Schaltfläche → Neu (siehe Bild weiter unten) und geben dann in dem nächsten Fenster „Quelle erstellen“ die entsprechenden Literaturangaben ein. Wiederholen Sie den Vorgang für alle ausstehenden Literaturhinweise.
- Wenn Sie nun zum Abschluss wie in Schritt 3 beschrieben auf → Literaturverzeichnis klicken, erstellt Ihnen Word nicht nur ein Verzeichnis mit allen zitierten Quellen, sondern eine vollständige Liste mit allen für Ihre Arbeit relevanten und soeben hinzugefügten Literaturangaben – und das automatisch in der Formatierung Ihrer Wahl.
Mit der Masterliste in Word künftig noch schneller zum Literaturverzeichnis
Der in Schritt 4 beschriebene Quellen-Manager von Word bietet noch ein weiteres Feature für das automatische Erstellen eines Literaturverzeichnisses: Die Masterliste. In der Masterliste sind alle jemals von Ihnen in Word auf die oben beschriebene Weise eingefügten Quellenangaben und Literaturhinweise enthalten. Wenn Sie nun eine neue Arbeit oder eine Fortsetzung Ihres Werks verfassen, müssen Sie einfach nur die betreffenden Quellen aus der Masterliste in die aktuelle Liste Ihres neuen Worddokuments ziehen.
- Klicken Sie dazu in dem neuen Word-Dokument wie in Schritt 4 beschrieben auf die Registerkarte → Referenzen und den Befehl → Quellen verwalten.
- Wählen Sie in der Masterliste (linkes Fenster) eine Literaturquelle aus und klicken Sie dann in der Mitte auf die Schaltfläche → Kopieren. Damit steht die Quelle nun auch dem neuen Dokument (rechtes Fenster) zur Verfügung, ohne erneut eingegeben werden zu müssen.
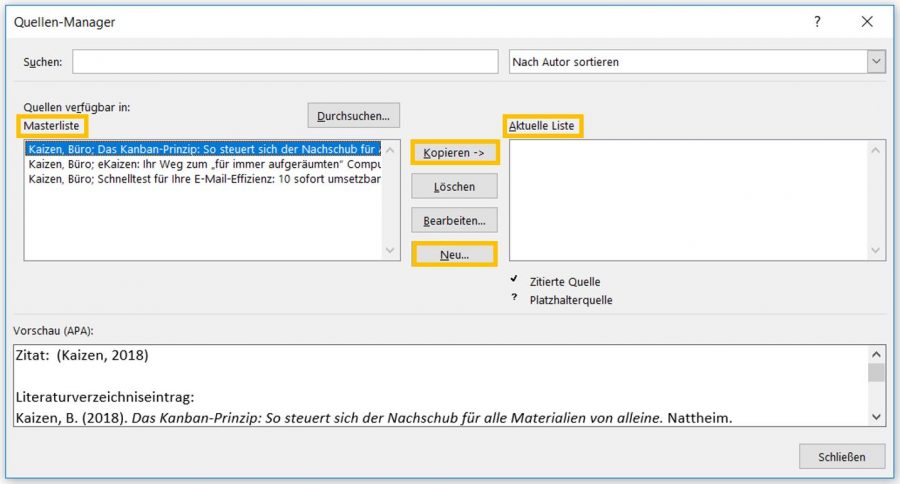
Und Sie?
Ein Quellen- oder Literaturverzeichnis schützt Sie vor Plagiats- und Urheberrechtsverletzungen. Das nutzt jedoch alles wenig, wenn die ganze Word-Datei kurz vor der Veröffentlichung auf einmal einfach weg ist! Vor so einem Datenverlust schützt nur ein Backup – und dagegen hilft keine Ausrede. Eine Datensicherung geht sehr schnell und ist im Notfall unbezahlbar! Wie Sie Ihre wichtigen Business- und Geschäftsdaten sichern können, zeigen wir Ihnen hier:
- Ein Outlook-Backup ist Pflicht: Eine Sicherheitskopie für alle Fälle!
- Outlook Datensicherung: Verschiede Wege, um sich vor Datenverlust zu schützen
- Outlook archivieren: So schaffen Sie Platz UND sichern Ihre Daten zugleich!
Sie sehen gerade einen Platzhalterinhalt von YouTube. Um auf den eigentlichen Inhalt zuzugreifen, klicken Sie auf die Schaltfläche unten. Bitte beachten Sie, dass dabei Daten an Drittanbieter weitergegeben werden.
(Dauer 10:52 Minuten)
Weiter Tipps rund um Microsoft WordDas Textverarbeitungsprogramm Word bietet noch weitere spannende Funktionen. Deshalb haben wir hier eine Sammlung mit weiteren Beiträgen: |
|















