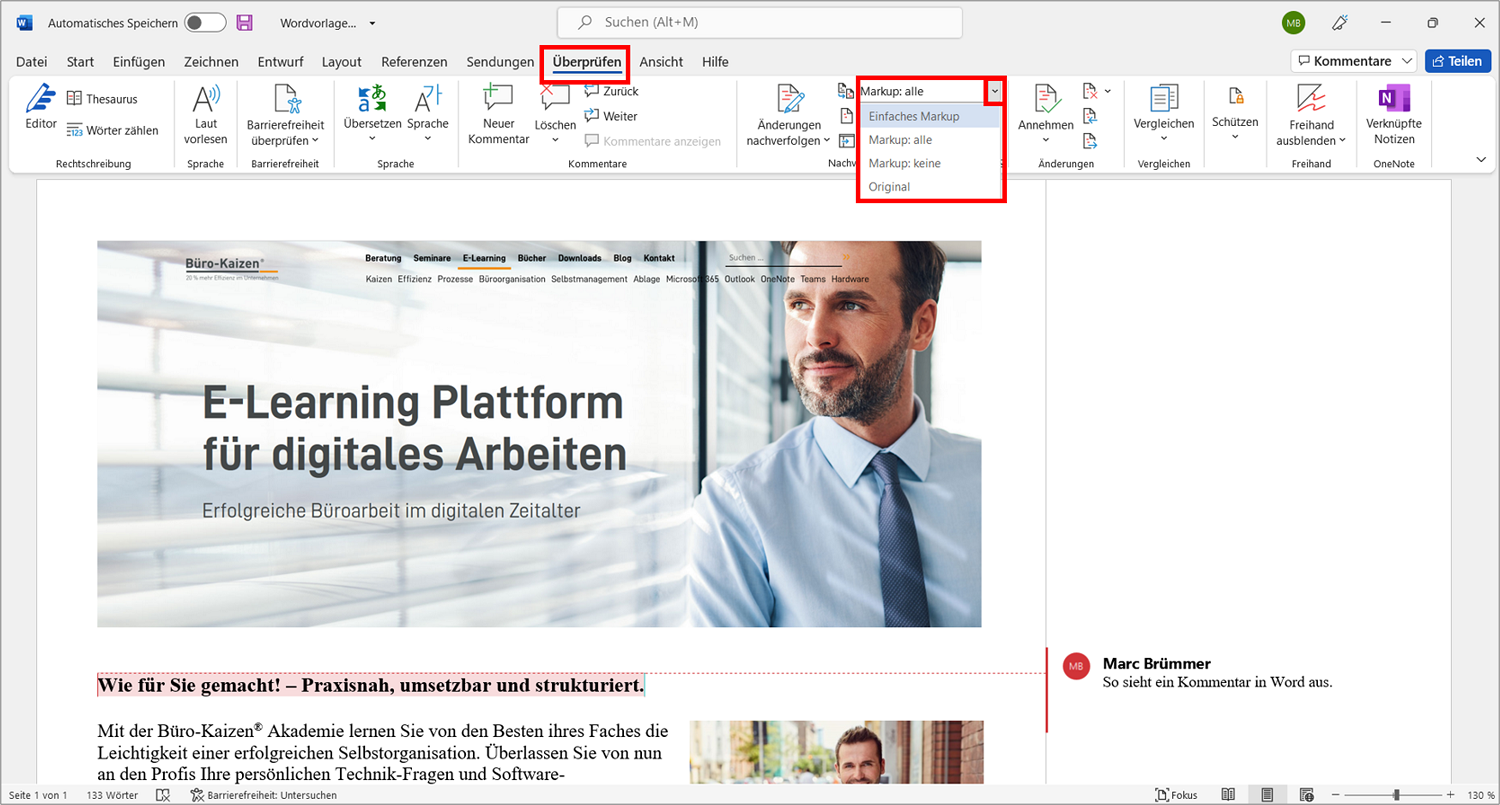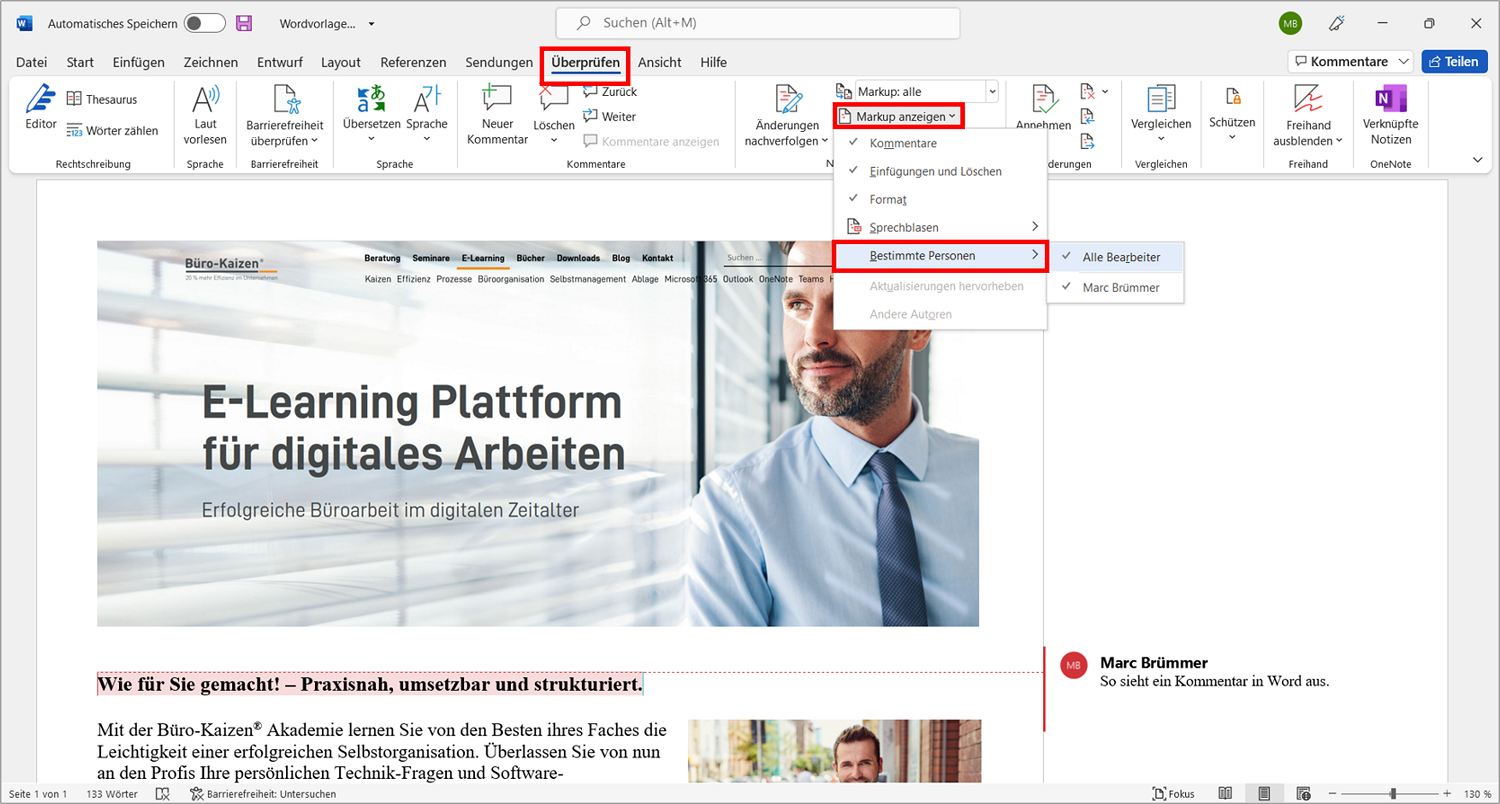Mit den „Kommentaren“ bietet Microsoft Word eine einfache und übersichtliche Funktion für die Textbearbeitung, um Notizen, Einschätzungen, Anregungen oder weiterführende Informationen zu einem Textdokument hinzuzufügen, ohne dessen Inhalt zu verändern. In die Kommentarfelder kann dabei nicht nur Text geschrieben werden, sondern auch Links oder Bilder hineinkopiert werden. All das macht die Kommentare zu einer häufig benötigten Funktion für die gemeinsame Bearbeitung von Word-Dokumenten durch mehrere Personen, nicht nur beim Korrekturlesen und Verbessern. Wie Sie nun die Kommentare in Word einfügen, bearbeiten, anonym erstellen, ausblenden, einklappen, löschen, mit ausdrucken oder nicht mit ausdrucken können, erfahren Sie hier in dieser Büro-Kaizen-Anleitung!
(Lesedauer ca. 7 Minuten)
Inhaltsverzeichnis
1. Wie man Kommentare in Word einfügt und schreibt (mit Tastenkombination)
Das Kommentieren ist in Microsoft Word ganz einfach gelöst. Markieren Sie die gewünschte Textstelle mit der linken Maustaste und klicken Sie dann im Menüband oben auf die Registerkarte → Überprüfen und dann auf die Schaltfläche → Neuer Kommentar.
- Alternativ finden Sie diesen Befehl → Neuer Kommentar auch nach einem Rechtsklick auf die markierte Textstelle, in dem sich daraufhin öffnenden Kontextmenü ganz unten.
- Noch schneller geht das Kommentieren in Word mit der Tastenkombination → Strg + Alt + K.
Die Schriftart und Schriftgröße für das Kommentieren in Word festlegen
Die Standardschrift für die Kommentare ist „Liberation Serif“ in der Schriftgröße 10. Möchten Sie dies zum Beispiel an das Corporate Design Ihres Unternehmens entsprechend anpassen, klicken Sie einfach einen Kommentar (dieser kann auch leer sein) mit der rechten Maustaste an und wählen Sie im Kontextmenü → Schriftart. Nehmen Sie nun die gewünschten Einstellungen vor und klicken Sie dann links unten auf → Als Standard festlegen. Anschließend haben Sie die Wahl, ob Word die Änderung nur für dieses eine Textdokument oder für alle neuen Dokumente basierend auf dieser aktuell von Ihnen verwendeten Vorlage anwenden soll.
2. Die Kommentare in Microsoft Word anzeigen und ausblenden lassen (einklappen)
Für die Zuordnung und Nachverfolgung von Änderungen und getätigten Kommentierungen durch andere Personen in den Textdokumenten nutzt Microsoft Word sogenannte „Markups“ als Auszeichnungselemente. Diese bestehen aus der getätigten Änderung an sich, sowie dem Namen der betreffenden Person und dem Zeitpunkt der Bearbeitung.
Wenn Sie nun ein Word-Dokument öffnen, um es zu bearbeiten, haben Sie die Wahl, ob und wie Ihnen diese vielen Markups Ihrer Kollegen angezeigt werden sollen, zum Beispiel vollständig mit allen Details, eingeklappt oder gar nicht. Klicken Sie dafür im Menüband oben auf die Registerkarte → Überprüfen und dann in dem Bereich „Nachverfolgung“ auf den kleinen Aufklapppfeil rechts neben dem Symbol → Anzeige für Überarbeitung. Nun haben Sie vier Auswahlmöglichkeiten, wie die Änderungen und Kommentare in dem Word-Dokument angezeigt werden sollen (siehe Abb. 1).
- „Einfaches Markup“: Der Text wird in der finalen, fertig bearbeiteten Version angezeigt. Alle per aktivierter Nachverfolgung getätigten Änderungen werden in den Text integriert und umgesetzt (als wären alle Änderungen bereits angenommen worden). Die Kommentare wiederum werden nur als ein Sprechblasensymbol an der jeweiligen Stelle angezeigt. In dieser Ansicht wird somit nur markiert, wo jemand etwas im Text geändert oder auch kommentiert hat, aber nicht was genau (die Kommentare sind „eingeklappt“). Um in dieser Ansicht einen Kommentar lesen zu können, müssen Sie das Sprechblasensymbol lediglich anklicken. Zum Ausblenden des jeweiligen Kommentars genügt dann ein Klick zurück in den Textbereich.
- „Markup: alle“: In dieser Textansicht werden alle Änderungen und Kommentare immer detailliert angezeigt, mit einer roten Linie zu dem dazugehörigen Textabschnitt. So sind alle Kommentare sofort einsehbar und lesbar.
- „Markup: keine“: Diese Ansicht zeigt das Word-Dokument in der Form (Vorschau), als wenn alle per Nachverfolgung getätigten Änderungen bereits angenommen und umgesetzt worden wären – ohne eine Markierung der geänderten Textstellen und auch ohne jegliche Kommentare. Dies wird alles ausgeblendet.
- „Original“: Diese Ansicht zeigt das Textdokument im ursprünglichen Originalzustand vor der Überarbeitung, ohne die später nachträglich erfolgten Änderungen (mit aktiviertem Nachverfolgungsmodus) oder auch den später eingefügten Kommentaren.
Tipp: Die Kommentare in Word nach einem bestimmten Autor filtern und anzeigen lassen
Wenn Sie nur die Kommentare eines bestimmten Nutzers eingeblendet und alle anderen Kommentatoren ausgeblendet haben wollen, klicken Sie auf → Überprüfen und auf den kleinen Aufklapppfeil rechts neben → Markup anzeigen (siehe Abb. 2). Wählen Sie dann die Option → Bestimmte Personen und anschließend die gewünschte Person aus.
3. Kommentare in Microsoft Word bearbeiten, beantworten, löschen und entfernen
Alle Kommentare in Word können standardmäßig von allen Nutzern bearbeitet werden. Das heißt, die Kommentare lassen sich auch nachträglich noch ändern, ergänzen, umformulieren oder auch löschen – auch von den anderen Benutzern. Dies lässt sich nur verhindern, wenn die Bearbeitung des Dokuments für andere Nutzer ganz gesperrt wurde.
- Um einen Kommentar nachträglich noch zu bearbeiten, müssen Sie lediglich in diesen hineinklicken und können sofort mit dem Schreiben, Löschen usw. beginnen.
- Auf einen Kommentar kann man auch mit einem Gegenkommentar antworten. Überfahren Sie dafür einfach den Kommentar eines anderen Nutzers mit der Maus und klicken Sie auf die Schaltfläche → Antworten. Die Antwort wird dann in einer anderen Rahmenfarbe eingerückt unter dem Originalkommentar eingefügt. Tipp: Einen eigenen Kommentar kann man nicht beantworten. Sie können aber in diesen Kommentar hineinklicken und einen neuen Kommentar erstellen. Dieser wird dann eingerückt angezeigt, fast so wie ein echter Antwortkommentar.
- Einen Kommentar kann man auch als „bearbeitet“ („erledigt“) markieren. Überfahren Sie dafür den Kommentar eines anderen Nutzers mit der Maus (bei eigenen Kommentaren funktioniert das nicht) und klicken Sie auf → Beheben (im Kontextmenü mit der rechten Maustaste wird diese Funktion „Kommentar auflösen“ genannt und in früheren Programmversionen „Kommentar als erledigt markieren“).
- Um einen Kommentar aus dem Word-Dokument zu entfernen, klicken Sie diesen mit der rechten Maustaste an und wählen Sie dann → Kommentar löschen.
- Um alle Kommentare in Word auf einmal zu löschen, klicken Sie oben auf die Registerkarte → Überprüfen und im Bereich „Kommentare“ auf den kleinen Pfeil unter → Löschen. Wählen Sie dann → Alle Kommentare im Dokument löschen aus. Dies wird zum Beispiel benötigt, wenn Sie alle per Nachverfolgung getätigten Änderungen in einem Dokument angenommen haben. Denn die Kommentare bleiben von diesem Annehmen unberührt und müssen deshalb anschließend noch manuell entfernt werden.
4. Die Kommentare in Word mit ausdrucken oder nicht mit ausdrucken (für den Druck ausblenden)
Beim Ausdrucken oder nicht Mitausdrucken der Kommentare arbeitet Word nach dem Prinzip „what you see is what you get“. Haben Sie also eine der beiden Ansichten gewählt, in der alle Kommentare ausgeblendet sind, werden diese auch nicht mitgedruckt. Haben Sie hingegen eine der beiden Ansichten aktiviert, bei denen die Kommentare angezeigt werden, werden diese auch entsprechend mit ausgedruckt.
- Microsoft Word soll die Kommentare mit ausdrucken: Klicken Sie im Menüband oben auf die Registerkarte → Überprüfen und wählen Sie dann im Bereich „Nachverfolgung“ entweder → Einfaches Markup oder → Markup: alle aus.
- Microsoft Word soll die Kommentare nicht drucken: Wählen Sie unter → Überprüfen bei „Nachverfolgung“ entweder → Original oder → Markup: keine aus (zu den Unterschieden dieser vier Ansichten siehe oben, Punkt 2).
5. Die Kommentare in Word anonymisieren: Ohne Angabe von Namen, Datum und Uhrzeit kommentieren
Bei den Kommentaren blendet Word standardmäßig automatisch die Initialen und den Namen des Kommentierenden sowie das Datum und die Uhrzeit der Kommentierung ein (den Zeitstempel). Wenn Sie nun anonym kommentieren wollen, oder bestehende Kommentare in einem Textdokument nachträglich anonymisieren wollen, gehen Sie wie folgt vor.
- Speichern Sie das Dokument zunächst als Kopie ab, denn der Vorgang ist nicht reversibel, also umkehrbar. Einmal entfernte Nutzernamen und Zeitangaben lassen sich nicht wiederherstellen.
- Öffnen Sie dann diese Kopie – oder auch ein neues Word-Dokument vor dem Bearbeiten – und klicken Sie auf → Datei → Informationen → Auf Probleme überprüfen → Dokument prüfen. Bestätigen Sie das Speichern und entfernen Sie dann das Häkchen in dem Kontrollkästchen bei → Dokumenteneigenschaften und persönliche Informationen und bestätigen Sie mit einem Klick auf → Prüfen. Klicken Sie anschließend neben „Dokumenteigenschaften und persönliche Informationen“ auf → Alle entfernen.
- Ab jetzt werden der Benutzername und der Zeitstempel nach jedem Speichervorgang aus den Markups entfernt und in den Kommentaren wird nur noch anonymisiert „Autor“ ohne Zeit- und Datumsangabe angezeigt.
6. Extra-Tipps rund um Microsoft Word und die anderen Microsoft-Office-365-Tools
Microsoft Word ist das weltweit meistgenutzte Textbearbeitungsprogramm. In seiner fast 40-jährigen Bestehungsgeschichte wurde es kontinuierlich optimiert und weiterentwickelt. So kamen laufend neue Funktionen und Features hinzu, die zum Teil tolle Möglichkeiten erlauben. Einige der besten Funktionen haben wir Ihnen nachfolgend zusammengestellt. Weitere Tipps und Anleitungen zu Word und den anderen Microsoft-Office-365-Tools finden Sie auch auf unserer Büro-Kaizen-Themenseite (z. B. zu Teams, Outlook, OneNote, Excel, PowerPoint, Planner, Whiteboard und viele mehr).
- Microsoft-365-Themenseite: Die wichtigsten Büro-Kaizen-Anleitungen zu den verschiedenen Office-Programmen auf einen Blick.
- Video-Tutorial „Die Top-20 Microsoft Word-Tipps“: Die Top-20 Microsoft Word-Funktionen und Tricks für Fortgeschrittene (auf Deutsch).
- Kostenloses Download-Center: Büro-Kaizen führt im Schnitt zu 20% mehr Effizienz im Büro – hier finden Sie mehr praxisorientierte Tipps, Checklisten und Druckvorlagen in unserem kostenlosen Download-Center!
Büro-Kaizen Video-Tutorial: Die Top 7 versteckten Microsoft Word Funktionen
Sie sehen gerade einen Platzhalterinhalt von YouTube. Um auf den eigentlichen Inhalt zuzugreifen, klicken Sie auf die Schaltfläche unten. Bitte beachten Sie, dass dabei Daten an Drittanbieter weitergegeben werden.
(Dauer 06:18 Minuten)
Inhalt dieses Video-Tutorials zu Microsoft Word:
- Einleitung 00:00
- PDF-Dateien in Word bearbeiten 00:25
- Mehrere Inhalte in die Zwischenablage kopieren und einfügen 01:13
- Fülltext nutzen 02:15
- Text vorlesen lassen 02:51
- Formeln für Berechnungen nutzen 03:39
- Speicherpfad einfügen 04:22
- Zusammenarbeit mit anderen über @mentions 05:05
Abonnieren
0 Comments
Most Voted
Schlagwörter: Word
Sie sehen gerade einen Platzhalterinhalt von Facebook. Um auf den eigentlichen Inhalt zuzugreifen, klicken Sie auf die Schaltfläche unten. Bitte beachten Sie, dass dabei Daten an Drittanbieter weitergegeben werden. Mehr InformationenSie sehen gerade einen Platzhalterinhalt von Instagram. Um auf den eigentlichen Inhalt zuzugreifen, klicken Sie auf die Schaltfläche unten. Bitte beachten Sie, dass dabei Daten an Drittanbieter weitergegeben werden. Mehr InformationenSie sehen gerade einen Platzhalterinhalt von X. Um auf den eigentlichen Inhalt zuzugreifen, klicken Sie auf die Schaltfläche unten. Bitte beachten Sie, dass dabei Daten an Drittanbieter weitergegeben werden. Mehr Informationen | |||||