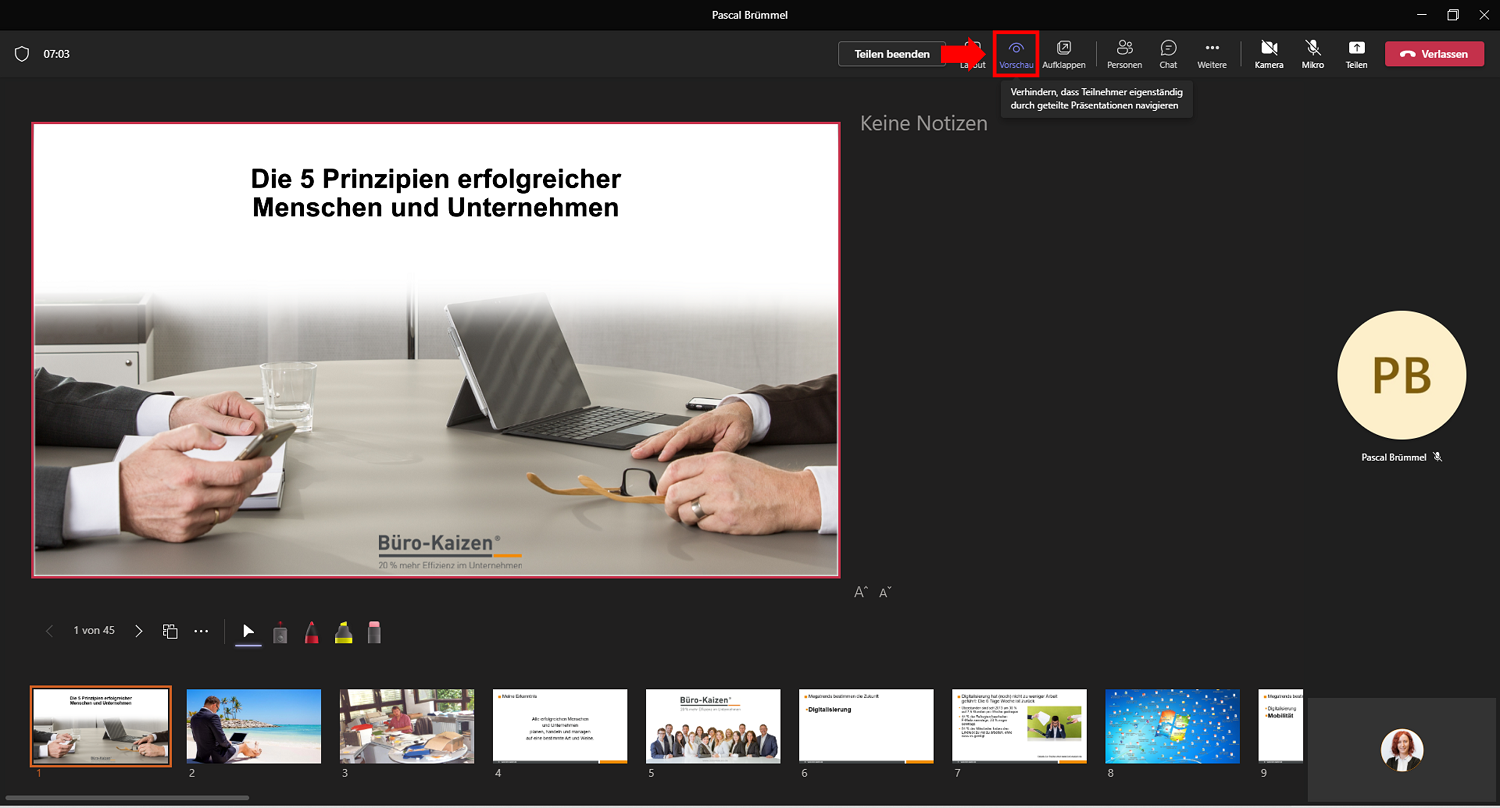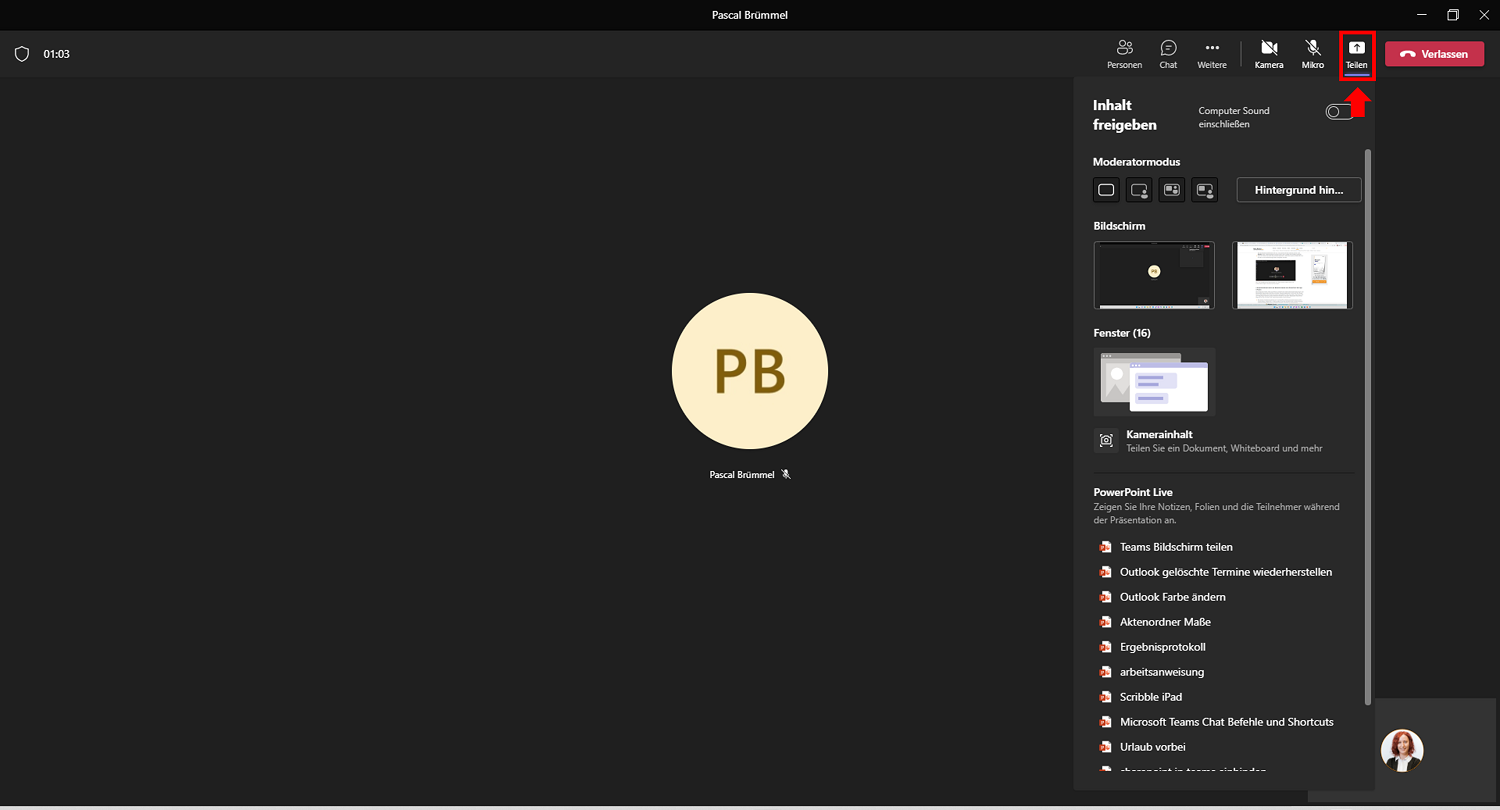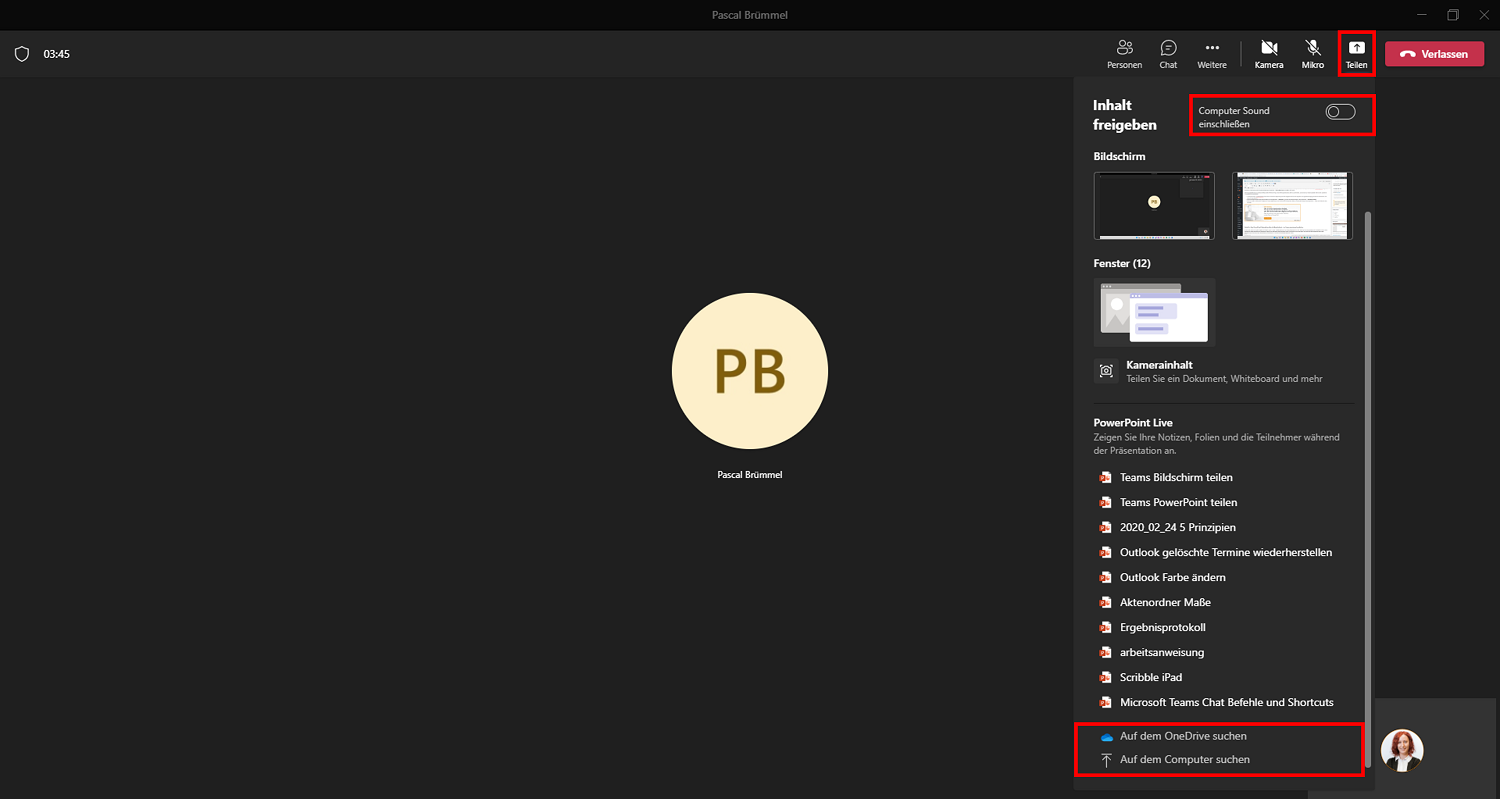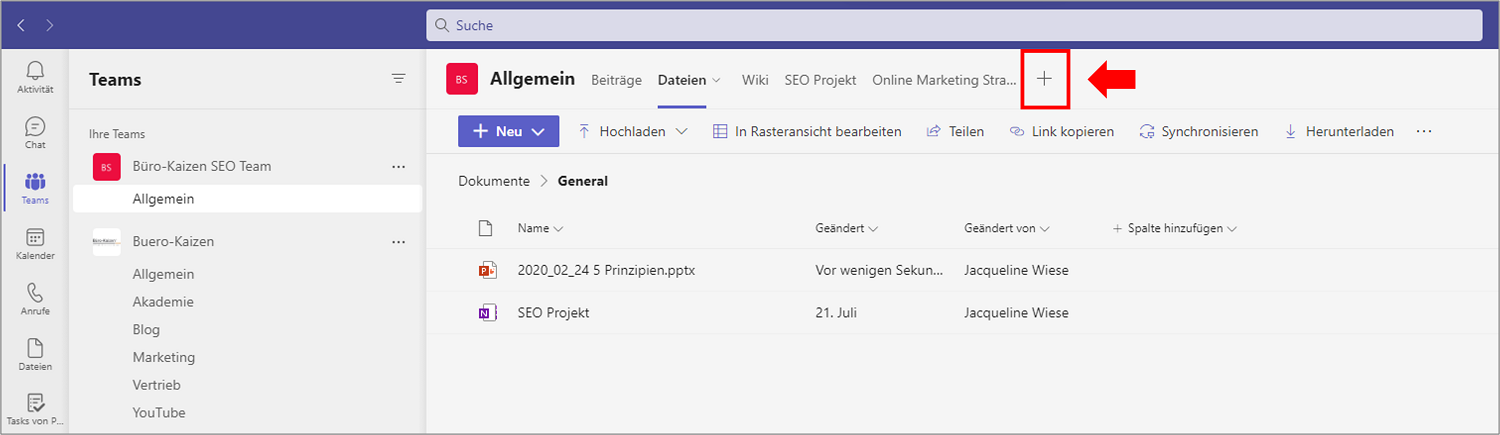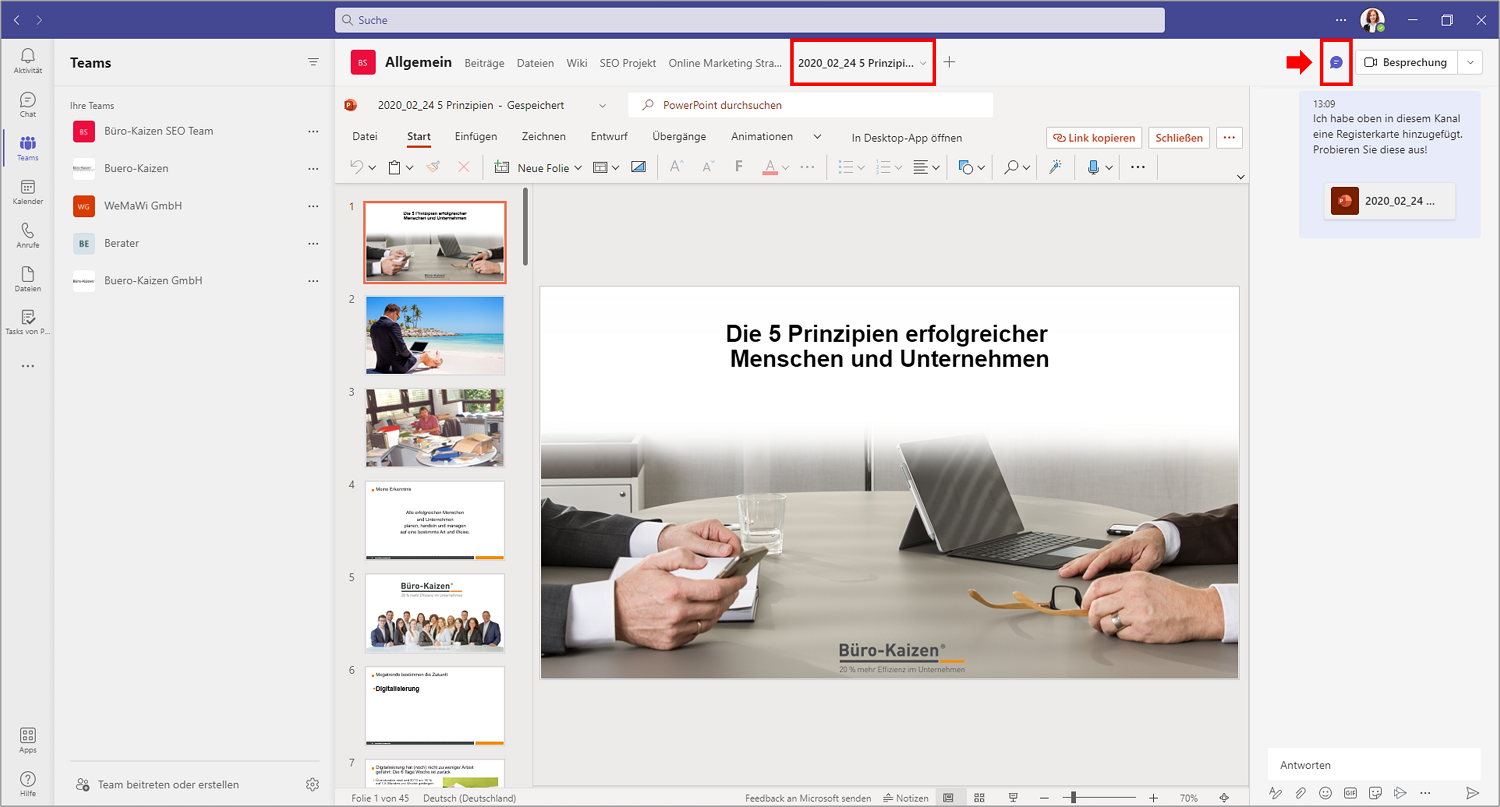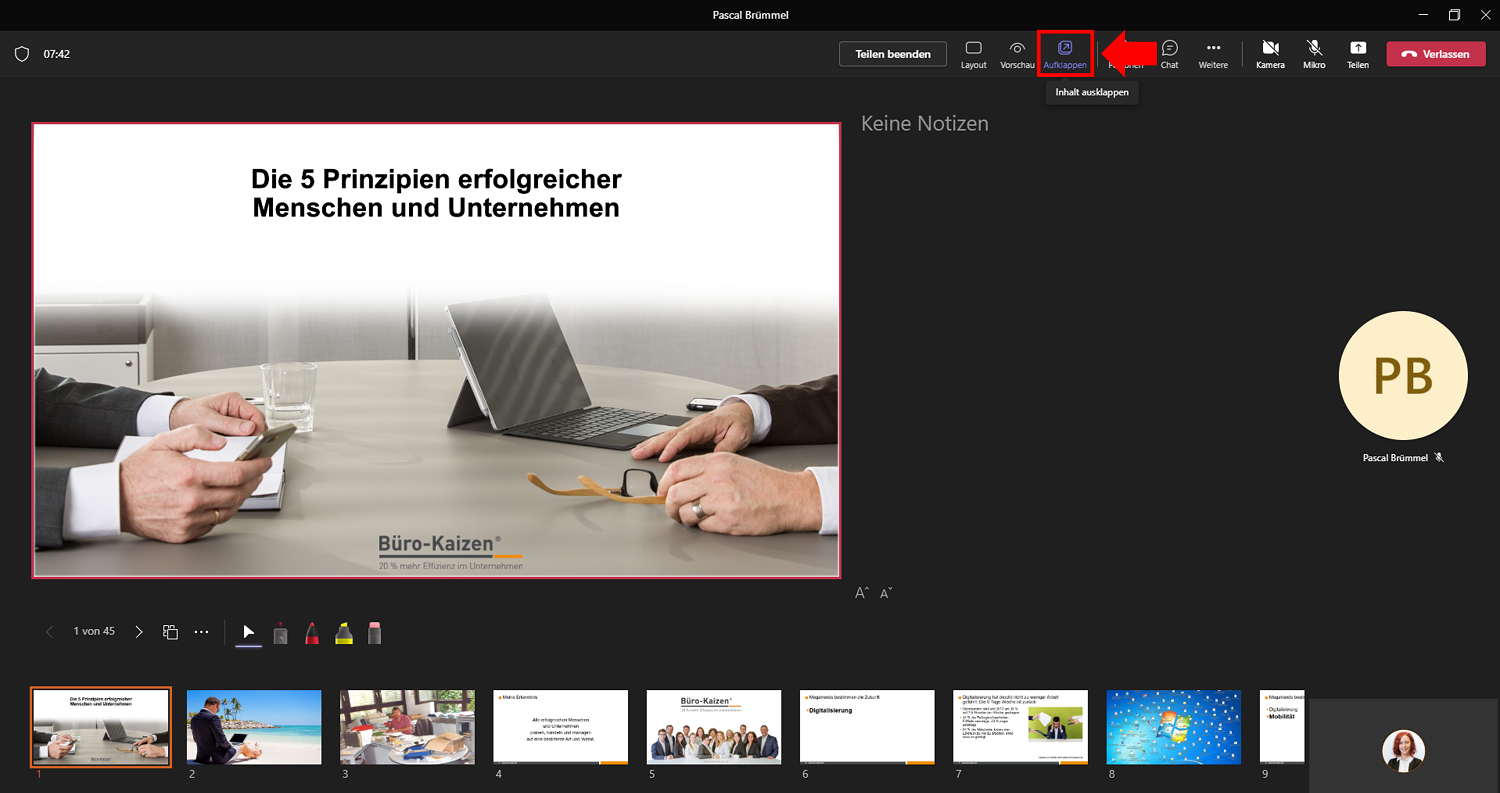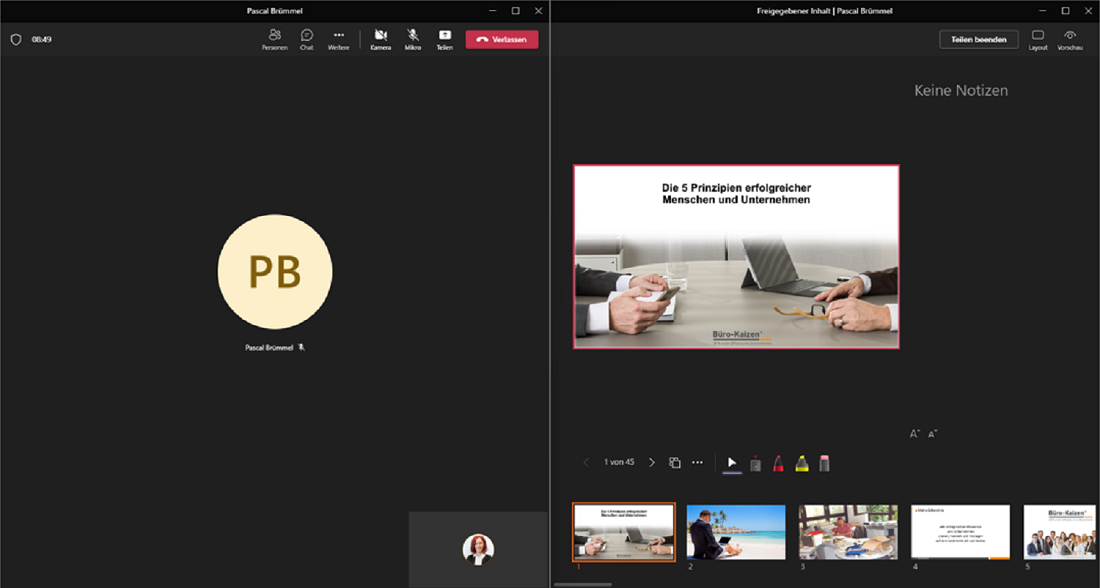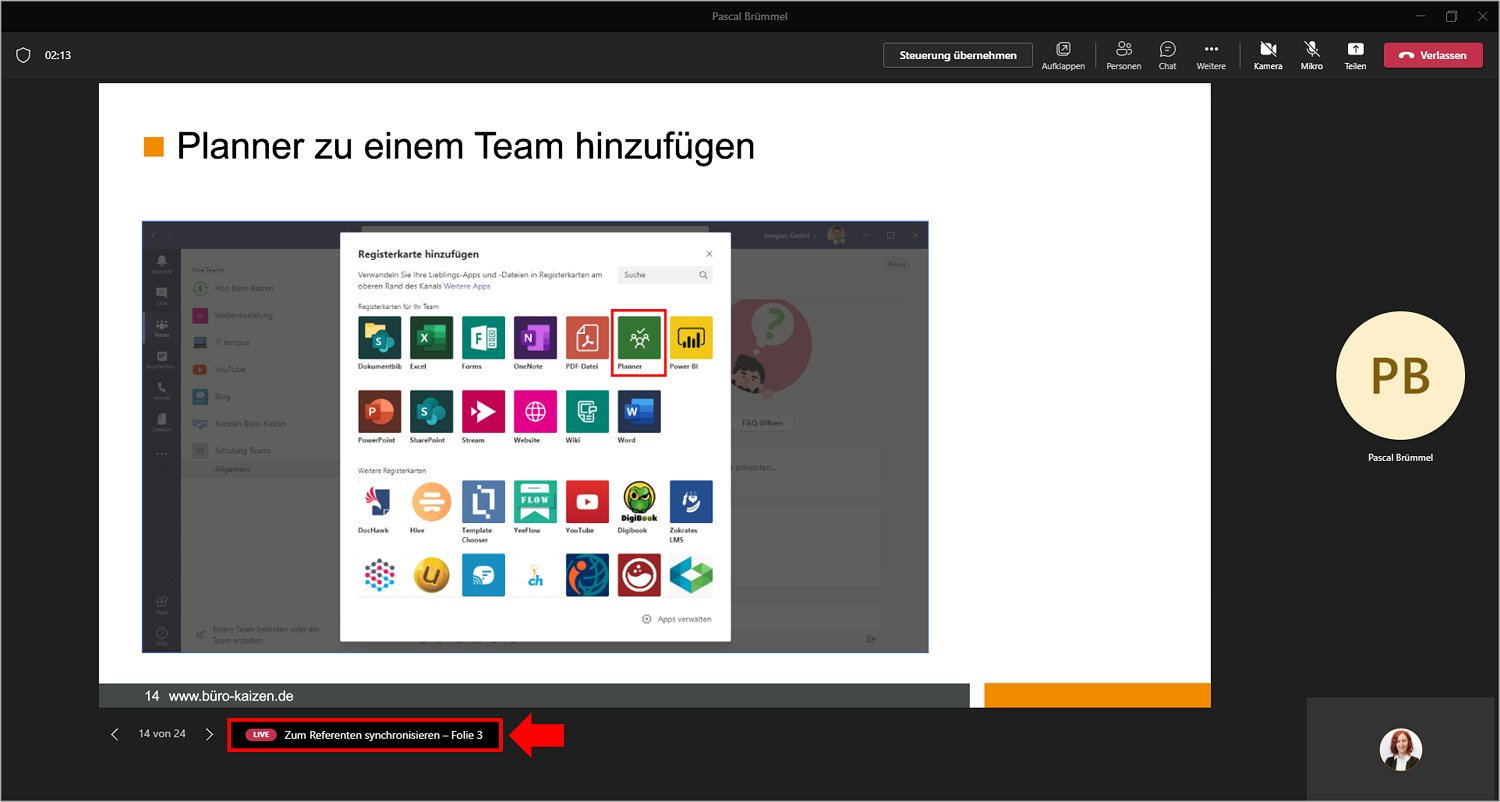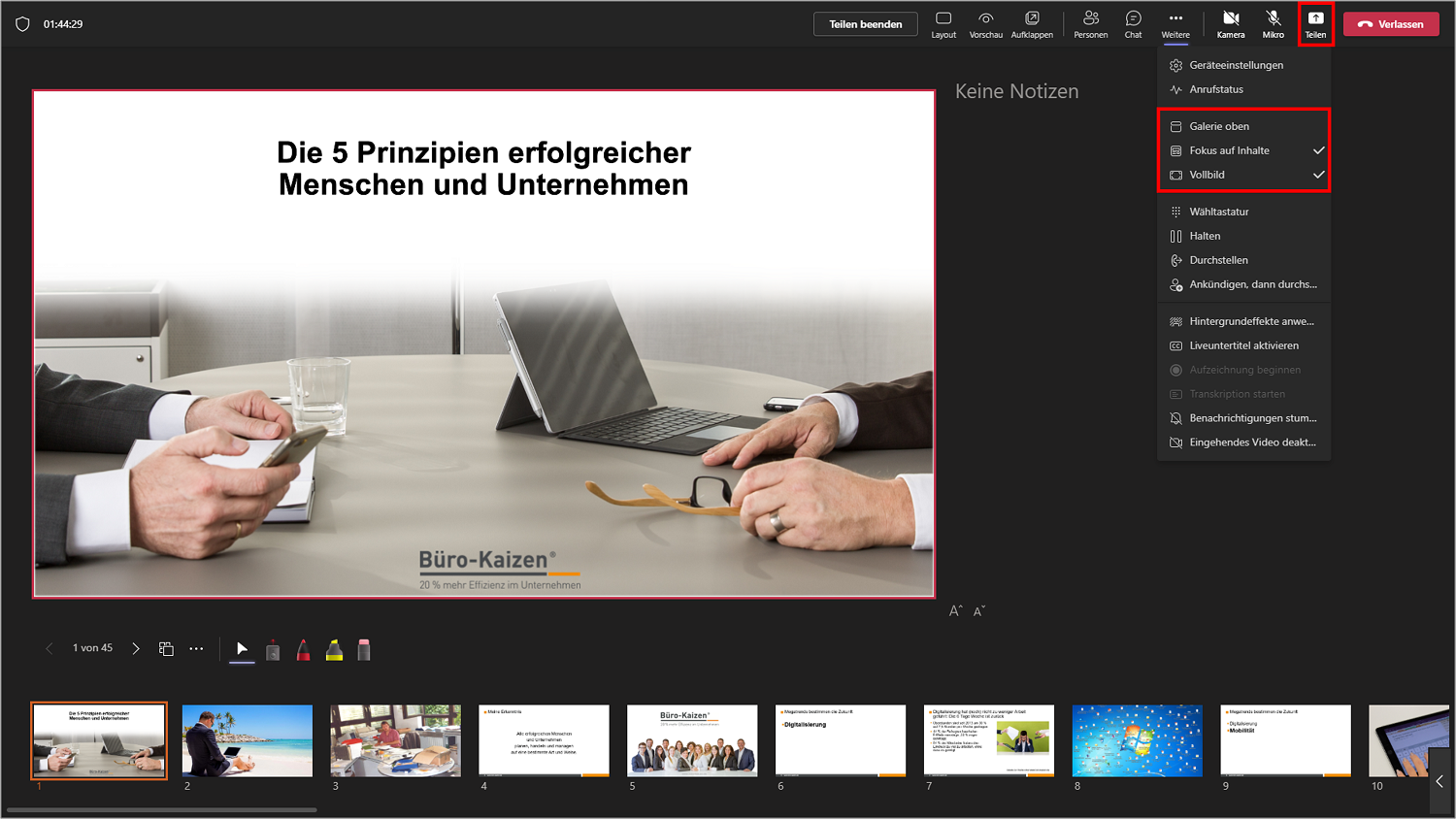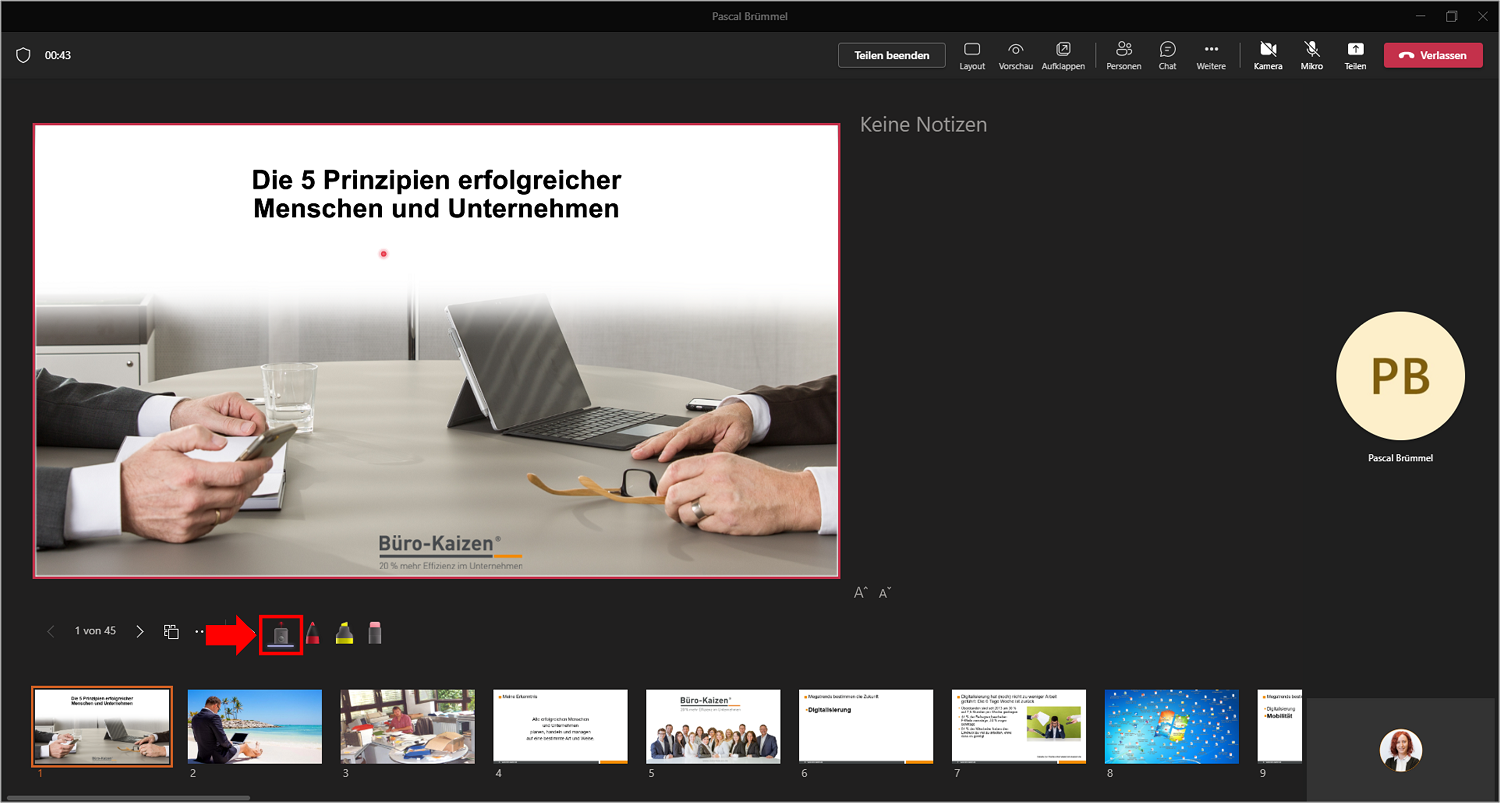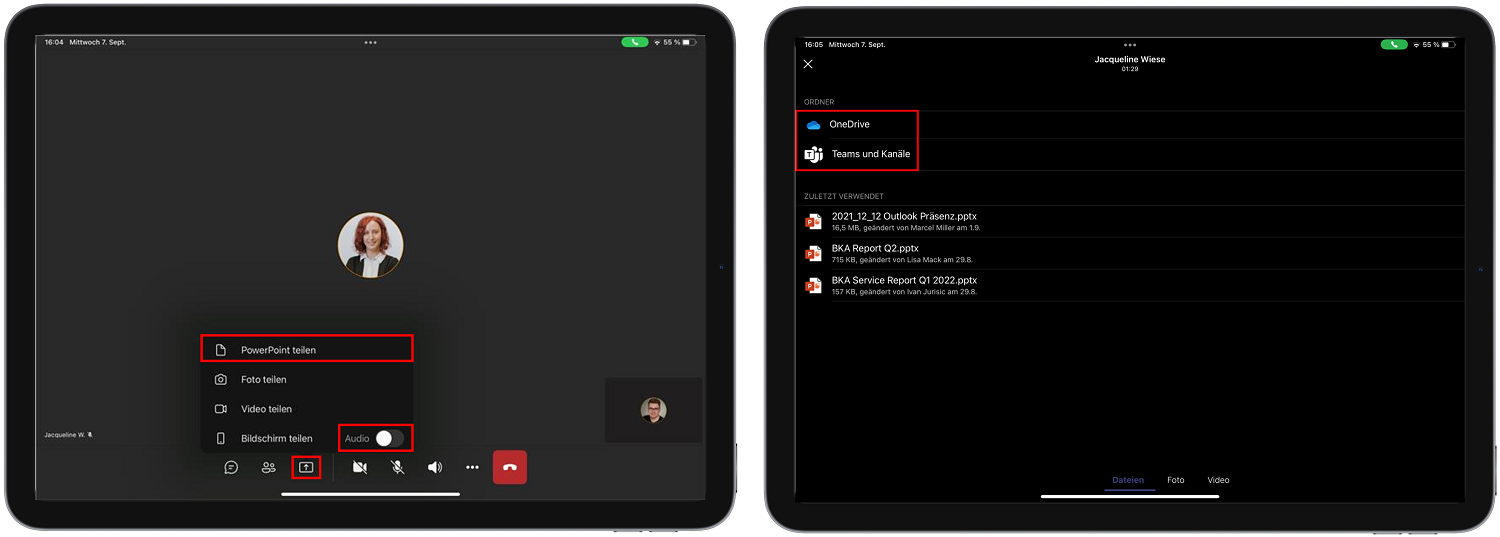Es gibt zwei verschiedene Möglichkeiten, wie man eine PowerPoint-Präsentation in Microsoft Teams halten kann. Die klassische Variante, bei der jeder Zuhörer exakt der Präsentation des Redners folgt – und eine neue Variante, die den Zuhörern mehr Freiraum gewährt. Darüber hinaus bietet Teams auch den Rahmen, um PowerPoint-Dateien gemeinsam zu verbessern und zu bearbeiten, zum Beispiel eine neue Präsentation des gemeinsamen Projekts. Wie das Zusammenspiel der beiden Office 365 Programme genau funktioniert und wie man in Teams PowerPoint teilen kann, erfahren Sie hier in diesem Büro-Kaizen Blogbeitrag.
Lesedauer ca. 8 Minuten
Inhaltsverzeichnis
Teams PowerPoint teilen – Zuhörer können vor- und zurückblättern
Gute PowerPoint-Präsentationen ziehen die Zuhörer in den Bann. Daher beschäftigen große Kanzleien und Wirtschaftsprüfungsgesellschaften auch eigene Mitarbeiter, die sich nur um die Erstellung von PowerPoint-Präsentationen kümmern. Manchmal haben die Zuhörer jedoch etwas nicht ganz mitbekommen und würden am liebsten eine Folie zurückspringen. Microsoft Teams bietet dafür nun ein kleines Feature an, um das Problem zu lösen: Die Zuhörer können innerhalb der Folien eines PowerPoint-Vortrags vor- und zurückblättern.
- Sie haben etwas verpasst? Kein Problem. Blättern Sie einfach zurück und kehren Sie bei Bedarf per Mausklick zur aktuellen Folie zurück. Viele spätere Nachfragen an den Referenten lassen sich so vermeiden und die Effizienz der Wissensvermittlung steigern.
- Das Vor- und Zurückblättern in der PowerPoint-Präsentation ermöglichen Sie Ihren Zuhören über die Funktion → Vorschau in der oberen Menüleiste.
- Oder lesen Sie bei Bedarf voraus. So können Sie sich schon einmal einen Überblick über die kommenden Folien verschaffen und sich zum Beispiel passende Fragen überlegen. Per Mausklick synchronisieren Sie sich dann wieder schnell und einfach mit dem Folienstand des Sprechers.
PowerPoint-Präsentation in Microsoft Teams teilen
In 3 kleinen Schritten können Sie ganz einfach in Teams eine PowerPoint teilen und zusammen mit Ihren Kollegen ansehen und bearbeiten. Nachfolgend haben wir Ihnen die einzelnen Schritte anschaulich beschrieben.
Schritt 1: Eine klassische PowerPoint-Präsentation in Microsoft Teams via Bildschirmübertragung
Die Bildschirmübertragung ist die klassische Variante, um eine PowerPoint-Präsentation in einer Besprechung vor anderen Teams-Teilnehmern zu halten. Bei der Bildschirmübertragung wird Ihr Desktop, oder auch nur ein Fenster bzw. eine Anwendung auf Ihrem Bildschirm, den anderen Teilnehmern übertragen. Diese sehen somit exakt das und zu dem Zeitpunkt, was der Referent sieht.
- Klicken Sie dafür in der Online-Besprechung rechts oben auf → Teilen und wählen Sie dann aus, ob Sie Ihren ganzen Bildschirm freigeben wollen, nur eine einzige Anwendung (z. B. PowerPoint) oder auch nur eine einzelne Datei (also eine einzige PowerPoint-Präsentation).
- Wenn Sie nur eine Anwendung oder eine Datei freigeben, wird der Rest auf Ihrem Bildschirm nicht übertragen und bleibt damit für die anderen Teams-Mitglieder unsichtbar.
Tipp: Wenn Sie mehr zum Thema Bildschirmfreigabe erfahren möchten, haben wir Ihnen hier den Beitrag zu „Teams Bildschirm teilen.“
Schritt 2: Die neue Funktion „Freigabe“ für PowerPoint-Präsentationen in Microsoft Teams
Wenn Sie alternativ die PowerPoint-Präsentation in Teams über das Symbol → Teilen in den Besprechungs-Steuerungselementen oben freigeben, erhalten Ihre Teamsmitglieder einige neue Funktionen. Dabei können Sie PowerPoint-Präsentation im Bereich → PowerPoint Live auswählen oder suchen.
- Alle Besprechungs-/Teamsmitglieder können dann während der Besprechung auf diese freigegebene PPTX-Datei zugreifen. Die Zugriffsberechtigung außerhalb der Präsentation wird dadurch nicht geändert.
- Bei Kanal-Besprechungen erfolgt das Hochladen in die Registerkarte → Dateien, bei privaten Chat-Besprechungen in Ihr persönliches → OneDrive-Konto.
- Klicken Sie dafür während oder zu Beginn der Teams-Besprechung, in der Sie Ihre PPTX-Präsentation halten, auf das Besprechungs-Steuerungssymbol → Teilen. Wenn Sie beim Teams PowerPoint teilen einen Ton benötigen, aktivieren Sie den Schalter bei → Computer Sound einschließen. Wählen Sie dann entweder → Auf dem OneDrive suchen oder → Auf dem Computer suchen aus. Anschließend wählen Sie Ihre gewünschte PowerPoint-Datei aus.
Schritt 3: Eine PowerPoint-Präsentation über die Registerkarte + in Teams gemeinsam bearbeiten
In Microsoft Teams ist es zudem möglich, PowerPoint-, Excel-, Word- und PDF-Dateien als eine eigene Registerkarte in einen Kanal oder Chat hinzuzufügen. Das ermöglicht nicht nur einen direkten und damit schnelleren und einfacheren Zugriff für das Bearbeiten häufig benötigter Dateien. Sie erhalten so auch eine eigene Chat-Spalte für diese Registerkarte am rechten Bildschirmrand. Darin kann dann übersichtlich und aufgeräumt vor Ort über den Dateiinhalt diskutiert werden.
- Laden Sie zunächst die PowerPoint-Datei von Ihrem Computer oder aus OneDrive in den Teams-Kanal bzw. Chat hoch. Öffnen Sie dafür den Kanal oder Chat, klicken Sie am oberen Rand auf die Registerkarte → Dateien, dann direkt darunter auf → Hochladen (Teilen) und den entsprechenden Speicherort.
- Sobald eine Datei in die Teams-Dokumentenbibliothek hochgeladen wurde, kann sie auch als eigene Registerkarte verwendet werden. Klicken Sie dafür am oberen Rand des Kanals oder Chats auf das + Symbol → Registerkarte hinzufügen. In dem sich anschließend öffnenden Dialogfenster wählen Sie die PowerPoint-Kachel und dann die betreffende PPTX-Datei aus der Teams-Bibliothek aus.
- Die PowerPoint-Präsentation kann nun in Teams bearbeitet, kommentiert und auch heruntergeladen werden. Um den Chat-Unterhaltungsbereich am rechten Bildschirmrand zu öffnen, müssen Sie lediglich auf das Symbol rechts oben klicken → Registerkartenunterhaltung anzeigen.
Teams PowerPoint teilen – verschiedene Funktionen während der Präsentation
Wenn Sie eine PowerPoint in Teams teilen, haben Sie verschiedene zusätzliche Funktionen, die bei einer Präsentation nützlich sein können. Die wesentlichen Funktionen stellen wir Ihnen hier vor:
Aufklappen-Funktion: Teams PowerPoint teilen und Teilnehmer sehen
Wenn Sie zwei Bildschirme oder auch nur einen großen Bildschirm besitzen, kann die Funktion „Aufklappen“ in Teams sehr praktisch sein. Sie ermöglicht Ihnen die Teams Teilnehmer und die geteilte Präsentation in zwei unabhängige Fenster aufzuteilen, gehen Sie dafür wie folgt vor:
- Klicken Sie in Ihrem Teams Meeting oben rechts auf → Teilen
- Wählen Sie nun die gewünschte Präsentation im Bereich → PowerPoint Live aus oder durchsuchen Sie Ihren PC
- Klicken Sie nun auf die Funktion → Aufklappen
Teams PowerPoint teilen: Sie können Ihre Präsentation mit der Funktion „Aufklappen“ in zwei Fenster aufteilen. - Ziehen Sie sich Ihre Fenster in die gewünschten Bildschirme (am besten links Ihre Teilnehmer und rechts die Präsentation)
- Nun haben Sie während Ihrer Präsentation alle Teilnehmer im Blick
Teams PowerPoint teilen: Wenn Sie eine PowerPoint mit der Funktion „Aufklappen“ teilen, können Sie die Präsentation und Teilnehmer gleichzeitig sehen.
PowerPoint vor- und zurückblättern: Mit Referenten synchronisieren
Wenn Sie eine PowerPoint teilen, können Sie den Teilnehmern das Blättern ermöglichen. Die Teammitglieder können sich dann beliebig durch die Folien bewegen, ohne die Hauptpräsentation dabei zu unterbrechen, und sich mit nur einem Mausklick auf → zum Referenten synchronisieren wieder mit der Ansicht des Vortragenden synchronisieren.
Teams PowerPoint teilen – Referentenansicht (Vollbild)
Wenn Sie nur einen Bildschirm haben, dann ist die Funktion „Teams PowerPoint teilen Referentenansicht“ genau das Richtige für Sie. Diese Einstellung ermöglicht es Ihnen die Präsentation in Vollbild zu sehen und sich nur auf Ihre Präsentation zu konzentrieren. Die Einstellung können Sie folgendermaßen vornehmen:
- Klicken Sie auf → Teilen
- Teilen Sie nun nur die gewünschte Präsentation (nicht Ihren gesamten Bildschirm)
- Klicken Sie nun auf → Weitere in der oberen Menüleiste
- Wählen Sie → Vollbild aus
- Wir empfehlen Ihnen auch die Einstellung → Fokus auf Inhalte, so werden die Teilnehmer ausgeblendet
Laserpointer während einer Präsentation nutzen
Manchmal kann es hilfreich sein die Aufmerksamkeit der Zuhörer während einer Präsentation auf bestimmte Elemente zu lenken, dabei ist der Laserpointer ein beliebtest Hilfsmittel! Sie müssen, wenn Sie die PowerPoint in Teams teilen, kein extra Tool installiert haben, um den Laserpointer zu nutzen. Sie können den Laserpointer aktivieren, indem Sie wie folgt vorgehen:
- Teilen Sie Ihre PowerPoint-Präsentation in Teams
- Klicken Sie unterhalb der Präsentation auf den → Laserpointer
- Fahren Sie nun um das Element in Ihrer Präsentation, das Sie hervorheben möchten
- Wenn Sie eine Linie um ein Objekt ziehen möchten, halten Sie die linke Maustaste gedrückt, während Sie um das Element fahren
- Sie können die Farbe und Stärke des Laserpointers ändern, indem Sie nochmals auf den Laserpointer klicken
Teams PowerPoint teilen iPad
Auch über das iPad können Sie ganz einfach eine PowerPoint-Präsentation teilen. Wie Sie eine Präsentation mit Ton über Microsoft Teams für iPad teilen, erfahren Sie hier:
- Starten Sie Ihr Teams Meeting
- Geben Sie Ihre PowerPoint über → Teilen frei
- Aktivieren Sie nun die → Audio, wenn Sie einen Ton während des Vortrags brauchen
- Klicken Sie auf → PowerPoint teilen
- Wählen Sie nun den Speicherort der PowerPoint aus
- Suchen und wählen Sie zum Schluss die Präsentation aus
Tipp: PowerPoint-Präsentationen lassen sich auch ideal in OneNote verbessern!
In jedem Teams steht automatisch auch Microsofts digitales Notizbuch OneNote zur Verfügung, das beispielsweise häufig für die Dokumentation in Unternehmen genutzt wird. OneNote ist aber auch die ideale Lösung, wenn Sie eine PowerPoint-Präsentation nicht nur in Teams diskutieren, sondern auch als Team gemeinsam bearbeiten wollen.
- Wenn Sie eine PowerPoint-Präsentation als Dateiausdruck in OneNote einfügen, können Sie und Ihre Kollegen mit einem Mausklick an jede beliebige Stelle innerhalb der PowerPoint-Folien Kommentare und Ihr Feedback hineinschreiben – das ist sehr effizient und übersichtlich!
- Mehr Details hierzu lesen Sie in unserem Büro-Kaizen Blogbeitrag → „OneNote & PowerPoint: Präsentationen besser im Notizbuch kommentieren lassen“.
Effektiver Arbeiten – Tools in Teams integrieren
Die vielseitige Kommunikations- und Kollaborationplattform Microsoft Teams kann aber nicht nur PowerPoint – es kann auch Excel. Der große Vorteil von Excel in Teams: Excel-Tabellen lassen sich in Teams konfliktfrei von mehreren Personen gleichzeitig bearbeiten!
- Excel-Tabellen in Teams: Erstellen oder hochladen und konfliktfrei gemeinsam gleichzeitig bearbeiten.
- Microsoft Planner: Den Planner in Teams integrieren für das perfekte Kollaboration-Tool!
- Kostenlose Vorlagen für mehr Effizienz im Büro: Weitere praxisorientierte Checklisten, Anleitungen und Vorlagen für eine effizientere und produktivere Büroarbeit finden Sie in unserem kostenlosen Büro-Kaizen Download-Center.
- Microsoft Teams-App „Schichten“: So wird das Erstellen eines Dienstplans kinderleicht (mit Video-Tutorial)
- Gemeinsame Dateiablage: Wie Sie eine Website oder einen Ordner aus SharePoint in Microsoft Teams einbinden
Video-Tutorial: Teams PowerPoint teilen
Neben diesem Beitrag zu Teams PowerPoint teilen, haben wir Ihnen auch hier ein nützliches Video-Tutorial zu diesem Thema.
Microsoft Teams: PowerPoint richtig freigeben
Sie sehen gerade einen Platzhalterinhalt von YouTube. Um auf den eigentlichen Inhalt zuzugreifen, klicken Sie auf die Schaltfläche unten. Bitte beachten Sie, dass dabei Daten an Drittanbieter weitergegeben werden.
(Dauer 07:01 Minuten)
Inhalt des Tutorials zu Teams PowerPoint teilen:
Weiter Tipps rund um Microsoft PowerPointDas Präsentationsprogramm Microsoft PowerPoint bietet noch weitere spannende Funktionen. Deshalb haben wir hier eine Sammlung mit weiteren Beiträgen: |
|